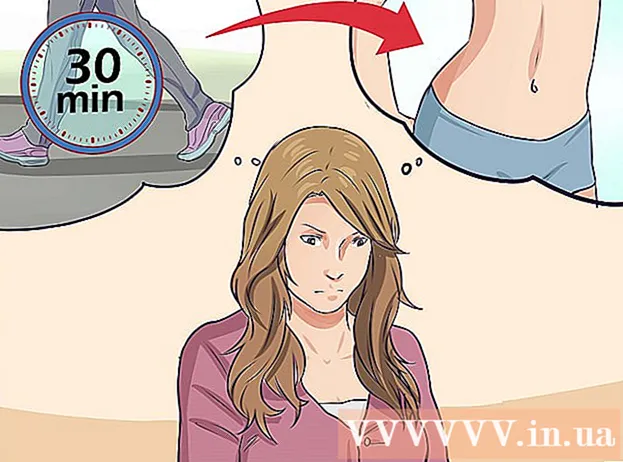நூலாசிரியர்:
Laura McKinney
உருவாக்கிய தேதி:
1 ஏப்ரல் 2021
புதுப்பிப்பு தேதி:
1 ஜூலை 2024

உள்ளடக்கம்
MAC (மீடியா அணுகல் கட்டுப்பாடு) முகவரி என்பது உங்கள் கணினியில் நிறுவப்பட்ட பிணையத்துடன் இணைக்கப் பயன்படுத்தப்படும் சாதனங்களை அடையாளம் காணும் எண்களின் தொடர். MAC முகவரி 6 எழுத்து ஜோடிகளைக் கொண்டுள்ளது, அவை பெருங்குடல்களால் பிரிக்கப்படுகின்றன. நெட்வொர்க்குடன் வெற்றிகரமாக இணைக்க, உங்கள் திசைவியின் (திசைவி) MAC முகவரி இருக்க வேண்டும். எந்தவொரு பிணைய சாதனத்திலும் MAC முகவரியைக் கண்டுபிடிக்க, பின்வரும் முறைகளில் ஒன்றைப் பயன்படுத்தவும்.
படிகள்
11 இன் முறை 1: விண்டோஸ் விஸ்டா, 7 அல்லது 8 இயக்க முறைமை
பிணையத்துடன் இணைக்கவும். உங்கள் கணினி பிணையத்துடன் இணைக்கப்படும்போது மட்டுமே இந்த முறை கிடைக்கும். நீங்கள் MAC முகவரியைப் பெற வேண்டிய பிணைய நெறிமுறைகளுடன் இணைக்கவும் (ஒவ்வொரு சாதனத்தின் ப address தீக முகவரி அல்லது அடையாளங்காட்டி என்றும் அழைக்கப்படுகிறது). இணைப்பு நெறிமுறைகளில் பின்வருவன அடங்கும்: வயர்லெஸ் நெட்வொர்க் கார்டின் MAC முகவரி உங்களுக்குத் தேவைப்பட்டால் Wi-Fi மற்றும் கம்பி நெட்வொர்க் அட்டையின் MAC முகவரி தேவைப்பட்டால் ஈதர்நெட்.

கணினி தட்டில் உள்ள இணைப்பு ஐகானைக் கிளிக் செய்க. ஐகான் ஒரு சிறிய படம் போல் தெரிகிறது (மேலே உள்ள படத்தைப் பார்க்கவும்) அல்லது சிறிய கணினித் திரை போல் தெரிகிறது. அதைக் கிளிக் செய்த பிறகு, "திறந்த நெட்வொர்க் மற்றும் பகிர்வு மையம்" என்பதைத் தேர்ந்தெடுக்கவும்.- விண்டோஸ் 8 இயக்க முறைமையுடன், தொடக்கத் திரையில் (தொடக்கத் திரை) அமைந்துள்ள டெஸ்க்டாப்பில் (டெஸ்க்டாப்) பயன்பாட்டை இயக்கவும். நீங்கள் டெஸ்க்டாப் பயன்முறையில் இருக்கும்போது, கணினி தட்டில் உள்ள இணைப்பு ஐகானை வலது கிளிக் செய்யவும். "நெட்வொர்க் மற்றும் பகிர்வு மையம்" என்பதைத் தேர்ந்தெடுக்கவும்.

நெட்வொர்க்கின் பெயரைக் கண்டுபிடித்து அதைக் கிளிக் செய்க. இணைப்புகள் என்ற சொல்லுக்குப் பிறகு இது எப்போதும் காட்டப்படும். கிளிக் செய்த பிறகு, படத்தில் காட்டப்பட்டுள்ளபடி ஒரு சிறிய சாளரம் திறக்கும்.
விவரங்களைக் கிளிக் செய்க. பின்னர், நெட்வொர்க் உள்ளமைவு பற்றிய தகவல்களின் பட்டியல் தோன்றும், நீங்கள் கட்டளை வரியில் IPConfig கருவியைப் பயன்படுத்தும்போது இது போன்றது.

உடல் முகவரி வரியைக் கண்டறியவும். அது உங்களுக்குத் தேவையான MAC முகவரி பற்றிய தகவல். விளம்பரம்
11 இன் முறை 2: விண்டோஸ் 98 மற்றும் எக்ஸ்பி இயக்க முறைமைகள்
பிணையத்துடன் இணைக்கவும். உங்கள் கணினி பிணையத்துடன் இணைக்கப்படும்போது மட்டுமே இந்த முறை கிடைக்கும். நீங்கள் MAC முகவரியைப் பெற வேண்டிய பிணைய நெறிமுறைகளுடன் இணைக்கவும் (ஒவ்வொரு சாதனத்தின் ப address தீக முகவரி அல்லது அடையாளங்காட்டி என்றும் அழைக்கப்படுகிறது). இணைப்பு நெறிமுறைகளில் பின்வருவன அடங்கும்: வயர்லெஸ் நெட்வொர்க் கார்டின் MAC முகவரி உங்களுக்குத் தேவைப்பட்டால் Wi-Fi மற்றும் கம்பி நெட்வொர்க் அட்டையின் MAC முகவரி தேவைப்பட்டால் ஈதர்நெட்.
பிணைய இணைப்புகள் பகுதியைத் திறக்கவும். டெஸ்க்டாப்பில் இந்த ஐகான் உங்களிடம் இல்லையென்றால், அதை பணிப்பட்டியில் (விண்டோஸ் கருவிப்பட்டியின் கீழ் வலது மூலையில் அமைந்துள்ளது) கண்டுபிடித்து, தற்போதைய இணைப்பைப் பற்றிய தகவல்களைத் திறக்க ஐகானைக் கிளிக் செய்க. அல்லது கிடைக்கக்கூடிய இணைப்புகளின் பட்டியல்.
- தொடக்க மெனுவில் அமைந்துள்ள கண்ட்ரோல் பேனலில் இருந்து பிணைய இணைப்புகளையும் அணுகலாம்.
தற்போதைய இணைப்பில் வலது கிளிக் செய்து நிலையைத் தேர்ந்தெடுக்கவும்.
விவரங்களைத் தேர்ந்தெடுக்கவும். இருப்பினும், விண்டோஸின் சில பதிப்புகளில் இது ஆதரவு தாவலில் அமைந்திருக்கலாம். இது கட்டளை வரியில் IPConfig கருவியைப் பயன்படுத்தியதைப் போலவே பிணைய உள்ளமைவு தகவல்களின் பட்டியலையும் கொண்டு வரும்.
உடல் முகவரி வரியைக் காண்க. அது உங்களுக்குத் தேவையான MAC முகவரி பற்றிய தகவல். விளம்பரம்
11 இன் முறை 3: எந்த விண்டோஸ் பதிப்பும்
திறந்த கட்டளை வரியில். விசைகளை அழுத்தவும் வெற்றி+ஆர் மற்றும் தட்டச்சு செய்க cmd ரன் கட்டளை வரியில். அச்சகம் உள்ளிடவும் கட்டளை வரியில் திறக்க.
- விண்டோஸ் 8 க்கு, விசையை அழுத்தவும் வெற்றி+எக்ஸ் மெனுவிலிருந்து கட்டளை வரியில் தேர்வு செய்யவும்.
GetMAC கட்டளையை இயக்கவும். கட்டளை வரியில் சாளரத்தில், தட்டச்சு செய்க getmac / v / fo பட்டியல் அழுத்தவும் உள்ளிடவும். அனைத்து நெட்வொர்க்குகளின் உள்ளமைவு தகவல்களும் பின்னர் திரையில் காண்பிக்கப்படும்.
உடல் முகவரியைக் கண்டறியவும். உங்கள் MAC முகவரி தகவலை விவரிக்க இது மற்றொரு வழி. நீங்கள் விரும்பும் இணைக்கப்பட்ட சாதனத்தின் சரியான உடல் முகவரியைப் பெறுங்கள் - இங்கே பட்டியலிடப்பட்ட சில சாதனங்கள் இருக்கும். எடுத்துக்காட்டாக, உங்கள் வயர்லெஸ் இணைப்பு உங்கள் உள்ளூர் பிணைய இணைப்பை (ஈதர்நெட் இணைப்பு) விட வேறு MAC முகவரியைக் கொண்டிருக்கும். விளம்பரம்
11 இன் முறை 4: மேக் ஓஎஸ் எக்ஸ் 10.5 (சிறுத்தை) மற்றும் பின்னர் பதிப்புகள்
கணினி விருப்பங்களைத் திறக்கவும். திரையின் மேல் இடது மூலையில் அமைந்துள்ள ஆப்பிள் லோகோவைக் கிளிக் செய்வதன் மூலம் அதைக் காணலாம். நீங்கள் MAC முகவரி தகவலைத் தேடும் பிணையத்துடன் உங்கள் கணினி இணைக்கப்பட்டுள்ளதா என்பதை உறுதிப்படுத்திக் கொள்ளுங்கள்.
உங்கள் இணைப்பைத் தேர்வுசெய்க. நீங்கள் பயன்படுத்தும் இணைப்பு முறையைப் பொறுத்து நெட்வொர்க்கைத் தேர்ந்தெடுத்து விமான நிலையம் அல்லது உள்ளமைக்கப்பட்ட ஈதர்நெட்டைத் தேர்வுசெய்க. இணைப்புகள் இடது பலகத்தில் பட்டியலிடப்படும்.
- ஈத்தர்நெட் இணைப்பிற்கு, மேம்பட்டதைத் தேர்ந்தெடுத்து ஈதர்நெட் அட்டையை சுட்டிக்காட்டுங்கள். மேலே, நீங்கள் ஒரு ஈத்தர்நெட் ஐடியை (ஈதர்நெட் ஐடி) காண்பீர்கள், இது உங்களுக்கு தேவையான MAC முகவரி.
- ஏர்போர்ட் இணைப்புடன், மேம்பட்டதைத் தேர்ந்தெடுத்து ஏர்போர்ட் தாவலைச் சுட்டிக்காட்டவும். அங்கு, ஏர்போர்ட் அடையாளங்காட்டி (ஏர்போர்ட் ஐடி) பற்றிய தகவலை நீங்கள் காண்பீர்கள், இது உங்களுக்கு தேவையான MAC முகவரி.
11 இன் முறை 5: மேக் ஓஎஸ் எக்ஸ் 10.4 (புலி) மற்றும் பழைய பதிப்புகள்
கணினி விருப்பங்களைத் திறக்கவும். திரையின் மேல் இடது மூலையில் அமைந்துள்ள ஆப்பிள் லோகோவைக் கிளிக் செய்வதன் மூலம் அதைக் காணலாம். நீங்கள் MAC முகவரி தகவலைத் தேடும் பிணையத்துடன் உங்கள் கணினி இணைக்கப்பட்டுள்ளதா என்பதை உறுதிப்படுத்திக் கொள்ளுங்கள்.
நெட்வொர்க்கைத் தேர்ந்தெடுக்கவும்.
காட்சி மெனுவிலிருந்து இணைப்பைத் தேர்ந்தெடுக்கவும். காட்சி மெனு பிணையத்துடன் இணைக்கப்பட்ட எல்லா சாதனங்களையும் பட்டியலிடும். ஈத்தர்நெட் அல்லது ஏர்போர்ட் இணைப்பைத் தேர்வுசெய்க.
ஏர்போர்ட் ஐடி அல்லது ஈதர்நெட் ஐடியைக் கண்டறியவும். காட்சி மெனுவிலிருந்து ஒரு இணைப்பை நீங்கள் தேர்வுசெய்யும்போது, தொடர்புடைய தாவலில் (ஈதர்நெட் அல்லது ஏர்போர்ட்) கிளிக் செய்க. ஈத்தர்நெட் ஐடி அல்லது ஏர்போர்ட் ஐடியின் MAC முகவரி காண்பிக்கப்படும். விளம்பரம்
11 இன் முறை 6: லினக்ஸ் இயக்க முறைமை
திறந்த முனையம். உங்கள் கணினியைப் பொறுத்து, அதை டெர்மினல், எக்ஸ்டெர்ம், ஷெல், கமாண்ட் ப்ராம்ப்ட் அல்லது பல என்று அழைக்கலாம். பொதுவாக, பயன்பாடுகளில் (அல்லது அதற்கு சமமான) அமைந்துள்ள துணைக்கருவிகள் கோப்புறையில் அதைக் காண்பீர்கள்.
உள்ளமைவு இடைமுகத்தைத் திறக்கவும். வகை ifconfig -a அழுத்தவும் உள்ளிடவும். உங்களுக்கு அணுகல் மறுக்கப்பட்டால், தட்டச்சு செய்க sudo ifconfig -a உங்கள் கடவுச்சொல்லை உள்ளிடவும்.
MAC முகவரியைக் கண்டறியவும். உங்களுக்கு தேவையான இணைப்பைக் கண்டுபிடிக்கும் வரை கீழே உருட்டவும் (முதன்மை ஈதர்நெட் போர்ட் பெயரிடப்படும்). இதைக் கண்டுபிடி, இது உங்கள் MAC முகவரி. விளம்பரம்
11 இன் முறை 7: iOS இயக்க முறைமை
அமைப்புகளைத் திறக்கவும். முகப்புத் திரையில் அமைப்புகள் பயன்பாட்டைக் காணலாம். பொது என்பதைத் தேர்ந்தெடுக்கவும்.
இயந்திரத்தின் தகவலைத் தேர்ந்தெடுக்கவும் (பற்றி). இயந்திரம் சார்ந்த தகவல்களைத் திரை காண்பிக்கும். வைஃபை (வைஃபை முகவரி) முகவரியைக் காணும் வரை கீழே உருட்டவும். இது சாதனத்தின் MAC முகவரி.
- இந்த வழிகாட்டி அனைத்து iOS சாதனங்களுக்கும் பொருந்தும்: ஐபோன், ஐபாட் மற்றும் ஐபாட்
புளூடூத் இணைப்பின் MAC முகவரியைக் கண்டறியவும். உங்களுக்கு புளூடூத் முகவரி தேவைப்பட்டால், அதை நேரடியாக வைஃபை முகவரி பிரிவுக்குக் கீழே காணலாம். விளம்பரம்
11 இன் முறை 8: அண்ட்ராய்டு இயக்க முறைமை
அமைப்புகளைத் திறக்கவும். முகப்புத் திரையைத் திறந்து, மெனு பொத்தானை அழுத்தி அமைப்புகளைத் தேர்ந்தெடுக்கவும். பயன்பாட்டு டிராயரில் பயன்பாட்டைத் தேர்ந்தெடுப்பதன் மூலம் அமைப்புகளையும் திறக்கலாம்.
சாதனத்தைப் பற்றி பகுதிக்கு கீழே உருட்டவும். இந்த உருப்படி பொதுவாக அமைப்புகள் பட்டியலின் கீழே இருக்கும். சாதனத்தைப் பற்றி பிரிவில், நிலையைத் தேர்ந்தெடுக்கவும்.
தேட MAC முகவரியைத் தேர்ந்தெடுக்கவும். வைஃபை மேக் முகவரி தகவலைக் கண்டுபிடிக்கும் வரை கீழே உருட்டவும். இது சாதனத்தின் MAC முகவரி.
புளூடூத் MAC முகவரியைக் கண்டறியவும். புளூடூத் MAC முகவரி Wi-Fi MAC முகவரிக்குக் கீழே காட்டப்படும். புளூடூத் அதன் முகவரி தகவலைக் காணும் முன் அதை இயக்க வேண்டும். விளம்பரம்
11 இன் முறை 9: விண்டோஸ் தொலைபேசி 7 இயக்க முறைமை அல்லது பின்னர் பதிப்பு
அமைப்புகளைத் திறக்கவும். முகப்புத் திரையைத் தேர்ந்தெடுத்து இடதுபுறமாக ஸ்வைப் செய்வதன் மூலம் இந்த உருப்படியை அணுகலாம். அமைப்புகள் விருப்பத்தைப் பார்க்கும் வரை கீழே உருட்டவும்.
சாதனத் தகவலைக் கண்டறியவும் (பற்றி). அமைப்புகள் பிரிவில், கீழே உருட்டி, பற்றித் தேர்ந்தெடுக்கவும். அங்கு, மேலும் தகவலைத் தேர்ந்தெடுக்கவும். தேட வேண்டிய MAC முகவரி திரையின் அடிப்பகுதியில் காண்பிக்கப்படும். விளம்பரம்
11 இன் முறை 10: குரோம் ஓஎஸ் இயக்க முறைமை
பிணைய ஐகானைத் தேர்ந்தெடுக்கவும். இந்த ஐகான் டெஸ்க்டாப்பின் கீழ் வலது மூலையில் அமைந்துள்ளது மற்றும் 4 கதிர்வீச்சு பார்கள் போல் தெரிகிறது.
பிணைய நிலையைத் திறக்கவும். இந்த வகையில், கீழ் வலது மூலையில் அமைந்துள்ள "i" ஐகானைத் தேர்ந்தெடுக்கவும். சாதனத்தின் MAC முகவரியைக் காட்டும் செய்தி தோன்றும். விளம்பரம்
11 இன் முறை 11: வீடியோ ப்ளே சாதனங்கள்
- பிளேஸ்டேஷன் 3 சாதனத்தின் MAC முகவரியைக் கண்டறியவும். பிளேஸ்டேஷன் பிரதான மெனுவில், அமைப்புகள் வகையைப் பார்க்கும் வரை இடதுபுறமாக உருட்டவும். கணினி அமைப்புகள் உருப்படியைக் காணும் வரை கீழே உருட்டுவதைத் தொடரவும்.
- கீழே உருட்டி கணினி தகவலைத் தேர்ந்தெடுக்கவும். MAC முகவரி ஐபி முகவரிக்கு கீழே காட்டப்படும்.
- உங்கள் எக்ஸ்பாக்ஸ் 360 சாதனத்தின் MAC முகவரியைக் கண்டறியவும். டாஷ்போர்டிலிருந்து கணினி அமைப்புகளைத் திறக்கவும். பிணைய அமைப்புகளைத் திறந்து பிணையத்தை உள்ளமைக்கவும் என்பதைத் தேர்ந்தெடுக்கவும்.
- கூடுதல் அமைப்புகள் தாவலைத் தேர்ந்தெடுத்து மேம்பட்ட அமைப்புகளைத் தேர்ந்தெடுக்கவும். மாற்று MAC முகவரியைத் தேர்ந்தெடுக்கவும்.
- MAC முகவரி இங்கே பட்டியலிடப்படும். இது பெருங்குடல்களால் பிரிக்கப்பட்டதாகக் காட்டப்படாமல் போகலாம்.
Wii சாதனத்தின் MAC முகவரியைக் கண்டறியவும். சேனல் மெனுவின் கீழ் இடது மூலையில் உள்ள Wii ஐகானைத் தேர்ந்தெடுக்கவும். அமைப்புகள் மெனுவின் 2 ஆம் பக்கத்திற்கு உருட்டவும், இணையத்தைத் தேர்ந்தெடுக்கவும். "கன்சோல் தகவல்" என்பதைத் தேர்ந்தெடுத்து MAC முகவரி இங்கே காண்பிக்கப்படும். விளம்பரம்
ஆலோசனை
- ஒரு MAC முகவரி என்பது 6 எழுத்து ஜோடிகளின் வரிசையாகும், இது கோடுகளால் பிரிக்கப்படுகிறது (அல்லது மேலே விவாதிக்கப்பட்டபடி பெருங்குடல்கள்).
- மூன்றாம் தரப்பினரால் வழங்கப்பட்ட பிணைய பயன்பாடுகளைப் பயன்படுத்தி அல்லது சாதன நிர்வாகியில் பிணையத்துடன் இணைக்கப்பட்ட சாதனம் பற்றிய தகவல்களைச் சரிபார்த்து உங்கள் MAC முகவரியைக் காணலாம்.
- MAC OS X இயக்க முறைமைக்கு, நீங்கள் டெர்மினல் மென்பொருளைப் பயன்படுத்தி லினக்ஸ் இயக்க முறைமை முறையைப் பயன்படுத்தலாம். நீங்கள் இதைச் செய்யலாம், ஏனெனில் MAC OS X டார்வின் கர்னல் (பி.எஸ்.டி) மையத்தைப் பயன்படுத்துகிறது.
எச்சரிக்கை
- பொருத்தமான மென்பொருளைப் பயன்படுத்தி நீங்கள் தற்காலிகமாக MAC முகவரியை மாற்றலாம் - உங்கள் சாதனம் அனுமதித்தால் (பழைய சாதனங்கள் அவற்றின் MAC முகவரியை சரி செய்திருக்கலாம்). இது MAC முகவரி ஸ்பூஃபிங் என்று அழைக்கப்படுகிறது. நீங்கள் முற்றிலும் தேவைப்படாவிட்டால் இது பரிந்துரைக்கப்படவில்லை. நெட்வொர்க்கில் உங்கள் கணினியைக் கண்டுபிடிக்க, உங்களுக்கு ஒரு MAC முகவரி தேவை. MAC முகவரியை மாற்றுவது திசைவியைக் குழப்பும். நீங்கள் வேறொரு கணினியைப் பயன்படுத்துகிறீர்கள் என்று நினைத்து திசைவியை ஏமாற்ற வேண்டியிருக்கும் போது மட்டுமே இது பயனுள்ளதாக இருக்கும்.