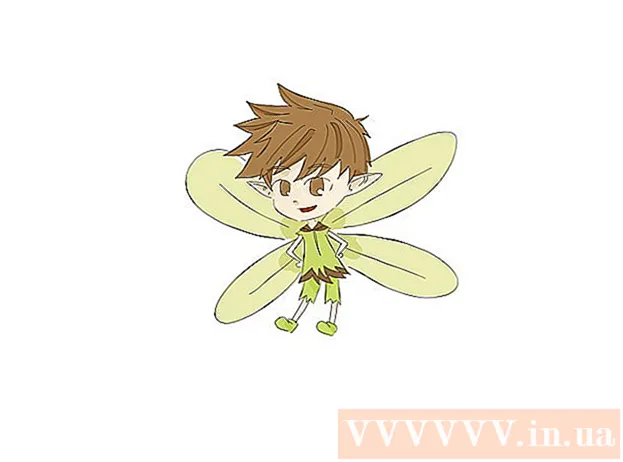நூலாசிரியர்:
Monica Porter
உருவாக்கிய தேதி:
19 மார்ச் 2021
புதுப்பிப்பு தேதி:
1 ஜூலை 2024

உள்ளடக்கம்
மைக்ரோசாப்ட் பவர்பாயிண்ட் மூலம் விளக்கக்காட்சியை எவ்வாறு உருவாக்குவது என்பதை இந்த கட்டுரை காட்டுகிறது. பவர்பாயிண்ட் என்பது மைக்ரோசாஃப்ட் ஆபிஸ் நிரலாகும், இது விண்டோஸ் மற்றும் மேக் கணினிகளில் கிடைக்கிறது.
படிகள்
6 இன் பகுதி 1: புதிய பவர் பாயிண்ட் விளக்கக்காட்சியை உருவாக்கவும்
வலது பக்க ஐகான் புதிய ஸ்லைடு கருவிப்பட்டியில்.
- இந்த விருப்பத்திற்கு மேலே உள்ள வெற்று பக்க ஐகானைக் கிளிக் செய்தால் உங்கள் விளக்கக்காட்சியில் வெற்று பக்கத்தைச் சேர்க்கும்.

தள வகையைத் தேர்வுசெய்க. உங்கள் விளக்கக்காட்சியில் சேர்க்க கீழ்தோன்றும் மெனுவில் பின்வரும் வகைகளில் ஒன்றைக் கிளிக் செய்க:- தலைப்பு ஸ்லைடு (தலைப்பு பக்கம்)
- தலைப்பு மற்றும் உள்ளடக்கம் (தலைப்பு மற்றும் உள்ளடக்கம்)
- பிரிவு தலைப்பு (பிரிவு தலைப்பு)
- இரண்டு உள்ளடக்கம் (இரண்டு உள்ளடக்கங்கள்)
- ஒப்பீடு (ஒப்பிடுக)
- தலைப்பு மட்டும் (தலைப்பு மட்டும்)
- வெற்று (வெள்ளை பக்கம்)
- தலைப்புடன் உள்ளடக்கம் (தலைப்புகள் கொண்ட உள்ளடக்கம்)
- தலைப்புடன் படம் (தலைப்புடன் புகைப்படம்)

உங்களுக்குத் தேவைப்பட்டால் மேலும் பக்கங்களைச் சேர்க்கவும். உள்ளடக்க வெளியீட்டின் போது நீங்கள் பக்கங்களைச் சேர்க்கலாம், ஆனால் சில பக்கங்களை முன்கூட்டியே சேர்ப்பது உங்கள் விளக்கக்காட்சியின் தளவமைப்பு குறித்த ஒரு யோசனையைத் தரும்.
தேவைக்கேற்ப பக்கங்களை ஆர்டர் செய்யுங்கள். உங்கள் பவர்பாயிண்ட் விளக்கக்காட்சியில் பல பக்கங்கள் கிடைத்ததும், பவர்பாயிண்ட் சாளரத்தின் இடது நெடுவரிசையில் பக்க முன்னோட்டத்தை கிளிக் செய்து இழுத்து அவற்றை நகர்த்தலாம்.
- பொதுவாக, தலைப்பு விளக்கப்படம் உங்கள் விளக்கக்காட்சியின் முதல் பக்கமாகும், அதாவது பக்கம் எப்போதும் இடது நெடுவரிசையில் முதலிடத்தில் இருக்கும்.
6 இன் பகுதி 4: பக்கங்களில் உள்ளடக்கத்தைச் சேர்த்தல்

ஒரு தளத்தைத் தேர்வுசெய்க. இடதுபுறத்தில் உள்ள பக்க முன்னோட்ட நெடுவரிசையில், பிரதான விளக்கக்காட்சி சாளரத்தில் திறக்க ஒரு பக்கத்தைக் கிளிக் செய்க.
தரவு நுழைவு பெட்டியைக் கண்டறியவும். உள்ளீட்டு பெட்டியுடன் ஒரு பக்கத்தை நீங்கள் தேர்ந்தெடுத்திருந்தால், அந்த பக்கத்திற்கு உரையை இறக்குமதி செய்யலாம்.
- தேர்ந்தெடுக்கப்பட்ட தளம் உள்ளீட்டு பெட்டி இல்லாமல் ஒரு டெம்ப்ளேட்டைப் பயன்படுத்தினால் இந்த படிநிலையையும் அடுத்த இரண்டு படிகளையும் தவிர்க்கவும்.
பக்கத்தில் உள்ளடக்கத்தைச் சேர்க்கவும். உள்ளீட்டு புலத்தில் கிளிக் செய்து நீங்கள் விரும்பும் உரையைத் தட்டச்சு செய்க.
- பவர்பாயிண்ட் உள்ளீட்டு பெட்டிகள் உடல் உரையின் உரையின் அடிப்படையில் உங்களுக்கான தரவை (புல்லட் புள்ளிகளைச் சேர்ப்பது போன்றவை) தானாக வடிவமைக்கும்.
பக்கத்தில் உள்ள உள்ளடக்கத்தை வடிவமைக்கவும். தேவைப்பட்டால், நீங்கள் மாற்ற விரும்பும் உரையின் பகுதியைத் தேர்ந்தெடுத்து, குறிச்சொல்லைக் கிளிக் செய்க வீடு கருவிப்பட்டியின் "எழுத்துரு" பிரிவில் உரை வடிவமைப்பு தேர்வைக் காண்க.
- தற்போதைய எழுத்துருவின் பெயரைக் கிளிக் செய்து, நீங்கள் விரும்பும் மற்றொரு எழுத்துருவைக் கிளிக் செய்வதன் மூலம் தேர்ந்தெடுக்கப்பட்ட உரையின் தட்டச்சுப்பொறியை மாற்றலாம்.
- நீங்கள் உரை அளவை மாற்ற விரும்பினால், எண் தேர்வு பெட்டியில் கிளிக் செய்து, உரையை பெரிதாக்க அல்லது குறைக்க விரும்புகிறீர்களா என்பதைப் பொறுத்து பெரிய அல்லது சிறிய எண்ணைக் கிளிக் செய்க.
- வண்ணம், தைரியமான எழுத்துரு, சாய்வு பாணி, அடிக்கோடிட்ட உரை மற்றும் பல விருப்பங்களையும் இங்கே மாற்றலாம்.
பக்கத்தில் படங்களைச் சேர்க்கவும். நீங்கள் ஒரு புகைப்படத்தை பக்கத்தில் சேர்க்க விரும்பினால், குறிச்சொல்லைக் கிளிக் செய்க செருக (செருகு), பின்னர் தேர்ந்தெடுக்கவும் படங்கள் கருவிப்பட்டியில் (படம்) ஒரு படத்தைத் தேர்ந்தெடுக்கவும்.
பக்கத்தின் உள்ளடக்கத்தை ஒழுங்கமைக்கவும். தலைப்புப் பக்கத்தைப் போலவே, கிளிக் செய்து இழுப்பதன் மூலம் உள்ளடக்கத்தை பக்கத்தைச் சுற்றி நகர்த்தலாம்.
- புகைப்படத்தின் விளிம்பைக் கிளிக் செய்து இழுப்பதன் மூலம் அல்லது புகைப்படத்தின் ஒரு மூலையில் இழுப்பதன் மூலம் படங்களை பெரிதாக்கலாம் அல்லது பெரிதாக்கலாம்.
உங்கள் விளக்கக்காட்சியின் ஒவ்வொரு பக்கத்திற்கும் இதை மீண்டும் செய்யவும். உங்கள் விளக்கக்காட்சியின் ஒவ்வொரு பக்கத்தையும் நீங்கள் உருவாக்கிய பிறகு, நீங்கள் அடுத்த கட்டத்திற்கு செல்லலாம்.
- நினைவில் கொள்ளுங்கள், உங்கள் பக்கங்களை குழப்பமடையச் செய்வதையும் கவனத்தை சிதற வைப்பதையும் தவிர்க்க வேண்டும். இன்னும் சிறப்பாக, ஒவ்வொரு பக்கமும் 33 சொற்கள் அல்லது குறைவாக இருக்க வேண்டும்.
6 இன் பகுதி 5: மாற்றம் விளைவுகளைச் சேர்த்தல்
ஒரு தளத்தைத் தேர்வுசெய்க. பவர்பாயிண்ட் சாளரத்தின் இடது நெடுவரிசையில், நீங்கள் உயிரூட்ட விரும்பும் பக்கத்தைக் கிளிக் செய்க.
அட்டையை சொடுக்கவும் மாற்றங்கள் (மாற்றம் விளைவுகள்) பவர்பாயிண்ட் சாளரத்தின் மேலே. இது கருவியைத் திறக்கும் மாற்றங்கள் சாளரத்தின் மேல்.
கிடைக்கக்கூடிய விளைவுகளைக் காண்க. விளைவுகள் உண்மையான விளக்கக்காட்சி முழுவதும் உங்கள் பக்கத்தை சுவாரஸ்யமாக்குகின்றன; சாளரத்தின் மேற்புறத்தில் கிடைக்கக்கூடிய விளைவுகளின் பட்டியலைக் காண்பீர்கள்.
விளைவு மாதிரிக்காட்சி. பக்கம் எவ்வாறு நகர்கிறது என்பதைக் காண சாளரத்தின் மேலே உள்ள விளைவைக் கிளிக் செய்க.
பயன்படுத்த ஒரு விளைவைத் தேர்வுசெய்க. நீங்கள் ஒரு விளைவை விரும்பும்போது, அதைத் தேர்ந்தெடுக்க அதைக் கிளிக் செய்க. தற்போதைய பக்கம் நீங்கள் தேர்ந்தெடுத்த விளைவைக் கொண்டிருக்கும்.
பக்கத்தில் உள்ள உள்ளடக்கத்திற்கு விளைவுகளைச் சேர்க்கவும். உள்ளடக்கத்தைத் தேர்ந்தெடுத்து, குறிச்சொற்களைக் கிளிக் செய்வதன் மூலம் பக்கத்தில் உள்ள குறிப்பிட்ட உள்ளடக்கத்திற்கு (எடுத்துக்காட்டாக, படங்கள் அல்லது புல்லட் புள்ளிகள்) விளைவுகளைச் சேர்க்கலாம். அனிமேஷன்கள் (மோஷன் எஃபெக்ட்) சாளரத்தின் மேற்புறத்தில் மற்றும் நீங்கள் பயன்படுத்த விரும்பும் விளைவைத் தேர்ந்தெடுக்கவும்.
- நீங்கள் விளைவுகளை அமைக்கும் வரிசையில் பக்கத்தில் உள்ள உள்ளடக்கம் காண்பிக்கப்படும். உதாரணமாக, நீங்கள் ஒரு படத்தை அனிமேஷன் செய்தால், பின்னர் ஒரு தலைப்பு, படம் தலைப்புக்கு முன் தோன்றும்.
6 இன் பகுதி 6: விளக்கக்காட்சியை சரிபார்த்து சேமிக்கவும்
உங்கள் பவர்பாயிண்ட் காண்க. உங்கள் பவர்பாயிண்ட் விளக்கக்காட்சியின் உள்ளடக்கத்தை அனிமேஷன் செய்து முடித்த பிறகு, எந்த தவறும் இல்லை என்பதை உறுதிப்படுத்த பக்கங்களை ஸ்வைப் செய்யவும்.
அட்டையை சொடுக்கவும் ஸ்லைடு காட்சி (ஸ்லைடுஷோ) விட்ஜெட்டுகள் பகுதியைத் திறக்க சாளரத்தின் மேலே ஸ்லைடு காட்சி.
கிளிக் செய்க ஆரம்பத்தில் இருந்து (முதல் பக்கத்திலிருந்து தொடங்கி) உங்கள் பவர்பாயிண்ட் விளக்கக்காட்சியை ஸ்லைடு காட்சியாக திறக்க கருவிப்பட்டியின் இடது மூலையில்.
ஸ்லைடுஷோவை உலாவுக. உங்கள் விளக்கக்காட்சியில் ஸ்லைடுகளுக்கு இடையில் செல்ல இடது மற்றும் வலது அம்புகளைப் பயன்படுத்தலாம்.
- விளக்கக்காட்சியில் இருந்து வெளியேற விரும்பினால், விசையை அழுத்தவும் Esc.
தொடர்வதற்கு முன் தேவையான சில மாற்றங்களைச் செய்யுங்கள். விளக்கக்காட்சியைப் புரட்டிய பிறகு, நீங்கள் மறந்துபோன விவரங்களைச் சேர்க்கலாம், தேவையற்ற உள்ளடக்கத்தை அகற்றலாம் மற்றும் வேறு சில எடிட்டிங் செய்யலாம்.
- உங்கள் பவர்பாயிண்ட் சேமிக்கவும். இது உங்கள் விளக்கக்காட்சியை பவர்பாயிண்ட் நிறுவப்பட்ட எந்த விண்டோஸ் அல்லது மேக் கணினியிலும் திறக்கக்கூடிய கோப்பாக சேமிக்கிறது:
- ஆன் விண்டோஸ் கிளிக் செய்க கோப்பு (கோப்பு), தேர்ந்தெடுக்கவும் சேமி (சேமி), இரட்டை சொடுக்கவும் இந்த பிசி (இந்த பிசி), ஒரு கோப்புறையைத் தேர்ந்தெடுத்து, உங்கள் விளக்கக்காட்சிக்கு ஒரு பெயரை உள்ளிட்டு, கிளிக் செய்க சேமி.
- ஆன் மேக் கிளிக் செய்க கோப்பு (கோப்பு), தேர்ந்தெடுக்கவும் இவ்வாறு சேமி ... (இவ்வாறு சேமி), "இவ்வாறு சேமி" புலத்தில் விளக்கக்காட்சிக்கு ஒரு பெயரை உள்ளிட்டு, "எங்கே" என்பதைக் கிளிக் செய்து சேமி கோப்புறையைத் தேர்ந்தெடுத்து ஒரு கோப்புறையைத் தேர்ந்தெடுத்து கிளிக் செய்க சேமி (சேமி).
ஆலோசனை
- மைக்ரோசாஃப்ட் ஆபிஸ் இல்லாமல், பவர்பாயிண்ட் விளக்கக்காட்சிகளை உருவாக்க ஆப்பிளின் முக்கிய குறிப்பு அல்லது கூகிள் ஸ்லைடு மென்பொருளைப் பயன்படுத்தலாம்.
- கணினி திடீரென மூடப்படும்போது அல்லது செயலிழக்கும்போது உள்ளடக்கத்தை இழப்பதைத் தவிர்க்க, செயல்பாட்டின் போது சேமி என்பதைக் கிளிக் செய்க.
- இயல்புநிலை .ppt வடிவமைப்பிற்கு பதிலாக உங்கள் பவர்பாயிண்ட் விளக்கக்காட்சியை .pps வடிவத்தில் சேமித்தால், பவர்பாயிண்ட் கோப்பை இருமுறை கிளிக் செய்தால் உடனடியாக உள்ளடக்கத்தை ஸ்லைடு காட்சியாக காண்பிக்கும்.
எச்சரிக்கை
- சிறந்த பவர்பாயிண்ட் விளக்கக்காட்சியை நீங்கள் விரும்பினால், ஒரு பக்கத்தில் அதிக உரையைச் சேர்க்க வேண்டாம்.
- உங்கள் பவர்பாயிண்ட் விளக்கக்காட்சி (அல்லது அதன் சில அம்சங்கள்) முந்தைய பவர்பாயிண்ட் மென்பொருளைப் பயன்படுத்தி திறக்க முடியாது.