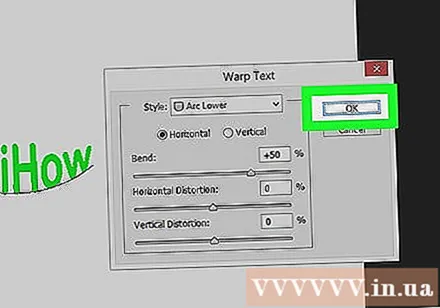நூலாசிரியர்:
Peter Berry
உருவாக்கிய தேதி:
19 ஜூலை 2021
புதுப்பிப்பு தேதி:
1 ஜூலை 2024
![[ போட்டோஷாப் டுடோரியல் ] ஃபோட்டோஷாப் CC 2021 இல் அலை அலையான உரை விளைவு](https://i.ytimg.com/vi/3fjBdwrwk6w/hqdefault.jpg)
உள்ளடக்கம்
வளைவுடன் உரையைத் திருத்த அல்லது சுருண்ட உரையை உருவாக்க உரையை இழுக்க அடோப் ஃபோட்டோஷாப்பை எவ்வாறு பயன்படுத்துவது என்பதை விக்கிஹோ இன்று உங்களுக்குக் கற்பிக்கிறது.
படிகள்
2 இன் முறை 1: பேனா கருவியைப் பயன்படுத்தவும்
ஃபோட்டோஷாப் கோப்பைத் திறக்கவும் அல்லது உருவாக்கவும். தொடர, நீல பயன்பாட்டு ஐகானில் இரட்டை சொடுக்கவும், அதற்குள் "சங், "பின்னர், கிளிக் செய்க கோப்பு திரையின் மேற்புறத்தில் உள்ள மெனு பட்டியில்: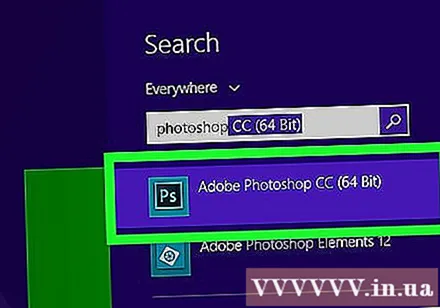
- கிளிக் செய்க திற ... ஏற்கனவே உள்ள ஆவணத்தைத் திறக்க; அல்லது
- கிளிக் செய்க புதியது ... புதிய ஆவணத்தை உருவாக்க.
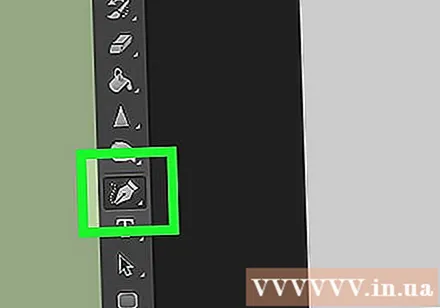
பென் கருவியைக் கிளிக் செய்க. இந்த நடவடிக்கை சாளரத்தின் இடது பக்கத்தில் உள்ள கருவிப்பட்டியின் அடிப்பகுதியில், நீரூற்று பேனா முனையின் வடிவத்தை எடுக்கும்.- அல்லது, விசையை அழுத்தவும் பி பென் கருவிக்கு மாற.
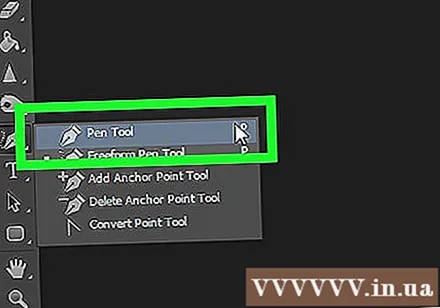
கிளிக் செய்க பாதை. இந்த செயல் சாளரத்தின் மேல் இடது மூலையில் உள்ள தூரிகை ஐகானுக்கு அடுத்த கீழ்தோன்றும் மெனுவில் உள்ளது.
வளைவின் தொடக்க புள்ளியை உருவாக்கவும். தற்போதைய லேயரில் எங்கும் கிளிக் செய்க.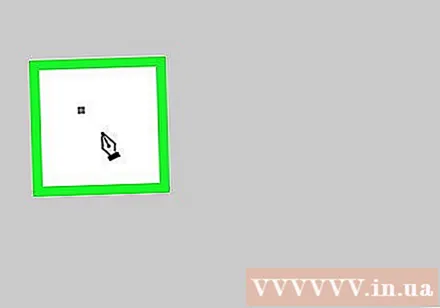
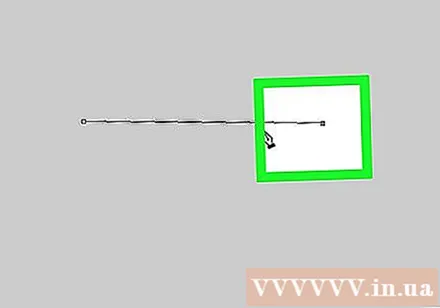
வளைவின் முடிவை உருவாக்கவும். வகுப்பறையில் வேறு எங்காவது கிளிக் செய்க.- இரண்டு புள்ளிகளை இணைக்கும் ஒரு வரி பிரிவு உருவாக்கப்படும்.
ஒரு நங்கூர புள்ளியை உருவாக்கவும். கோட்டின் நடுவில் ஒரு புள்ளியைக் கிளிக் செய்க.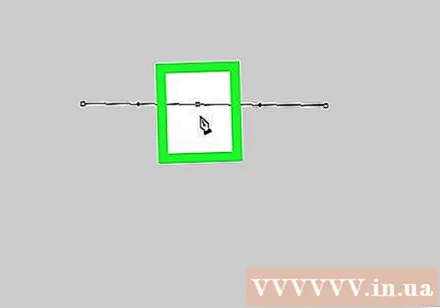
வரி வளைவுகள். விசையை அழுத்தவும் Ctrl (விண்டோஸில்) நல்லது ⌘ (மேக்கில்) ஒரே நேரத்தில் நங்கூரப் புள்ளியைப் பிடித்து, வரி வளைவாக மாறும் வரை இழுக்கவும்.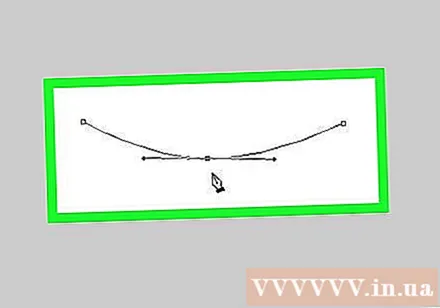
உரை கருவியைக் கிளிக் செய்க. இந்த செயல் உரை வடிவமாகும் டி, சாளரத்தின் இடது பக்கத்தில் உள்ள கருவிப்பட்டியில் பென் கருவிக்கு அருகில் அமைந்துள்ளது.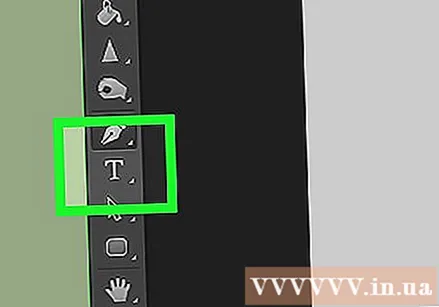
- அல்லது, விசையை அழுத்தவும் டி உரை கருவிக்கு மாற.
உரை தொடங்க விரும்பும் இடத்தில் வளைவைக் கிளிக் செய்க.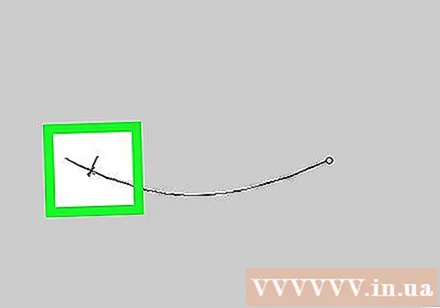
- எழுத்துரு, பாணி மற்றும் அளவைத் தேர்வுசெய்ய சாளரத்தின் மேல் இடது மற்றும் நடுவில் அமைந்துள்ள கீழ்தோன்றும் மெனுக்களைப் பயன்படுத்தவும்.
உரையைத் தட்டச்சு செய்க. நீங்கள் தட்டச்சு செய்யும் போது, உரை நீங்கள் உருவாக்கிய வளைவைப் பின்தொடரும். விளம்பரம்
முறை 2 இன் 2: வார்ப் உரை கருவியைப் பயன்படுத்தவும்
உரை கருவியில் உங்கள் சுட்டியைக் கிளிக் செய்து பிடிக்கவும். இந்த செயல் உரை வடிவமாகும் டி, சாளரத்தின் இடது பக்கத்தில் உள்ள கருவிப்பட்டியில் பென் கருவிக்கு அருகில் அமைந்துள்ளது. கீழ்தோன்றும் மெனு தோன்றும்.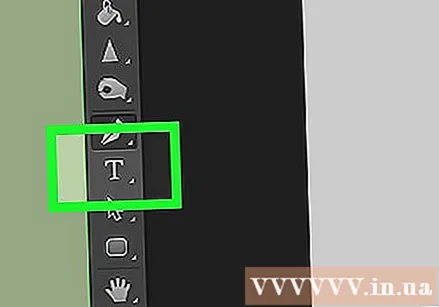
உரை செருகும் கருவியைக் கிளிக் செய்க கிடைமட்ட வகை கருவி கீழ்தோன்றும் மெனுவின் மேலே.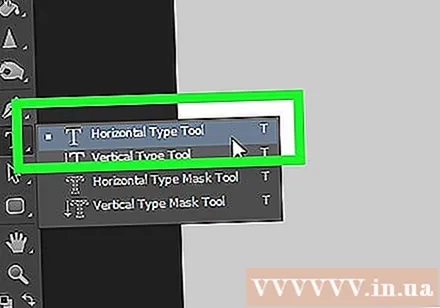
சாளரத்தில் இரட்டை சொடுக்கவும். நீங்கள் உரையை வைக்க விரும்பும் பகுதியை இருமுறை கிளிக் செய்யவும்.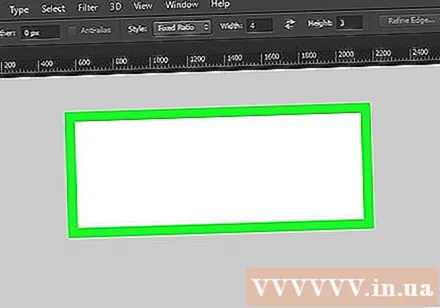
நீங்கள் வளைக்க விரும்பும் உரையைத் தட்டச்சு செய்க.
- எழுத்துரு, பாணி மற்றும் அளவைத் தேர்வுசெய்ய சாளரத்தின் மேல் இடது மற்றும் நடுவில் அமைந்துள்ள கீழ்தோன்றும் மெனுக்களைப் பயன்படுத்தவும்.
சாளரத்தின் மேலே வலதுபுறத்தில் அமைந்துள்ள தேர்வுப்பெட்டியைக் கிளிக் செய்க.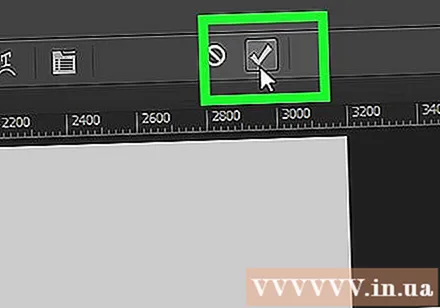
வார்ப் உரை கருவியைக் கிளிக் செய்க. இந்த பொத்தான் சாளரத்தின் மேற்புறத்தில் உள்ளது, உரை போல் தெரிகிறது டி கீழே ஒரு வளைவுடன்.
"நடை: கீழ்தோன்றும் மெனுவில்" செயல்களைக் கிளிக் செய்வதன் மூலம் விளைவைத் தேர்வுசெய்க:’.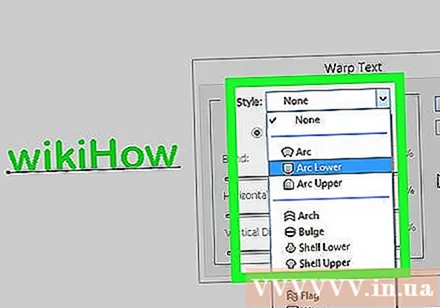
- நீங்கள் பாணியைக் கிளிக் செய்யும்போது, உரை மாறுகிறது, இதனால் நீங்கள் வடிவத்தை முன்னோட்டமிடலாம்.
- செங்குத்து அல்லது கிடைமட்ட வளைவைத் தேர்வுசெய்ய ரேடியோ பொத்தான்களைப் பயன்படுத்தவும்.
- "வளைவு" ஸ்லைடரை இடது அல்லது வலதுபுறமாக நகர்த்துவதன் மூலம் வளைவின் வளைவை மாற்றவும்.
- "கிடைமட்ட" மற்றும் "செங்குத்து" தனிப்பயன் ஸ்லைடர்களுடன் உரை விலகலை அதிகரிக்கவும் குறைக்கவும்.
கிளிக் செய்க சரி முடித்த பிறகு. விளம்பரம்