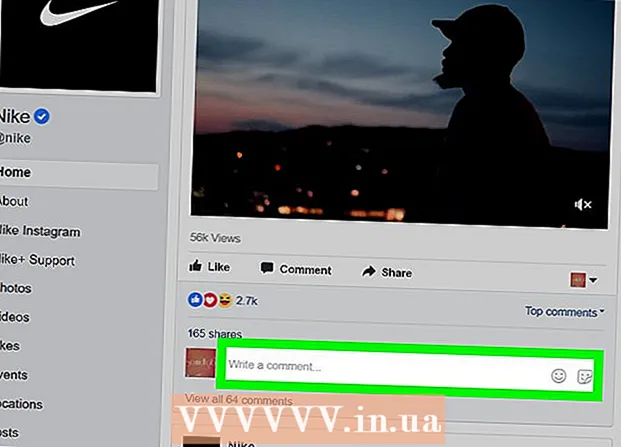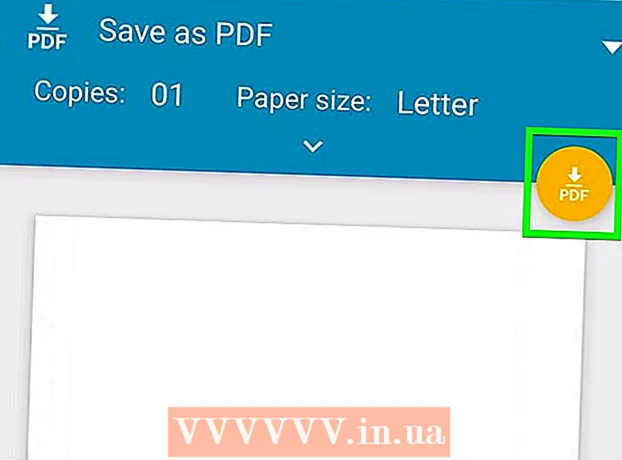நூலாசிரியர்:
Lewis Jackson
உருவாக்கிய தேதி:
6 மே 2021
புதுப்பிப்பு தேதி:
1 ஜூலை 2024

உள்ளடக்கம்
கூகிள் டாக்ஸில் ஒரு காலெண்டரை எவ்வாறு உருவாக்குவது என்பதை இந்த விக்கிஹவ் உங்களுக்குக் கற்பிக்கிறது - வியட்நாமிய பதிப்பு கூகிள் டாக்ஸ் ஆகும். ஒரு காலெண்டரை உருவாக்க, நீங்கள் ஒரு அட்டவணையை (அட்டவணை) கைமுறையாகப் பயன்படுத்தலாம் அல்லது Google இன் உள்ளமைக்கப்பட்ட வார்ப்புருக்களைப் பயன்படுத்தலாம்.
படிகள்
2 இன் முறை 1: ஒரு அட்டவணையைப் பயன்படுத்தவும்
Google டாக்ஸ் பக்கத்தைத் திறக்கவும். Https://docs.google.com/document/ க்குச் செல்லவும். உங்கள் Google கணக்கில் உள்நுழைந்தால், Google டாக்ஸ் பக்கம் திறக்கும்.
- உங்கள் Google கணக்கில் நீங்கள் உள்நுழைந்திருக்கவில்லை என்றால், முதலில் உங்கள் Google மின்னஞ்சல் முகவரி மற்றும் கடவுச்சொல்லை உள்ளிட வேண்டும்.

கிளிக் செய்க வெற்று பக்கத்தின் மேலே உள்ள "புதிய ஆவணத்தைத் தொடங்கு" கீழ்தோன்றும் மெனுவின் இடதுபுறம். புதிய Google ஆவண டெம்ப்ளேட் திறக்கும்.
மாதத்தின் பெயரை உள்ளிடவும். நீங்கள் தற்போது திட்டமிடும் மாதத்தின் பெயரைத் தட்டச்சு செய்து, தட்டவும் உள்ளிடவும். எனவே மாதத்தின் பெயர் காலெண்டருக்கு மேலே இருக்கும்.

அட்டையை சொடுக்கவும் மேசை பக்கத்தின் மேல் இடதுபுறத்தில். கீழ்தோன்றும் மெனு தோன்றும்.
தேர்வு செய்யவும் அட்டவணையைச் செருகவும் (அட்டவணையைச் செருகு) மெனுவின் மேலே உள்ளது மேசை. கியூப் கட்டம் கொண்ட சாளரம் பாப் அப் செய்யும்.

7x6 அட்டவணையை உருவாக்கவும். பாப்-அப் சாளரத்தின் மேலே உள்ள ஏழு வடிவங்களைத் தேர்ந்தெடுக்க உங்கள் சுட்டி சுட்டிக்காட்டி வட்டமிடுங்கள், பின்னர் கர்சரை குறைந்தது ஆறு கலங்களுக்கு கீழே நகர்த்தவும். உங்களிடம் 7x6 நீல கியூப் கட்டம் கிடைத்த பிறகு, பலகையைச் செருக கிளிக் செய்க.- கட்டம் 5x5 கலங்களுடன் தொடங்குகிறது மற்றும் நீங்கள் சுட்டி சுட்டிக்காட்டி நகரும்போது விரிவடையும்.
- மாதத்தைப் பொறுத்து, சில நேரங்களில் உங்களுக்கு ஆறுக்கு பதிலாக ஏழு வரிசைகள் தேவைப்படும் (எடுத்துக்காட்டாக, மாதத்தின் முதல் நாள் வியாழன், வெள்ளி அல்லது சனிக்கிழமை என்றால்).
வார நாட்களின் பெயர்களை உள்ளிடவும். காலெண்டரின் மேல் வரிசையில், வார நாட்களின் பெயர்களைத் தட்டச்சு செய்க.
- எடுத்துக்காட்டாக, மேலே உள்ள பெட்டியில் "இடது", இடதுபுறம், வலதுபுறத்தில் பெட்டியில் "திங்கள்" என்று தட்டச்சு செய்யலாம்.
தேதிகளைச் சேர்க்கவும். ஒவ்வொரு கலத்திற்கும் நாட்களின் எண்ணிக்கையைத் தட்டச்சு செய்க.
காலெண்டர் அளவை சரிசெய்யவும். கடைசி வரியை நீட்டிக்க காலெண்டரின் அடிப்பகுதியில் கிடைமட்ட, கருப்பு கோட்டைக் கிளிக் செய்து இழுக்கவும், பின்னர் காலெண்டரில் உள்ள மற்ற வரிசைகளுடன் மீண்டும் செய்யவும். இது காலெண்டரில் உள்ள புலங்கள் தகவல்களை நிரப்ப போதுமானதாக இருப்பதை உறுதி செய்யும்.
- காலெண்டர் அளவை சரிசெய்தல், அந்த எண் எப்போதும் தொடர்புடைய கலத்தில் மேல் இடது மூலையில் இருப்பதை உறுதி செய்யும்.
மீதமுள்ள மாதங்களுக்கு மீண்டும் செய்யவும். மீதமுள்ள 11 மாதங்களுக்கு நீங்கள் அட்டவணையைச் செருகியவுடன், ஆண்டின் ஒவ்வொரு மாதத்திற்கும் ஒரு அட்டவணை உங்களிடம் இருக்கும்.
உங்கள் விருப்பப்படி காலெண்டரைத் தனிப்பயனாக்கவும். நீங்கள் காலெண்டரை முடிக்க வேண்டும் என மாற்றவும். பிரபலமான சில விருப்பங்கள் பின்வருமாறு:
- காலண்டர் எழுத்துருக்களுக்கு தைரியமான, சாய்வு அல்லது அடிக்கோடிட்டுக் பயன்படுத்தவும்.
- வாரங்கள் அல்லது காலெண்டரின் பிற அம்சங்களுக்கான எழுத்துருக்கள் மற்றும் அளவுகளை மாற்றவும்.
- தனிப்பயன் பொருளைத் தேர்ந்தெடுத்து கிளிக் செய்வதன் மூலம் தனிப்பட்ட கலங்கள், நெடுவரிசைகள் அல்லது வரிசைகளின் நிறத்தை மாற்றவும் மேசை, தேர்வு செய்யவும் அட்டவணை பண்புகள் (அட்டவணை பண்புகள்) மற்றும் மதிப்பு மாற்றம் செல் பின்னணி நிறம் (செல் பின்னணி நிறம்).
ஆவணத்தை மூடு. முடிந்ததும், நீங்கள் தாவல் அல்லது காலண்டர் சாளரத்தை மூடலாம். டாக்ஸ் பக்கத்திலும், Google இயக்கக பக்கத்திலிருந்தும் காலெண்டரை மீண்டும் திறக்க முடியும். விளம்பரம்
முறை 2 இன் 2: மாதிரி நூலகத்தைப் பயன்படுத்தவும்
Google டாக்ஸ் பக்கத்தைத் திறக்கவும். Https://docs.google.com/document/ க்குச் செல்லவும். உங்கள் Google கணக்கில் உள்நுழைந்தால், Google டாக்ஸ் பக்கம் திறக்கும்.
- உங்கள் Google கணக்கில் நீங்கள் உள்நுழைந்திருக்கவில்லை என்றால், முதலில் உங்கள் Google மின்னஞ்சல் முகவரி மற்றும் கடவுச்சொல்லை உள்ளிட வேண்டும்.
கிளிக் செய்க வெற்று இடது பக்கத்தில் "புதிய ஆவணத்தைத் தொடங்கு" மெனு வரிசை பக்கத்தின் மேலே உள்ளது. புதிய Google ஆவண டெம்ப்ளேட் திறக்கும்.
அட்டையை சொடுக்கவும் துணை நிரல்கள் (துணை நிரல்கள்) வெற்று ஆவணத்திற்கு மேலே உள்ள தாவல்களின் வரிசையில். கீழ்தோன்றும் மெனு தோன்றும்.
கிளிக் செய்க துணை நிரல்களைப் பெறுங்கள் ... கீழ்தோன்றும் மெனுவின் மேலே (துணை நிரல்களைப் பதிவிறக்குக).
வகை வார்ப்புரு கேலரி துணை நிரல்கள் சாளரத்தின் மேல் வலது மூலையில் உள்ள தேடல் பட்டியில் சென்று கிளிக் செய்க உள்ளிடவும்.

"வார்ப்புரு தொகுப்பு" விட்ஜெட்டைக் கண்டுபிடித்து கிளிக் செய்க + இலவசம் (+ இலவசம்). தேடல் பக்கத்தின் மேலே நீங்கள் வார்ப்புரு கேலரியைப் பார்க்க வேண்டும்; கிளிக் செய்த பிறகு + இலவசம் வலதுபுறத்தில், பயன்பாடு நிறுவத் தொடங்கும்.
Google கணக்கைத் தேர்ந்தெடுக்கவும். பாப்-அப் சாளரத்தில் உங்களுக்கு விருப்பமான கணக்கைக் கிளிக் செய்க. நீங்கள் ஒரு Google கணக்கில் மட்டுமே உள்நுழைந்தால், இந்த படிநிலையைத் தவிர்க்கலாம்.
கிளிக் செய்க அனுமதி (அனுமதி) கேட்கும் போது. வார்ப்புரு தொகுப்பு நிறுவப்படும்.

கிளிக் செய்க துணை நிரல்கள் மீண்டும். வார்ப்புரு கேலரி உட்பட ஒரு கீழ்தோன்றும் மெனு தோன்றும்.
தேர்வு செய்யவும் வார்ப்புரு தொகுப்பு. ஒரு துணைமெனு பாப் அப் செய்யும்.
கிளிக் செய்க வார்ப்புருக்கள் உலாவுக (வார்ப்புருக்கள் உலாவுக) துணைமெனுவின் உச்சியில் உள்ளது.
கிளிக் செய்க காலெண்டர்கள் (நாட்காட்டி) வார்ப்புரு சாளரத்தின் வலதுபுறம்.
காலெண்டர் வார்ப்புருவைத் தேர்ந்தெடுக்கவும். விரும்பிய காலண்டர் வார்ப்புருவைக் கிளிக் செய்க. மாதிரி காலண்டர் பக்கம் திறக்கும்.
கிளிக் செய்க Google இயக்ககத்தில் நகலெடுக்கவும் (Google இயக்ககத்தில் நகலெடுக்கப்பட்டது) வார்ப்புரு பக்கத்தின் வலது பக்கத்தில். Google இயக்ககத்தில் காலெண்டர் ஆவணம் சேர்க்கப்படும்.
கிளிக் செய்க கோப்பைத் திறக்கவும் (கோப்பைத் திற) பொத்தானின் அதே நிலையில் Google இயக்ககத்தில் நகலெடுக்கவும் கடந்த. மாதிரி காலண்டர் திறக்கும்.
காலெண்டரை மதிப்பாய்வு செய்யவும். நீங்கள் தேர்வுசெய்த வார்ப்புரு நடப்பு ஆண்டைப் பயன்படுத்தும் மற்றும் தகவல்களைச் சேர்க்க 12 மாத ஆண்டு காலெண்டரை உருவாக்கும்.
- இந்த இயக்ககத்தை Google இயக்ககத்திலிருந்து திறப்பதன் மூலம் எந்த நேரத்திலும் அணுகலாம்.
ஆலோசனை
- மைக்ரோசாஃப்ட் எக்செல் ஆவண பதிப்பான கூகிள் தாள்களை (கூகிள் தாள்கள்) ஒரு காலெண்டரை உருவாக்க நீங்கள் பயன்படுத்தலாம்.