நூலாசிரியர்:
Randy Alexander
உருவாக்கிய தேதி:
26 ஏப்ரல் 2021
புதுப்பிப்பு தேதி:
1 ஜூலை 2024
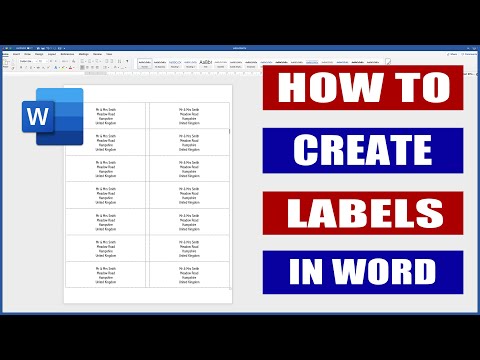
உள்ளடக்கம்
மைக்ரோசாஃப்ட் வேர்டில் ஒன்று அல்லது அதற்கு மேற்பட்ட லேபிள்களுக்கான வார்ப்புருக்களை எவ்வாறு அமைப்பது மற்றும் அச்சிடுவது என்பதை இந்த விக்கி உங்களுக்கு கற்பிக்கிறது.
படிகள்
2 இன் முறை 1: ஒரே லேபிளுடன் ஒற்றை லேபிள்கள் அல்லது தாள்களை அச்சிடுங்கள்
உங்களுக்கு தேவையான லேபிள்களை சேகரிக்கவும். பல்வேறு நோக்கங்களுக்காகப் பயன்படுத்தப்படும் லேபிள்கள் நிலையான, உறை லேபிள் 10 முதல் பரிந்துரைக்கப்பட்ட கடித அளவு மற்றும் குறுவட்டு அட்டை வரை பல்வேறு அளவுகளில் வருகின்றன. உங்கள் திட்டத்திற்கு மிகவும் பொருத்தமான லேபிளைத் தேர்வுசெய்க.

புதிய மைக்ரோசாஃப்ட் வேர்ட் ஆவணத்தை உருவாக்கவும். உரை பயன்பாட்டில் இரட்டை சொடுக்கவும் "டபிள்யூ"நீலம், பின்னர் இரட்டை சொடுக்கவும் வெற்று ஆவணம்"திறந்த சாளரத்தின் மேல் இடதுபுறத்தில்.
அட்டையை சொடுக்கவும் அஞ்சல்கள் (கடித) சாளரத்தின் மேற்புறத்தில்.

கிளிக் செய்க லேபிள்கள் (லேபிள்) "உருவாக்கு" மெனுவுக்கு கீழே. விருப்பம் கருவிப்பட்டியின் இடது பக்கத்தில் உள்ளது.- கேட்டால், கிளிக் செய்க சரி தொடர்புகள் பட்டியலை அணுக வேர்டை அனுமதிக்க.

லேபிளில் உரையைச் சேர்க்கவும். புலத்தில் பெறுநரின் முகவரி, பிராண்ட் பெயர், குறுவட்டு லேபிள் மற்றும் பலவற்றை உள்ளிடவும் விநியோக முகவரி (கப்பல் முகவரி) அல்லது புலத்தின் வலதுபுறத்தில் உள்ள முகவரி புத்தக ஐகானைக் கிளிக் செய்து, ஒரு பெறுநரைத் தேர்ந்தெடுத்து, பின்னர் கிளிக் செய்க செருக (செருகு).
கிளிக் செய்க எழுத்துரு… (எழுத்துரு). இந்த உரையாடல் பெட்டி லேபிள் எழுத்துரு, அளவு, உரை நிறம் மற்றும் பாணியைத் தேர்ந்தெடுப்பதன் மூலம் லேபிளின் தோற்றத்தைத் தனிப்பயனாக்க உங்களை அனுமதிக்கிறது.
லேபிளின் உள்ளடக்கத்தைத் தனிப்பயனாக்கி பின்னர் கிளிக் செய்க சரி.

கிளிக் செய்க விருப்பங்கள் ... (விரும்பினால்) பிரிவில் லேபிள் உரையாடல் பெட்டியின்.
அச்சு முறைக்கு அடுத்துள்ள ரேடியோ பொத்தானைக் கிளிக் செய்க.

"லேபிள் தயாரிப்புகள்" கீழ்தோன்றும் மெனுவைக் கிளிக் செய்க.
லேபிள் உற்பத்தியாளரைத் தேர்ந்தெடுக்கவும்.
- உற்பத்தியாளர் பட்டியலில் இல்லை என்றால், ஒரு தாளுக்கு லேபிள்களின் அளவு மற்றும் எண்ணிக்கைக்கு லேபிள் பேக்கேஜிங் சரிபார்க்கவும். இந்த தகவலுடன், நீங்கள் ஒரு சமமான தயாரிப்பை தேர்வு செய்யலாம்.

"தயாரிப்பு எண்" கீழ்தோன்றும் பெட்டியைக் கிளிக் செய்க.
லேபிளின் தயாரிப்பு அளவுருக்களைக் கிளிக் செய்க. இந்த எண் தொகுப்பில் தெளிவாக குறிக்கப்பட்டுள்ளது.

கிளிக் செய்க சரி.
நீங்கள் அச்சிடும் லேபிள்களின் எண்ணிக்கையைத் தேர்ந்தெடுக்கவும்.
- கிளிக் செய்க அதே லேபிளின் முழு பக்கம் (அதே லேபிள் முழு பக்கமும்) லேபிளின் முழு தாளையும் அச்சிட
- கிளிக் செய்க ஒற்றை லேபிள் (ஒற்றை லேபிள்), பின்னர் நீங்கள் அச்சிட விரும்பும் லேபிளின் தாளில் வரிசை மற்றும் நெடுவரிசையைக் கண்டறியவும்.
வெற்று லேபிளின் தாளை அச்சுப்பொறியில் செருகவும். அச்சுப்பொறிக்கான சரியான சீரமைப்பு உங்களிடம் உள்ளதா என்பதை உறுதிப்படுத்திக் கொள்ளுங்கள்.
கிளிக் செய்க அச்சிடு ... (அச்சிடு).
- லேபிள் மாதிரிக்காட்சி நீங்கள் விரும்பும் விதத்தில் சரியாக இருப்பதை உறுதிசெய்க.
கிளிக் செய்க அச்சிடுக. லேபிள் அச்சிடப்படும்.
- கிளிக் செய்க கோப்பு (கோப்பு) மெனு பட்டியில் தேர்ந்தெடுத்து தேர்ந்தெடுக்கவும் சேமி (சேமி) எதிர்கால பயன்பாட்டிற்காக இந்த லேபிள் வார்ப்புருவை சேமிக்க விரும்பினால்.
முறை 2 இன் 2: முகவரி பட்டியலிலிருந்து லேபிள்களை அச்சிடுங்கள்

உங்களுக்கு தேவையான லேபிள்களை சேகரிக்கவும். வெவ்வேறு நோக்கங்களுக்காகப் பயன்படுத்தப்படும் லேபிள்கள் நிலையான, உறை லேபிள் 10 முதல் பரிந்துரைக்கப்பட்ட கடித அளவு மற்றும் குறுவட்டு அட்டை வரை பல்வேறு அளவுகளில் வருகின்றன. உங்கள் திட்டத்திற்கு மிகவும் பொருத்தமான லேபிளைத் தேர்வுசெய்க.
உங்கள் அஞ்சல் பட்டியலைத் தயாரிக்கவும். எக்செல் விரிதாள், அணுகல் தரவுத்தளம், அவுட்லுக் தொடர்புகள், ஆப்பிள் தொடர்புகள் (மேக்கில்) அல்லது கோப்பு மேக்கர் புரோ தரவுத்தளத்திலிருந்து ஆவணத்தில் பெயர்கள் மற்றும் முகவரிகளை வார்த்தை ஏற்ற முடியும். விரும்பினால் ஒன்றிணைக்கும் செயல்பாட்டின் போது புதிய அஞ்சல் பட்டியலையும் இறக்குமதி செய்யலாம்.

புதிய மைக்ரோசாஃப்ட் வேர்ட் ஆவணத்தை உருவாக்கவும். உரை பயன்பாட்டில் இரட்டை சொடுக்கவும் "டபிள்யூ"நீலம், பின்னர் இரட்டை சொடுக்கவும் வெற்று ஆவணம்"திறந்த சாளரத்தின் மேல் இடதுபுறத்தில்.
அட்டையை சொடுக்கவும் அஞ்சல்கள் சாளரத்தின் மேல்.

கிளிக் செய்க அஞ்சல் ஒன்றிணைக்கத் தொடங்குங்கள் (ஒன்றிணைக்கத் தொடங்குங்கள்) மற்றும் லேபிள்கள் .... விருப்பம் கருவிப்பட்டியின் இடது பக்கத்தில் உள்ளது.- கேட்டால், கிளிக் செய்க சரி தொடர்புகள் பட்டியலை அணுக வேர்டை அனுமதிக்க.
அச்சு முறைக்கு அடுத்துள்ள ரேடியோ பொத்தானைக் கிளிக் செய்க.

"லேபிள் தயாரிப்புகள்" கீழ்தோன்றும் மெனுவைக் கிளிக் செய்க.
லேபிள் உற்பத்தியாளரைத் தேர்ந்தெடுக்கவும்.
- உற்பத்தியாளர் பட்டியலில் இல்லை என்றால், ஒரு தாளுக்கு லேபிள்களின் அளவு மற்றும் எண்ணிக்கைக்கு லேபிள் பேக்கேஜிங் சரிபார்க்கவும். இந்த தகவலுடன், நீங்கள் ஒரு சமமான தயாரிப்பை தேர்வு செய்யலாம்.

"தயாரிப்பு எண்" கீழ்தோன்றும் பெட்டியைக் கிளிக் செய்க.
லேபிளின் தயாரிப்பு அளவுருக்களைக் கிளிக் செய்க. இந்த எண் தொகுப்பில் தெளிவாக குறிக்கப்பட்டுள்ளது.

கிளிக் செய்க சரி.
கிளிக் செய்க பெறுநர்களைத் தேர்ந்தெடுக்கவும்… (பெறுநரைத் தேர்ந்தெடுக்கவும்). விருப்பம் கருவிப்பட்டியின் இடது பக்கத்தில் உள்ளது.
அஞ்சல் பட்டியலைத் தேர்ந்தெடுக்கவும். லேபிளில் நீங்கள் சேர்க்க விரும்பும் முகவரியின் மூலத்தைக் கிளிக் செய்க.
- இந்த படியிலிருந்து புதிய பிளேலிஸ்ட்டை உருவாக்க விரும்பினால், கிளிக் செய்க புதிய பட்டியலை உருவாக்கவும் ....
- முழு அஞ்சல் பட்டியலுக்கும் லேபிள்களை உருவாக்க விரும்பவில்லை என்றால், கிளிக் செய்க பெறுநர்களின் பட்டியலைத் திருத்து (பெறுநர்களின் பட்டியலைத் திருத்து) மற்றும் நீங்கள் சேர்க்க விரும்பும் பெறுநர்களைத் தேர்ந்தெடுக்கவும்.

கிளிக் செய்க முகவரி தொகுதி (முகவரி தொகுதி).- மேக் கணினியில், முதல் லேபிளின் மேலே உள்ள வரியைக் கிளிக் செய்து, கிளிக் செய்க ஒன்றிணைப்பு புலம் செருகவும் (பூல் செய்யப்பட்ட புலத்தைச் செருகவும்), பின்னர் "முதல்_பெயர்" போன்ற நீங்கள் சேர்க்க விரும்பும் புலத்தைத் தேர்ந்தெடுக்கவும். நீங்கள் சேர்க்க விரும்பும் ஒவ்வொரு தரவு புலத்திற்கும் இந்த செயல்முறையை மீண்டும் செய்யவும், இடைவெளிகளைச் சேர்க்கவும், முகவரியை பொருத்தமானதாக வடிவமைக்கவும்.

லேபிளில் நீங்கள் சேர்க்க விரும்பும் உறுப்பைத் தேர்ந்தெடுக்கவும். இந்த காரணிகளில் பெயர் வடிவம், வணிக பெயர், பெயர் மற்றும் பல உள்ளன.
கிளிக் செய்க சரி.

கிளிக் செய்க லேபிள்களைப் புதுப்பிக்கவும் (லேபிள்களைப் புதுப்பிக்கவும்). கருவிப்பட்டியில் அமைந்துள்ள பச்சை "புதுப்பிப்பு" ஐகானை இந்த விருப்பம் கொண்டுள்ளது.
கிளிக் செய்க முடிவுகளை முன்னோட்டமிடுங்கள் கருவிப்பட்டியில் (முடிவுகளை முன்னோட்டமிடுங்கள்). லேபிள் இருக்க வேண்டிய விதத்தில் இருப்பதை உறுதிசெய்க.
வெற்று லேபிளின் தாளை அச்சுப்பொறியில் செருகவும். அச்சுப்பொறிக்கான சரியான சீரமைப்பு உங்களிடம் உள்ளதா என்பதை உறுதிப்படுத்திக் கொள்ளுங்கள்.
கிளிக் செய்க முடித்து ஒன்றிணைக்கவும் (முழுமையானது மற்றும் ஒன்றிணைத்தல்) மற்றும் ஆவணங்களை அச்சிடு ... (ஆவணங்களை அச்சிடுக). விருப்பம் கருவிப்பட்டியின் வலது பக்கத்தில் உள்ளது.
கிளிக் செய்க அச்சிடுக. லேபிள் அச்சிடப்படும்.
- கிளிக் செய்க கோப்பு மெனு பட்டியில் தேர்ந்தெடுத்து தேர்ந்தெடுக்கவும் சேமி (சேமி) எதிர்கால பயன்பாட்டிற்காக இந்த லேபிள் வார்ப்புருவை சேமிக்க விரும்பினால்.



