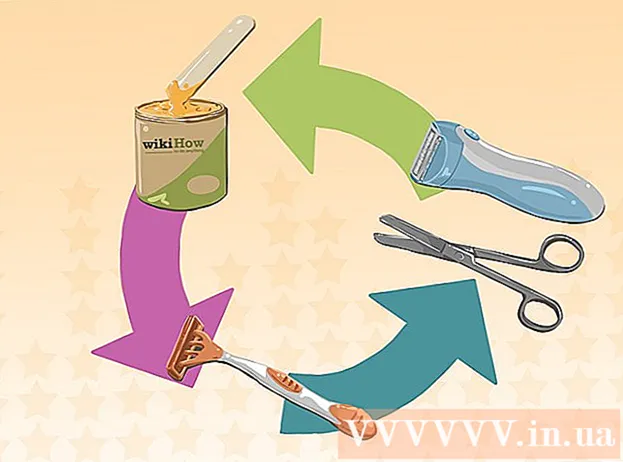நூலாசிரியர்:
John Stephens
உருவாக்கிய தேதி:
28 ஜனவரி 2021
புதுப்பிப்பு தேதி:
1 ஜூலை 2024

உள்ளடக்கம்
இந்த கட்டுரையில், iCloud, ஆப்பிளின் கிளவுட் பயன்பாடுகள் மற்றும் சேமிப்பக தீர்வுகள் ஆகியவற்றில் கோப்புகள் மற்றும் தரவை எவ்வாறு பார்ப்பது, சேமிப்பது மற்றும் அணுகுவது என்பதை விக்கிஹோ உங்களுக்குக் கற்பிக்கிறது. ஆப்பிள் கணக்கு உள்ள எவரும் தானாகவே 5 ஜிபி இலவச ஐக்ளவுட் சேமிப்பிடத்தைக் கொண்டுள்ளனர். குடும்ப பகிர்வுடன் iCloud சேமிப்பகத்தையும் பகிரலாம்.
படிகள்
3 இன் முறை 1: வலையில் iCloud ஐ அணுகவும்
அணுகல் iCloud வலைத்தளம். விண்டோஸ் அல்லது Chromebook களை இயக்கக்கூடிய கணினியான எந்த இணைய உலாவியில் இதை நீங்கள் செய்யலாம்.

உங்கள் ஆப்பிள் ஐடி மற்றும் கடவுச்சொல்லை உள்ளிடவும்.
கிளிக் செய்யவும். கடவுச்சொல் புலத்தின் வலதுபுறத்தில் ஐகான் உள்ளது.
- உங்களிடம் 2-படி சரிபார்ப்பு இயக்கப்பட்டிருந்தால், கிளிக் செய்யவும் அல்லது தட்டவும் அனுமதி மற்றொரு சாதனத்தில் (அனுமதி) மற்றும் உலாவி சாளரத்தில் நீங்கள் பெற்ற 6 எழுத்துகள் சரிபார்ப்புக் குறியீட்டை உள்ளிடவும்.

தரவு அணுகல். ICloud இல் சேமிக்கப்பட்ட அல்லது ஒத்திசைக்கப்பட்ட எந்த தரவையும் அணுக அல்லது கையாள iCloud வலை பயன்பாடு உங்களை அனுமதிக்கிறது.- ICloud இல் ஒத்திசைக்கப்பட்ட அல்லது சேமிக்கப்பட்ட தரவு மற்றும் கோப்புகள் மட்டுமே iCloud இல் கிடைக்கின்றன.
- ICloud இல் ஐபோன், ஐபாட் அல்லது கணினியின் காப்புப்பிரதியை அணுக முடியாது. சாதனத்தில் அமைப்புகள் மற்றும் தரவை மீட்டமைக்க வேண்டிய போது மட்டுமே அவை பயன்படுத்தப்படுகின்றன.

பொத்தானைக் கிளிக் செய்க புகைப்படங்கள் (படம்). ICloud உடன் சாதனங்களில் புகைப்படங்களைக் காண, பதிவிறக்க அல்லது நீக்க உங்களை அனுமதிக்கும் செயல் இது.- கிளிக் செய்க ஆல்பங்கள் படங்களை பார்க்க. இது சாளரத்தின் மேல் இடது மூலையில் உள்ளது.
- கிளிக் செய்க அனைத்து புகைப்படங்களும் (அனைத்து புகைப்படங்களும்). இது ஆல்பங்களில் ஒன்றாகும், இது திரையின் மேல் இடது மூலையில் அமைந்துள்ளது. உங்கள் சாதனம் iCloud உடன் ஒத்திசைத்ததும், சாதனத்தின் புகைப்படங்கள் இந்த கோப்புறையில் தோன்றும்.
- ஒரு படத்தைப் பதிவிறக்க, படத்தைக் கிளிக் செய்து பதிவிறக்கத்தைத் தேர்ந்தெடுக்கவும். இந்த பொத்தானில் மேகத்தின் ஐகான் உள்ளது, இது அம்புக்குறி திரையின் மேற்புறத்தில் சுட்டிக்காட்டப்படுகிறது.
- திரையில் தோன்றும் உரையாடல் பெட்டியில் படத்தை எங்கு சேமிப்பது என்பதைத் தேர்வுசெய்க.
கிளிக் செய்க iCloud இயக்ககம். ICloud Drive இடைமுகத்தை நீங்கள் காண்பீர்கள், ஆவணங்கள் மற்றும் கோப்புகளை இடுகையிட மற்றும் பதிவிறக்க நீங்கள் பயன்படுத்தும் சேமிப்பிடம்.
- நீங்கள் சேமிக்க விரும்பும் ஆவணத்தை இயக்ககத் திரையில் கிளிக் செய்து இழுக்கவும். இப்போது உங்கள் ஆவணங்கள் ஐபோன் மற்றும் ஐபாட் உள்ளிட்ட அனைத்து ஒத்திசைக்கப்பட்ட சாதனங்களிலும் தோன்றும்.
பொத்தானைக் கிளிக் செய்க தொடர்புகள் (தொடர்பு). சாதனத்துடன் நீங்கள் ஒத்திசைக்கும் தொடர்புகள் இவை. ICloud பயன்பாட்டில் செய்யப்பட்ட எந்த மாற்றங்களும் உடனடியாக ஒத்திசைக்கப்பட்ட சாதனத்தில் குறிப்பிடப்படுகின்றன.
கிளிக் செய்க நாட்காட்டி (நாட்காட்டி). உங்கள் ஒத்திசைவு சாதனத்தில் கேலெண்டர் பயன்பாட்டில் நீங்கள் குறிப்புகள் எடுக்கும் நிகழ்வுகள் மற்றும் சந்திப்புகள் இவை. ICloud பயன்பாட்டில் நீங்கள் ஒரு நிகழ்வைச் சேர்த்தால் அல்லது திருத்தினால், ஒத்திசைக்கும் சாதனங்களில் மாற்றம் பயன்படுத்தப்படும்.
கிளிக் செய்க என்னுடைய ஐ போனை கண்டு பிடி (என்னுடைய ஐ போனை கண்டு பிடி). ஆப்பிள் சாதனத்தில் "என்னைக் கண்டுபிடி ..." இயக்கப்பட்டால், நீங்கள் அதை iCloud இல் கண்காணிப்பீர்கள். ஐபோன், ஐபாட், மேக் மற்றும் ஏர்போட்களைக் கண்டுபிடிக்க இந்த சேவை பயன்படுத்தப்படுகிறது. விளம்பரம்
3 இன் முறை 2: ஐபோன் அல்லது ஐபாடில் iCloud உடன் ஒத்திசைக்கவும்
அமைப்புகளைத் திறக்கவும். இது சக்கர ஐகான் (⚙️) கொண்ட பயன்பாடாகும், இது பொதுவாக டெஸ்க்டாப்பில் நேரடியாக அமைந்துள்ளது.
ஆப்பிள் ஐடியைக் கிளிக் செய்க. இது மெனுவின் மேலே உள்ளது, நீங்கள் சேர்த்திருந்தால் உங்கள் பெயரையும் புகைப்படத்தையும் காண்பிக்கும்.
- நீங்கள் உள்நுழைந்திருக்கவில்லை என்றால், தட்டவும் உள்நுழைக (உங்கள் சாதனம்) (உங்கள் சாதனத்தில் உள்நுழைக), உங்கள் ஆப்பிள் ஐடி மற்றும் கடவுச்சொல்லை உள்ளிட்டு, தட்டவும் உள்நுழைக (உள்நுழைய).
- நீங்கள் iOS இன் பழைய பதிப்பில் இருந்தால், இந்த படி தேவையில்லை.
கிளிக் செய்க icloud. மெனுவில் இது 2 வது உருப்படி.
நீங்கள் iCloud இல் சேமிக்க விரும்பும் தரவு வகைகளைத் தேர்ந்தெடுக்கவும். "ஐக்ளவுட் பயன்படுத்தும் பயன்பாடுகள்" என்பதன் கீழ் ஒரு பயன்பாட்டிற்கு அடுத்துள்ள கட்டுப்பாட்டு பொத்தானை "ஆன்" (பச்சை) அல்லது "ஆஃப்" (வெள்ளை) க்கு ஸ்வைப் செய்க.
- ICloud ஐ அணுகக்கூடிய பயன்பாடுகளின் முழுமையான பட்டியலைக் காண கீழே உருட்டவும்.
கிளிக் செய்க புகைப்படங்கள். இந்த விருப்பம் "iCloud ஐப் பயன்படுத்தும் பயன்பாடுகள்" தலைப்பின் உச்சியில் உள்ளது.
- இயக்கவும் iCloud புகைப்பட நூலகம் (ICloud புகைப்பட நூலகம்) தானாகவே iCloud இல் புகைப்படங்களை பதிவேற்றவும் சேமிக்கவும். செயல்படுத்தப்படும் போது, கேலரியில் உள்ள அனைத்து புகைப்படங்களையும் வீடியோக்களையும் எந்த மொபைல் சாதனம் அல்லது கணினியிலும் பார்க்கலாம்.
- இயக்கவும் எனது புகைப்பட ஸ்ட்ரீம் (எனது புகைப்படங்கள்) ஒவ்வொரு முறையும் நீங்கள் வைஃபை உடன் இணைக்கும்போது புதிய புகைப்படங்களை தானாகவே iCloud இல் பதிவேற்றுகிறது.
- இயக்கவும் iCloud புகைப்பட பகிர்வு (ICloud புகைப்பட பகிர்வு) உங்கள் நண்பர்கள் இணையத்திலிருந்து அல்லது அவர்களின் ஆப்பிள் சாதனங்களிலிருந்து அணுகக்கூடிய புகைப்பட ஆல்பத்தை உருவாக்க விரும்பினால்.
கிளிக் செய்க icloud. இந்த பொத்தான் திரையின் மேல் இடது மூலையில் உள்ளது.
கீழே உருட்டி தேர்ந்தெடுக்கவும் சாவி கொத்து (விசைகளின் கொத்து). இந்த விருப்பம் "iCloud ஐப் பயன்படுத்தும் பயன்பாடுகள்" பிரிவின் அடியில் உள்ளது.
"ஐக்ளவுட் கீச்சின்" பொத்தானை வலதுபுறமாக இழுக்கவும், பயன்முறை "ஆன்". பொத்தான் பச்சை நிறமாக மாறும். உங்கள் ஆப்பிள் ஐடியில் நீங்கள் உள்நுழைந்த எந்த சாதனத்திலும் கிடைக்கக்கூடிய கடவுச்சொற்கள் மற்றும் கட்டணத் தகவல்களைச் சேமிக்கும் செயல் இது.
- இந்த மறைகுறியாக்கப்பட்ட தகவலை ஆப்பிள் அணுகவில்லை.
பொத்தானை அழுத்தவும் icloud. இந்த பொத்தான் திரையின் மேல் இடது மூலையில் உள்ளது.
கீழே உருட்டி தேர்ந்தெடுக்கவும் என்னுடைய ஐ போனை கண்டு பிடி (என்னுடைய ஐ போனை கண்டு பிடி). இந்த விருப்பம் "iCloud ஐப் பயன்படுத்தும் பயன்பாடுகள்" பிரிவின் அடியில் உள்ளது.
"எனது ஐபோனைக் கண்டுபிடி" பொத்தானை வலதுபுறமாக "ஆன்" பயன்முறையில் இழுக்கவும். இது மற்றொரு கணினி அல்லது தொலைபேசியில் உங்கள் iCloud கணக்கில் உள்நுழைந்து கிளிக் செய்வதன் மூலம் சாதனத்தைக் கண்டறிய உங்களை அனுமதிக்கும் என்னுடைய ஐ போனை கண்டு பிடி.
- இயக்கவும் கடைசி இருப்பிடத்தை அனுப்பவும் (கடைசி இடத்தை அனுப்பு) பேட்டரி இயங்குவதற்கு முன்பு சாதனம் அதன் இருப்பிடத் தகவலை ஆப்பிளுக்கு அனுப்ப உதவுகிறது.
கிளிக் செய்க icloud. இந்த பொத்தான் திரையின் மேல் இடது மூலையில் உள்ளது.
கீழே உருட்டி தேர்ந்தெடுக்கவும் iCloud காப்புப்பிரதி (ICloud காப்புப்பிரதி). இந்த விருப்பம் "iCloud ஐப் பயன்படுத்தும் பயன்பாடுகள்" பிரிவின் அடியில் உள்ளது.
"ICloud Backup" பொத்தானை வலப்புறம், "On" பயன்முறையில் இழுக்கவும். சாதனம் செருகப்பட்டதும், பூட்டப்பட்டதும் அல்லது வைஃபை உடன் இணைக்கப்பட்டதும் அனைத்து கோப்புகள், அமைப்புகள், பயன்பாட்டுத் தரவு, புகைப்படங்கள் மற்றும் இசையை தானாகவே iCloud இல் சேமிக்கும் செயலாக்கம் இது. உங்கள் சாதனத்தை மாற்றினால் அல்லது அழித்தால் iCloud இலிருந்து தரவை மீட்டெடுக்க ICloud காப்புப்பிரதி உங்களை அனுமதிக்கிறது.
"ICloud Drive" பொத்தானை வலதுபுறமாக, "On" பயன்முறையில் இழுக்கவும். ICloud இயக்ககத்தில் தரவை அணுகவும் சேமிக்கவும் பயன்பாட்டை அனுமதிக்கும் செயல் இது.
- உருப்படியில் பட்டியலிடப்பட்டுள்ள எந்த பயன்பாடுகளும் iCloud இயக்ககம் சுவிட்ச் "ஆன்" என அமைக்கப்பட்டால் காப்பகங்களை அணுகலாம்.
- ICloud இயக்ககம், புகைப்படங்கள், காலெண்டர்கள் அல்லது பக்கங்கள் போன்ற "ஆன்" பயன்பாடுகள் மூலம் நீங்கள் இப்போது iCloud ஐ அணுகலாம்.
3 இன் முறை 3: மேக்கில் iCloud உடன் ஒத்திசைக்கவும்
ஆப்பிள் மெனுவைக் கிளிக் செய்க. இது திரையின் மேல் இடது மூலையில் உள்ள ஐகான் ஆகும்.
கிளிக் செய்க கணினி விருப்பத்தேர்வுகள் (கணினி தனிப்பயனாக்கம்). கீழ்தோன்றும் மெனுவில் இது 2 வது விருப்பமாகும்.
கிளிக் செய்க icloud. இந்த பொத்தான் திரையின் இடது பக்கத்தில் உள்ளது.
- சாதனம் தானாக உள்நுழையவில்லை என்றால், உங்கள் ஆப்பிள் ஐடி மற்றும் கடவுச்சொல்லை உள்ளிடவும்.
"ICloud Drive" க்கு அடுத்த பெட்டியை சரிபார்க்கவும். வலது குழுவில் இது முதல் விருப்பமாகும். இப்போது நீங்கள் iCloud இல் கோப்புகள் மற்றும் ஆவணங்களை அணுகலாம் மற்றும் திருத்தலாம்.
- "ICloud Drive" இன் கீழ் உள்ள "சேமி" உரையாடல் பெட்டியைக் கிளிக் செய்யவும் அல்லது கோப்பை உள்ளே இழுக்கவும் iCloud இயக்ககம் கண்டுபிடிப்பான் சாளரத்தின் இடது பேனலில்.
- பொத்தானைக் கிளிக் செய்வதன் மூலம் iCloud இயக்ககத்தை அணுகக்கூடிய பயன்பாடுகளைத் தேர்ந்தெடுக்கவும் விருப்பங்கள் (விரும்பினால்) உரையாடல் பெட்டியில் "iCloud Drive" க்கு அடுத்தது.
ICloud உடன் ஒத்திசைக்க தரவு வகைகளைத் தேர்ந்தெடுக்கவும். "ICloud Drive" க்கு கீழே உள்ள பெட்டியை சரிபார்க்கவும். எடுத்துக்காட்டாக, iCloud இல் காப்புப் பிரதி எடுக்கவும் புகைப்படங்களை அணுகவும் விரும்பினால் "புகைப்படங்கள்" என்பதைச் சரிபார்க்கவும். இப்போது, நீங்கள் தேர்ந்தெடுத்த தரவு சேமிக்கப்பட்டு iCloud இல் தோன்றும்.
- எல்லா விருப்பங்களையும் காண நீங்கள் கீழே உருட்ட வேண்டியிருக்கும்.
- இனிமேல், உங்கள் மேக்கில் புகைப்படங்கள், காலெண்டர்கள் அல்லது பக்கங்கள் போன்ற ஒத்திசைக்கப்பட்ட பயன்பாட்டைப் பயன்படுத்தும் ஒவ்வொரு முறையும், அவை iCloud உடன் அணுகப்பட்டு ஒத்திசைக்கப்படும்.
ஆலோசனை
- உங்கள் iCloud கணக்கில் 5 ஜிகாபைட் இலவச சேமிப்பிடத்தைப் பெறுவீர்கள். நீங்கள் கூடுதல் சேமிப்பிடத்தை வாங்க விரும்பினால், அமைப்புகள்> "சேமிப்பிடம்" என்பதற்குச் செல்லவும்.
- உங்களுக்கு அதிக இடம் தேவை என்று நீங்கள் கண்டால், நீங்கள் வாங்குவதற்கு முன் iCloud இல் இடத்தை விடுவிப்பதற்கான வழியைக் காணலாம்.
- "லைவ்" செயல்படுத்தப்பட்ட புகைப்படத்தை நீங்கள் எடுத்தால், படத்தைத் திறந்த பிறகு திரையின் மேல் வலது மூலையில் உள்ள "ப்ளே" பொத்தானை அழுத்துவதன் மூலம் தொடர்புடைய புகைப்படங்களின் லைவ் பதிப்பைக் காணலாம்.
எச்சரிக்கை
- உங்கள் ஐபோன், ஐபாட் அல்லது மேக் iOS இன் சமீபத்திய பதிப்பை இயக்கவில்லை என்றால், iCloud செயல்பாடுகளைப் பயன்படுத்தி சிக்கல்களை நீங்கள் சந்திக்க நேரிடும்.
- சில கோப்பு வகைகள் iCloud இயக்ககத்தில் சேமிக்கப்படுகின்றன, ஆனால் அவை இணக்கமானவை அல்லது iOS இல் காணக்கூடியவை அல்ல.