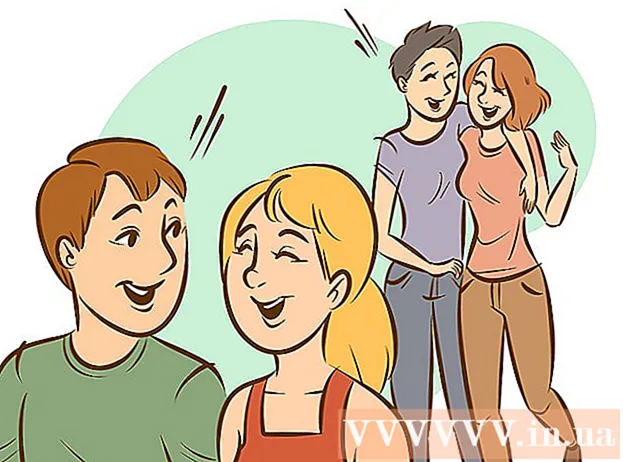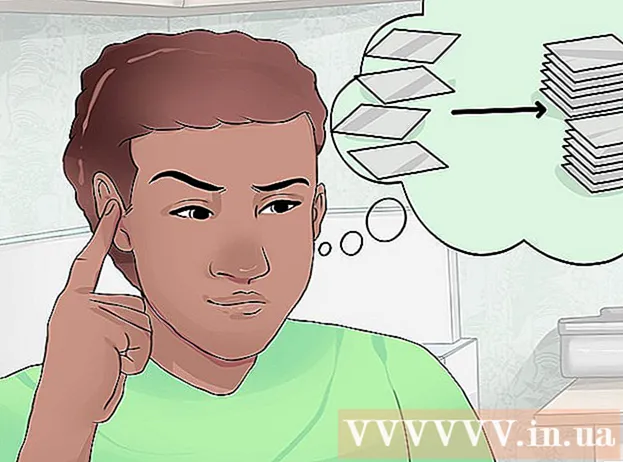நூலாசிரியர்:
Monica Porter
உருவாக்கிய தேதி:
20 மார்ச் 2021
புதுப்பிப்பு தேதி:
2 ஜூலை 2024

உள்ளடக்கம்
இது உங்கள் விண்டோஸ் கணினியிலிருந்து Android கோப்புகளை எவ்வாறு அணுகலாம் மற்றும் தொடர்புகொள்வது என்பதைக் கற்பிக்கும் ஒரு கட்டுரை. யூ.எஸ்.பி சார்ஜிங் தண்டு பயன்படுத்தி உங்கள் ஆண்ட்ராய்டு சாதனத்தை உங்கள் கணினியுடன் இணைப்பதே இதைச் செய்வதற்கான எளிய வழி, ஆனால் உங்கள் ஆண்ட்ராய்டு சாதனத்திற்கும் கணினிக்கும் இடையில் கோப்புகளை அனுப்பவும் பெறவும் புளூடூத்தைப் பயன்படுத்தலாம். உங்கள் Android சாதனத்தை மாற்றியமைக்க விரும்பினால், நீங்கள் ஒரு இலவச பயன்பாடு மற்றும் AirDroid எனப்படும் கால்குலேட்டர் நிரலைப் பயன்படுத்தலாம்.
படிகள்
3 இன் முறை 1: யூ.எஸ்.பி கேபிளைப் பயன்படுத்துங்கள்
. திரையின் கீழ் இடது மூலையில் உள்ள விண்டோஸ் லோகோவைக் கிளிக் செய்க.
தேர்வு பட்டியலில்.
- புளூடூத் ஐகான் நீலம் அல்லது சிறப்பம்சமாக இருந்தால், Android சாதனம் புளூடூத் இயக்கியுள்ளது.

கணினியில். தொடக்க மெனுவைத் திறக்க திரையின் கீழ் இடது மூலையில் உள்ள விண்டோஸ் லோகோவைக் கிளிக் செய்க.
(அமைப்புகள்) இந்த சாளரத்தைத் திறக்க தொடக்க மெனுவின் கீழ் இடது மூலையில் உள்ள கியர் ஐகானுடன்.
.
- தொடவும் புளூடூத் மெனுவில்.
- கணினியின் பெயரைத் தேர்ந்தெடுத்து, தொடுவதன் மூலம் உறுதிப்படுத்தவும் சரி அல்லது அனுப்பு (அனுப்பு) கேட்டபோது. விளம்பரம்
3 இன் முறை 3: AirDroid ஐப் பயன்படுத்தவும்

விளையாட்டு அங்காடி Android சாதனத்தின்.- தேடல் பட்டியைத் தொடவும்.
- வகை ஏர்டிராய்டு, பின்னர் தேர்ந்தெடுக்கவும் AirDroid: தொலைநிலை அணுகல் & கோப்பு தேர்வு பட்டியலில்.
- தொடவும் நிறுவு (அமைப்புகள்), பின்னர் தேர்ந்தெடுக்கவும் ஏற்றுக்கொள் (ஏற்றுக்கொள்).
உங்கள் Android சாதனத்தில் AirDroid ஐத் திறக்கவும். தொடவும் திற பிளே ஸ்டோரில் (திற), அல்லது Android பயன்பாட்டு டிராயரில் பச்சை மற்றும் வெள்ளை ஏர்டிராய்டு பயன்பாட்டைத் தட்டவும்.

உங்கள் AirDroid கணக்கில் உள்நுழைக. தொடவும் உள்நுழைக அல்லது உள்நுழைக (உள்நுழை அல்லது பதிவுசெய்க) திரையின் அடிப்பகுதியில், உங்கள் மின்னஞ்சல் முகவரி அல்லது கடவுச்சொல்லை "மின்னஞ்சல்" மற்றும் "கடவுச்சொல்" புலங்களில் தட்டச்சு செய்து, பின்னர் தேர்ந்தெடுக்கவும் உள்நுழைக.
உங்கள் கணினியில் உள்ள AirDroid சாளரத்தின் இடது பக்கத்தில் உள்ள கோப்புறை ஐகானுடன் "கோப்புறைகள்" தாவலைக் கிளிக் செய்க. இது Android கோப்புறைகளின் பட்டியலைத் திறக்கும்.
Android இன் அடைவு பட்டியலைக் காண்க. Android திரை பூட்டப்பட்டிருந்தாலும் கூட Android கோப்புகள் மற்றும் கோப்புறைகளின் பட்டியலை AirDroid சாளரத்தில் காணலாம்.
- Android இல் உள்ள கோப்புகளின் சமீபத்திய பதிப்புகளைக் காண நீங்கள் Android இல் AirDroid செயலில் இருக்க வேண்டும், மேலும் Android சாதனம் Wi-Fi அல்லது தொலைபேசி தரவுடன் இணைக்கப்பட வேண்டும்.
கணினியில் தொலைபேசி திரை காட்சியை இயக்கவும். உங்கள் கணினியில் உங்கள் Android சாதனத்திலிருந்து அறிவிப்புகளைப் பெற விரும்பினால், பின்வருவனவற்றைச் செய்யுங்கள்:
- அட்டையைத் தொடவும் கருவிகள் (கருவிகள்) திரையின் அடிப்பகுதியில்.
- தொடவும் டெஸ்க்டாப் அறிவிப்பு (கணினி அறிவிப்பு).
- தொடவும் இயக்கு (ஆன்)
- "AirDroid" தலைப்பின் வலதுபுறத்தில் சாம்பல் நிற ஸ்லைடரைத் தட்டவும்.
- தொடவும் அனுமதி (அனுமதி) அல்லது சரி என்று கேட்டபோது.
உங்கள் கணினியில் AirDroid இலிருந்து செய்திகளை அனுப்பவும். சாதனத்தை நேரடியாகப் பயன்படுத்தாவிட்டாலும் கூட Android இலிருந்து செய்திகளை அனுப்ப நீங்கள் AirDroid ஐப் பயன்படுத்தலாம்:
- AirDroid சாளரத்தின் இடது பக்கத்தில் அரட்டை பெட்டி ஐகானுடன் "செய்திகள்" தாவலைக் கிளிக் செய்க.
- சாளரத்தின் மேலே உள்ள உள்ளீட்டு பெட்டியிலிருந்து பெறுநரைத் தேர்ந்தெடுக்கவும்.
- குறுஞ்செய்தி.
- கிளிக் செய்க அனுப்பு (அனுப்பு) கீழ் வலது மூலையில்.
ஆலோசனை
- Android சாதனத்துடன் கணினியை இணைப்பதற்கான மற்றொரு வழி TeamViewer.
எச்சரிக்கை
- இருப்பினும், யூ.எஸ்.பி கேபிளைப் பயன்படுத்துவதைப் போலவே Android இல் கோப்புகளையும் கோப்புறைகளையும் காண புளூடூத்தை நீங்கள் பயன்படுத்த முடியாது.