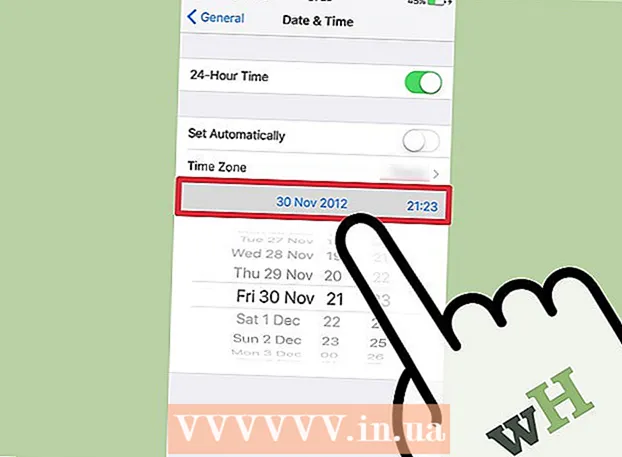நூலாசிரியர்:
Randy Alexander
உருவாக்கிய தேதி:
27 ஏப்ரல் 2021
புதுப்பிப்பு தேதி:
14 மே 2024

உள்ளடக்கம்
விண்டோஸ் 10 இல் விண்டோஸ் டிஃபென்டரை எவ்வாறு தற்காலிகமாக மற்றும் "நிரந்தரமாக" முடக்குவது என்பதை இந்த விக்கிஹவ் உங்களுக்குக் கற்பிக்கிறது. உங்கள் கணினியை மறுதொடக்கம் செய்யும் வரை விண்டோஸ் டிஃபென்டரை அமைப்புகளின் கீழ் முடக்க முடியும் என்றாலும், விண்டோஸ் ரெஜிஸ்ட்ரி எடிட்டரைப் பயன்படுத்தி நீங்கள் அனுமதி வழங்கும் வரை விண்டோஸ் டிஃபென்டரை மீண்டும் இயக்குவதை நாங்கள் தடுக்கலாம். குறிப்பு: நீங்கள் விண்டோஸ் டிஃபென்டரை முடக்கும்போது, உங்கள் கணினி பல பாதுகாப்பு அபாயங்களை எதிர்கொள்ளும்; தவிர, கட்டுரையில் குறிப்பிடப்பட்டுள்ள அளவுருக்களுக்கு கூடுதலாக பதிவு எடிட்டரைப் பயன்படுத்துவது தீங்கு விளைவிக்கும், கணினியை சேதப்படுத்தும்.
படிகள்
2 இன் முறை 1: விண்டோஸ் டிஃபென்டரை அணைக்கவும்
. திரையின் கீழ் இடது மூலையில் உள்ள விண்டோஸ் லோகோவைக் கிளிக் செய்க. தொடக்க மெனு பாப் அப் செய்யும்.

(அமைத்தல்). தொடக்க மெனுவின் கீழ் இடதுபுறத்தில் உள்ள கியர் வடிவ அமைப்புகள் ஐகானைக் கிளிக் செய்க. அமைப்புகள் சாளரம் திறக்கும்.
புதுப்பிப்பு மற்றும் பாதுகாப்பு. இந்த விருப்பம் அமைப்புகளில் உள்ள விருப்பங்களின் கீழ் வரிசையில் உள்ளது.
"நிகழ்நேர பாதுகாப்பு" தலைப்புக்கு கீழே, பின்னர் கிளிக் செய்க ஆம் கேட்கும் போது. எனவே விண்டோஸ் டிஃபென்டர் நிகழ்நேர ஸ்கேனிங் அணைக்கப்படும்.
- "கிளவுட் வழங்கிய பாதுகாப்பு" தலைப்புக்கு கீழே உள்ள நீல "ஆன்" சுவிட்சைக் கிளிக் செய்து கிளிக் செய்வதன் மூலம் விண்டோஸ் டிஃபென்டரின் கிளவுட் அடிப்படையிலான பாதுகாப்பையும் முடக்கலாம். ஆம் கேட்கும் போது.
- கணினி மறுதொடக்கம் செய்யும் போது விண்டோஸ் டிஃபென்டர் தன்னை மீண்டும் இயக்கும்.
முறை 2 இன் 2: விண்டோஸ் டிஃபென்டரை முடக்கு

. திரையின் கீழ் இடது மூலையில் உள்ள விண்டோஸ் லோகோவைக் கிளிக் செய்க. தொடக்க மெனு பாப் அப் செய்யும்.
, அடுத்து என்பதைக் கிளிக் செய்க சக்தி
தேர்வு செய்யவும் மறுதொடக்கம் பாப்-அப் மெனுவில். கணினி மறுதொடக்கம் செய்த பிறகு, விண்டோஸ் டிஃபென்டர் முடக்கப்படும்.
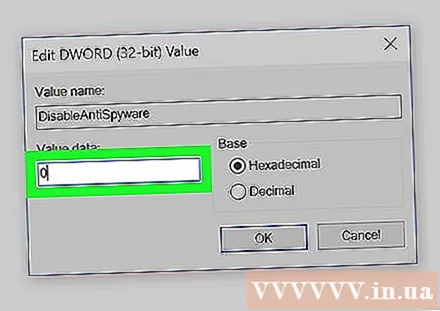
தேவைக்கேற்ப விண்டோஸ் டிஃபென்டரை மீண்டும் இயக்கவும். எதிர்காலத்தில் விண்டோஸ் டிஃபென்டரை மீண்டும் இயக்க விரும்பினால், நீங்கள்:- பதிவேட்டில் எடிட்டரில் உள்ள விண்டோஸ் டிஃபென்டர் கோப்புறைக்குச் செல்லவும்.
- "விண்டோஸ் டிஃபென்டர்" கோப்புறையைக் கிளிக் செய்க.
- "DisableAntiSpyware" மதிப்பை இருமுறை கிளிக் செய்வதன் மூலம் திறக்கவும்.
- "மதிப்பு தரவு" ஐ 1 முதல் 0 வரை மாற்றவும்.
- கிளிக் செய்க சரி, பின்னர் கணினியை மறுதொடக்கம் செய்யுங்கள்.
- அந்த மதிப்பு பின்னர் கிடைக்க விரும்பவில்லை என்றால் "DisableAntiSpyware" ஐ நீக்கு.
ஆலோசனை
- மூன்றாம் தரப்பு வைரஸ் தடுப்பு (மெக்காஃபி போன்றவை) நிறுவுவது விண்டோஸ் டிஃபென்டரை முடக்காது, ஆனால் இது இயல்பாக இயங்காது. இந்த வழியில், சில காரணங்களால் பாதுகாப்பு மென்பொருள் இயங்காதபோது, கணினி இன்னும் பாதுகாப்பாக உள்ளது.
எச்சரிக்கை
- விண்டோஸ் பாதுகாப்பு அமைப்புகளிலிருந்து விண்டோஸ் டிஃபென்டரை முடக்க முதல் வழியை நீங்கள் பயன்படுத்தும்போது, நீங்கள் நிறுவிய பிற பாதுகாப்பு நிரல்களும் (பிற வைரஸ் தடுப்பு மென்பொருள் அல்லது ஃபயர்வால் நிரல்கள்) முடக்கப்படலாம். இது ஒரு "அம்சம்" மைக்ரோசாப்ட் விண்டோஸ் டிஃபென்டரை "பாதுகாப்பு காரணங்களுக்காக" இயங்க வைக்கும் நோக்கம் கொண்டது.