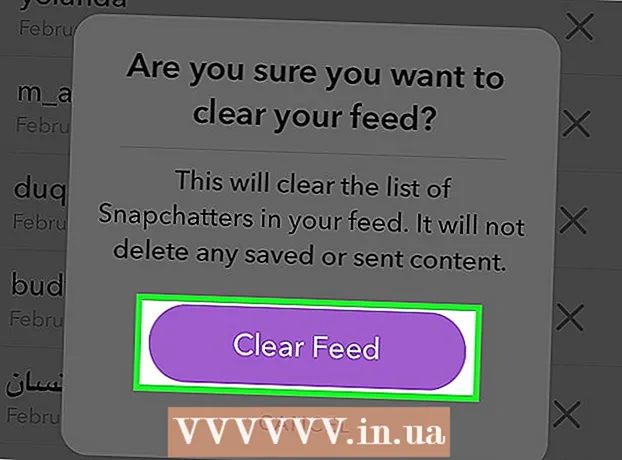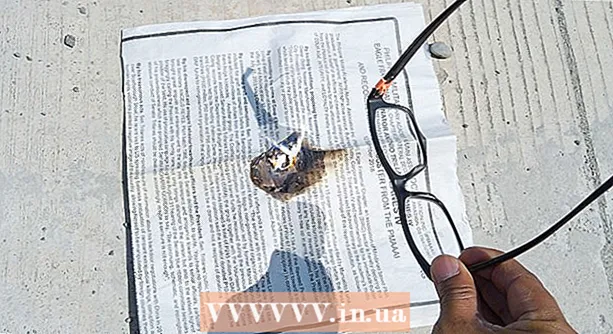நூலாசிரியர்:
Monica Porter
உருவாக்கிய தேதி:
20 மார்ச் 2021
புதுப்பிப்பு தேதி:
1 ஜூலை 2024

உள்ளடக்கம்
இந்த கட்டுரையில், மைக்ரோசாப்ட் எக்செல் இல் ஒரு விளக்கப்படம் அல்லது விளக்கப்படத்தை எவ்வாறு வரையலாம் என்பதை விக்கிஹோ உங்களுக்குக் கற்பிக்கிறது. விண்டோஸ் அல்லது மேக் பதிப்புகளில் மைக்ரோசாஃப்ட் எக்செல் தரவில் இருந்து வரைபடங்களை வரைந்து உருவாக்கலாம்.
படிகள்
மைக்ரோசாஃப்ட் எக்செல் திறக்கவும். பயன்பாட்டு சின்னங்கள் பச்சை பின்னணியில் வெள்ளை "எக்ஸ்" ஆகும்.

கிளிக் செய்க வெற்று பணிப்புத்தகம். இது திரையின் மேல் இடது மூலையில் ஒரு வெள்ளை பெட்டி ஐகான்.
நீங்கள் சதி செய்ய விரும்பும் விளக்கப்படத்தின் வகையைத் தீர்மானிக்கவும். எக்செல் இல் மூன்று அடிப்படை வகை விளக்கப்படங்கள் உள்ளன, அவை ஒவ்வொன்றும் தரவு வகைக்கு ஏற்றவை:
- மதுக்கூடம் (நெடுவரிசை விளக்கப்படம்) - செங்குத்து நெடுவரிசையில் ஒன்று அல்லது அதற்கு மேற்பட்ட தரவுகளைக் காண்பிக்கும். காலப்போக்கில் தரவுகளில் வேறுபாடுகளைக் காட்ட அல்லது இரண்டு ஒத்த தரவுத் தொகுப்புகளை ஒப்பிடுவதற்கு இந்த விளக்கப்படம் பொருத்தமானது.
- வரி (வரி விளக்கப்படம்) - கிடைமட்ட கோட்டைப் பயன்படுத்தி ஒன்று அல்லது அதற்கு மேற்பட்ட தரவுகளைக் காண்பிக்கும். காலப்போக்கில் தரவுகளின் வளர்ச்சி அல்லது வீழ்ச்சியைக் காட்ட இந்த விளக்கப்படம் பொருத்தமானது.
- பை (பை விளக்கப்படம்) - ஒன்று அல்லது அதற்கு மேற்பட்ட தரவுகளை மக்கள்தொகையின் சதவீதமாகக் காட்டுகிறது. தரவின் விநியோகத்தைக் காட்ட இந்த விளக்கப்படம் பொருத்தமானது.

விளக்கப்படத்திற்கு ஒரு தலைப்பை அமைக்கவும். பொதுவாக உங்கள் விரிதாளின் முதல் வரிசையில், கலத்துடன் தொடங்கி, ஒவ்வொரு தரவுக்கும் தனித்துவமான பெயர்கள் தலைப்புகள் பி 1 வலதுபுறம் கணக்கிடப்படுகிறது.- எடுத்துக்காட்டாக, "பல்புகளின் எண்ணிக்கை" என்ற பெயரில் ஒரு தரவுத் தொகுப்பையும், "மின்சார பில்" என்று அழைக்கப்படும் மற்றொரு தொகுப்பையும் உருவாக்க, தட்டச்சு செய்க பல்புகளின் எண்ணிக்கை பெட்டியில் பி 1 மற்றும் மின்சார கட்டண அறிக்கை நுழைவதற்கு சி 1
- எப்போதும் பெட்டியை காலியாக விடவும் எ 1.

விளக்கப்பட லேபிள்களின் தொகுப்பு. நெடுவரிசைகளில் தரவுகளின் வரிசைகளை மறைக்க விளக்கப்படங்கள் அ (கலத்திலிருந்து தொடங்கி அ 2). எடுத்துக்காட்டாக, லேபிள்களை அமைக்க நேர தரவு ("நாள் 1", "நாள் 2" போன்றவை) பெரும்பாலும் பயன்படுத்தப்படுகின்றன.- எடுத்துக்காட்டாக, உங்கள் பட்ஜெட்டை ஒரு நெடுவரிசை விளக்கப்படத்தில் நண்பர்களுடன் ஒப்பிட்டுப் பார்த்தால், ஒவ்வொரு நெடுவரிசையையும் வாரம் அல்லது மாதத்திற்கு பெயரிடலாம்.
- ஒவ்வொரு வரிசை தரவிற்கும் லேபிள்களை நீங்கள் சேர்க்க வேண்டும்.
விளக்கப்படத்திற்கான தரவை உள்ளிடவும். முதல் தலைப்புக்கு கீழே உள்ள கலத்திலும், முதல் லேபிளின் வலப்பக்கத்திலும் (வழக்கமாக செல் பி 2), விளக்கப்படத்தைத் திட்டமிட நீங்கள் பயன்படுத்த விரும்பும் தரவை உள்ளிடவும்.
- நீங்கள் அழுத்தலாம் தாவல் தரவை உள்ளிட 1 கலத்தில் தரவைத் தட்டச்சு செய்து, ஒரே வரிசையில் பல கலங்களில் தரவை நிரப்ப வேண்டியிருக்கும் போது வலது கலத்திற்குச் சென்ற பிறகு.
தரவைத் தேர்ந்தெடுக்கவும். தரவுக் குழுவின் மேல் இடது மூலையிலிருந்து சுட்டியைக் கிளிக் செய்து இழுக்கவும் (எ.கா. நெடுவரிசைகள் எ 1) கீழ் வலது மூலையில், தலைப்பு மற்றும் லேபிள் இரண்டையும் தேர்ந்தெடுக்க நினைவில் கொள்ளுங்கள்.
பொத்தானைக் கிளிக் செய்க செருக (மேலும்). இந்த பொத்தான் எக்செல் சாளரத்தின் மேலே உள்ளது. அவ்வாறு செய்வது தாவலுக்கு கீழே ஒரு கருவிப்பட்டியைத் திறக்கும் செருக.
விளக்கப்பட வகையைத் தேர்ந்தெடுக்கவும். கருவிப்பட்டியின் "விளக்கப்படங்கள்" பிரிவில் செருகநீங்கள் பயன்படுத்த விரும்பும் விளக்கப்படத்துடன் தொடர்புடைய அவதாரத்தில் கிளிக் செய்க. வெவ்வேறு விருப்பங்களைக் கொண்ட மெனு தோன்றும்.
- நெடுவரிசை விளக்கப்படம் மதுக்கூடம் செங்குத்து நெடுவரிசைகளின் தொடர்.
- வரி வரைபடம் வரி இரண்டு அல்லது அதற்கு மேற்பட்ட மெருகூட்டும் கோடுகளின் வடிவம்.
- பை விளக்கப்படம் பை ஒரு வட்டம், பகுதிகளாக பிரிக்கப்பட்டுள்ளது.
விளக்கப்பட வடிவமைப்பைத் தேர்ந்தெடுக்கவும். விளக்கப்படம் தேர்வு மெனுவில், விளக்கப்படத்தைக் காட்டும் பதிப்பைக் கிளிக் செய்க (எ.கா. 3 டி) நீங்கள் எக்செல் ஆவணத்தில் பயன்படுத்த விரும்புகிறீர்கள். விளக்கப்படம் ஆவணத்தில் உருவாக்கப்படும்.
- தரவைப் பயன்படுத்தி விளக்கப்படத்தின் தோற்றத்தை முன்னோட்டமிட ஒவ்வொரு வடிவமைப்பிலும் நீங்கள் வட்டமிடலாம்.
விளக்கப்படத்தின் பெயரைச் சேர்க்கவும். விளக்கப்படத்திற்கு மேலே உள்ள "விளக்கப்பட தலைப்பு" ஐ இருமுறை கிளிக் செய்து, பின்னர் "விளக்கப்படம் தலைப்பு" என்ற சொற்களை நீக்கி, அதில் உங்கள் விளக்கப்படத்தின் பெயரை தட்டச்சு செய்து, விளக்கப்படத்தில் வெற்று பகுதியில் சொடுக்கவும்.
- மேக்கில், ஒரு தாவலைக் கிளிக் செய்க Thiết kế (வடிவமைப்பு)> விளக்கப்படம் உறுப்பைச் சேர்க்கவும் (வரைபட வரைதல்)> விளக்கப்படம் தலைப்பு (விளக்கப்படத்தின் பெயர்), இருப்பிடத்தைக் கிளிக் செய்து விளக்கப்படத்தின் பெயரைத் தட்டச்சு செய்க.
ஆவணத்தை சேமிக்கவும். நீங்கள் பின்வருவனவற்றைச் செய்கிறீர்கள்:
- விண்டோஸ் கிளிக் செய்யவும் கோப்பு (கோப்பு)> என சேமிக்கவும் (இவ்வாறு சேமி), இரட்டை சொடுக்கவும் இந்த பிசி (இந்த கணினி), சாளரத்தின் இடது பக்கத்தில் உள்ள சேமிப்பக இருப்பிடத்தைக் கிளிக் செய்து, "கோப்பு பெயர்" புலத்தில் ஒரு பெயரைத் தட்டச்சு செய்து கிளிக் செய்க. சேமி (சேமி).
- மேக் கிளிக் செய்யவும் கோப்பு (கோப்பு)> இவ்வாறு சேமி ... (இவ்வாறு சேமி ...), "இவ்வாறு சேமி" புலத்தில் ஆவணத்தின் பெயரை உள்ளிட்டு, "எங்கே" உரையாடல் பெட்டியைக் கிளிக் செய்து ஒரு கோப்புறையைக் கிளிக் செய்வதன் மூலம் சேமிப்பிட இருப்பிடத்தைத் தேர்ந்தெடுக்கவும், தேர்ந்தெடுக்கவும் சேமி.
ஆலோசனை
- தாவலில் விளக்கப்படத்தின் வடிவத்தை மாற்றலாம் Thiết kế.
- நீங்கள் ஒரு குறிப்பிட்ட விளக்கப்பட வகையைத் தேர்ந்தெடுக்க விரும்பவில்லை என்றால், நீங்கள் கிளிக் செய்யலாம் பரிந்துரைக்கப்பட்ட விளக்கப்படங்கள் (பரிந்துரைக்கப்பட்ட விளக்கப்படம்) மற்றும் எக்செல் விரிதாளில் இருந்து விளக்கப்படத்தைத் தேர்ந்தெடுக்கவும்.
எச்சரிக்கை
- சில விளக்கப்பட வடிவங்கள் எல்லா தரவையும் காண்பிக்கவோ அல்லது தவறாகக் காட்டவோ கூடாது. தரவு வகைக்கு பொருந்தக்கூடிய வடிவமைப்பை நீங்கள் தேர்வு செய்ய வேண்டும்.