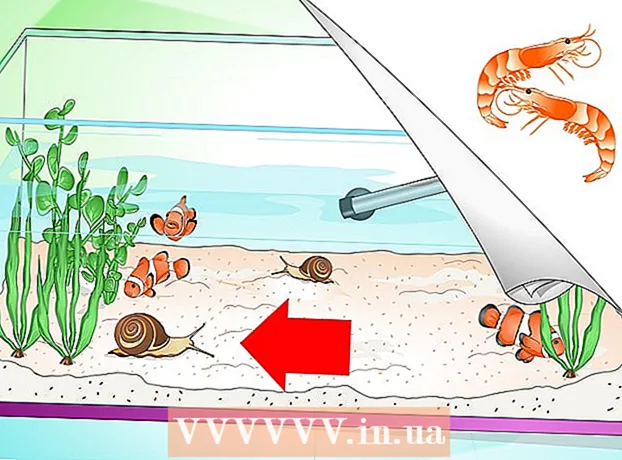நூலாசிரியர்:
Peter Berry
உருவாக்கிய தேதி:
15 ஜூலை 2021
புதுப்பிப்பு தேதி:
21 ஜூன் 2024

உள்ளடக்கம்
அதன் வசதியான மெயில்-ஆர்டர் மூவி வாடகை சேவையுடன் நற்பெயரை உருவாக்கிய பிறகு, நெட்ஃபிக்ஸ் இப்போது மிகவும் சுவாரஸ்யமான துணை நிரலை வழங்குகிறது: ஆன்லைனில் வீடியோக்களைப் பார்ப்பது. வாட்ச் இன்ஸ்டன்ட்லி என அழைக்கப்படும் இந்த சேவை வாடிக்கையாளர்களுக்கு ஒரு பெரிய ஆன்லைன் மூவி ஸ்டோருக்கு உடனடி அணுகலை வழங்குகிறது. உங்கள் டிவியில் நெட்ஃபிக்ஸ் திரைப்படங்களைப் பார்க்க உங்களுக்கு உதவ ஏராளமான வழிகள் உள்ளன, உங்களிடம் சரியான டிவி இருந்தால், உங்களுக்கு கூடுதல் எதுவும் தேவையில்லை.
படிகள்
6 இன் முறை 1: ஸ்மார்ட் டிவி
- உங்கள் வீட்டு டிவி ஸ்மார்ட் டிவியா என்பதை தீர்மானிக்கவும். ஸ்மார்ட் டிவிக்கள் உங்கள் வீட்டு நெட்வொர்க்குடன் இணைக்கலாம் மற்றும் நெட்ஃபிக்ஸ் போன்ற மீடியா பயன்பாடுகளை இயக்கலாம். ஆன்லைனில் பயன்பாடுகளை இயக்கக்கூடிய ஸ்மார்ட் டிவி உங்களிடம் இருக்கிறதா என்பதைத் தீர்மானிக்க டிவியின் ஆவணங்கள் அல்லது மெனுக்களைச் சரிபார்க்கவும். ஸ்மார்ட் டிவி பயன்பாட்டைத் தொடங்க தொலைநிலைக்கு ஒரு பொத்தான் இருக்கலாம்.
- டிவியில் ஸ்டிக்கர்கள் நெட்ஃபிக்ஸ் உள்ளிட்ட ஸ்ட்ரீமிங் சேவைகளின் சின்னங்களைக் கொண்டிருக்கலாம், இது ஸ்மார்ட் டிவி என்பதைக் குறிக்கிறது.
- தீர்மானிக்க கடினமாக இருந்தால், டிவியின் மாதிரி எண்ணுக்கு இணையத்தில் தேடலாம்.
- ஸ்மார்ட் டிவியை வீட்டு நெட்வொர்க்குடன் இணைக்கவும். ஸ்மார்ட் டிவி பயன்பாட்டில் நெட்ஃபிக்ஸ் ஆன்லைனில் பார்க்க, நீங்கள் உங்கள் வீட்டு நெட்வொர்க்குடன் இணைக்கப்பட வேண்டும். உங்களிடம் உள்ள டிவியின் வகையைப் பொறுத்து இதைச் செய்ய இரண்டு வழிகள் உள்ளன:
- ஈத்தர்நெட் - சில ஸ்மார்ட் டிவிகளில் ஈத்தர்நெட் போர்ட் உள்ளது, இது திசைவிக்கு நேரடி இணைப்பை அனுமதிக்கிறது. நெட்வொர்க்குடன் இணைக்க நீங்கள் ஒரு ஈத்தர்நெட் கேபிளை திசைவி மற்றும் டிவியில் செருக வேண்டும்.
- வைஃபை - ஏராளமான ஸ்மார்ட் டிவிகளில் வயர்லெஸ் நெட்வொர்க் அடாப்டர்கள் உள்ளன, அவை உங்கள் வீட்டு நெட்வொர்க்குடன் கம்பியில்லாமல் இணைக்க முடியும். டிவியில் வைஃபை அடாப்டருடன் இணைக்க உங்களுக்கு வயர்லெஸ் திசைவி தேவை. டிவியில் பிணைய மெனுவைத் திறந்து வீட்டு நெட்வொர்க்கைத் தேர்ந்தெடுக்கவும். உங்கள் வீட்டு நெட்வொர்க் பாதுகாப்பாக இருந்தால் நீங்கள் கடவுச்சொல்லை உள்ளிட வேண்டியிருக்கும். இந்த செயல்முறை டிவியில் இருந்து மாதிரிக்கு மாறுபடலாம்.
- நெட்ஃபிக்ஸ் பயன்பாட்டைத் திறக்கவும். மீண்டும், டிவியின் வகையைப் பொறுத்து செயல்முறை ஒரே மாதிரியாக இருக்காது. வழக்கமாக பயன்பாட்டு பட்டியலைத் திறக்க டிவி கட்டுப்படுத்தியில் ஒரு பொத்தான் இருக்கும். சில தொலைக்காட்சிகளில் நெட்ஃபிக்ஸ் பிரத்யேக பொத்தான்களும் உள்ளன.
- உங்கள் நெட்ஃபிக்ஸ் கணக்கில் உள்நுழைக. நீங்கள் பயன்பாட்டைத் திறந்ததும், உங்கள் நெட்ஃபிக்ஸ் கணக்கில் உள்நுழையுமாறு கேட்கப்படுவீர்கள். உங்கள் உள்நுழைவு தகவலை உள்ளிட்டு, விருப்பம் வழங்கப்பட்டால் உங்கள் சுயவிவரத்தைத் தேர்ந்தெடுக்கவும். எல்லா ஸ்மார்ட் டிவிகளும் நெட்ஃபிக்ஸ் சுயவிவர அமைப்பை ஆதரிக்கவில்லை.
- ஆன்லைனில் வீடியோவைப் பார்க்க உங்களுக்கு நெட்ஃபிக்ஸ் ஆதரவு திட்டம் தேவை. டிவிடி மட்டும் வரைபடங்கள் டிவியில் நெட்ஃபிக்ஸ் பயன்பாட்டைப் பயன்படுத்த உங்களை அனுமதிக்காது. நெட்ஃபிக்ஸ் வரைபடத்தை சரியாகத் திருத்த நீங்கள் வலையில் உள்ள கட்டுரைகளைப் பார்க்க வேண்டும். எந்த ஆன்லைன் வரைபடமும் ஸ்மார்ட் டிவி பயன்பாட்டைப் பயன்படுத்த உங்களை அனுமதிக்கிறது.
- கட்டுப்படுத்தி மூலம் அணுகல். டிவி கட்டுப்படுத்தி நெட்ஃபிக்ஸ் இடைமுகத்திற்கு செல்ல உங்களை அனுமதிக்கிறது. நீங்கள் பார்க்க விரும்பும் வீடியோவைக் கண்டுபிடிக்க டிவியில் உள்ள அம்பு பொத்தான்களைப் பயன்படுத்தவும், பின்னர் பார்க்கத் தொடங்க "தேர்ந்தெடு" அல்லது "உள்ளிடவும்" பொத்தானை அழுத்தவும். விளம்பரம்
6 இன் முறை 2: Chromecast
- உங்களிடம் Android தொலைபேசி அல்லது ஐபோன் இருந்தால் Chromecast ஐ நிறுவவும். டிவியில் ஆன்லைன் வீடியோவைப் பார்ப்பதற்கான மலிவான வழி கூகிள் குரோம் காஸ்ட் ஆகும், ஆனால் இது செயல்பட Android அல்லது iOS இயங்கும் சாதனம் தேவை. பாரம்பரிய கட்டுப்பாடுகளைப் பயன்படுத்துவதற்குப் பதிலாக நீங்கள் பார்க்கும் வீடியோக்களைத் தேர்வுசெய்ய Chromecast உங்கள் Android மற்றும் iOS சாதனங்களைப் பயன்படுத்துகிறது.
- வீடியோ தேர்வுகளுக்கு பாரம்பரிய கட்டுப்படுத்தியைப் பயன்படுத்த விரும்பினால், கீழே உள்ள ரோகு பகுதியைப் பார்க்கவும்.
- Chromecast கள் HDMI போர்ட்களைக் கொண்ட டிவிகளுடன் மட்டுமே இயங்குகின்றன. கிட்டத்தட்ட எல்லா எச்டி டிவிகளிலும் குறைந்தது ஒரு எச்டிஎம்ஐ போர்ட் உள்ளது.
- Chromecast க்கு இணையத்துடன் இணைக்க மற்றும் வீடியோக்களைப் பார்க்க உங்களுக்கு வயர்லெஸ் பிணைய இணைப்பு தேவை.
- HDMI கேபிள் மூலம் Chromecast ஐ டிவியுடன் இணைக்கவும். Chromecast என்பது HDMI போர்ட்டில் செருகக்கூடிய ஒரு சிறிய கடின விசையாகும். நீங்கள் நேரடியாக செருக முடியாவிட்டால் நீட்டிப்பைப் பயன்படுத்தலாம்.
- Chromecast ஐ சக்தி மூலத்துடன் இணைக்கவும். Chromecast ஒரு யூ.எஸ்.பி பவர் கேபிளை உள்ளடக்கியது, அதை நீங்கள் ஒரு சுவர் கடையின் அல்லது டிவியில் ஒரு யூ.எஸ்.பி போர்ட்டில் செருகலாம். டிவியில் உள்ள சில யூ.எஸ்.பி போர்ட்கள் Chromecast ஐத் தொடங்க போதுமான சக்தியை வழங்காது, இந்த விஷயத்தில் நீங்கள் ஒரு சுவர் கடையை பயன்படுத்த வேண்டும்.
- டிவியை இயக்கி Chromecast உள்ளீட்டைத் தேர்ந்தெடுக்கவும். நீங்கள் Chromecast இல் செருகப்பட்ட HDMI போர்ட்டின் லேபிளைச் சரிபார்த்து, அந்த உள்ளீட்டு பயன்முறையில் டிவியை மாற்றவும். நீங்கள் Chromecast அமைப்புகள் திரையைப் பார்க்க வேண்டும். திரை தோன்றவில்லை என்றால், Chromecast வேலை செய்ய போதுமான சக்தியைப் பெறுகிறதா என்பதை மீண்டும் சரிபார்க்கவும்.
- உங்கள் Android அல்லது iPhone இல் Chromecast பயன்பாட்டைப் பதிவிறக்கவும். இந்த பயன்பாடு Google இலிருந்து முற்றிலும் இலவசம் மற்றும் Chromecast ஐ நிறுவ உங்களை அனுமதிக்கிறது, எனவே இது வயர்லெஸ் நெட்வொர்க்குகளுடன் இணைக்க முடியும்.
- Chromecast பயன்பாட்டைத் தொடங்கி "சாதனங்கள்" தாவலைத் தேர்ந்தெடுக்கவும். உங்கள் புதிய Chromecast இந்த தாவலில் தோன்றும். உங்களிடம் ஐபோன் இருந்தால், அமைவு செயல்முறையை எளிதாக்க புளூடூத்தை இயக்கவும். Android பயனர்கள் "சாதனங்கள்" தாவலைத் தேர்ந்தெடுத்து Chromecast ஐப் பார்க்கலாம்.
- "நிறுவு" (அமைவு) என்பதைக் கிளிக் செய்து அடுத்து "நிறுவு" என்பதைக் கிளிக் செய்க. இது Chromecast நிறுவலைத் தொடங்கும். நிறுவல் மற்றும் இணைப்பை நீங்கள் முடித்தவுடன், அடுத்த முறை அதைப் பயன்படுத்தும்போது இந்த செயலை நீங்கள் மீண்டும் செய்ய வேண்டியதில்லை.
- சாதனத்தில் உள்ள குறியீடு மற்றும் டிவி பொருந்தினால் "நான் குறியீட்டைப் பார்க்கிறேன்" என்பதைக் கிளிக் செய்க. நெட்வொர்க்கில் பல பயனர்கள் இருந்தால் இது ஒரு முக்கியமான படியாகும்.
- Chromecast க்கு பெயரிடுங்கள் (விரும்பினால்). நீங்கள் வீட்டிற்குள் பல Chromecsts இருந்தால் இது உதவியாக இருக்கும். அவற்றை வேறுபடுத்துவதற்கு நீங்கள் அவர்களுக்கு "வாழ்க்கை அறை" மற்றும் "படுக்கையறை" என்று பெயரிடலாம்.
- உங்கள் Chromecast உடன் இணைக்க விரும்பும் வயர்லெஸ் நெட்வொர்க்கைத் தேர்ந்தெடுக்கவும். கடவுச்சொல்லை உள்ளிடுமாறு கேட்கப்படுவீர்கள். Chromecast தகவலைச் சேமித்து அடுத்த முறை தொடங்கும்போது தானாக இணைக்கும்.
- Chromecast புதுப்பிக்க காத்திருக்கவும் (தேவைப்பட்டால்). Chromecast க்கு ஒரு புதுப்பிப்பு கிடைக்கக்கூடும், அது தானாகவே பதிவிறக்கப்படும். இதற்கு சில நிமிடங்கள் ஆகும்.
- Android மற்றும் iPhone க்கான நெட்ஃபிக்ஸ் பயன்பாட்டைப் பதிவிறக்கவும். வீடியோக்களைக் கண்டுபிடித்து பிளேபேக்கைக் கட்டுப்படுத்த மொபைல் பயன்பாட்டைப் பயன்படுத்துவீர்கள். நீங்கள் Google Play Store அல்லது Android App Store இலிருந்து இலவசமாக பயன்பாட்டைப் பதிவிறக்கலாம்.
- பயன்பாட்டைத் திறந்து உங்கள் நெட்ஃபிக்ஸ் கணக்கில் உள்நுழைக. ஒரு கணக்கில் பல சுயவிவரங்கள் இருந்தால் நீங்கள் பயன்படுத்த விரும்பும் சுயவிவரத்தைத் தேர்ந்தெடுக்கவும்.
- Chromecast பொத்தானை அழுத்தி Chromecast ஐத் தேர்ந்தெடுக்கவும். பொத்தான் மேல் வலது மூலையில் அமைந்துள்ளது, மேலும் நீங்கள் Chromecast போன்ற அதே பிணையத்துடன் இணைக்கப்படும்போது தோன்றும். டிவியில் நெட்ஃபிக்ஸ் திரை தோன்றுவதை நீங்கள் காண வேண்டும்.
- நீங்கள் பார்க்க விரும்பும் வீடியோவைக் கண்டறியவும். கேலரியை அணுக அல்லது குறிப்பிட்ட தலைப்புகளைக் கண்டறிய உங்கள் ஸ்மார்ட்போனில் நெட்ஃபிக்ஸ் பயன்பாட்டைப் பயன்படுத்தவும்.
- டிவியில் விளையாடத் தொடங்க வீடியோவைக் கிளிக் செய்க. பயன்பாடு இன்னும் Chromecast உடன் இணைக்கப்பட்டிருக்கும் வரை, வீடியோ ஏற்றப்பட்டதும் டிவியில் காண்பிக்கப்படும்.
- நெட்ஃபிக்ஸ் பயன்பாட்டைப் பயன்படுத்தி பிளேயரைக் கட்டுப்படுத்தவும். நெட்ஃபிக்ஸ் பயன்பாட்டைப் பயன்படுத்தி நீங்கள் நிறுத்தலாம் அல்லது தேடலாம். டிவியில் வீடியோக்களைப் பார்க்க உங்கள் தொலைபேசியில் நெட்ஃபிக்ஸ் பயன்பாட்டைத் திறக்க தேவையில்லை. இயக்கிகள் அறிவிப்பு பேனலில் தோன்றும்.
- டிவியில் வீடியோவைப் பார்க்க விரும்பும் போதெல்லாம் நெட்ஃபிக்ஸ் பயன்பாட்டைப் பயன்படுத்தவும். Chromecast நிறுவப்பட்டதும், ஒவ்வொரு பயன்பாட்டிலும் நீங்கள் மீண்டும் செய்யத் தேவையில்லை. டிவியை இயக்கி, Chromecast உள்ளீட்டைத் தேர்ந்தெடுத்து, பின்னர் உங்கள் தொலைபேசியில் நெட்ஃபிக்ஸ் பயன்பாட்டைத் திறக்கவும். விளம்பரம்
6 இன் முறை 3: ஆப்பிள் டிவி
- உங்களிடம் ஐபோன் இருந்தால் ஆப்பிள் டிவியைப் பயன்படுத்தவும். உங்களிடம் ஐபோன் இருந்தால் மற்றும் ஆப்பிள் கணக்கு இருந்தால் ஆப்பிள் டிவி அமைக்க எளிதான வழியாகும். ஆப்பிள் டிவி உருப்படிகளைத் தேர்ந்தெடுப்பதற்கான தொலைநிலையுடன் வருகிறது.
- முதல் தலைமுறை ஆப்பிள் டிவியில் நெட்ஃபிக்ஸ் கிடைக்கவில்லை.
- HDMI போர்ட் மூலம் ஆப்பிள் டிவியை டிவியுடன் இணைக்கவும். ஆப்பிள் டிவியைப் பயன்படுத்த உங்கள் டிவியில் ஒரு HDMI போர்ட் தேவை.
- ஆப்பிள் டிவியில் வெளிப்புற மின்சாரம் வழங்கவும். இது செயல்பட ஆற்றல் தேவை.
- டிவி உள்ளீடாக ஆப்பிள் டிவியைத் தேர்ந்தெடுக்கவும். நீங்கள் எந்த உள்ளீட்டைத் தேர்ந்தெடுத்தீர்கள் என்பது உறுதியாக தெரியாவிட்டால் டிவியின் HDMI போர்ட் பெயரைச் சரிபார்க்கவும். சரியான உள்ளீட்டைத் தேர்ந்தெடுத்தால் ஆப்பிள் டிவி அமைவுத் திரையைப் பார்க்க வேண்டும்.
- ஐபோனில் புளூடூத்தை இயக்கவும். ஆப்பிள் டிவி ஐபோனுடன் இணைக்கப்பட்டு தேவையான பிணைய இணைப்பு அமைப்புகளை பதிவிறக்கம் செய்யலாம். ஐபோன் திரையில் ஸ்வைப் செய்து புளூடூத் பொத்தானை அழுத்துவதன் மூலம் புளூடூத்தை இயக்கலாம்.
- ஆப்பிள் டிவிக்கு அடுத்ததாக ஐபோனை வைக்கவும். "தானியங்கி அமைவு" திரை தோன்றும்.
- உங்கள் ஆப்பிள் கணக்கு மற்றும் கடவுச்சொல்லை ஐபோனில் உள்ளிடவும். தானியங்கு அமைவுத் திரை தோன்றும்போது உள்நுழையும்படி கேட்கப்படுவீர்கள்.
- செயல்முறையை முடிக்க கோரிக்கையைப் பின்பற்றவும். ஐபோன் தேவையான இணைப்பு தகவல்களை ஆப்பிள் டிவிக்கு அனுப்பும், எனவே இது பிணையத்திற்கும் உங்கள் ஆப்பிள் கணக்கிற்கும் இணைக்க முடியும். இதற்கு சில நிமிடங்கள் ஆகலாம்.
- நெட்ஃபிக்ஸ் பயன்பாட்டைத் தேர்ந்தெடுத்து தொடங்க ஆப்பிள் டிவி ரிமோட்டைப் பயன்படுத்தவும். பயன்பாடுகளின் பட்டியலில் நீங்கள் நெட்ஃபிக்ஸ் பார்க்க வேண்டும்.
- உங்கள் நெட்ஃபிக்ஸ் கணக்கில் உள்நுழைக. உங்கள் மின்னஞ்சல் முகவரி மற்றும் கடவுச்சொல்லை உள்ளிட ரிமோட்டைப் பயன்படுத்தவும். இது உங்கள் நெட்ஃபிக்ஸ் கணக்கில் உங்களை உள்நுழைக்கும், மேலும் நீங்கள் எந்த சுயவிவரத்தைப் பயன்படுத்த விரும்புகிறீர்கள் என்பதை நீங்கள் தேர்வு செய்யலாம்.
- வீடியோக்களைக் கண்டுபிடித்து பார்க்க கட்டுப்படுத்தியைப் பயன்படுத்தவும். நீங்கள் நூலகத்தைப் பார்வையிடலாம், தேடுபொறியைப் பயன்படுத்தி ஒரு குறிப்பிட்ட தலைப்பைக் காணலாம். நெட்ஃபிக்ஸ் வீடியோக்களை சரிசெய்ய நீங்கள் கட்டுப்படுத்தியின் பொத்தானைப் பயன்படுத்தலாம். விளம்பரம்
6 இன் முறை 4: ரோகு
- HDMI போர்ட் வழியாக ரோகுவை டிவியுடன் இணைக்கவும். ரோகுவுக்கு உங்கள் டிவியில் HDMI இணைப்பு தேவை. பெரும்பாலான எச்டி டிவிகளில் குறைந்தது ஒரு எச்டிஎம்ஐ போர்ட் உள்ளது.
- ரோகுவை வெளிப்புற சக்தி மூலத்துடன் இணைக்கவும். உங்கள் ரோகுவை ரீசார்ஜ் செய்ய கேபிள்களைப் பயன்படுத்தவும்.
- பேட்டரிகள் கட்டுப்படுத்தியில் செருகப்பட்டுள்ளன என்பதை உறுதிப்படுத்தவும்.
- ஈத்தர்நெட் கேபிளை இணைக்கவும் (விரும்பினால்). ஈத்தர்நெட் வழியாக உங்கள் திசைவிக்கு நேரடியாக இணைக்க ரோகு உங்களை அனுமதிக்கிறது. இது வீடியோ ஸ்ட்ரீமிங் தரத்தை அதிகரிக்கக்கூடும், குறிப்பாக பலவீனமான வயர்லெஸ் சிக்னல்களுடன். ஈதர்நெட் கிடைக்கவில்லை என்றால் நீங்கள் வயர்லெஸ் பயன்படுத்தலாம்.
- டிவியை இயக்கி, ரோகு உள்ளீட்டைத் தேர்ந்தெடுக்கவும். உங்களுக்கு இன்னும் உறுதியாக தெரியவில்லை என்றால் பயன்படுத்தப்படும் HDMI போர்ட்டின் பெயரை நீங்கள் சரிபார்க்கலாம்.
- மொழியின் தேர்வு. நீங்கள் முதலில் ரோகுவை நிறுவும்போது உங்கள் மொழியைத் தேர்ந்தெடுக்கலாம்.
- பிணையத்துடன் இணைக்கவும். உங்கள் இணைப்பு நெட்வொர்க்கைத் தேர்ந்தெடுக்கும்படி கேட்கப்படுவீர்கள். நீங்கள் ஈத்தர்நெட்டைப் பயன்படுத்தினால், "கம்பி (ஈதர்நெட்)" என்பதைத் தேர்வுசெய்க. நீங்கள் ஒரு வைஃபை இணைப்பை விரும்பினால், "வயர்லெஸ் (வைஃபை)" என்பதைத் தேர்ந்தெடுத்து பிணைய தகவலை உள்ளிடவும்.
- ரோகு புதுப்பிக்க காத்திருக்கவும். நீங்கள் பிணையத்துடன் இணைந்தவுடன், புதுப்பிப்பு கிடைக்கும். ரோகு பயன்படுத்துவதற்கு முன்பு புதுப்பிப்பு தேவை, இது சில நிமிடங்கள் எடுக்கும்.
- உங்கள் கணக்குடன் ரோகுவை இணைக்கவும். நீங்கள் ஒரு முகவரியை உள்ளிட வேண்டிய குறியீடு துணுக்கை உங்களுக்கு வழங்குவீர்கள். உங்களிடம் ரோகு கணக்கைப் பயன்படுத்த வேண்டும் அல்லது உங்களிடம் இல்லாவிட்டால் முற்றிலும் புதிய ஒன்றை இலவசமாக உருவாக்க வேண்டும். ஒரு ரோகு கணக்கு உள்ளடக்கத்திற்கு பணம் செலுத்த உதவுகிறது, மேலும் ரோகுவைப் பயன்படுத்த வேண்டும்.
- ரோகுவில் நெட்ஃபிக்ஸ் பயன்பாட்டைத் திறக்கவும். நெட்ஃபிக்ஸ் பயன்பாட்டைத் தேர்ந்தெடுத்து திறக்க கட்டுப்படுத்தியைப் பயன்படுத்தவும்.
- உங்கள் நெட்ஃபிக்ஸ் கணக்கில் உள்நுழைக. நீங்கள் முதல் முறையாக நிகழ்ச்சியில் நுழையும்போது உங்கள் நெட்ஃபிக்ஸ் கணக்கு தகவலை உள்ளிடுமாறு கேட்கப்படுகிறீர்கள். உங்கள் நெட்ஃபிக்ஸ் கணக்கில் உள்நுழைந்து நீங்கள் எந்த சுயவிவரத்தைப் பயன்படுத்த விரும்புகிறீர்கள் என்பதைத் தேர்வுசெய்க.
- நெட்ஃபிக்ஸ் வீடியோவைத் தேடிப் பாருங்கள். வீடியோவைக் கண்டுபிடித்து இயக்க கட்டுப்படுத்தியைப் பயன்படுத்தவும். வீடியோவை சரிசெய்ய ரிமோட் கண்ட்ரோலைப் பயன்படுத்தலாம். விளம்பரம்
6 இன் முறை 5: வீடியோ கேம் பிளேயர்
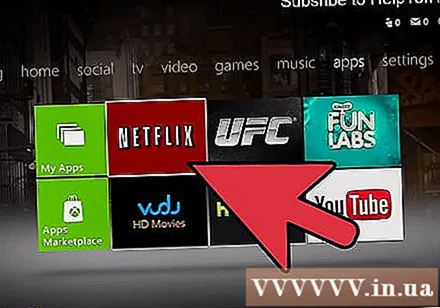
நெட்ஃபிக்ஸ் ஆதரிக்கும் சாதனத்தை இயக்கவும். நீங்கள் பல்வேறு வீடியோ கேம் கன்சோல்களில் நெட்ஃபிக்ஸ் பார்க்க முடியும், நீங்கள் வீடியோ ஸ்ட்ரீமிங் சாதனத்தை வாங்க விரும்பவில்லை என்றால் அது கைக்குள் வரலாம். நெட்ஃபிக்ஸ் பயன்படுத்தக்கூடிய சாதனங்கள்:- பிளேஸ்டேஷன் 4
- பிளேஸ்டேஷன் 3
- எக்ஸ்பாக்ஸ் ஒன்
- எக்ஸ் பாக்ஸ் 360
- வீ யூ
- வீ
- நெட்ஃபிக்ஸ் பயன்பாட்டை நிறுவவும். நீங்கள் பயன்படுத்தும் சாதனத்தைப் பொறுத்து இந்த செயல்முறை வேறுபடுகிறது.
- பிளேஸ்டேஷன் 4 இல், நெட்ஃபிக்ஸ் பயன்பாடு பிரதான மெனுவின் "டிவி & வீடியோ" பிரிவில் உள்ளது. நீங்கள் அதை கண்டுபிடிக்க முடியவில்லை என்றால், அதை பிளேஸ்டேஷன் ஸ்டோரிலிருந்து பதிவிறக்கம் செய்யலாம்.
- பிளேஸ்டேஷன் 3 இல், பயன்பாடு XMB இன் "டிவி / வீடியோ சேவைகள்" (டிவி / வீடியோ சேவைகள்) பிரிவில் அமைந்துள்ளது. பயன்பாட்டு பதிவிறக்கத்துடன் தொடர இந்த உருப்படியைத் தேர்ந்தெடுக்கவும். நீங்கள் அதை கண்டுபிடிக்க முடியவில்லை என்றால், அதை பிளேஸ்டேஷன் ஸ்டோரிலிருந்து பதிவிறக்கம் செய்யலாம்.
- எக்ஸ்பாக்ஸில், நீங்கள் "பயன்பாடுகள்" (பயன்பாடுகள்) இன் கீழ் நெட்ஃபிக்ஸ் பதிவிறக்க வேண்டும்.
- நீங்கள் Wii U ஐப் பயன்படுத்துகிறீர்கள் என்றால், நீங்கள் நிண்டெண்டோ eShop இலிருந்து நெட்ஃபிக்ஸ் பதிவிறக்க வேண்டும்.
- நீங்கள் ஒரு Wii இல் இருந்தால், நீங்கள் Wii கடையிலிருந்து நெட்ஃபிக்ஸ் பதிவிறக்க வேண்டும்.
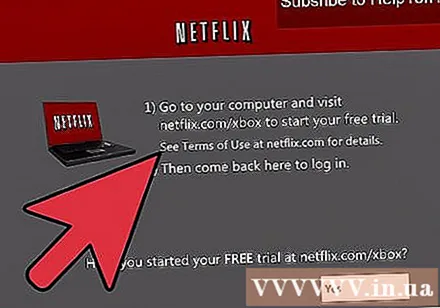
நெட்ஃபிக்ஸ் பயன்பாட்டைத் தொடங்கி உள்நுழைக. நீங்கள் முதல் முறையாக நெட்ஃபிக்ஸ் பயன்பாட்டைத் தொடங்கும்போது, உங்கள் நெட்ஃபிக்ஸ் கணக்கில் உள்நுழையுமாறு கேட்கப்படுவீர்கள். உங்கள் கணக்கு தகவலை உள்ளிட்டு, நீங்கள் பயன்படுத்த விரும்பும் சுயவிவரத்தைத் தேர்ந்தெடுக்கவும். எல்லா சாதனங்களும் சுயவிவர அம்சத்தை ஆதரிக்காது.- வீடியோ ஸ்ட்ரீமிங்கை ஆதரிக்க உங்களுக்கு நெட்ஃபிக்ஸ் கணக்கு தேவை. ஆன்லைனில் பார்க்க ஒரு வரைபடத்திற்கு எவ்வாறு குழுசேர்வது என்பதை அறிய உங்கள் நெட்ஃபிக்ஸ் வரைபடத்தை எவ்வாறு மாற்றுவது என்பது குறித்த கட்டுரைகளைப் பார்க்கவும்.
- நீங்கள் பார்க்க விரும்பும் வீடியோவைத் தேர்ந்தெடுக்க கட்டுப்படுத்தியைப் பயன்படுத்தவும். உள்நுழைந்ததும், நெட்ஃபிக்ஸ் நூலகத்தை அணுக அல்லது குறிப்பிட்ட தலைப்புகளைத் தேட உங்கள் கட்டுப்படுத்தியைப் பயன்படுத்தலாம். வீடியோவை இயக்கிய பிறகு, கைப்பிடியில் உள்ள பொத்தானைப் பயன்படுத்தி வீடியோவை நிறுத்த அல்லது தேடலாம். விளம்பரம்
6 இன் முறை 6: குறிப்பேடுகள்
- மடிக்கணினியின் வெளியீட்டு துறைமுகத்தை தீர்மானிக்கவும். உங்கள் மடிக்கணினியை டிவியுடன் இணைக்க விரும்பினால், அதன் போர்ட் வகையை நீங்கள் தீர்மானிக்க வேண்டும். இது உங்களுக்கு தேவையான கேபிள் வகையை தீர்மானிக்க உதவும். மேலே உள்ள முறைகளை நீங்கள் பயன்படுத்த முடிந்தால், அதை முயற்சிக்க உங்களுக்கு மிகவும் சுவாரஸ்யமான அனுபவம் கிடைக்கும்.
- பெரும்பாலான புதிய மடிக்கணினிகளில் HDMI வெளியீட்டு துறை உள்ளது. டிவியில் ஒரு HDMI போர்ட் இருக்கும் வரை, மடிக்கணினி மற்றும் டிவியை இணைக்க இது எளிதான வழி, மேலும் நீங்கள் ஒரு HDMI கேபிளை சேர்க்க வேண்டும்.
- உங்கள் கணினியின் பின்புறத்தில் டி.வி.ஐ வெளியீடு இருக்கலாம். இது பழைய பாணி மானிட்டர் போர்ட் போல வடிவமைக்கப்பட்டுள்ளது, ஒரு கோடு அல்லது வலது பக்கத்தில் "+" உள்ளது. டிவியில் டி.வி.ஐ போர்ட் இருந்தால், நீங்கள் டி.வி.ஐ கேபிளைப் பயன்படுத்தலாம். டிவியில் டி.வி.ஐ போர்ட் இல்லை என்றால், டி.வி.ஐ பிளேயரை எச்.டி.எம்.ஐ ஆக மாற்ற அடாப்டரைப் பயன்படுத்தலாம். உங்களுக்கு தனி ஆடியோ கேபிளும் தேவை.
- உங்கள் கணினியில் நீல விஜிஏ போர்ட் இருந்தால், இந்த போர்ட் வழியாக உங்கள் டிவியுடன் இணைக்கலாம். பல புதிய தொலைக்காட்சிகளில் விஜிஏ போர்ட் இல்லை. விஜிஏ ஒரு மோசமான படத்தை உருவாக்குகிறது, குறிப்பாக புதிய எச்டிடிவிகளுடன். உங்களுக்கு தனி ஆடியோ கேபிளும் தேவை.
- நீங்கள் ஒரு மேக்புக்கைப் பயன்படுத்துகிறீர்கள் என்றால், அதை HDMI டிவியுடன் இணைக்க உங்களுக்கு ஒரு அடாப்டர் தேவை. நீங்கள் ஒரு HDMI சிக்னலாக மாற்றக்கூடிய தண்டர்போல்ட் போர்ட்டை பெரும்பாலான மேக்ஸ்கள் பயன்படுத்துகின்றன.
- கணினி வெளியீட்டு துறைமுகத்தை டிவி உள்ளீட்டுடன் இணைக்கவும். சிறந்த வழியைத் தீர்மானித்த பிறகு, இரண்டு சாதனங்களையும் இணைக்க தொடரவும்.
- டி.வி.ஐ அல்லது வி.ஜி.ஏ போர்ட் வழியாக இணைக்கிறீர்கள் என்றால், உங்கள் லேப்டாப்பைத் தொடங்கி டிவியை அணைக்க வேண்டும். நீங்கள் HDMI போர்ட்டைப் பயன்படுத்தினால் இதைச் செய்யத் தேவையில்லை.
- டிவியின் ஆடியோ உள்ளீட்டுடன் கணினியின் தலையணி பலாவை இணைக்கவும் (தேவைப்பட்டால்). நீங்கள் ஒரு டி.வி.ஐ அல்லது வி.ஜி.ஏ போர்ட்டைப் பயன்படுத்தினால், உங்கள் கணினியிலிருந்து டி.வி.க்கு ஆடியோவை மாற்ற ஆடியோ இணைப்பு கேபிள் தேவை. டிவியில் உள்ள ஆடியோ உள்ளீட்டு போர்ட் உங்கள் கணினியுடன் நீங்கள் இணைக்கும் டி.வி.ஐ அல்லது வி.ஜி.ஏ போர்ட் போன்றது. உங்கள் கணினியின் தலையணி பலாவிலிருந்து டிவியின் ஆடியோ உள்ளீட்டுடன் இணைக்க உங்களுக்கு ஒரு கேபிள் தேவை.
- டிவியை இயக்கி பொருத்தமான உள்ளீட்டைத் தேர்ந்தெடுக்கவும். மடிக்கணினியுடன் இணைக்கப்பட்ட உள்ளீட்டைத் தேர்ந்தெடுக்கவும்.
- மடிக்கணினியை இயக்கவும். உங்கள் கணினியின் அமைப்புகளைப் பொறுத்து, நீங்கள் விண்டோஸில் உள்நுழையும்போது ஒரு படம் தானாகவே பாப் அப் செய்யப்படுவதைக் காணலாம்.
- கணினியின் முக்கிய காட்சியை மாற்றவும். டிவியில் படத்தைக் காணவில்லை எனில், வெளியீட்டை இணைக்க உங்கள் கணினியில் மாற்றங்களைச் செய்யலாம்
- விண்டோஸ் - ஒரு முக்கிய கலவையை அழுத்தவும் வெற்றி+பி "நகல்" அல்லது "இரண்டாவது திரை மட்டும்" என்பதைத் தேர்ந்தெடுக்கவும். டிவியில் டெஸ்க்டாப் தோன்றுவதை நீங்கள் காண்பீர்கள். திரை இன்னும் தோன்றவில்லை என்றால், சரியான வெளியீட்டு இணைப்பை நீங்கள் தேர்ந்தெடுத்துள்ளீர்களா என்று சரிபார்க்கவும்.
- மேக் - ஆப்பிள் மெனுவைக் கிளிக் செய்து "கணினி அமைப்புகள்" என்பதைத் தேர்வுசெய்க. "காட்சி" என்பதைத் தேர்ந்தெடுத்து, "ஏற்பாடு" தாவலைத் தேர்ந்தெடுக்கவும். "மிரர் டிஸ்ப்ளேஸ்" பகுதியைச் சரிபார்க்கவும், இதனால் டிவியில் மேக்கின் திரை காண்பிக்கப்படும்.
- டிவியில் ஒலியை அமைக்கவும். ஆடியோ வெளியீடு வழக்கமாக டிவி ஸ்பீக்கர்களுக்கு தானாகவே மாறுகிறது, இருப்பினும் அதை நீங்களே சரிசெய்ய வேண்டியிருக்கலாம்.
- விண்டோஸ் - சிஸ்டம் டிரேயில் உள்ள ஸ்பீக்கர் பொத்தானை வலது கிளிக் செய்து "பிளேபேக் சாதனங்கள்" என்பதைத் தேர்ந்தெடுக்கவும். சாதனங்களின் பட்டியலிலிருந்து டிவியைத் தேர்ந்தெடுத்து "இயல்புநிலையை அமை" என்பதைத் தேர்ந்தெடுக்கவும்.
- மேக் - கணினி விருப்பங்களைத் திறந்து "ஒலி" என்பதைத் தேர்ந்தெடுக்கவும். "வெளியீடு" தாவலைத் தேர்ந்தெடுத்து, கிடைக்கக்கூடிய வெளியீடுகளின் பட்டியலிலிருந்து "HDMI" ஐத் தேர்ந்தெடுக்கவும்.
- நெட்ஃபிக்ஸ் இணையதளத்தில் உள்நுழைக. இணைக்கப்பட்டதும், உங்கள் உலாவியில் நெட்ஃபிக்ஸ் வலைத்தளத்தை அணுகலாம். ஆன்லைன் நூலகங்களை அணுக உங்கள் நெட்ஃபிக்ஸ் கணக்கில் உள்நுழைக. ஆன்லைன் வீடியோ பார்வையை ஆதரிக்க நீங்கள் ஒரு வரைபடத்தை பதிவு செய்ய வேண்டும்.
- நீங்கள் பார்க்க விரும்பும் வீடியோவை இயக்கத் தொடங்குங்கள். நெட்ஃபிக்ஸ் நூலகத்தில் உள்ள வீடியோவைக் கிளிக் செய்து விளையாடத் தொடங்குங்கள். எல்லாம் சரியாக இணைக்கப்பட்டிருந்தால், அந்த வீடியோவை டிவியில் முழு ஒலியுடன் பார்க்கலாம். விளம்பரம்