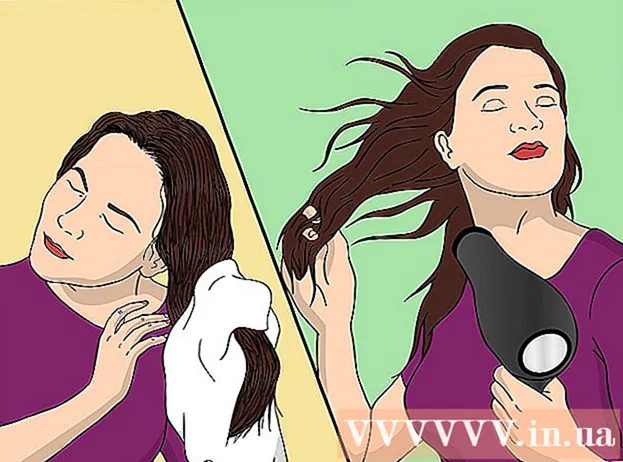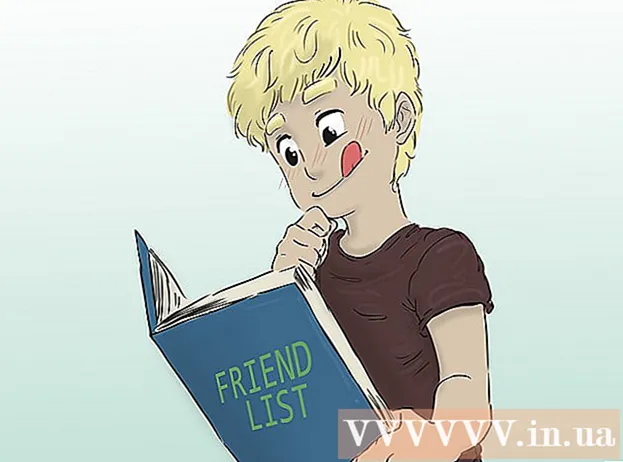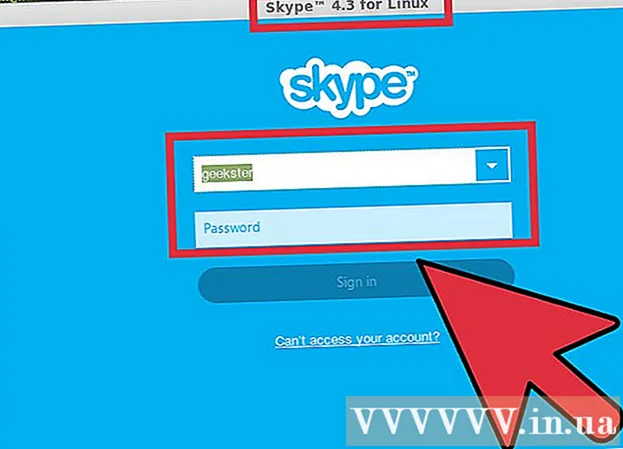நூலாசிரியர்:
Carl Weaver
உருவாக்கிய தேதி:
22 பிப்ரவரி 2021
புதுப்பிப்பு தேதி:
1 ஜூலை 2024
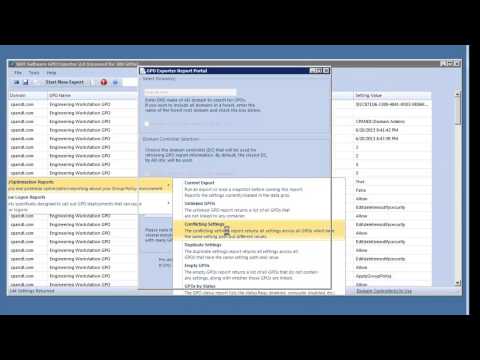
உள்ளடக்கம்
- படிகள்
- பகுதி 6 இல் 6: நிறுவல்
- 6 இன் பகுதி 2: ஒலியை அமைத்தல்
- 6 இன் பகுதி 3: உங்கள் வீடியோவை அமைத்தல்
- பகுதி 6 இன் பகுதி 4: திரையின் ஒரு பகுதியைக் கைப்பற்றுகிறது
- பகுதி 6 இல் 6: விளையாட்டை பதிவு செய்தல்
- பகுதி 6 இன் 6: இறுதித் தொடுதல்களை வைப்பது
எனவே, இந்த அல்லது அந்த கணினி விளையாட்டை நீங்கள் எவ்வளவு திறமையாக விளையாடுகிறீர்கள் என்பதை உலகுக்கு காட்ட விரும்புகிறீர்களா? உங்களுக்குப் பிடித்த மென்பொருளை எப்படிப் பயன்படுத்துவது என்று ஒரு டுடோரியலைப் பதிவு செய்ய விரும்புகிறீர்களா? எதுவும் எளிதாக இருக்க முடியாது, பாண்டிகாம் உங்களுக்கு உதவும்! என்ன வகையான பாண்டிகாம்? கணினித் திரையில் காண்பிக்கப்படும் அனைத்தையும் பதிவு செய்வதற்கான ஒரு நிரல், இதற்கு நிறைய கணினி வளங்கள் தேவையில்லை. இந்த கட்டுரை இந்த நிரலை எவ்வாறு நிறுவுவது, கட்டமைப்பது மற்றும் பயன்படுத்துவது என்பதை உங்களுக்குக் கற்பிக்கும்.
படிகள்
பகுதி 6 இல் 6: நிறுவல்
 1 நிறுவல் கோப்பைப் பதிவிறக்கவும். பாண்டிகாம் அதிகாரப்பூர்வ வலைத்தளத்திலிருந்து பாண்டிகாம் இலவசமாக பதிவிறக்கம் செய்யலாம். ஐயோ, விண்டோஸ் மட்டும் பதிப்பு உள்ளது. இருப்பினும், பாண்டிகாமின் இலவச பதிப்பு 10 நிமிட கிளிப்களைப் பதிவு செய்வதை மட்டுமே ஆதரிக்கிறது, அதன் மேல் "வாட்டர்மார்க்" என்று அழைக்கப்படும். இந்த கட்டுப்பாடுகளை மறந்துவிட, ஒரு கெட்ட கனவு போல, நீங்கள் நிரலின் முழு பதிப்பை வாங்க வேண்டும்.
1 நிறுவல் கோப்பைப் பதிவிறக்கவும். பாண்டிகாம் அதிகாரப்பூர்வ வலைத்தளத்திலிருந்து பாண்டிகாம் இலவசமாக பதிவிறக்கம் செய்யலாம். ஐயோ, விண்டோஸ் மட்டும் பதிப்பு உள்ளது. இருப்பினும், பாண்டிகாமின் இலவச பதிப்பு 10 நிமிட கிளிப்களைப் பதிவு செய்வதை மட்டுமே ஆதரிக்கிறது, அதன் மேல் "வாட்டர்மார்க்" என்று அழைக்கப்படும். இந்த கட்டுப்பாடுகளை மறந்துவிட, ஒரு கெட்ட கனவு போல, நீங்கள் நிரலின் முழு பதிப்பை வாங்க வேண்டும். - பாண்டிகாம் நிறுவும் போது, பாண்டிசாஃப்டிலிருந்து பதிவிறக்க இணைப்பைப் பயன்படுத்தவும். Softonic இலிருந்து நிறுவுவது விரும்பத்தகாதது - நிறுவல் கோப்பில் உங்களுக்கு ஏன் கூடுதல் விளம்பரம் தேவை?
 2 பாண்டிகாம் நிறுவவும். உண்மையில், இந்த செயல்முறை எளிமையானது மற்றும் சிக்கலற்றது, நீங்கள் அடிப்படை அமைப்புகளில் கூட மாற்றங்களைச் செய்ய முடியாது. இருப்பினும், நீங்கள் எந்த குறுக்குவழிகளை நிறுவ விரும்புகிறீர்கள் என்பதை நீங்கள் தேர்வு செய்யலாம் (டெஸ்க்டாப்பில், விரைவு வெளியீட்டில் மற்றும் தொடக்க மெனுவில்).
2 பாண்டிகாம் நிறுவவும். உண்மையில், இந்த செயல்முறை எளிமையானது மற்றும் சிக்கலற்றது, நீங்கள் அடிப்படை அமைப்புகளில் கூட மாற்றங்களைச் செய்ய முடியாது. இருப்பினும், நீங்கள் எந்த குறுக்குவழிகளை நிறுவ விரும்புகிறீர்கள் என்பதை நீங்கள் தேர்வு செய்யலாம் (டெஸ்க்டாப்பில், விரைவு வெளியீட்டில் மற்றும் தொடக்க மெனுவில்).  3 பண்டிகாம் தொடங்கவும். நிரல் நிறுவப்பட்டதும், நீங்கள் அதை இயக்கலாம் - உண்மையில், இல்லையெனில் நீங்கள் பாண்டிகாம் அமைப்பிற்கு செல்ல முடியாது. நிர்வாகி உரிமைகள் கொண்ட கணக்கை நீங்கள் பயன்படுத்தவில்லை என்றால், உங்களுக்கு நிர்வாகி கடவுச்சொல் தேவைப்படும்.
3 பண்டிகாம் தொடங்கவும். நிரல் நிறுவப்பட்டதும், நீங்கள் அதை இயக்கலாம் - உண்மையில், இல்லையெனில் நீங்கள் பாண்டிகாம் அமைப்பிற்கு செல்ல முடியாது. நிர்வாகி உரிமைகள் கொண்ட கணக்கை நீங்கள் பயன்படுத்தவில்லை என்றால், உங்களுக்கு நிர்வாகி கடவுச்சொல் தேவைப்படும்.
6 இன் பகுதி 2: ஒலியை அமைத்தல்
 1 "பதிவு அமைப்புகள்" சாளரத்தைத் திறக்கவும். இந்த மெனுவை வீடியோ தாவலைத் தேர்ந்தெடுத்து, பின்னர் பதிவு பிரிவில் உள்ள அமைப்புகள் பொத்தானைக் கிளிக் செய்வதன் மூலம் அணுகலாம். ஒலி தாவல் தேர்ந்தெடுக்கப்பட்டிருப்பதை உறுதி செய்யவும்.
1 "பதிவு அமைப்புகள்" சாளரத்தைத் திறக்கவும். இந்த மெனுவை வீடியோ தாவலைத் தேர்ந்தெடுத்து, பின்னர் பதிவு பிரிவில் உள்ள அமைப்புகள் பொத்தானைக் கிளிக் செய்வதன் மூலம் அணுகலாம். ஒலி தாவல் தேர்ந்தெடுக்கப்பட்டிருப்பதை உறுதி செய்யவும்.  2 நீங்கள் ஆடியோவை பதிவு செய்ய வேண்டுமா என்று முடிவு செய்யுங்கள். நீங்கள் பதிவு செய்யும் புரோகிராம் செய்யும் அனைத்து ஒலிகளையும், மைக்ரோஃபோனிலிருந்து வரும் ஒலிகளையும் பாண்டிகாம் பதிவுசெய்ய முடியும். நீங்கள் ஒரு டுடோரியல் அல்லது அது போன்ற ஒன்றை எழுதுகிறீர்கள் என்றால் இது மிகவும் பயனுள்ளதாக இருக்கும், அங்கு நீங்கள் கருத்து இல்லாமல் செய்ய முடியாது.
2 நீங்கள் ஆடியோவை பதிவு செய்ய வேண்டுமா என்று முடிவு செய்யுங்கள். நீங்கள் பதிவு செய்யும் புரோகிராம் செய்யும் அனைத்து ஒலிகளையும், மைக்ரோஃபோனிலிருந்து வரும் ஒலிகளையும் பாண்டிகாம் பதிவுசெய்ய முடியும். நீங்கள் ஒரு டுடோரியல் அல்லது அது போன்ற ஒன்றை எழுதுகிறீர்கள் என்றால் இது மிகவும் பயனுள்ளதாக இருக்கும், அங்கு நீங்கள் கருத்து இல்லாமல் செய்ய முடியாது. - ஒலியை உண்மையில் பதிவு செய்ய "ஒலி பதிவு" என்பதற்கு அடுத்த பெட்டியை சரிபார்க்கவும். நிச்சயமாக, இதன் விளைவாக வரும் கோப்பு ஒலியுடன் பெரியதாக இருக்கும்.
 3 முக்கிய மூல சாதனத்தைத் தேர்ந்தெடுக்கவும். நீங்கள் பதிவு செய்யும் நிரலின் ஒலிகளை நீங்கள் பதிவு செய்ய விரும்பினால், முதன்மை ஒலி சாதன கீழ்தோன்றும் மெனுவில் Win8 / Win7 / Vista Sound (WASAPI) தேர்ந்தெடுக்கப்பட்டிருப்பதை உறுதி செய்யவும்.
3 முக்கிய மூல சாதனத்தைத் தேர்ந்தெடுக்கவும். நீங்கள் பதிவு செய்யும் நிரலின் ஒலிகளை நீங்கள் பதிவு செய்ய விரும்பினால், முதன்மை ஒலி சாதன கீழ்தோன்றும் மெனுவில் Win8 / Win7 / Vista Sound (WASAPI) தேர்ந்தெடுக்கப்பட்டிருப்பதை உறுதி செய்யவும். - விண்டோஸ் ஒலி அமைப்புகளைத் திறக்க அமைப்புகள் ... பொத்தானைக் கிளிக் செய்யவும்.
 4 கூடுதல் ஆடியோ மூல சாதனத்தைத் தேர்ந்தெடுக்கவும். வீடியோவைப் பதிவு செய்யும் போது நீங்கள் மைக்ரோஃபோனைப் பயன்படுத்துகிறீர்கள் என்றால், "இரண்டாம் நிலை ஒலி சாதனம்" கீழ்தோன்றும் மெனுவிலிருந்து அதைத் தேர்ந்தெடுக்கவும்.
4 கூடுதல் ஆடியோ மூல சாதனத்தைத் தேர்ந்தெடுக்கவும். வீடியோவைப் பதிவு செய்யும் போது நீங்கள் மைக்ரோஃபோனைப் பயன்படுத்துகிறீர்கள் என்றால், "இரண்டாம் நிலை ஒலி சாதனம்" கீழ்தோன்றும் மெனுவிலிருந்து அதைத் தேர்ந்தெடுக்கவும். - இரண்டு ஆடியோ டிராக்குகளை ஒன்றில் இணைக்க "டூ சவுண்ட் மிக்சிங்" க்கு அடுத்த பெட்டியை சரிபார்க்கவும், இதனால் இறுதி கோப்பு சிறியதாக இருக்கும்.
- மைக்ரோஃபோனை உங்கள் ஒவ்வொரு மூச்சும் பிடிக்க விரும்பவில்லை என்றால் அதை செயல்படுத்த நீங்கள் ஒரு ஹாட்ஸ்கியை அமைக்கலாம். இங்கே முக்கிய விஷயம் என்னவென்றால், நீங்கள் தற்செயலாக அழுத்த வாய்ப்பில்லாத ஒரு ஹாட் கீயைப் பயன்படுத்துவது.
6 இன் பகுதி 3: உங்கள் வீடியோவை அமைத்தல்
 1 வீடியோ வடிவ அமைப்புகளைத் திறக்கவும். உங்கள் சூழலில் சிறந்த கோப்பு தரத்தைப் பெற நீங்கள் வீடியோ பதிவு அமைப்புகளை மாற்றலாம். பிரதான நிரல் சாளரத்தில் உள்ள வீடியோ தாவலைக் கிளிக் செய்யவும், பின்னர் "வடிவம்" பிரிவில் உள்ள "அமைப்புகள்" பொத்தானைக் கிளிக் செய்யவும்.
1 வீடியோ வடிவ அமைப்புகளைத் திறக்கவும். உங்கள் சூழலில் சிறந்த கோப்பு தரத்தைப் பெற நீங்கள் வீடியோ பதிவு அமைப்புகளை மாற்றலாம். பிரதான நிரல் சாளரத்தில் உள்ள வீடியோ தாவலைக் கிளிக் செய்யவும், பின்னர் "வடிவம்" பிரிவில் உள்ள "அமைப்புகள்" பொத்தானைக் கிளிக் செய்யவும்.  2 உங்கள் திரை தீர்மானத்தைத் தேர்ந்தெடுக்கவும். "முழு அளவு" விருப்பம் இயல்பாக இயக்கப்பட்டது. வேறு வார்த்தைகளில் கூறுவதானால், உங்கள் வீடியோ கோப்பின் தீர்மானம் பதிவுசெய்யப்பட்ட நிரலைப் போலவே இருக்கும். நிரல் திறந்திருந்தால், அவர்கள் சொல்வது போல், முழுத் திரையில், முழுத் திரையும் பதிவு செய்யப்படும். நிரல் ஒரு சாளரத்தில் திறந்திருந்தால், சாளர பகுதி மட்டுமே பதிவு செய்யப்படும்.
2 உங்கள் திரை தீர்மானத்தைத் தேர்ந்தெடுக்கவும். "முழு அளவு" விருப்பம் இயல்பாக இயக்கப்பட்டது. வேறு வார்த்தைகளில் கூறுவதானால், உங்கள் வீடியோ கோப்பின் தீர்மானம் பதிவுசெய்யப்பட்ட நிரலைப் போலவே இருக்கும். நிரல் திறந்திருந்தால், அவர்கள் சொல்வது போல், முழுத் திரையில், முழுத் திரையும் பதிவு செய்யப்படும். நிரல் ஒரு சாளரத்தில் திறந்திருந்தால், சாளர பகுதி மட்டுமே பதிவு செய்யப்படும். - நீங்கள் எப்பொழுதும் ரெக்கார்டிங் ரெசல்யூஷனை மாற்றலாம், இது ஒரு குறிப்பிட்ட ரெசொல்யூஷன் கோப்புகளை ப்ளேபேக்கை மட்டுமே ஆதரிக்கும் மற்றும் வேறு வடிவத்தில் உள்ள அனைத்து வீடியோ கோப்புகளையும் சிதைக்கும் சாதனங்களுக்கு வீடியோ தயாரிக்கும் போது குறிப்பாக பயனுள்ளதாக இருக்கும்.
 3 வினாடிக்கு ரெக்கார்டிங் பிரேம்களை (FPS) அமைக்கவும். FPS என்பது நிரல் வினாடிக்கு எத்தனை பிரேம்களைப் பதிவு செய்கிறது. அடிப்படை மதிப்பு 30, இது YouTube க்கு அதிகபட்சம். நீங்கள் உயர்தர வீடியோக்களை உருவாக்க விரும்பினால், நீங்கள் FPS ஐ அதிகரிக்க வேண்டும்.
3 வினாடிக்கு ரெக்கார்டிங் பிரேம்களை (FPS) அமைக்கவும். FPS என்பது நிரல் வினாடிக்கு எத்தனை பிரேம்களைப் பதிவு செய்கிறது. அடிப்படை மதிப்பு 30, இது YouTube க்கு அதிகபட்சம். நீங்கள் உயர்தர வீடியோக்களை உருவாக்க விரும்பினால், நீங்கள் FPS ஐ அதிகரிக்க வேண்டும். - அதிக எஃப்.பி.எஸ், பெரிய கோப்பு மற்றும் உங்கள் கணினியில் வீடியோவைப் பதிவு செய்வது மிகவும் கடினமாக இருக்கும். நீங்கள் வெளிப்படையாக பலவீனமான கணினியில் வேலை செய்கிறீர்கள் என்றால், செயல்திறன் சீரழிவை எதிர்கொள்ள தயாராக இருங்கள்.
 4 கோடெக்கைத் தேர்ந்தெடுக்கவும். கோடெக் (குறியாக்கி / குறியாக்கி) என்பது பதிவு செய்யும் போது வீடியோவை செயலாக்கும் ஒரு நிரலாகும். இயல்புநிலை கோடெக் Xvid ஆகும், ஏனெனில் இது பெரும்பாலான சாதனங்களில் ஆதரிக்கப்படுகிறது. இருப்பினும், உங்கள் வீடியோ அட்டை இந்த தந்திரத்தை ஆதரித்தால், நீங்கள் வேறு கோடெக்கைப் பயன்படுத்தலாம்.
4 கோடெக்கைத் தேர்ந்தெடுக்கவும். கோடெக் (குறியாக்கி / குறியாக்கி) என்பது பதிவு செய்யும் போது வீடியோவை செயலாக்கும் ஒரு நிரலாகும். இயல்புநிலை கோடெக் Xvid ஆகும், ஏனெனில் இது பெரும்பாலான சாதனங்களில் ஆதரிக்கப்படுகிறது. இருப்பினும், உங்கள் வீடியோ அட்டை இந்த தந்திரத்தை ஆதரித்தால், நீங்கள் வேறு கோடெக்கைப் பயன்படுத்தலாம். - புதிய மற்றும் சக்திவாய்ந்த என்விடியா அட்டை உள்ளதா? சிறந்த பதிவு தரத்தை நீங்கள் விரும்பும் போது "H.264 (NVENC)" ஐத் தேர்வு செய்யவும். என்விடியாவின் பழைய கார்டுகள் "H.264 (CUDA)" உடன் வேலை செய்யலாம், AMD கார்டுகளின் உரிமையாளர்கள் "H.264 (AMP APP)" ஐ தேர்வு செய்யலாம், மற்றும் இன்டெல்லிலிருந்து ஒருங்கிணைந்த வீடியோ அட்டைகளுக்கு முறையே, நீங்கள் "H.264 ( இன்டெல் விரைவு ஒத்திசைவு) ".
- உங்களிடம் ஒரே நேரத்தில் பல வீடியோ அட்டைகள் இருந்தால் (உதாரணமாக என்விடியா மற்றும் இன்டெல்), உங்கள் செயலில் உள்ள, வேலை செய்யும் வீடியோ கார்டைப் பயன்படுத்தும் விருப்பத்தை நீங்கள் தேர்ந்தெடுக்க வேண்டும். உங்கள் மானிட்டர் நேரடியாக மதர்போர்டுடன் இணைக்கப்பட்டிருந்தால், இது இன்டெல் கோடெக் ஆகும், மேலும் மானிட்டர் வீடியோ கார்டுடன் (என்விடியா அல்லது ஏஎம்டி) இணைக்கப்பட்டிருந்தால், பொருத்தமான கோடெக்கைத் தேர்ந்தெடுக்கவும்.
 5 வீடியோ தரத்தை அமைக்கவும். தரத்தின் கீழ்தோன்றும் மெனு நீங்கள் பதிவின் ஒட்டுமொத்த தரத்தை அமைக்க முடியும். அந்த மெனுவில், நீங்கள் எண்களைக் காண்பீர்கள், மேலும் பெரிய எண், அதிக தரம். அதிக தரம், அதற்கேற்ப பெரிய கோப்பு. இருப்பினும், நீங்கள் தரத்தை தியாகம் செய்தால், அதன் முடிவு பொருத்தமானதாக இருக்கும்.
5 வீடியோ தரத்தை அமைக்கவும். தரத்தின் கீழ்தோன்றும் மெனு நீங்கள் பதிவின் ஒட்டுமொத்த தரத்தை அமைக்க முடியும். அந்த மெனுவில், நீங்கள் எண்களைக் காண்பீர்கள், மேலும் பெரிய எண், அதிக தரம். அதிக தரம், அதற்கேற்ப பெரிய கோப்பு. இருப்பினும், நீங்கள் தரத்தை தியாகம் செய்தால், அதன் முடிவு பொருத்தமானதாக இருக்கும்.
பகுதி 6 இன் பகுதி 4: திரையின் ஒரு பகுதியைக் கைப்பற்றுகிறது
 1 கர்சர் சிறப்பம்சமான விளைவுகளைச் சேர்க்கவும். நீங்கள் ஒரு டுடோரியலைப் பதிவு செய்கிறீர்கள் என்றால், திரையில் கர்சரைத் தேடும் பார்வையாளர்கள் கண்களை உடைக்காமல் இருக்க, மவுஸ் கர்சரை முன்னிலைப்படுத்துவது நல்லது. முக்கிய பாண்டிகாம் சாளரத்தின் பதிவு பிரிவில் உள்ள அமைப்புகள் பொத்தானைக் கிளிக் செய்யவும், பின்னர் விளைவுகள் தாவலைக் கிளிக் செய்யவும்.
1 கர்சர் சிறப்பம்சமான விளைவுகளைச் சேர்க்கவும். நீங்கள் ஒரு டுடோரியலைப் பதிவு செய்கிறீர்கள் என்றால், திரையில் கர்சரைத் தேடும் பார்வையாளர்கள் கண்களை உடைக்காமல் இருக்க, மவுஸ் கர்சரை முன்னிலைப்படுத்துவது நல்லது. முக்கிய பாண்டிகாம் சாளரத்தின் பதிவு பிரிவில் உள்ள அமைப்புகள் பொத்தானைக் கிளிக் செய்யவும், பின்னர் விளைவுகள் தாவலைக் கிளிக் செய்யவும். - நீங்கள் மவுஸ் கிளிக் விளைவுகளைச் சேர்க்கலாம். ஒரு வண்ணத்தை அமைக்க, தொடர்புடைய விருப்பங்களுக்கு அடுத்துள்ள நிறமற்ற பொத்தான்களைக் கிளிக் செய்யவும்.
- நீங்கள் கர்சரை முன்னிலைப்படுத்தலாம், அதனால் அது எப்போதும் தெரியும். முந்தைய படியைப் போலவே நிறத்தை அமைக்கிறது. பொதுவாக பயன்படுத்தப்படும் நிறம் மஞ்சள்.
 2 "ஒரு திரையில் செவ்வகம்" பொத்தானைக் கிளிக் செய்யவும். இது பாண்டிகாம் சாளரத்தின் உச்சியில், ஜாய்ஸ்டிக் பொத்தானுக்கு அடுத்ததாக உள்ளது. அதைக் கிளிக் செய்வதன் மூலம், நீங்கள் பதிவு சாளரத்தைக் காண்பீர்கள்.
2 "ஒரு திரையில் செவ்வகம்" பொத்தானைக் கிளிக் செய்யவும். இது பாண்டிகாம் சாளரத்தின் உச்சியில், ஜாய்ஸ்டிக் பொத்தானுக்கு அடுத்ததாக உள்ளது. அதைக் கிளிக் செய்வதன் மூலம், நீங்கள் பதிவு சாளரத்தைக் காண்பீர்கள்.  3 பதிவு செய்யும் இடத்தைக் குறிக்கவும். நீங்கள் பதிவு செய்யும் நிரலின் சாளரத்துடன் இது முற்றிலும் ஒத்திருக்க வேண்டும். அதிகமாக வளர்ந்த எல்லைகளைக் கிளிக் செய்து அதற்கேற்ப பக்கங்களுக்கு இழுக்கவும். மேலே உள்ள மெனுவிலிருந்து பதிவு செய்யும் பகுதியின் எல்லைகளையும் நீங்கள் தேர்ந்தெடுக்கலாம். நீல எல்லைக்குள் உள்ள அனைத்தும் பதிவு செய்யப்படும் என்பது பொதுவான கொள்கை.
3 பதிவு செய்யும் இடத்தைக் குறிக்கவும். நீங்கள் பதிவு செய்யும் நிரலின் சாளரத்துடன் இது முற்றிலும் ஒத்திருக்க வேண்டும். அதிகமாக வளர்ந்த எல்லைகளைக் கிளிக் செய்து அதற்கேற்ப பக்கங்களுக்கு இழுக்கவும். மேலே உள்ள மெனுவிலிருந்து பதிவு செய்யும் பகுதியின் எல்லைகளையும் நீங்கள் தேர்ந்தெடுக்கலாம். நீல எல்லைக்குள் உள்ள அனைத்தும் பதிவு செய்யப்படும் என்பது பொதுவான கொள்கை.  4 பதிவு செய்ய REC பொத்தானை கிளிக் செய்யவும். இந்த பொத்தான் பதிவு சாளரத்தின் மேல் வலது மூலையிலும், முக்கிய நிரல் சாளரத்திலும் அமைந்துள்ளது. பதிவு தொடங்கும் போது, நீல எல்லைகள் சிவப்பு நிறமாக மாறும் மற்றும் அதற்கு அடுத்ததாக ஒரு டைமர் தோன்றும்.
4 பதிவு செய்ய REC பொத்தானை கிளிக் செய்யவும். இந்த பொத்தான் பதிவு சாளரத்தின் மேல் வலது மூலையிலும், முக்கிய நிரல் சாளரத்திலும் அமைந்துள்ளது. பதிவு தொடங்கும் போது, நீல எல்லைகள் சிவப்பு நிறமாக மாறும் மற்றும் அதற்கு அடுத்ததாக ஒரு டைமர் தோன்றும்.  5 ஸ்கிரீன் ஷாட் எடுக்கவும். எவ்வாறாயினும், பதிவு செய்யும் போது எந்த நேரத்திலும் இதைச் செய்யலாம் - பதிவு செய்யும் சாளரத்தின் மேல் உள்ள கேமரா ஐகானைக் கிளிக் செய்தால் பதிவு செய்யும் பகுதிக்குள் ஸ்கிரீன் ஷாட் எடுக்கலாம்.
5 ஸ்கிரீன் ஷாட் எடுக்கவும். எவ்வாறாயினும், பதிவு செய்யும் போது எந்த நேரத்திலும் இதைச் செய்யலாம் - பதிவு செய்யும் சாளரத்தின் மேல் உள்ள கேமரா ஐகானைக் கிளிக் செய்தால் பதிவு செய்யும் பகுதிக்குள் ஸ்கிரீன் ஷாட் எடுக்கலாம்.  6 பதிவை முடிக்கவும். பதிவு செய்வதை நிறுத்த பதிவு சாளரத்தில் அல்லது நிரல் சாளரத்தில் நிறுத்து பொத்தானை கிளிக் செய்யவும். கோப்புறையின் வடிவத்தில் உள்ள ஐகானைக் கிளிக் செய்வதன் மூலம், இதன் விளைவாக வரும் வீடியோவை நீங்கள் பார்க்கலாம் - படமாக்கப்பட்ட வீடியோக்கள் பதிவு செய்யப்பட்ட கோப்புறை திறக்கும், பதிவு செய்யப்பட்ட வீடியோ உடனடியாக திறக்கும் (இயல்புநிலை பிளேயரில்).
6 பதிவை முடிக்கவும். பதிவு செய்வதை நிறுத்த பதிவு சாளரத்தில் அல்லது நிரல் சாளரத்தில் நிறுத்து பொத்தானை கிளிக் செய்யவும். கோப்புறையின் வடிவத்தில் உள்ள ஐகானைக் கிளிக் செய்வதன் மூலம், இதன் விளைவாக வரும் வீடியோவை நீங்கள் பார்க்கலாம் - படமாக்கப்பட்ட வீடியோக்கள் பதிவு செய்யப்பட்ட கோப்புறை திறக்கும், பதிவு செய்யப்பட்ட வீடியோ உடனடியாக திறக்கும் (இயல்புநிலை பிளேயரில்).
பகுதி 6 இல் 6: விளையாட்டை பதிவு செய்தல்
 1 கட்டுப்படுத்தி பொத்தானை கிளிக் செய்யவும். இது ரெக்கார்டிங் பயன்முறையை முழுத்திரை பயன்முறையில் வைக்கும், குறிப்பாக முழுத்திரை பயன்முறையில் இயங்கும் விளையாட்டுகள் மற்றும் நிரல்களைப் பதிவு செய்ய வடிவமைக்கப்பட்டுள்ளது.
1 கட்டுப்படுத்தி பொத்தானை கிளிக் செய்யவும். இது ரெக்கார்டிங் பயன்முறையை முழுத்திரை பயன்முறையில் வைக்கும், குறிப்பாக முழுத்திரை பயன்முறையில் இயங்கும் விளையாட்டுகள் மற்றும் நிரல்களைப் பதிவு செய்ய வடிவமைக்கப்பட்டுள்ளது.  2 FPS கவுண்டரை இயக்கவும். பாண்டிகாம் ஒரு FPS கவுண்டருடன் பதிவை மேலெழுதும், அதனால் உங்கள் விளையாட்டு பதிவு செய்யும் வினாடிக்கு எத்தனை பிரேம்கள் என்று உங்களுக்குத் தெரியும். விளையாட்டு இயங்கும் போது உங்கள் கணினியின் செயல்திறனை பாண்டிகாம் எவ்வளவு பாதிக்கிறது என்பதை அறிய விரும்பினால் இது பயனுள்ளதாக இருக்கும். பாண்டிகாமில் FPS மெனுவைத் திறந்து, "FPS மேலடுக்கைக் காட்டு" விருப்பம் சரிபார்க்கப்பட்டுள்ளதா என்பதை உறுதிப்படுத்தவும். கவுண்டர் அமைந்துள்ள இடத்தை நீங்கள் சரியாக தேர்வு செய்யலாம்.
2 FPS கவுண்டரை இயக்கவும். பாண்டிகாம் ஒரு FPS கவுண்டருடன் பதிவை மேலெழுதும், அதனால் உங்கள் விளையாட்டு பதிவு செய்யும் வினாடிக்கு எத்தனை பிரேம்கள் என்று உங்களுக்குத் தெரியும். விளையாட்டு இயங்கும் போது உங்கள் கணினியின் செயல்திறனை பாண்டிகாம் எவ்வளவு பாதிக்கிறது என்பதை அறிய விரும்பினால் இது பயனுள்ளதாக இருக்கும். பாண்டிகாமில் FPS மெனுவைத் திறந்து, "FPS மேலடுக்கைக் காட்டு" விருப்பம் சரிபார்க்கப்பட்டுள்ளதா என்பதை உறுதிப்படுத்தவும். கவுண்டர் அமைந்துள்ள இடத்தை நீங்கள் சரியாக தேர்வு செய்யலாம். - கவுண்டர் மிகவும் பயனுள்ளதாக இருக்கும் - இருப்பினும் பதிவு திடீரென நிறுத்தப்பட்டால் அது நிறத்தை மாற்றும்.
 3 பதிவு செய்ய ஒரு ஹாட்ஸ்கியைத் தேர்ந்தெடுக்கவும். வீடியோ பிரிவில், பதிவு செய்யத் தொடங்க மற்றும் முடிக்க நீங்கள் அழுத்தும் விசையை நீங்கள் தேர்ந்தெடுக்கலாம். இயல்பாக, இது F12 விசை. இருப்பினும், நீங்கள் அதை வேறு எதற்கும் மாற்றலாம் - முக்கிய விஷயம் என்னவென்றால், விளையாட்டின் போது நீங்கள் தற்செயலாக அதை அழுத்த வேண்டாம்.
3 பதிவு செய்ய ஒரு ஹாட்ஸ்கியைத் தேர்ந்தெடுக்கவும். வீடியோ பிரிவில், பதிவு செய்யத் தொடங்க மற்றும் முடிக்க நீங்கள் அழுத்தும் விசையை நீங்கள் தேர்ந்தெடுக்கலாம். இயல்பாக, இது F12 விசை. இருப்பினும், நீங்கள் அதை வேறு எதற்கும் மாற்றலாம் - முக்கிய விஷயம் என்னவென்றால், விளையாட்டின் போது நீங்கள் தற்செயலாக அதை அழுத்த வேண்டாம். - F12 ஐ அழுத்துவதன் மூலம், நீங்கள் நீராவி இயங்கினால், நீங்கள் விளையாட்டின் ஸ்கிரீன்ஷாட்டை எடுப்பீர்கள், எனவே ஒவ்வொரு முறையும் நீராவி இயங்கும் போது ஒரு விளையாட்டை பதிவு செய்யும்போது அல்லது நிறுத்தும்போது, அதில் ஒரு ஸ்கிரீன் ஷாட்டையும் எடுப்பீர்கள். இந்த டிஜிட்டல் விநியோக முறையின் மூலம் நீங்கள் வாங்கிய கேம்களுக்கான வீடியோவை நீங்கள் பதிவு செய்கிறீர்கள் என்றால், நீங்கள் ரெக்கார்டிங் ஹாட்ஸ்கியை மாற்ற வேண்டும்.
 4 விளையாட்டைத் தொடங்குங்கள். வழக்கம் போல் தொடங்கவும். நீங்கள் FPS கவுண்டரின் காட்சியை செயல்படுத்தியிருந்தால், நீங்கள் அதைப் பார்ப்பீர்கள்.
4 விளையாட்டைத் தொடங்குங்கள். வழக்கம் போல் தொடங்கவும். நீங்கள் FPS கவுண்டரின் காட்சியை செயல்படுத்தியிருந்தால், நீங்கள் அதைப் பார்ப்பீர்கள்.  5 பதிவு செய்யத் தொடங்குங்கள். நீங்கள் பதிவு செய்யத் தயாராக இருக்கும்போது, பொருத்தமான ஹாட்ஸ்கியை அழுத்தவும். இதுவரை பச்சை நிறத்தில் இருந்த FPS மதிப்பெண் சிவப்பு நிறமாக மாறும் - இதன் பொருள் பதிவு தொடங்கியது. முழு திரையும் பதிவு செய்யப்படும் என்பதை தயவுசெய்து கவனிக்கவும், எனவே தற்செயலாக உங்கள் தனிப்பட்ட தகவல்களை (உள்நுழைவு, கடவுச்சொல் மற்றும் பல) எழுதாமல் இருக்க முயற்சி செய்யுங்கள்.
5 பதிவு செய்யத் தொடங்குங்கள். நீங்கள் பதிவு செய்யத் தயாராக இருக்கும்போது, பொருத்தமான ஹாட்ஸ்கியை அழுத்தவும். இதுவரை பச்சை நிறத்தில் இருந்த FPS மதிப்பெண் சிவப்பு நிறமாக மாறும் - இதன் பொருள் பதிவு தொடங்கியது. முழு திரையும் பதிவு செய்யப்படும் என்பதை தயவுசெய்து கவனிக்கவும், எனவே தற்செயலாக உங்கள் தனிப்பட்ட தகவல்களை (உள்நுழைவு, கடவுச்சொல் மற்றும் பல) எழுதாமல் இருக்க முயற்சி செய்யுங்கள்.  6 பதிவை முடிக்கவும். நீங்கள் விரும்பும் அனைத்தையும் நீங்கள் பதிவு செய்தவுடன், அதை நிறுத்த மீண்டும் ஹாட் ஸ்டார்ட் பதிவு பொத்தானை அழுத்தவும். உருவாக்கிய வீடியோ முடிந்த வீடியோக்களின் கோப்புறையில் வைக்கப்படும்.அதைத் திறக்க, பாண்டிகாம் நிரலில் உள்ள கோப்புறை வடிவ ஐகானைக் கிளிக் செய்யவும்.
6 பதிவை முடிக்கவும். நீங்கள் விரும்பும் அனைத்தையும் நீங்கள் பதிவு செய்தவுடன், அதை நிறுத்த மீண்டும் ஹாட் ஸ்டார்ட் பதிவு பொத்தானை அழுத்தவும். உருவாக்கிய வீடியோ முடிந்த வீடியோக்களின் கோப்புறையில் வைக்கப்படும்.அதைத் திறக்க, பாண்டிகாம் நிரலில் உள்ள கோப்புறை வடிவ ஐகானைக் கிளிக் செய்யவும்.
பகுதி 6 இன் 6: இறுதித் தொடுதல்களை வைப்பது
 1 வீடியோவைப் பாருங்கள். வீடியோ சேமிக்கப்படும் கோப்புறையைத் திறந்து, அதைக் கண்டுபிடித்து இயக்கவும். உங்களுக்குத் தேவையான அனைத்தையும் நீங்கள் எழுதினீர்களா, தேவையற்ற எதையும் நீங்கள் எழுதவில்லையா என்று சோதிக்கவும். வீடியோவைத் திறக்க, பாண்டிகாம் நிரலில் உள்ள கோப்புறை வடிவ ஐகானைக் கிளிக் செய்யவும்.
1 வீடியோவைப் பாருங்கள். வீடியோ சேமிக்கப்படும் கோப்புறையைத் திறந்து, அதைக் கண்டுபிடித்து இயக்கவும். உங்களுக்குத் தேவையான அனைத்தையும் நீங்கள் எழுதினீர்களா, தேவையற்ற எதையும் நீங்கள் எழுதவில்லையா என்று சோதிக்கவும். வீடியோவைத் திறக்க, பாண்டிகாம் நிரலில் உள்ள கோப்புறை வடிவ ஐகானைக் கிளிக் செய்யவும்.  2 உங்கள் வீடியோவை சிறியதாக மாற்ற, அதை மீள்பார்வையிடவும். உங்கள் வீடியோ உங்கள் வன்வட்டில் அதிக இடத்தைப் பிடிக்கும் வாய்ப்புகள் உள்ளன, குறிப்பாக பதிவு 10 நிமிடங்களுக்கு மேல் நீடித்தால். என்ன செய்வது, எப்படி இருக்க வேண்டும் 7 சிறப்புத் திட்டங்களில் வீடியோவை மறு குறியாக்கம் செய்வதன் மூலம் வீடியோ அளவை குறைக்க முடியும் - ஹேண்ட்பிரேக், அவிடெமக்ஸ் மற்றும் போன்றவை. வீடியோவின் தரம் நிச்சயமாக கொஞ்சம் மோசமடையும், ஆனால் கோப்பின் அளவு கணிசமாக குறையும்.
2 உங்கள் வீடியோவை சிறியதாக மாற்ற, அதை மீள்பார்வையிடவும். உங்கள் வீடியோ உங்கள் வன்வட்டில் அதிக இடத்தைப் பிடிக்கும் வாய்ப்புகள் உள்ளன, குறிப்பாக பதிவு 10 நிமிடங்களுக்கு மேல் நீடித்தால். என்ன செய்வது, எப்படி இருக்க வேண்டும் 7 சிறப்புத் திட்டங்களில் வீடியோவை மறு குறியாக்கம் செய்வதன் மூலம் வீடியோ அளவை குறைக்க முடியும் - ஹேண்ட்பிரேக், அவிடெமக்ஸ் மற்றும் போன்றவை. வீடியோவின் தரம் நிச்சயமாக கொஞ்சம் மோசமடையும், ஆனால் கோப்பின் அளவு கணிசமாக குறையும். - டிரான்ஸ்கோடிங் நீங்கள் வீடியோக்களை மிக வேகமாக YouTube இல் பதிவேற்ற அனுமதிக்கும். நீங்கள் அதை டிவிடிக்கு எரிக்க விரும்பினால் அல்லது அதை உங்கள் கணினியில் வைத்திருக்க விரும்பினால், நீங்கள் டிரான்ஸ்கோட் செய்ய வேண்டியதில்லை.
 3 வீடியோ எடிட்டிங் மென்பொருளுடன் சிறப்பு விளைவுகளைச் சேர்க்கவும். உங்கள் வீடியோவில் எந்த விளைவுகளையும் சேர்க்க பாண்டிகாம் உங்களை அனுமதிக்காது, ஆனால் அது அவர்களின் வேலை அல்ல. நீங்கள் விளைவுகளை விரும்பினால், விண்டோஸ் மூவி மேக்கர் அல்லது சோனி வேகாஸ் போன்ற நிரல்களைப் பயன்படுத்தவும். அவற்றில், நீங்கள் ஒரு வீடியோவில் காட்சிகளுக்கு இடையில் உரையைச் செருகலாம், ஒரே நேரத்தில் பல வீடியோக்களை இணைக்கலாம், மாற்றங்கள், தலைப்புகள் மற்றும் பலவற்றைச் சேர்க்கலாம்.
3 வீடியோ எடிட்டிங் மென்பொருளுடன் சிறப்பு விளைவுகளைச் சேர்க்கவும். உங்கள் வீடியோவில் எந்த விளைவுகளையும் சேர்க்க பாண்டிகாம் உங்களை அனுமதிக்காது, ஆனால் அது அவர்களின் வேலை அல்ல. நீங்கள் விளைவுகளை விரும்பினால், விண்டோஸ் மூவி மேக்கர் அல்லது சோனி வேகாஸ் போன்ற நிரல்களைப் பயன்படுத்தவும். அவற்றில், நீங்கள் ஒரு வீடியோவில் காட்சிகளுக்கு இடையில் உரையைச் செருகலாம், ஒரே நேரத்தில் பல வீடியோக்களை இணைக்கலாம், மாற்றங்கள், தலைப்புகள் மற்றும் பலவற்றைச் சேர்க்கலாம்.  4 உங்கள் வீடியோவை YouTube இல் பதிவேற்றவும். உண்மையில், உங்கள் வீடியோவை உலகத்துடன் பகிர சிறந்த இடங்களில் ஒன்று YouTube! உங்கள் கோப்புகள் போதுமான அளவில் பிரபலமடைந்தால் நீங்கள் அதை பணமாகப் பெறலாம்!
4 உங்கள் வீடியோவை YouTube இல் பதிவேற்றவும். உண்மையில், உங்கள் வீடியோவை உலகத்துடன் பகிர சிறந்த இடங்களில் ஒன்று YouTube! உங்கள் கோப்புகள் போதுமான அளவில் பிரபலமடைந்தால் நீங்கள் அதை பணமாகப் பெறலாம்! - ஒவ்வொரு நிறுவனமும் பணம் சம்பாதிக்க தங்கள் திட்டங்களைப் பயன்படுத்த வெளியாட்களை அனுமதிக்காது என்பதை நினைவில் கொள்ளுங்கள். இந்த கேள்வியை முன்கூட்டியே தெளிவுபடுத்தவும்.
- யூடியூப்பில் வீடியோக்களை எப்படிப் பதிவேற்றுவது என்பதை நீங்கள் கற்றுக் கொள்ள வேண்டும், ஆனால் அது பற்றிய கட்டுரைகளை நீங்களே தேடுங்கள்.
- வீடியோவில் பணம் சம்பாதிப்பது பற்றி அதிகம் கூறப்பட்டுள்ளது ... ஆனால் இங்கே இல்லை.
 5 வீடியோவை டிவிடிக்கு எரிக்கவும். நீங்கள் வீடியோவை டிவிடியில் சேமித்து வைக்க விரும்பினால், டிவிடி எரியும் நிரல்களைப் பயன்படுத்தவும். டிவிடிக்கு எரியும் வீடியோ உங்கள் கணினியிலிருந்து இடத்தை அகற்றுவதற்கான திறனை உங்களுக்கு வழங்கும், இது பெரிய வீடியோ கோப்புகளுக்கு குறிப்பாக உண்மை.
5 வீடியோவை டிவிடிக்கு எரிக்கவும். நீங்கள் வீடியோவை டிவிடியில் சேமித்து வைக்க விரும்பினால், டிவிடி எரியும் நிரல்களைப் பயன்படுத்தவும். டிவிடிக்கு எரியும் வீடியோ உங்கள் கணினியிலிருந்து இடத்தை அகற்றுவதற்கான திறனை உங்களுக்கு வழங்கும், இது பெரிய வீடியோ கோப்புகளுக்கு குறிப்பாக உண்மை.