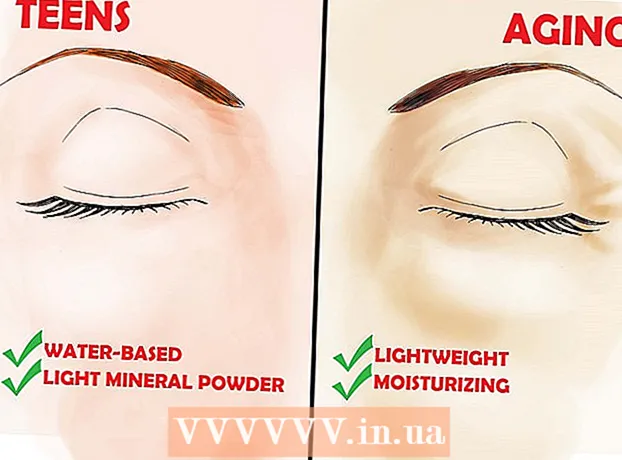நூலாசிரியர்:
Mark Sanchez
உருவாக்கிய தேதி:
27 ஜனவரி 2021
புதுப்பிப்பு தேதி:
1 ஜூலை 2024

உள்ளடக்கம்
பெயிண்ட் மற்றும் பெயிண்ட் 3D யை பயன்படுத்தி விண்டோஸில் ஒரு படத்தின் பின்னணியை எப்படி மாற்றுவது என்பதை இந்த கட்டுரை காண்பிக்கும். பெயிண்டில் நீங்கள் ஒரு வெளிப்படையான படத்தை உருவாக்க முடியாது, எனவே நீங்கள் பின்னணியை பச்சை வண்ணம் பூச வேண்டும், பின்னர் அதை மற்றொரு படத்துடன் மாற்ற வேண்டும். பெயிண்ட் 3D யில், நீங்கள் ஒரு படத்தின் ஒரு பகுதியை வெட்டி பின்புலத்தின் அந்த பகுதியை உருவாக்கலாம்.
படிகள்
முறை 2 இல் 1: பெயிண்ட்
 1 நீங்கள் மாற்ற விரும்பும் பின்னணியைக் கண்டறியவும். நீங்கள் எந்த படத்தையும் பயன்படுத்தலாம், ஆனால் அதிக தெளிவுத்திறன் கொண்ட படத்துடன் வேலை செய்வது நல்லது.
1 நீங்கள் மாற்ற விரும்பும் பின்னணியைக் கண்டறியவும். நீங்கள் எந்த படத்தையும் பயன்படுத்தலாம், ஆனால் அதிக தெளிவுத்திறன் கொண்ட படத்துடன் வேலை செய்வது நல்லது.  2 வலது சுட்டி பொத்தானைக் கொண்டு படத்தில் கிளிக் செய்யவும். ஒரு மெனு திறக்கும்.
2 வலது சுட்டி பொத்தானைக் கொண்டு படத்தில் கிளிக் செய்யவும். ஒரு மெனு திறக்கும்.  3 தயவு செய்து தேர்வு செய்யவும் உடன் திறக்க. இது மெனுவின் நடுவில் உள்ளது. ஒரு புதிய மெனு திறக்கும்.
3 தயவு செய்து தேர்வு செய்யவும் உடன் திறக்க. இது மெனுவின் நடுவில் உள்ளது. ஒரு புதிய மெனு திறக்கும்.  4 கிளிக் செய்யவும் பெயிண்ட். இந்த விருப்பம் புதிய மெனுவில் உள்ளது. படம் பெயிண்டில் திறக்கும்.
4 கிளிக் செய்யவும் பெயிண்ட். இந்த விருப்பம் புதிய மெனுவில் உள்ளது. படம் பெயிண்டில் திறக்கும்.  5 பென்சில் கருவியைத் தேர்ந்தெடுக்கவும். இது திரையின் மேற்புறத்தில் உள்ள கருவிகள் பிரிவில் உள்ளது.
5 பென்சில் கருவியைத் தேர்ந்தெடுக்கவும். இது திரையின் மேற்புறத்தில் உள்ள கருவிகள் பிரிவில் உள்ளது.  6 பென்சில் கருவியின் தடிமன் மாற்றவும். எடை மெனுவைத் திறந்து அகலமான வரியைத் தேர்ந்தெடுக்கவும்.
6 பென்சில் கருவியின் தடிமன் மாற்றவும். எடை மெனுவைத் திறந்து அகலமான வரியைத் தேர்ந்தெடுக்கவும்.  7 பிரகாசமான பச்சை சதுரத்தில் இரட்டை சொடுக்கவும். இது பெயிண்ட் சாளரத்தின் மேல் வலது பக்கத்தில் உள்ளது.
7 பிரகாசமான பச்சை சதுரத்தில் இரட்டை சொடுக்கவும். இது பெயிண்ட் சாளரத்தின் மேல் வலது பக்கத்தில் உள்ளது.  8 நீங்கள் வைக்க விரும்பும் படத்தின் பகுதியை கவனமாக கண்காணிக்கவும். இது படத்திற்கு இடையில் ஒரு எல்லையை உருவாக்கும், அது மாறாது, பின்னணி, பச்சை நிறத்தில் இருக்கும்.
8 நீங்கள் வைக்க விரும்பும் படத்தின் பகுதியை கவனமாக கண்காணிக்கவும். இது படத்திற்கு இடையில் ஒரு எல்லையை உருவாக்கும், அது மாறாது, பின்னணி, பச்சை நிறத்தில் இருக்கும். - பெரிதாக்க, சாளரத்தின் கீழ் வலது மூலையில் உள்ள "+" அடையாளத்தைக் கிளிக் செய்யவும்.
 9 பின்னணியில் வண்ணம் தீட்ட வெளிர் பச்சை நிறத்தைப் பயன்படுத்தவும். உங்கள் செயல்கள் படத்தைப் பொறுத்தது; உதாரணமாக, உங்கள் படத்தின் இடது பக்கம் பெரும்பாலும் பின்னணியாக இருந்தால், செவ்வக வரைதல் கருவியைத் தேர்ந்தெடுத்து, நிரப்பு என்பதைக் கிளிக் செய்யவும், திடத்தைக் கிளிக் செய்யவும், வண்ணம் 2 ஐக் கிளிக் செய்யவும், பின்னர் வெளிர் பச்சை விருப்பத்தை இருமுறை கிளிக் செய்யவும். இப்போது இடது சுட்டி பொத்தானை அழுத்திப் பிடித்து, உங்கள் சுட்டியை பின்னணியில் இழுத்து பெரிய பச்சை சதுரத்துடன் அதைத் தொடவும்.
9 பின்னணியில் வண்ணம் தீட்ட வெளிர் பச்சை நிறத்தைப் பயன்படுத்தவும். உங்கள் செயல்கள் படத்தைப் பொறுத்தது; உதாரணமாக, உங்கள் படத்தின் இடது பக்கம் பெரும்பாலும் பின்னணியாக இருந்தால், செவ்வக வரைதல் கருவியைத் தேர்ந்தெடுத்து, நிரப்பு என்பதைக் கிளிக் செய்யவும், திடத்தைக் கிளிக் செய்யவும், வண்ணம் 2 ஐக் கிளிக் செய்யவும், பின்னர் வெளிர் பச்சை விருப்பத்தை இருமுறை கிளிக் செய்யவும். இப்போது இடது சுட்டி பொத்தானை அழுத்திப் பிடித்து, உங்கள் சுட்டியை பின்னணியில் இழுத்து பெரிய பச்சை சதுரத்துடன் அதைத் தொடவும். - நீங்கள் முடிந்ததும், பின்னணி பச்சை நிறமாக இருக்க வேண்டும்.
 10 படத்தை புதிய கோப்பாக சேமிக்கவும். இதற்காக:
10 படத்தை புதிய கோப்பாக சேமிக்கவும். இதற்காக: - "கோப்பு" என்பதைக் கிளிக் செய்யவும்;
- "இவ்வாறு சேமி" என்பதைத் தேர்ந்தெடுக்கவும்;
- "JPEG" என்பதைக் கிளிக் செய்யவும்;
- ஒரு கோப்பு பெயரை உள்ளிட்டு சேமிக்க ஒரு கோப்புறையைத் தேர்ந்தெடுக்கவும் (எடுத்துக்காட்டாக, "டெஸ்க்டாப்");
- "சேமி" என்பதைக் கிளிக் செய்யவும்.
 11 பச்சை பின்னணியை மாற்ற மற்றொரு நிரலைப் பயன்படுத்தவும். துரதிர்ஷ்டவசமாக, பெயிண்டில், ஒளிரும் பின்னணியை மற்றொரு படத்துடன் மாற்ற முடியாது; இதற்கு உங்களுக்கு கிராபிக்ஸ் எடிட்டர் (எடுத்துக்காட்டாக, ஃபோட்டோஷாப்) அல்லது வீடியோ எடிட்டர் தேவை.
11 பச்சை பின்னணியை மாற்ற மற்றொரு நிரலைப் பயன்படுத்தவும். துரதிர்ஷ்டவசமாக, பெயிண்டில், ஒளிரும் பின்னணியை மற்றொரு படத்துடன் மாற்ற முடியாது; இதற்கு உங்களுக்கு கிராபிக்ஸ் எடிட்டர் (எடுத்துக்காட்டாக, ஃபோட்டோஷாப்) அல்லது வீடியோ எடிட்டர் தேவை. - முழு பின்னணியும் ஒரே நிறத்தில் வரையப்பட்டுள்ளது, எனவே நீங்கள் அதை மாற்றும்போது, விரும்பிய படம் புதிய பின்னணியில் தோன்றும்.
முறை 2 இல் 2: பெயிண்ட் 3D
 1 தொடக்க மெனுவைத் திறக்கவும்
1 தொடக்க மெனுவைத் திறக்கவும்  . திரையின் கீழ் இடது மூலையில் உள்ள விண்டோஸ் லோகோவைக் கிளிக் செய்யவும்.
. திரையின் கீழ் இடது மூலையில் உள்ள விண்டோஸ் லோகோவைக் கிளிக் செய்யவும்.  2 பெயிண்ட் 3D ஐத் தொடங்குங்கள். உள்ளிடவும் பெயிண்ட் 3 டி தொடக்க மெனுவிலிருந்து, பின்னர் தொடக்க மெனுவின் மேலே உள்ள பெயிண்ட் 3D ஐ கிளிக் செய்யவும்.
2 பெயிண்ட் 3D ஐத் தொடங்குங்கள். உள்ளிடவும் பெயிண்ட் 3 டி தொடக்க மெனுவிலிருந்து, பின்னர் தொடக்க மெனுவின் மேலே உள்ள பெயிண்ட் 3D ஐ கிளிக் செய்யவும்.  3 கிளிக் செய்யவும் திற. இந்த பொத்தான் பெயிண்ட் 3D சாளரத்தின் நடுவில் உள்ளது.
3 கிளிக் செய்யவும் திற. இந்த பொத்தான் பெயிண்ட் 3D சாளரத்தின் நடுவில் உள்ளது.  4 கிளிக் செய்யவும் கண்ணோட்டம். இது ஜன்னலின் நடுவில் உள்ளது. ஒரு புதிய சாளரம் திறக்கும்.
4 கிளிக் செய்யவும் கண்ணோட்டம். இது ஜன்னலின் நடுவில் உள்ளது. ஒரு புதிய சாளரம் திறக்கும்.  5 ஒரு படத்தைத் தேர்ந்தெடுக்கவும். விரும்பிய படத்துடன் கோப்புறையில் செல்லவும், பின்னர் தேர்ந்தெடுக்க அதை கிளிக் செய்யவும்.
5 ஒரு படத்தைத் தேர்ந்தெடுக்கவும். விரும்பிய படத்துடன் கோப்புறையில் செல்லவும், பின்னர் தேர்ந்தெடுக்க அதை கிளிக் செய்யவும்.  6 கிளிக் செய்யவும் திற. இது சாளரத்தின் கீழ்-வலது மூலையில் உள்ளது. படம் Paint 3D இல் திறக்கும்.
6 கிளிக் செய்யவும் திற. இது சாளரத்தின் கீழ்-வலது மூலையில் உள்ளது. படம் Paint 3D இல் திறக்கும்.  7 தாவலை கிளிக் செய்யவும் கேன்வாஸ். இது பெயிண்ட் 3D சாளரத்தின் மேல்-வலது பக்கத்தில் உள்ள சதுர சின்னத்தின் கட்டம். வலது பக்கத்தில் ஒரு பக்கப் பேனல் திறக்கும்.
7 தாவலை கிளிக் செய்யவும் கேன்வாஸ். இது பெயிண்ட் 3D சாளரத்தின் மேல்-வலது பக்கத்தில் உள்ள சதுர சின்னத்தின் கட்டம். வலது பக்கத்தில் ஒரு பக்கப் பேனல் திறக்கும்.  8 வெளிப்படையான கேன்வாஸுக்கு அடுத்துள்ள சாம்பல் நிற ஸ்லைடரை கிளிக் செய்யவும்
8 வெளிப்படையான கேன்வாஸுக்கு அடுத்துள்ள சாம்பல் நிற ஸ்லைடரை கிளிக் செய்யவும்  . இது வலது பலகத்தில் உள்ளது. ஸ்லைடர் நீலமாக மாறும்
. இது வலது பலகத்தில் உள்ளது. ஸ்லைடர் நீலமாக மாறும்  .
.  9 கிளிக் செய்யவும் மேஜிக் தேர்வு. பெயிண்ட் 3D சாளரத்தின் இடது பக்கத்தில் இந்த தாவலை நீங்கள் காணலாம்.
9 கிளிக் செய்யவும் மேஜிக் தேர்வு. பெயிண்ட் 3D சாளரத்தின் இடது பக்கத்தில் இந்த தாவலை நீங்கள் காணலாம்.  10 பொருளைச் சுற்றி கேன்வாஸின் விளிம்புகளை உள்நோக்கி இழுக்கவும். இந்த வழக்கில், இறுதிப் படத்தை மட்டும் சிறிது திருத்த வேண்டும்.
10 பொருளைச் சுற்றி கேன்வாஸின் விளிம்புகளை உள்நோக்கி இழுக்கவும். இந்த வழக்கில், இறுதிப் படத்தை மட்டும் சிறிது திருத்த வேண்டும். - நீங்கள் வைக்க விரும்பும் படத்தின் பகுதிக்கு கேன்வாஸின் விளிம்புகளை முடிந்தவரை நெருக்கமாக இழுக்கவும்.
 11 கிளிக் செய்யவும் மேலும். இந்தப் பொத்தான் பக்கத்தின் வலது பக்கத்தில் உள்ளது.
11 கிளிக் செய்யவும் மேலும். இந்தப் பொத்தான் பக்கத்தின் வலது பக்கத்தில் உள்ளது.  12 நீங்கள் வைக்க அல்லது நீக்க விரும்பும் துண்டுகளைச் சேர்க்கவும் அல்லது அகற்றவும். நீங்கள் படத்தை செதுக்கும்போது கட்டமைக்கப்பட்ட எந்த வண்ண (நிழல் இல்லாத) பகுதியும் பாதுகாக்கப்படும். நீங்கள் வைக்க விரும்பும் பிரிவுகள் நிழலாடியிருந்தால் அல்லது உங்களுக்குத் தேவையில்லாத பிரிவுகள் நிழலாடப்பட்டிருந்தால், இந்த வழிமுறைகளைப் பின்பற்றவும்:
12 நீங்கள் வைக்க அல்லது நீக்க விரும்பும் துண்டுகளைச் சேர்க்கவும் அல்லது அகற்றவும். நீங்கள் படத்தை செதுக்கும்போது கட்டமைக்கப்பட்ட எந்த வண்ண (நிழல் இல்லாத) பகுதியும் பாதுகாக்கப்படும். நீங்கள் வைக்க விரும்பும் பிரிவுகள் நிழலாடியிருந்தால் அல்லது உங்களுக்குத் தேவையில்லாத பிரிவுகள் நிழலாடப்பட்டிருந்தால், இந்த வழிமுறைகளைப் பின்பற்றவும்: - கூட்டு: வலது பேனலின் மேலே உள்ள சேர் ஐகானைக் கிளிக் செய்யவும், பின்னர் நீங்கள் சேமிக்க விரும்பும் பகுதியைச் சுற்றி ஒரு பாதையை வரையவும்.
- அழி: வலது பேனலின் மேல் உள்ள Delete ஐகானைக் கிளிக் செய்து, பின்னர் நீங்கள் நீக்க விரும்பும் பகுதியைச் சுற்றி ஒரு பாதையை வரையவும்.
 13 கிளிக் செய்யவும் தயார். இந்தப் பொத்தான் பக்கத்தின் வலது பக்கத்தில் உள்ளது.
13 கிளிக் செய்யவும் தயார். இந்தப் பொத்தான் பக்கத்தின் வலது பக்கத்தில் உள்ளது.  14 தேர்வை கிளிப்போர்டுக்கு வெட்டுங்கள். இதைச் செய்ய, கிளிக் செய்யவும் Ctrl+எக்ஸ்... தேர்ந்தெடுக்கப்பட்ட பகுதி பெயிண்ட் 3D சாளரத்திலிருந்து மறைந்துவிடும்.
14 தேர்வை கிளிப்போர்டுக்கு வெட்டுங்கள். இதைச் செய்ய, கிளிக் செய்யவும் Ctrl+எக்ஸ்... தேர்ந்தெடுக்கப்பட்ட பகுதி பெயிண்ட் 3D சாளரத்திலிருந்து மறைந்துவிடும்.  15 கிளிக் செய்யவும் பட்டியல். இது சாளரத்தின் மேல் இடது மூலையில் உள்ள கோப்புறை வடிவ ஐகான்.
15 கிளிக் செய்யவும் பட்டியல். இது சாளரத்தின் மேல் இடது மூலையில் உள்ள கோப்புறை வடிவ ஐகான்.  16 பின்னணி படத்தை திறக்கவும். இந்த வழிமுறைகளை பின்பற்றவும்:
16 பின்னணி படத்தை திறக்கவும். இந்த வழிமுறைகளை பின்பற்றவும்: - "திற" என்பதைக் கிளிக் செய்யவும்;
- "கோப்புகளை உலாவு" என்பதைக் கிளிக் செய்யவும்;
- கேட்கும்போது "சேமிக்காதே" என்பதைக் கிளிக் செய்யவும்;
- பின்னணியாக நீங்கள் பயன்படுத்த விரும்பும் படத்தை தேர்ந்தெடுக்கவும்;
- "திற" என்பதைக் கிளிக் செய்யவும்.
 17 புதிய பின்னணியில் கட்அவுட்டை ஒட்டவும். பின்னணி படம் திறக்கும் போது, கிளிக் செய்யவும் Ctrl+விஅசல் படத்தின் கிளிப் செய்யப்பட்ட பகுதியை புதிய பின்னணியில் ஒட்டவும்.
17 புதிய பின்னணியில் கட்அவுட்டை ஒட்டவும். பின்னணி படம் திறக்கும் போது, கிளிக் செய்யவும் Ctrl+விஅசல் படத்தின் கிளிப் செய்யப்பட்ட பகுதியை புதிய பின்னணியில் ஒட்டவும். - நீங்கள் விரும்பினால் அசல் படத்தை மறுஅளவிடு; இதைச் செய்ய, அதன் மூலைகளில் ஒன்றை உள்நோக்கி அல்லது வெளிப்புறமாக இழுத்து இழுக்கவும்.
 18 படத்தை சேமிக்கவும். உங்கள் திட்டத்தை ஒரு படமாக சேமிக்க, இந்த வழிமுறைகளைப் பின்பற்றவும்:
18 படத்தை சேமிக்கவும். உங்கள் திட்டத்தை ஒரு படமாக சேமிக்க, இந்த வழிமுறைகளைப் பின்பற்றவும்: - சாளரத்தின் மேல் இடது மூலையில் உள்ள "மெனு" (கோப்புறை வடிவ ஐகான்) என்பதைக் கிளிக் செய்யவும்;
- "இவ்வாறு சேமி" என்பதைக் கிளிக் செய்யவும்;
- "படத்தை" கிளிக் செய்யவும்;
- படத்திற்கான பெயரை உள்ளிட்டு, சேமிக்க ஒரு கோப்புறையைத் தேர்ந்தெடுக்கவும் (எடுத்துக்காட்டாக, "டெஸ்க்டாப்");
- "சேமி" என்பதைக் கிளிக் செய்யவும்.
குறிப்புகள்
- பச்சை பின்னணியை மற்றொரு படத்துடன் மாற்றக்கூடிய பல சேவைகள் (இலவச மற்றும் கட்டண) உள்ளன.
எச்சரிக்கைகள்
- பெயிண்டில் படம் பெரிதாகும்போது, படத்தை அழிப்பதைத் தவிர்க்க மவுஸின் சுருள் சக்கரத்தைப் பயன்படுத்த வேண்டாம்.