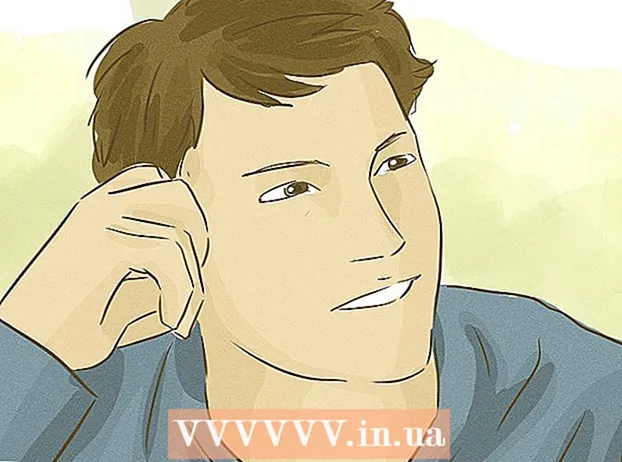நூலாசிரியர்:
Bobbie Johnson
உருவாக்கிய தேதி:
1 ஏப்ரல் 2021
புதுப்பிப்பு தேதி:
26 ஜூன் 2024
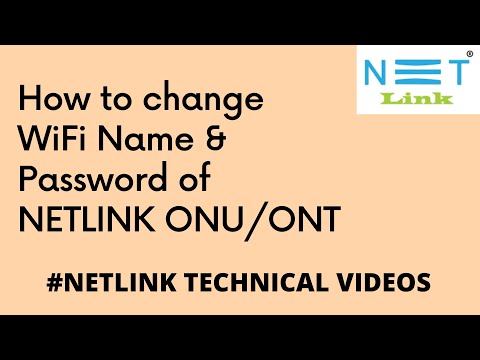
உள்ளடக்கம்
- படிகள்
- 3 இன் பகுதி 1: திசைவியின் உள்ளமைவு பக்கத்தை எப்படி திறப்பது
- 3 இன் பகுதி 2: திசைவி உள்ளமைவு பக்கத்தை எவ்வாறு உள்ளிடுவது
- 3 இன் பகுதி 3: வயர்லெஸ் கடவுச்சொல்லை எப்படி மாற்றுவது
உங்கள் டி-இணைப்பு திசைவியில் வயர்லெஸ் கடவுச்சொல்லை மாற்ற, நீங்கள் ஒரு இணைய உலாவியில் திசைவியின் உள்ளமைவு பக்கத்தைத் திறக்க வேண்டும். நீங்கள் உள்ளமைவு பக்கத்தை உள்ளிடும்போது, வயர்லெஸ் அமைப்புகள் மெனுவில் கடவுச்சொல்லை மாற்றவும்.
படிகள்
3 இன் பகுதி 1: திசைவியின் உள்ளமைவு பக்கத்தை எப்படி திறப்பது
 1 உங்கள் இணைய உலாவியைத் தொடங்கவும். வயர்லெஸ் நெட்வொர்க்குடன் இணைக்கப்பட்ட கணினி அல்லது சாதனத்தில் இதைச் செய்யுங்கள். நீங்கள் கடவுச்சொல்லை மாற்றும்போது வயர்லெஸ் நெட்வொர்க்குடன் இணைக்கப்பட்ட அனைத்து சாதனங்களும் துண்டிக்கப்படும் என்பதால், ஈத்தர்நெட் கேபிள் வழியாக திசைவியுடன் இணைக்கப்பட்ட கணினியைப் பயன்படுத்துவது சிறந்தது.
1 உங்கள் இணைய உலாவியைத் தொடங்கவும். வயர்லெஸ் நெட்வொர்க்குடன் இணைக்கப்பட்ட கணினி அல்லது சாதனத்தில் இதைச் செய்யுங்கள். நீங்கள் கடவுச்சொல்லை மாற்றும்போது வயர்லெஸ் நெட்வொர்க்குடன் இணைக்கப்பட்ட அனைத்து சாதனங்களும் துண்டிக்கப்படும் என்பதால், ஈத்தர்நெட் கேபிள் வழியாக திசைவியுடன் இணைக்கப்பட்ட கணினியைப் பயன்படுத்துவது சிறந்தது. 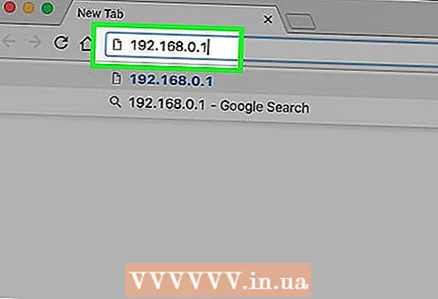 2 உள்ளிடவும் 192.168.0.1 முகவரி பட்டியில். பெரும்பாலான டி-லிங்க் திசைவிகளுக்கான உள்ளமைவு பக்கத்தின் முகவரி இது.
2 உள்ளிடவும் 192.168.0.1 முகவரி பட்டியில். பெரும்பாலான டி-லிங்க் திசைவிகளுக்கான உள்ளமைவு பக்கத்தின் முகவரி இது. 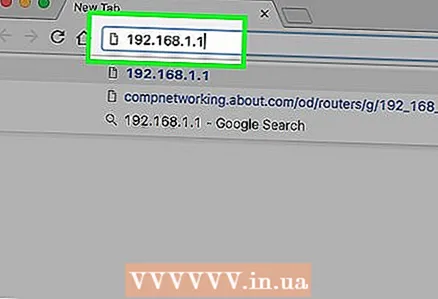 3 உள்ளிடவும் 192.168.1.1முந்தைய முகவரி வேலை செய்யவில்லை என்றால். பல திசைவிகளின் உள்ளமைவு பக்கத்திற்கான மற்றொரு முகவரி இது.
3 உள்ளிடவும் 192.168.1.1முந்தைய முகவரி வேலை செய்யவில்லை என்றால். பல திசைவிகளின் உள்ளமைவு பக்கத்திற்கான மற்றொரு முகவரி இது. 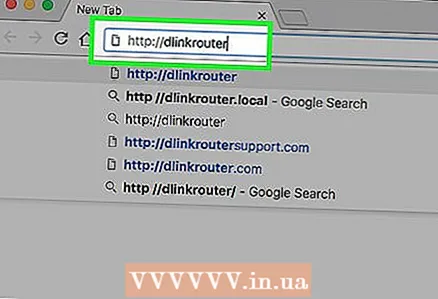 4 உள்ளிடவும் http: // dlinkrouterமுகவரிகள் எதுவும் வேலை செய்யவில்லை என்றால். இந்த புரவலன் பெயரை பல புதிய டி-இணைப்பு திசைவிகளுக்கு பயன்படுத்தலாம்.
4 உள்ளிடவும் http: // dlinkrouterமுகவரிகள் எதுவும் வேலை செய்யவில்லை என்றால். இந்த புரவலன் பெயரை பல புதிய டி-இணைப்பு திசைவிகளுக்கு பயன்படுத்தலாம்.  5 எதுவும் வேலை செய்யவில்லை என்றால் திசைவியின் முகவரியை உள்ளிடவும். உள்ளமைவு பக்கத்தை உங்களால் இன்னும் திறக்க முடியாவிட்டால், உங்கள் கணினியில் திசைவியின் முகவரியைக் கண்டறியவும்:
5 எதுவும் வேலை செய்யவில்லை என்றால் திசைவியின் முகவரியை உள்ளிடவும். உள்ளமைவு பக்கத்தை உங்களால் இன்னும் திறக்க முடியாவிட்டால், உங்கள் கணினியில் திசைவியின் முகவரியைக் கண்டறியவும்: - விண்டோஸில், கணினி தட்டில் உள்ள நெட்வொர்க் ஐகானில் வலது கிளிக் செய்யவும். "நெட்வொர்க் மற்றும் பகிர்வு மையம்" என்பதைக் கிளிக் செய்யவும். சாளரத்தின் மேலே உள்ள செயலில் உள்ள இணைப்பிற்கு அடுத்துள்ள "இணைப்பு" இணைப்பைக் கிளிக் செய்யவும். பண்புகள் பொத்தானைக் கிளிக் செய்யவும். "இயல்புநிலை IPv4 கேட்வே" வரியில் தோன்றும் முகவரியை நகலெடுக்கவும். இது திசைவியின் முகவரி.
- மேக் ஓஎஸ் எக்ஸில், ஆப்பிள் மெனுவைத் திறந்து சிஸ்டம் விருப்பத்தேர்வுகளைத் தேர்ந்தெடுக்கவும். நெட்வொர்க்கைக் கிளிக் செய்யவும். செயலில் உள்ள பிணைய இணைப்பைத் தேர்ந்தெடுக்கவும். மேம்பட்ட என்பதைக் கிளிக் செய்யவும். TCP / IP தாவலைக் கிளிக் செய்யவும். "திசைவி" வரியில் தோன்றும் முகவரியை நகலெடுக்கவும்.
3 இன் பகுதி 2: திசைவி உள்ளமைவு பக்கத்தை எவ்வாறு உள்ளிடுவது
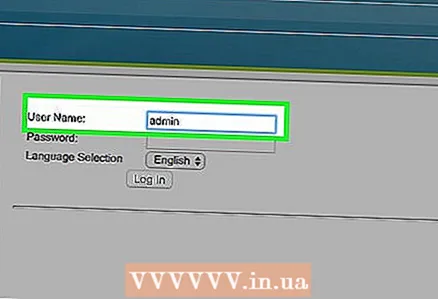 1 உள்ளிடவும் நிர்வாகம் பயனர்பெயராக. டி-லிங்க் திசைவிகளுக்கு இது மிகவும் பொதுவான இயல்புநிலை பயனர்பெயர்.
1 உள்ளிடவும் நிர்வாகம் பயனர்பெயராக. டி-லிங்க் திசைவிகளுக்கு இது மிகவும் பொதுவான இயல்புநிலை பயனர்பெயர்.  2 கடவுச்சொல் வரியில் எதையும் உள்ளிட வேண்டாம். பல டி-லிங்க் ரூட்டர்களுக்கு கடவுச்சொல் இல்லை.
2 கடவுச்சொல் வரியில் எதையும் உள்ளிட வேண்டாம். பல டி-லிங்க் ரூட்டர்களுக்கு கடவுச்சொல் இல்லை.  3 உள்ளிடவும் நிர்வாகம் கடவுச்சொல்லாக. கடவுச்சொல் இல்லாமல் உள்நுழைய முடியாவிட்டால், "நிர்வாகம்" (மேற்கோள்கள் இல்லாமல்) உள்ளிட முயற்சிக்கவும்.
3 உள்ளிடவும் நிர்வாகம் கடவுச்சொல்லாக. கடவுச்சொல் இல்லாமல் உள்நுழைய முடியாவிட்டால், "நிர்வாகம்" (மேற்கோள்கள் இல்லாமல்) உள்ளிட முயற்சிக்கவும்.  4 உங்கள் திசைவிக்கான தொழிற்சாலை உள்நுழைவு மற்றும் கடவுச்சொல்லைக் கண்டறியவும். நீங்கள் இன்னும் உள்ளமைவு பக்கத்தை உள்ளிட முடியாவிட்டால், தயவுசெய்து பக்கத்திற்குச் செல்லவும் www.routerpasswords.com மற்றும் மெனுவிலிருந்து "D- இணைப்பு" என்பதைத் தேர்ந்தெடுக்கவும். பட்டியலில் உங்கள் திசைவி மாதிரியைக் கண்டுபிடித்து காட்டப்படும் பயனர்பெயர் மற்றும் கடவுச்சொல்லை நகலெடுக்கவும்.
4 உங்கள் திசைவிக்கான தொழிற்சாலை உள்நுழைவு மற்றும் கடவுச்சொல்லைக் கண்டறியவும். நீங்கள் இன்னும் உள்ளமைவு பக்கத்தை உள்ளிட முடியாவிட்டால், தயவுசெய்து பக்கத்திற்குச் செல்லவும் www.routerpasswords.com மற்றும் மெனுவிலிருந்து "D- இணைப்பு" என்பதைத் தேர்ந்தெடுக்கவும். பட்டியலில் உங்கள் திசைவி மாதிரியைக் கண்டுபிடித்து காட்டப்படும் பயனர்பெயர் மற்றும் கடவுச்சொல்லை நகலெடுக்கவும். 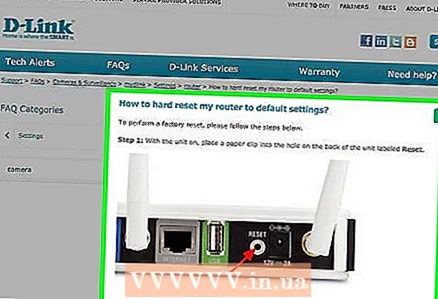 5 நீங்கள் கட்டமைப்பு பக்கத்தை உள்ளிட முடியாவிட்டால் திசைவியின் பின்புறத்தில் உள்ள "மீட்டமை" பொத்தானை அழுத்திப் பிடிக்கவும். பயனர்பெயர்கள் மற்றும் கடவுச்சொற்கள் எதுவும் வேலை செய்யவில்லை என்றால், திசைவியின் பின்புறத்தில் உள்ள மீட்டமை பொத்தானை சுமார் முப்பது விநாடிகள் அழுத்திப் பிடிக்கவும். திசைவி மறுதொடக்கம் செய்யும் (இது 60 வினாடிகள் எடுக்கும்). இப்போது இயல்புநிலை பயனர்பெயர் மற்றும் கடவுச்சொல்லைப் பயன்படுத்தவும்.
5 நீங்கள் கட்டமைப்பு பக்கத்தை உள்ளிட முடியாவிட்டால் திசைவியின் பின்புறத்தில் உள்ள "மீட்டமை" பொத்தானை அழுத்திப் பிடிக்கவும். பயனர்பெயர்கள் மற்றும் கடவுச்சொற்கள் எதுவும் வேலை செய்யவில்லை என்றால், திசைவியின் பின்புறத்தில் உள்ள மீட்டமை பொத்தானை சுமார் முப்பது விநாடிகள் அழுத்திப் பிடிக்கவும். திசைவி மறுதொடக்கம் செய்யும் (இது 60 வினாடிகள் எடுக்கும்). இப்போது இயல்புநிலை பயனர்பெயர் மற்றும் கடவுச்சொல்லைப் பயன்படுத்தவும்.
3 இன் பகுதி 3: வயர்லெஸ் கடவுச்சொல்லை எப்படி மாற்றுவது
 1 வயர்லெஸ் தாவலை கிளிக் செய்யவும். இந்த தாவலை நீங்கள் பார்க்கவில்லை என்றால், அமைவு தாவலுக்கு சென்று இடது மெனுவில் உள்ள வயர்லெஸ் அமைப்புகளை கிளிக் செய்யவும்.
1 வயர்லெஸ் தாவலை கிளிக் செய்யவும். இந்த தாவலை நீங்கள் பார்க்கவில்லை என்றால், அமைவு தாவலுக்கு சென்று இடது மெனுவில் உள்ள வயர்லெஸ் அமைப்புகளை கிளிக் செய்யவும். 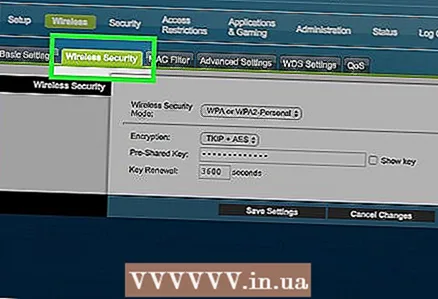 2 பாதுகாப்பு முறை மெனுவைத் திறக்கவும்.
2 பாதுகாப்பு முறை மெனுவைத் திறக்கவும்.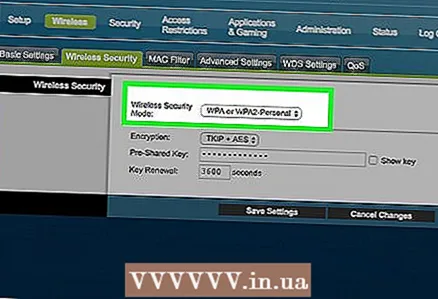 3 WPA2 வயர்லெஸ் பாதுகாப்பை இயக்கு என்பதைக் கிளிக் செய்யவும். நெட்வொர்க்குடன் WPA2 ஐ ஆதரிக்காத பழைய சாதனங்களை நீங்கள் இணைக்கப் போவதில்லை என்றால், எப்போதும் இந்த குறிப்பிட்ட பாதுகாப்பு நெறிமுறையைப் பயன்படுத்தவும், ஏனெனில் இது நம்பகமான நெட்வொர்க்கைப் பாதுகாக்கும்.
3 WPA2 வயர்லெஸ் பாதுகாப்பை இயக்கு என்பதைக் கிளிக் செய்யவும். நெட்வொர்க்குடன் WPA2 ஐ ஆதரிக்காத பழைய சாதனங்களை நீங்கள் இணைக்கப் போவதில்லை என்றால், எப்போதும் இந்த குறிப்பிட்ட பாதுகாப்பு நெறிமுறையைப் பயன்படுத்தவும், ஏனெனில் இது நம்பகமான நெட்வொர்க்கைப் பாதுகாக்கும்.  4 கடவுச்சொல் புலத்தைக் கிளிக் செய்யவும்.
4 கடவுச்சொல் புலத்தைக் கிளிக் செய்யவும்.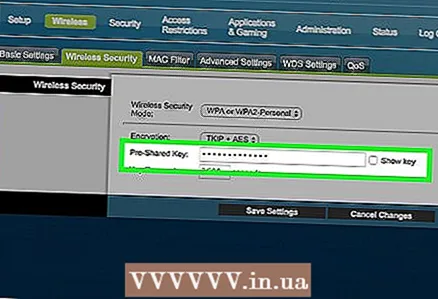 5 கடவுச்சொல்லை உள்ளிடவும். கடவுச்சொல் அகராதியில் உள்ள சொற்களைக் கொண்டிருக்கக்கூடாது, அதனால் அது எடுக்கப்படாது / யூகிக்கப்படாது. மக்கள் அடர்த்தியான பகுதிகளில் இது மிகவும் முக்கியமானது.
5 கடவுச்சொல்லை உள்ளிடவும். கடவுச்சொல் அகராதியில் உள்ள சொற்களைக் கொண்டிருக்கக்கூடாது, அதனால் அது எடுக்கப்படாது / யூகிக்கப்படாது. மக்கள் அடர்த்தியான பகுதிகளில் இது மிகவும் முக்கியமானது.  6 கடவுச்சொல்லை உறுதிப்படுத்த புலத்தில் மீண்டும் கடவுச்சொல்லை உள்ளிடவும்.
6 கடவுச்சொல்லை உறுதிப்படுத்த புலத்தில் மீண்டும் கடவுச்சொல்லை உள்ளிடவும். 7 சேமி அமைப்புகளை கிளிக் செய்யவும்.
7 சேமி அமைப்புகளை கிளிக் செய்யவும். 8 வயர்லெஸ் நெட்வொர்க்குடன் இணைக்க சாதனங்களில் புதிய கடவுச்சொல்லை உள்ளிடவும். நீங்கள் கடவுச்சொல்லை மாற்றும்போது, எல்லா சாதனங்களும் நெட்வொர்க்கிலிருந்து துண்டிக்கப்படும், எனவே அவற்றை இணைக்க புதிய கடவுச்சொல்லை உள்ளிடவும்.
8 வயர்லெஸ் நெட்வொர்க்குடன் இணைக்க சாதனங்களில் புதிய கடவுச்சொல்லை உள்ளிடவும். நீங்கள் கடவுச்சொல்லை மாற்றும்போது, எல்லா சாதனங்களும் நெட்வொர்க்கிலிருந்து துண்டிக்கப்படும், எனவே அவற்றை இணைக்க புதிய கடவுச்சொல்லை உள்ளிடவும்.