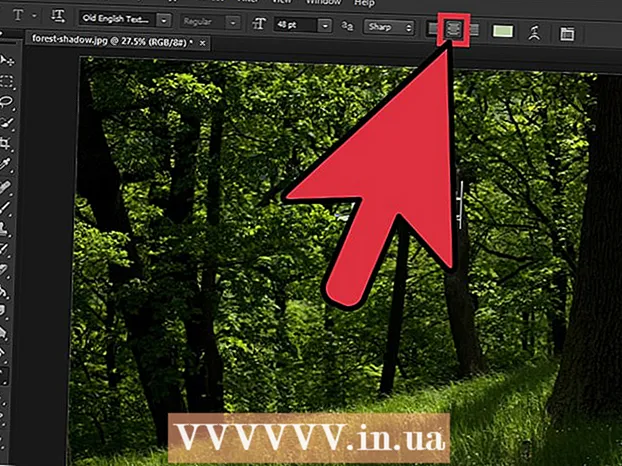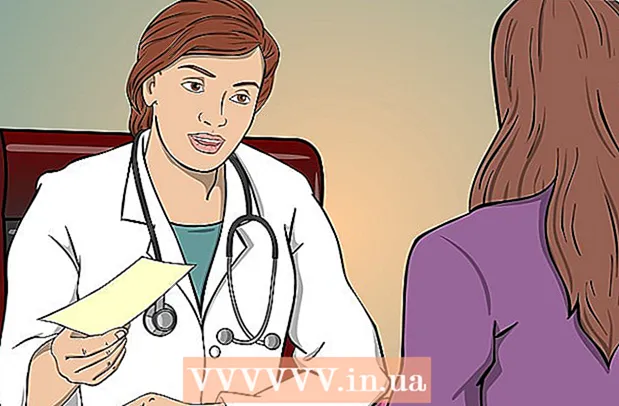நூலாசிரியர்:
Bobbie Johnson
உருவாக்கிய தேதி:
2 ஏப்ரல் 2021
புதுப்பிப்பு தேதி:
1 ஜூலை 2024

உள்ளடக்கம்
- படிகள்
- முறை 2 இல் 1: பேனா கருவியைப் பயன்படுத்துதல்
- முறை 2 இல் 2: வார்ப்பட் உரை கருவியைப் பயன்படுத்துதல்
இந்த கட்டுரையில், அடோப் ஃபோட்டோஷாப்பில் ஒரு வளைந்த கோடுடன் உரையை எவ்வாறு நிலைநிறுத்துவது, அதாவது உரையை எப்படி வளைப்பது என்பதை நீங்கள் கற்றுக் கொள்வீர்கள்.
படிகள்
முறை 2 இல் 1: பேனா கருவியைப் பயன்படுத்துதல்
 1 ஃபோட்டோஷாப் கோப்பைத் திறக்கவும் அல்லது உருவாக்கவும். இதைச் செய்ய, "Ps" என்ற எழுத்துக்களைக் கொண்ட நீல ஐகானில் இரட்டை சொடுக்கவும், திரையின் மேல் மெனு பட்டியில், "கோப்பு" என்பதைக் கிளிக் செய்யவும், பின்னர்:
1 ஃபோட்டோஷாப் கோப்பைத் திறக்கவும் அல்லது உருவாக்கவும். இதைச் செய்ய, "Ps" என்ற எழுத்துக்களைக் கொண்ட நீல ஐகானில் இரட்டை சொடுக்கவும், திரையின் மேல் மெனு பட்டியில், "கோப்பு" என்பதைக் கிளிக் செய்யவும், பின்னர்: - ஏற்கனவே உள்ள ஆவணத்தைத் திறக்க "திற" என்பதைக் கிளிக் செய்யவும்;
- புதிய ஆவணத்தை உருவாக்க "புதியது" என்பதைக் கிளிக் செய்யவும்.
 2 பென் கருவியைக் கிளிக் செய்யவும். இந்த நீரூற்று பேனா முனை ஐகான் சாளரத்தின் இடது பக்கத்தில் கருவிப்பட்டியின் கீழே உள்ளது.
2 பென் கருவியைக் கிளிக் செய்யவும். இந்த நீரூற்று பேனா முனை ஐகான் சாளரத்தின் இடது பக்கத்தில் கருவிப்பட்டியின் கீழே உள்ளது. - அல்லது கிளிக் செய்யவும் பிபேனா கருவியை எடுக்க.
 3 கிளிக் செய்யவும் சுற்று. சாளரத்தின் மேல் இடது மூலையில் உள்ள நீரூற்று பேனா முனை ஐகானின் வலதுபுறத்தில் கீழ்தோன்றும் மெனுவில் உள்ளது.
3 கிளிக் செய்யவும் சுற்று. சாளரத்தின் மேல் இடது மூலையில் உள்ள நீரூற்று பேனா முனை ஐகானின் வலதுபுறத்தில் கீழ்தோன்றும் மெனுவில் உள்ளது.  4 வளைவுக்கு ஒரு தொடக்க புள்ளியை உருவாக்கவும். இதைச் செய்ய, தற்போதைய லேயரில் எங்கும் கிளிக் செய்யவும்.
4 வளைவுக்கு ஒரு தொடக்க புள்ளியை உருவாக்கவும். இதைச் செய்ய, தற்போதைய லேயரில் எங்கும் கிளிக் செய்யவும்.  5 வளைவின் இறுதிப் புள்ளியை உருவாக்கவும். இதைச் செய்ய, தற்போதைய லேயரில் வேறு இடத்தில் கிளிக் செய்யவும்.
5 வளைவின் இறுதிப் புள்ளியை உருவாக்கவும். இதைச் செய்ய, தற்போதைய லேயரில் வேறு இடத்தில் கிளிக் செய்யவும். - இரண்டு புள்ளிகளுக்கு இடையே ஒரு நேர் கோடு உருவாக்கப்பட்டது.
 6 நங்கூர புள்ளியை உருவாக்கவும். இதைச் செய்ய, நேர் கோட்டின் நடுவில் கிளிக் செய்யவும்.
6 நங்கூர புள்ளியை உருவாக்கவும். இதைச் செய்ய, நேர் கோட்டின் நடுவில் கிளிக் செய்யவும்.  7 ஒரு நேர்கோட்டை வளைவாக மாற்றவும். கிள்ளுதல் Ctrl (விண்டோஸ்) அல்லது ⌘ (மேக் ஓஎஸ் எக்ஸ்), பின்னர் நீங்கள் விரும்பும் வளைந்த கோட்டை (வில்) உருவாக்க நங்கூரம் புள்ளியை இழுக்கவும்.
7 ஒரு நேர்கோட்டை வளைவாக மாற்றவும். கிள்ளுதல் Ctrl (விண்டோஸ்) அல்லது ⌘ (மேக் ஓஎஸ் எக்ஸ்), பின்னர் நீங்கள் விரும்பும் வளைந்த கோட்டை (வில்) உருவாக்க நங்கூரம் புள்ளியை இழுக்கவும்.  8 உரை கருவியைக் கிளிக் செய்யவும். சாளரத்தின் இடது பக்கத்தில் உள்ள கருவிப்பட்டியில் உள்ள பென் கருவிக்கு அடுத்ததாக இந்த டி-வடிவ ஐகான் உள்ளது.
8 உரை கருவியைக் கிளிக் செய்யவும். சாளரத்தின் இடது பக்கத்தில் உள்ள கருவிப்பட்டியில் உள்ள பென் கருவிக்கு அடுத்ததாக இந்த டி-வடிவ ஐகான் உள்ளது. - அல்லது கிளிக் செய்யவும் டிவகை கருவியை எடுக்க.
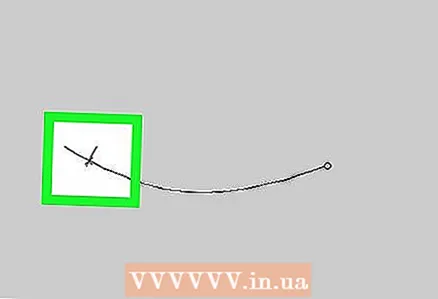 9 நீங்கள் உரை தொடங்க விரும்பும் வளைவில் கிளிக் செய்யவும்.
9 நீங்கள் உரை தொடங்க விரும்பும் வளைவில் கிளிக் செய்யவும்.- எழுத்துரு, பாணி மற்றும் அளவைத் தேர்ந்தெடுக்க மேல் பட்டியின் இடது மற்றும் மையத்தில் உள்ள கீழ்தோன்றும் மெனுவைப் பயன்படுத்தவும்.
 10 உங்கள் உரையை உள்ளிடவும். நீங்கள் உரையை உள்ளிடும்போது, அது உருவாக்கப்பட்ட வளைவில் தன்னை நிலைநிறுத்தும்.
10 உங்கள் உரையை உள்ளிடவும். நீங்கள் உரையை உள்ளிடும்போது, அது உருவாக்கப்பட்ட வளைவில் தன்னை நிலைநிறுத்தும்.
முறை 2 இல் 2: வார்ப்பட் உரை கருவியைப் பயன்படுத்துதல்
 1 உரை கருவியைக் கிளிக் செய்யவும். சாளரத்தின் இடது பக்கத்தில் உள்ள கருவிப்பட்டியில் உள்ள பென் கருவிக்கு அடுத்ததாக இந்த டி-வடிவ ஐகான் உள்ளது. கீழ்தோன்றும் மெனு திறக்கும்.
1 உரை கருவியைக் கிளிக் செய்யவும். சாளரத்தின் இடது பக்கத்தில் உள்ள கருவிப்பட்டியில் உள்ள பென் கருவிக்கு அடுத்ததாக இந்த டி-வடிவ ஐகான் உள்ளது. கீழ்தோன்றும் மெனு திறக்கும்.  2 அச்சகம் கிடைமட்ட உரை கருவி. இது கீழ்தோன்றும் மெனுவின் மேல் உள்ளது.
2 அச்சகம் கிடைமட்ட உரை கருவி. இது கீழ்தோன்றும் மெனுவின் மேல் உள்ளது.  3 சாளரத்தில் இரட்டை சொடுக்கவும். உரை இருக்கும் இடத்தில் இதைச் செய்யுங்கள்.
3 சாளரத்தில் இரட்டை சொடுக்கவும். உரை இருக்கும் இடத்தில் இதைச் செய்யுங்கள்.  4 வளைவதற்கு உரையை உள்ளிடவும்.
4 வளைவதற்கு உரையை உள்ளிடவும்.- எழுத்துரு, பாணி மற்றும் அளவைத் தேர்ந்தெடுக்க மேல் பட்டியின் இடது மற்றும் மையத்தில் உள்ள கீழ்தோன்றும் மெனுவைப் பயன்படுத்தவும்.
 5 தள்ளு ☑️. இது சாளரத்தின் மேல் வலதுபுறத்தில் உள்ளது.
5 தள்ளு ☑️. இது சாளரத்தின் மேல் வலதுபுறத்தில் உள்ளது.  6 வார்ப்பட் உரை கருவியைக் கிளிக் செய்யவும். இந்த ஐகான் சாளரத்தின் மேற்புறத்தில் உள்ளது மற்றும் வளைந்த கோடுடன் "T" போல் தெரிகிறது.
6 வார்ப்பட் உரை கருவியைக் கிளிக் செய்யவும். இந்த ஐகான் சாளரத்தின் மேற்புறத்தில் உள்ளது மற்றும் வளைந்த கோடுடன் "T" போல் தெரிகிறது.  7 ஒரு விளைவை தேர்வு செய்யவும். இதைச் செய்ய, கீழ்தோன்றும் மெனுவில் "ஸ்டைல்" இல் விரும்பிய விருப்பத்தை கிளிக் செய்யவும்.
7 ஒரு விளைவை தேர்வு செய்யவும். இதைச் செய்ய, கீழ்தோன்றும் மெனுவில் "ஸ்டைல்" இல் விரும்பிய விருப்பத்தை கிளிக் செய்யவும். - நீங்கள் ஒரு பாணியைத் தேர்ந்தெடுக்கும்போது, உரை மாறும், எனவே நீங்கள் செய்யும் மாற்றங்களைக் காணலாம்.
- செங்குத்து அல்லது கிடைமட்ட வளைவைத் தேர்ந்தெடுக்க கிடைமட்ட மற்றும் செங்குத்து விருப்பங்களைப் பயன்படுத்தவும்.
- உரையின் கர்ல் அளவை அமைக்க, கர்ல் ஸ்லைடரை இடது அல்லது வலது பக்கம் நகர்த்தவும்.
- உரையின் வளைவை அதிகரிக்க அல்லது குறைக்க டிஸ்டார்ட் கிடைமட்ட மற்றும் டிஸ்போர்ட் செங்குத்து ஸ்லைடர்களைப் பயன்படுத்தவும்.
 8 கிளிக் செய்யவும் சரிமுடிந்ததும்.
8 கிளிக் செய்யவும் சரிமுடிந்ததும்.