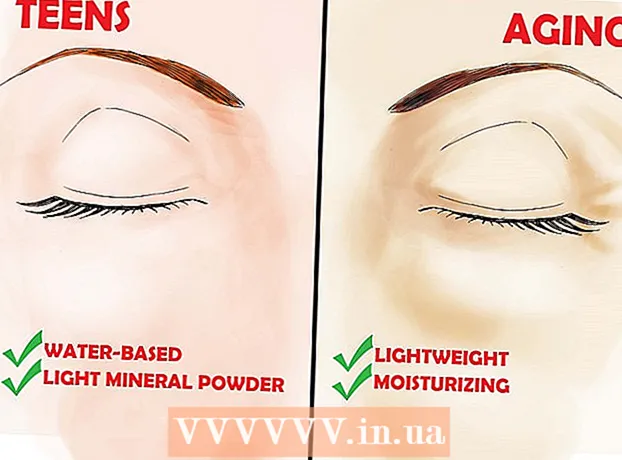நூலாசிரியர்:
Sara Rhodes
உருவாக்கிய தேதி:
17 பிப்ரவரி 2021
புதுப்பிப்பு தேதி:
1 ஜூலை 2024
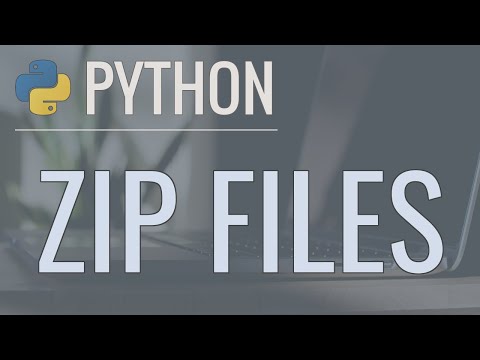
உள்ளடக்கம்
- படிகள்
- முறை 4 இல் 1: விண்டோஸில்
- 4 இன் முறை 2: மேக் ஓஎஸ் எக்ஸில்
- முறை 4 இல் 3: ஐபோனில்
- முறை 4 இல் 4: Android சாதனத்தில்
- குறிப்புகள்
- எச்சரிக்கைகள்
இந்த கட்டுரை ஒரு ஜிப் காப்பகத்திலிருந்து உங்கள் கணினியில் ஒரு வழக்கமான கோப்புறையில் கோப்புகளை எவ்வாறு நகர்த்துவது என்பதைக் காண்பிக்கும். ஒரு விதியாக, காப்பகங்களின் உள்ளடக்கங்களை நீங்கள் பிரித்தெடுக்காவிட்டால் அவர்களுடன் வேலை செய்வது சிரமமாக உள்ளது. ZIP கோப்புகள் மற்ற வகையான காப்பகங்களிலிருந்து வேறுபடுகின்றன என்பதை நினைவில் கொள்ளுங்கள் (எடுத்துக்காட்டாக, RAR கோப்புகள்) ஏனென்றால் அவற்றைத் திறக்க உங்களுக்கு எந்த சிறப்பு மென்பொருளும் தேவையில்லை.ஐபோன் அல்லது ஆண்ட்ராய்டு சாதனத்தில் ஜிப் காப்பகத்திலிருந்து கோப்புகளைப் பிரித்தெடுக்க, பிரத்யேக பயன்பாட்டை நிறுவவும்.
படிகள்
முறை 4 இல் 1: விண்டோஸில்
 1 ZIP கோப்பைக் கண்டறியவும். நீங்கள் இணையத்திலிருந்து காப்பகத்தைப் பதிவிறக்கம் செய்திருந்தால், அது பதிவிறக்க கோப்புறையில் அமைந்துள்ளது (எடுத்துக்காட்டாக, பதிவிறக்கங்கள் கோப்புறையில் அல்லது டெஸ்க்டாப்பில்).
1 ZIP கோப்பைக் கண்டறியவும். நீங்கள் இணையத்திலிருந்து காப்பகத்தைப் பதிவிறக்கம் செய்திருந்தால், அது பதிவிறக்க கோப்புறையில் அமைந்துள்ளது (எடுத்துக்காட்டாக, பதிவிறக்கங்கள் கோப்புறையில் அல்லது டெஸ்க்டாப்பில்).  2 ஜிப் கோப்பைத் திறக்க இரட்டை சொடுக்கவும்.
2 ஜிப் கோப்பைத் திறக்க இரட்டை சொடுக்கவும். 3 கிளிக் செய்யவும் மீட்டெடுக்கிறது. இந்த தாவல் ZIP காப்பக சாளரத்தின் மேல் உள்ளது. இந்த தாவலின் கீழ் ஒரு கருவிப்பட்டி தோன்றும்.
3 கிளிக் செய்யவும் மீட்டெடுக்கிறது. இந்த தாவல் ZIP காப்பக சாளரத்தின் மேல் உள்ளது. இந்த தாவலின் கீழ் ஒரு கருவிப்பட்டி தோன்றும்.  4 கிளிக் செய்யவும் அனைவற்றையும் பிரி. இது செக் அவுட் கருவிப்பட்டியில் உள்ளது. ஒரு பாப்-அப் சாளரம் தோன்றும்.
4 கிளிக் செய்யவும் அனைவற்றையும் பிரி. இது செக் அவுட் கருவிப்பட்டியில் உள்ளது. ஒரு பாப்-அப் சாளரம் தோன்றும்.  5 கிளிக் செய்யவும் கண்ணோட்டம். அன் பேக் அமுக்கப்பட்ட ஜிப் கோப்புறைகளின் சாளரத்தின் மேலே உள்ள முகவரிப் பட்டியின் வலதுபுறத்தில் உள்ளது.
5 கிளிக் செய்யவும் கண்ணோட்டம். அன் பேக் அமுக்கப்பட்ட ஜிப் கோப்புறைகளின் சாளரத்தின் மேலே உள்ள முகவரிப் பட்டியின் வலதுபுறத்தில் உள்ளது. - ஜிப் கோப்பின் அதே கோப்புறையில் கோப்புகளை பிரித்தெடுக்க விரும்பினால் இந்த படிநிலையையும் அடுத்த கட்டத்தையும் தவிர்க்கவும். பிரித்தெடுக்கப்பட்ட கோப்புகளுடன் ஒரு புதிய வழக்கமான கோப்புறை உருவாக்கப்படும்.
 6 பிரித்தெடுக்க ஒரு கோப்புறையைத் தேர்ந்தெடுக்கவும். பிரித்தெடுக்கப்பட்ட கோப்புகள் சேமிக்கப்படும் கோப்புறையாகத் தேர்ந்தெடுக்க இடது பலகத்தில் உள்ள கோப்புறையின் பெயரை (எடுத்துக்காட்டாக, "டெஸ்க்டாப்") கிளிக் செய்யவும்.
6 பிரித்தெடுக்க ஒரு கோப்புறையைத் தேர்ந்தெடுக்கவும். பிரித்தெடுக்கப்பட்ட கோப்புகள் சேமிக்கப்படும் கோப்புறையாகத் தேர்ந்தெடுக்க இடது பலகத்தில் உள்ள கோப்புறையின் பெயரை (எடுத்துக்காட்டாக, "டெஸ்க்டாப்") கிளிக் செய்யவும்.  7 கிளிக் செய்யவும் கோப்புறை தேர்வு. இந்த பொத்தான் சாளரத்தின் கீழே உள்ளது. நீங்கள் அன் பேக் அமுக்கப்பட்ட ஜிப் கோப்புறைகளின் சாளரத்திற்குத் திரும்புவீர்கள்.
7 கிளிக் செய்யவும் கோப்புறை தேர்வு. இந்த பொத்தான் சாளரத்தின் கீழே உள்ளது. நீங்கள் அன் பேக் அமுக்கப்பட்ட ஜிப் கோப்புறைகளின் சாளரத்திற்குத் திரும்புவீர்கள்.  8 கிளிக் செய்யவும் பிரித்தெடுக்கவும். இது சாளரத்தின் கீழ்-வலது மூலையில் உள்ளது. ஜிப் காப்பகத்திலிருந்து கோப்புகள் பிரித்தெடுக்கப்பட்டு குறிப்பிட்ட கோப்புறைக்கு அனுப்பப்படும்.
8 கிளிக் செய்யவும் பிரித்தெடுக்கவும். இது சாளரத்தின் கீழ்-வலது மூலையில் உள்ளது. ஜிப் காப்பகத்திலிருந்து கோப்புகள் பிரித்தெடுக்கப்பட்டு குறிப்பிட்ட கோப்புறைக்கு அனுப்பப்படும். - கோப்புகளை பிரித்தெடுக்க எடுக்கும் நேரம் உங்கள் கணினியின் வேகம் மற்றும் ஜிப் கோப்பின் அளவைப் பொறுத்தது.
4 இன் முறை 2: மேக் ஓஎஸ் எக்ஸில்
 1 ZIP கோப்பைக் கண்டறியவும். இணையத்திலிருந்து காப்பகத்தை நீங்கள் பதிவிறக்கம் செய்திருந்தால், அது பதிவிறக்கங்கள் கோப்புறையில் அமைந்துள்ளது. இந்த கோப்புறையில் செல்ல, ஒரு கண்டுபிடிப்பான் சாளரத்தைத் திறந்து, சாளரத்தின் இடது பக்கத்தில் உள்ள பதிவிறக்கங்கள் கோப்புறையைக் கிளிக் செய்யவும்.
1 ZIP கோப்பைக் கண்டறியவும். இணையத்திலிருந்து காப்பகத்தை நீங்கள் பதிவிறக்கம் செய்திருந்தால், அது பதிவிறக்கங்கள் கோப்புறையில் அமைந்துள்ளது. இந்த கோப்புறையில் செல்ல, ஒரு கண்டுபிடிப்பான் சாளரத்தைத் திறந்து, சாளரத்தின் இடது பக்கத்தில் உள்ள பதிவிறக்கங்கள் கோப்புறையைக் கிளிக் செய்யவும்.  2 தேவைப்பட்டால் ஜிப் கோப்பை நகர்த்தவும். நீங்கள் காப்பகத்தைத் திறக்கும்போது, அதன் உள்ளடக்கங்கள் ஜிப் கோப்புடன் கோப்புறையில் உருவாக்கப்படும் புதிய வழக்கமான கோப்புறையில் நகலெடுக்கப்படும். எனவே, காப்பகத்தை விரும்பிய கோப்புறையில் இழுக்கவும் (எடுத்துக்காட்டாக, டெஸ்க்டாப்பிற்கு).
2 தேவைப்பட்டால் ஜிப் கோப்பை நகர்த்தவும். நீங்கள் காப்பகத்தைத் திறக்கும்போது, அதன் உள்ளடக்கங்கள் ஜிப் கோப்புடன் கோப்புறையில் உருவாக்கப்படும் புதிய வழக்கமான கோப்புறையில் நகலெடுக்கப்படும். எனவே, காப்பகத்தை விரும்பிய கோப்புறையில் இழுக்கவும் (எடுத்துக்காட்டாக, டெஸ்க்டாப்பிற்கு). - உதாரணமாக, ஜிப் கோப்பு டெஸ்க்டாப்பில் இருந்தால், பிரித்தெடுக்கப்பட்ட கோப்புகளுடன் புதிய கோப்புறை டெஸ்க்டாப்பிலும் தோன்றும்.
- மேலும், ஜிப் கோப்பை நகர்த்த, நீங்கள் அதைத் தேர்ந்தெடுக்கலாம், அழுத்தவும் . கட்டளை+எக்ஸ்காப்பகத்தை "வெட்ட", விரும்பிய கோப்புறையில் சென்று அழுத்தவும் . கட்டளை+விகாப்பகத்தைச் செருக.
 3 ஜிப் கோப்பில் இரட்டை சொடுக்கவும். அதன் உள்ளடக்கங்களை தற்போதைய கோப்புறையில் பிரித்தெடுக்கத் தொடங்கும்.
3 ஜிப் கோப்பில் இரட்டை சொடுக்கவும். அதன் உள்ளடக்கங்களை தற்போதைய கோப்புறையில் பிரித்தெடுக்கத் தொடங்கும்.  4 அனைத்து கோப்புகளும் பிரித்தெடுக்கப்படும் வரை காத்திருங்கள். செயல்முறை நேரம் ZIP கோப்பின் அளவைப் பொறுத்தது. அனைத்து கோப்புகளும் பிரித்தெடுக்கப்படும் போது, அவற்றை காப்பகக் கோப்புறையில் ஒரு வழக்கமான கோப்புறையில் காணலாம்; புதிய கோப்புறையின் பெயர் காப்பகத்தின் பெயரைப் போலவே இருக்கும்.
4 அனைத்து கோப்புகளும் பிரித்தெடுக்கப்படும் வரை காத்திருங்கள். செயல்முறை நேரம் ZIP கோப்பின் அளவைப் பொறுத்தது. அனைத்து கோப்புகளும் பிரித்தெடுக்கப்படும் போது, அவற்றை காப்பகக் கோப்புறையில் ஒரு வழக்கமான கோப்புறையில் காணலாம்; புதிய கோப்புறையின் பெயர் காப்பகத்தின் பெயரைப் போலவே இருக்கும். - புதிய கோப்புறையைத் திறக்க, அதில் இரட்டை சொடுக்கவும்.
முறை 4 இல் 3: ஐபோனில்
 1 IZip ஐ நிறுவவும். ஆப் ஸ்டோர் பயன்பாட்டைத் தொடங்கவும்
1 IZip ஐ நிறுவவும். ஆப் ஸ்டோர் பயன்பாட்டைத் தொடங்கவும்  பின்னர் இந்த படிகளைப் பின்பற்றவும்:
பின்னர் இந்த படிகளைப் பின்பற்றவும்: - "தேடு" என்பதைக் கிளிக் செய்யவும்;
- தேடல் பட்டியைத் தட்டவும்;
- நுழைய izip மற்றும் "கண்டுபிடி" என்பதைக் கிளிக் செய்யவும்;
- "iZip" இன் வலதுபுறத்தில் "பதிவிறக்கு" என்பதைக் கிளிக் செய்யவும்;
- கேட்கும் போது, உங்கள் ஆப்பிள் ஐடியை உள்ளிடவும் அல்லது டச் ஐடியை தட்டவும்.
 2 ஜிப் கோப்பைத் திறக்கவும். ஜிப் கோப்புடன் கோப்புறைக்குச் செல்லவும் அல்லது உதாரணமாக மின்னஞ்சலைத் திறந்து காப்பகத்தைத் தட்டவும்.
2 ஜிப் கோப்பைத் திறக்கவும். ஜிப் கோப்புடன் கோப்புறைக்குச் செல்லவும் அல்லது உதாரணமாக மின்னஞ்சலைத் திறந்து காப்பகத்தைத் தட்டவும். - கோப்புகள் பயன்பாட்டில் சேமிக்கப்பட்ட காப்பகங்களுடன் iZip வேலை செய்யாது.
 3 ஐகானைக் கிளிக் செய்யவும்
3 ஐகானைக் கிளிக் செய்யவும்  . இது திரையின் ஒரு மூலையில் அமைந்துள்ளது. ஒரு மெனு திறக்கும்.
. இது திரையின் ஒரு மூலையில் அமைந்துள்ளது. ஒரு மெனு திறக்கும். - கூகுள் டிரைவில் உள்ள ஜிப் கோப்பைத் திறந்தால் ⋯> திற என்பதைக் கிளிக் செய்யவும்.
 4 கிளிக் செய்யவும் IZip க்கு நகலெடுக்கவும் (IZip க்கு நகலெடுக்கவும்). பாப்-அப் மெனுவில் இந்த விருப்பத்தை நீங்கள் காணலாம்; இந்த விருப்பத்தைக் கண்டுபிடிக்க நீங்கள் மேல் வரிசையில் உருட்ட வேண்டியிருக்கும். ZIP காப்பகம் iZip பயன்பாட்டில் திறக்கும்.
4 கிளிக் செய்யவும் IZip க்கு நகலெடுக்கவும் (IZip க்கு நகலெடுக்கவும்). பாப்-அப் மெனுவில் இந்த விருப்பத்தை நீங்கள் காணலாம்; இந்த விருப்பத்தைக் கண்டுபிடிக்க நீங்கள் மேல் வரிசையில் உருட்ட வேண்டியிருக்கும். ZIP காப்பகம் iZip பயன்பாட்டில் திறக்கும்.  5 கிளிக் செய்யவும் சரி. இந்த பொத்தான் "அனைத்து கோப்புகளையும் பிரித்தெடுக்க விரும்புகிறீர்களா?" (அனைத்து கோப்புகளையும் பிரித்தெடுக்க வேண்டுமா?). கோப்புகள் iZip பயன்பாட்டு கோப்புறையில் பிரித்தெடுக்கப்படும்; பிரித்தெடுத்தல் செயல்முறை முடிந்ததும், பிரித்தெடுக்கப்பட்ட கோப்புகளைக் காண்பிக்க கோப்புறை திறக்கும்.
5 கிளிக் செய்யவும் சரி. இந்த பொத்தான் "அனைத்து கோப்புகளையும் பிரித்தெடுக்க விரும்புகிறீர்களா?" (அனைத்து கோப்புகளையும் பிரித்தெடுக்க வேண்டுமா?). கோப்புகள் iZip பயன்பாட்டு கோப்புறையில் பிரித்தெடுக்கப்படும்; பிரித்தெடுத்தல் செயல்முறை முடிந்ததும், பிரித்தெடுக்கப்பட்ட கோப்புகளைக் காண்பிக்க கோப்புறை திறக்கும். - எல்லா கோப்புகளையும் பிரித்தெடுக்க நீங்கள் கேட்கவில்லை என்றால், திரையின் கீழ் இடது மூலையில் உள்ள பிரித்தெடு என்பதைக் கிளிக் செய்யவும்.
முறை 4 இல் 4: Android சாதனத்தில்
 1 WinZip ஐ நிறுவவும். பிளே ஸ்டோர் பயன்பாட்டைத் தொடங்கவும்
1 WinZip ஐ நிறுவவும். பிளே ஸ்டோர் பயன்பாட்டைத் தொடங்கவும்  மற்றும் இந்த வழிமுறைகளைப் பின்பற்றவும்:
மற்றும் இந்த வழிமுறைகளைப் பின்பற்றவும்: - தேடல் பட்டியைத் தட்டவும்;
- நுழைய வின்சிப்;
- "WinZip - Zip UnZip கருவி" என்பதைக் கிளிக் செய்யவும்;
- "நிறுவு" என்பதைத் தட்டவும்;
- கேட்கும்போது "ஏற்றுக்கொள்" என்பதைக் கிளிக் செய்யவும்.
 2 உங்கள் Android சாதனத்தில் ZIP கோப்பைப் பதிவிறக்கவும். இதைச் செய்ய, காப்பகத்தை சேமிக்கும் பயன்பாட்டைத் தொடங்கவும் (எடுத்துக்காட்டாக, ஜிமெயிலுக்கு ஒரு கடிதம்), பின்னர் "பதிவிறக்கு" என்பதைக் கிளிக் செய்யவும்
2 உங்கள் Android சாதனத்தில் ZIP கோப்பைப் பதிவிறக்கவும். இதைச் செய்ய, காப்பகத்தை சேமிக்கும் பயன்பாட்டைத் தொடங்கவும் (எடுத்துக்காட்டாக, ஜிமெயிலுக்கு ஒரு கடிதம்), பின்னர் "பதிவிறக்கு" என்பதைக் கிளிக் செய்யவும்  .
.  3 WinZip பயன்பாட்டைத் தொடங்கவும். வைஸ் வடிவ கோப்புறை ஐகானைக் கிளிக் செய்யவும்.
3 WinZip பயன்பாட்டைத் தொடங்கவும். வைஸ் வடிவ கோப்புறை ஐகானைக் கிளிக் செய்யவும். - ஆண்ட்ராய்டு சாதனத்தில் வின்சிப்பை இயக்குவது இதுவே முதல் முறை என்றால், சில அறிமுகப் பக்கங்களை உருட்டி, பின்னர் தொடங்கு என்பதைத் தட்டவும்.
 4 உங்கள் முதன்மை சேமிப்பிடத்தைத் தேர்ந்தெடுக்கவும். SD அட்டை அல்லது உள் நினைவகம் (அல்லது அதற்கு சமமான) என்பதைத் தட்டவும்.
4 உங்கள் முதன்மை சேமிப்பிடத்தைத் தேர்ந்தெடுக்கவும். SD அட்டை அல்லது உள் நினைவகம் (அல்லது அதற்கு சமமான) என்பதைத் தட்டவும்.  5 ஒரு கோப்புறையைத் தட்டவும் பதிவிறக்கங்கள். தேர்ந்தெடுக்கப்பட்ட களஞ்சியத்தில் அதை நீங்கள் காணலாம்.
5 ஒரு கோப்புறையைத் தட்டவும் பதிவிறக்கங்கள். தேர்ந்தெடுக்கப்பட்ட களஞ்சியத்தில் அதை நீங்கள் காணலாம். - இந்த கோப்புறையைக் கண்டுபிடிக்க நீங்கள் கோப்புறை பட்டியலில் உருட்ட வேண்டியிருக்கும்.
 6 ZIP காப்பகத்தைத் தேர்ந்தெடுக்கவும். ஜிப் கோப்பு பெயரின் வலதுபுறத்தில் உள்ள பெட்டியை சரிபார்க்கவும்.
6 ZIP காப்பகத்தைத் தேர்ந்தெடுக்கவும். ஜிப் கோப்பு பெயரின் வலதுபுறத்தில் உள்ள பெட்டியை சரிபார்க்கவும்.  7 எக்ஸ்ட்ராக்ட் பைல்ஸ் ஐகானைக் கிளிக் செய்யவும். இது மின்னல் போல் தெரிகிறது மற்றும் திரையின் மேல் வலது மூலையில் அமைந்துள்ளது. ஒரு பாப்-அப் மெனு தோன்றும்.
7 எக்ஸ்ட்ராக்ட் பைல்ஸ் ஐகானைக் கிளிக் செய்யவும். இது மின்னல் போல் தெரிகிறது மற்றும் திரையின் மேல் வலது மூலையில் அமைந்துள்ளது. ஒரு பாப்-அப் மெனு தோன்றும்.  8 பிரித்தெடுக்க ஒரு கோப்புறையைத் தேர்ந்தெடுக்கவும். சேமிப்பு பெயரைக் கிளிக் செய்யவும் (எடுத்துக்காட்டாக, "உள் சேமிப்பு") மற்றும் பிரித்தெடுக்கப்பட்ட கோப்புகள் வைக்கப்படும் கோப்புறையைத் தேர்ந்தெடுக்கவும்.
8 பிரித்தெடுக்க ஒரு கோப்புறையைத் தேர்ந்தெடுக்கவும். சேமிப்பு பெயரைக் கிளிக் செய்யவும் (எடுத்துக்காட்டாக, "உள் சேமிப்பு") மற்றும் பிரித்தெடுக்கப்பட்ட கோப்புகள் வைக்கப்படும் கோப்புறையைத் தேர்ந்தெடுக்கவும்.  9 கிளிக் செய்யவும் இங்கே Unizp (இந்த கோப்புறையில் பிரித்தெடுக்கவும்). இது திரையின் கீழ் வலது மூலையில் உள்ள நீல நிற பொத்தான். குறிப்பிட்ட கோப்புறையில் கோப்புகள் பிரித்தெடுக்கப்படும்.
9 கிளிக் செய்யவும் இங்கே Unizp (இந்த கோப்புறையில் பிரித்தெடுக்கவும்). இது திரையின் கீழ் வலது மூலையில் உள்ள நீல நிற பொத்தான். குறிப்பிட்ட கோப்புறையில் கோப்புகள் பிரித்தெடுக்கப்படும். - பிரித்தெடுத்தல் செயல்முறை முடிந்ததும், பிரித்தெடுக்கப்பட்ட கோப்புகளைக் காண்பிக்க கோப்புறை திறக்கும்.
குறிப்புகள்
- விண்டோஸ் மற்றும் மேக் ஓஎஸ் எக்ஸின் அனைத்து பதிப்புகளும் ஜிப் டிகம்ப்ரஷன் மென்பொருளைக் கொண்டுள்ளன.
- WinZip இலவசம், ஆனால் கூகுள் டிரைவ் ஆதரவுடன் கட்டண பதிப்பு உள்ளது.
எச்சரிக்கைகள்
- ZIP காப்பகங்கள் RAR, ISO, 7Z மற்றும் பிற வகையான காப்பகங்களிலிருந்து வேறுபட்டவை. இந்த கட்டுரையில் விவரிக்கப்பட்டுள்ள முறைகள் மற்ற காப்பகங்களைத் திறக்கப் பயன்படுத்த முடியாது.