நூலாசிரியர்:
Helen Garcia
உருவாக்கிய தேதி:
14 ஏப்ரல் 2021
புதுப்பிப்பு தேதி:
1 ஜூலை 2024
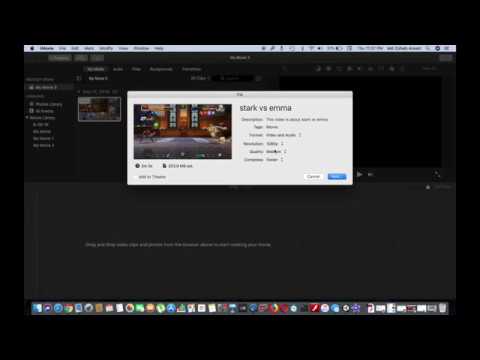
உள்ளடக்கம்
- படிகள்
- முறை 3 இல் 1: நீட்டிப்பை எப்படி மாற்றுவது
- 3 இன் முறை 2: குவிக்டைம் 7 ப்ரோவைப் பயன்படுத்துதல்
- 3 இன் முறை 3: அடாப்டரைப் பயன்படுத்துதல்
குவிக்டைம் 7 ப்ரோ இனி விற்பனைக்கு இல்லை, ஆனால் எம்ஓவி கோப்புகளை எம்பி 4 வடிவத்திற்கு மாற்ற வழிகள் உள்ளன. இதைச் செய்வதற்கான எளிதான வழி, MOV நீட்டிப்பை MP4 க்கு மாற்றுவதாகும். உங்களிடம் குவிக்டைம் 7 ப்ரோ இருந்தால், ஏற்றுமதி செயல்பாட்டைப் பயன்படுத்தவும். உங்களிடம் குவிக்டைம் 7 ப்ரோ இல்லையென்றால், கோப்புகளை விரைவாக மாற்றக்கூடிய பிற இலவச நிரல்கள் உள்ளன.
படிகள்
முறை 3 இல் 1: நீட்டிப்பை எப்படி மாற்றுவது
 1 MOV கோப்புடன் கோப்புறையைத் திறக்கவும். MOV கோப்பை MP4 வடிவத்திற்கு மாற்றுவதற்கான மிக விரைவான வழி அதன் நீட்டிப்பை மாற்றுவதாகும். எம்பி 4 வடிவம் MOV வடிவமைப்பின் துணைக்குழு ஆகும், எனவே உண்மையில் எந்த மாற்றமும் இருக்காது.
1 MOV கோப்புடன் கோப்புறையைத் திறக்கவும். MOV கோப்பை MP4 வடிவத்திற்கு மாற்றுவதற்கான மிக விரைவான வழி அதன் நீட்டிப்பை மாற்றுவதாகும். எம்பி 4 வடிவம் MOV வடிவமைப்பின் துணைக்குழு ஆகும், எனவே உண்மையில் எந்த மாற்றமும் இருக்காது. - இந்த இலவச முறையை எந்த இயக்க முறைமையிலும் பயன்படுத்தலாம் மற்றும் கூடுதல் மென்பொருள் தேவையில்லை. குவிக்டைம் 7 ப்ரோ இனி விற்பனைக்கு கிடைக்காததால் இது குறிப்பாக உண்மை.
 2 காட்சி கோப்பு நீட்டிப்புகள் (விண்டோஸ் மட்டும்). விண்டோஸ் கோப்பு நீட்டிப்புகளை மறைக்கிறது. நீட்டிப்புகளை மாற்ற, நீங்கள் அவற்றை காட்ட வேண்டும்.
2 காட்சி கோப்பு நீட்டிப்புகள் (விண்டோஸ் மட்டும்). விண்டோஸ் கோப்பு நீட்டிப்புகளை மறைக்கிறது. நீட்டிப்புகளை மாற்ற, நீங்கள் அவற்றை காட்ட வேண்டும். - விண்டோஸ் 10 மற்றும் 8 - எக்ஸ்ப்ளோரர் சாளரத்தின் மேலே உள்ள "காட்சி" தாவலுக்குச் சென்று "கோப்பு பெயர் நீட்டிப்புகளுக்கு" அடுத்த பெட்டியை சரிபார்க்கவும்.
- விண்டோஸ் 7 மற்றும் அதற்கு முந்தையது - கண்ட்ரோல் பேனலைத் திறந்து "கோப்புறை விருப்பங்கள்" என்பதைத் தேர்ந்தெடுக்கவும். "காண்க" தாவலுக்கு சென்று "பதிவுசெய்யப்பட்ட கோப்பு வகைகளுக்கான நீட்டிப்புகளை மறை" என்பதை தேர்வுநீக்கவும்.
 3 MOV கோப்பில் வலது கிளிக் செய்து மெனுவிலிருந்து மறுபெயரிடு என்பதைத் தேர்ந்தெடுக்கவும். இது கோப்பின் பெயர் மற்றும் / அல்லது நீட்டிப்பை மாற்றும்.
3 MOV கோப்பில் வலது கிளிக் செய்து மெனுவிலிருந்து மறுபெயரிடு என்பதைத் தேர்ந்தெடுக்கவும். இது கோப்பின் பெயர் மற்றும் / அல்லது நீட்டிப்பை மாற்றும்.  4 நீட்டிப்பை மாற்றவும் .மோவ் அதன் மேல் .mp4. நீங்கள் கிளிக் செய்யும் போது . உள்ளிடவும் அல்லது திரும்பநீட்டிப்பை மாற்ற நீங்கள் கேட்கப்படுவீர்கள்.
4 நீட்டிப்பை மாற்றவும் .மோவ் அதன் மேல் .mp4. நீங்கள் கிளிக் செய்யும் போது . உள்ளிடவும் அல்லது திரும்பநீட்டிப்பை மாற்ற நீங்கள் கேட்கப்படுவீர்கள்.  5 நீட்டிப்பை மாற்ற விரும்புகிறீர்கள் என்பதை உறுதிப்படுத்தவும். கோப்பு நீட்டிப்பை மாற்றுவது கோப்பை படிக்க முடியாததாக ஆப்பரேட்டிங் சிஸ்டம் உங்களுக்கு எச்சரிக்கை செய்யும். இந்த எச்சரிக்கையை புறக்கணிக்கவும்.
5 நீட்டிப்பை மாற்ற விரும்புகிறீர்கள் என்பதை உறுதிப்படுத்தவும். கோப்பு நீட்டிப்பை மாற்றுவது கோப்பை படிக்க முடியாததாக ஆப்பரேட்டிங் சிஸ்டம் உங்களுக்கு எச்சரிக்கை செய்யும். இந்த எச்சரிக்கையை புறக்கணிக்கவும். - ஒரு மேக்கில், திறக்கும் சாளரத்தில் "Use .mp4" ஐ கிளிக் செய்யவும்.
- விண்டோஸில், திறக்கும் சாளரத்தில் "ஆம்" என்பதைக் கிளிக் செய்யவும்.
 6 கோப்பைத் திறக்கவும். மீடியா பிளேயரில் திறக்க மாற்றப்பட்ட நீட்டிப்புடன் கோப்பில் இருமுறை கிளிக் செய்யவும். கோப்பு இப்போது MP4 வடிவத்தில் உள்ளது மற்றும் இந்த வடிவமைப்பை ஆதரிக்கும் எந்த பிளேயர் அல்லது சாதனத்திலும் திறக்கும்.
6 கோப்பைத் திறக்கவும். மீடியா பிளேயரில் திறக்க மாற்றப்பட்ட நீட்டிப்புடன் கோப்பில் இருமுறை கிளிக் செய்யவும். கோப்பு இப்போது MP4 வடிவத்தில் உள்ளது மற்றும் இந்த வடிவமைப்பை ஆதரிக்கும் எந்த பிளேயர் அல்லது சாதனத்திலும் திறக்கும். - அசல் கோப்பிற்கு திரும்ப, நீட்டிப்பை .mov க்கு மாற்றவும்.
- இந்த முறையை 99% MOV கோப்புகளுக்குப் பயன்படுத்தலாம். இந்த முறை வேலை செய்யவில்லை என்றால், பின்வரும் முறைகளில் ஒன்றைப் பயன்படுத்தவும்.
3 இன் முறை 2: குவிக்டைம் 7 ப்ரோவைப் பயன்படுத்துதல்
 1 குவிக்டைம் 7 ப்ரோவை நிறுவவும். மேக் ஓஎஸ் எக்ஸ் -இல் முன்பே நிறுவப்பட்ட குயிக்டைம் ப்ளேயரிலிருந்து நீங்கள் இனி குவிக்டைம் ப்ரோவை செயல்படுத்த முடியாது. எனவே குயிக்டைம் 7 இன் பழைய பதிப்பைப் பதிவிறக்கி, பின்னர் புரோ அம்சங்களை செயல்படுத்த உங்கள் பதிவு விசையை உள்ளிடவும்.
1 குவிக்டைம் 7 ப்ரோவை நிறுவவும். மேக் ஓஎஸ் எக்ஸ் -இல் முன்பே நிறுவப்பட்ட குயிக்டைம் ப்ளேயரிலிருந்து நீங்கள் இனி குவிக்டைம் ப்ரோவை செயல்படுத்த முடியாது. எனவே குயிக்டைம் 7 இன் பழைய பதிப்பைப் பதிவிறக்கி, பின்னர் புரோ அம்சங்களை செயல்படுத்த உங்கள் பதிவு விசையை உள்ளிடவும். - நீங்கள் குவிக்டைம் 7 ஐ இங்கே பதிவிறக்கம் செய்யலாம்.
- பயன்பாட்டு கோப்புறையைத் திறந்து குவிக்டைம் பிளேயர் 7 ஐத் தொடங்கவும்.
- குவிக்டைம் பிளேயர் 7 மெனுவைத் திறந்து பதிவு என்பதைத் தேர்ந்தெடுக்கவும்.
- புரோ பதிப்பின் செயல்பாடுகளைத் திறக்க உங்கள் பதிவு விசையை உள்ளிடவும்.
 2 குவிக்டைம் 7 ப்ரோவில் MOV கோப்பைத் திறக்கவும். குயிக்டைம் ப்ளேயர் எக்ஸில் MOV கோப்புகள் இயல்பாகத் திறக்கப்படுவதால், கோப்பில் வலது கிளிக் செய்து, மெனுவிலிருந்து Open With என்பதைத் தேர்ந்தெடுத்து, பின்னர் QuickTime 7 Pro ஐக் கிளிக் செய்யவும்.
2 குவிக்டைம் 7 ப்ரோவில் MOV கோப்பைத் திறக்கவும். குயிக்டைம் ப்ளேயர் எக்ஸில் MOV கோப்புகள் இயல்பாகத் திறக்கப்படுவதால், கோப்பில் வலது கிளிக் செய்து, மெனுவிலிருந்து Open With என்பதைத் தேர்ந்தெடுத்து, பின்னர் QuickTime 7 Pro ஐக் கிளிக் செய்யவும்.  3 கோப்பு> ஏற்றுமதி என்பதைக் கிளிக் செய்யவும். குவிக்டைம் ப்ரோவின் பதிவு செய்யப்பட்ட பதிப்பில் மட்டுமே இதைச் செய்ய முடியும்.
3 கோப்பு> ஏற்றுமதி என்பதைக் கிளிக் செய்யவும். குவிக்டைம் ப்ரோவின் பதிவு செய்யப்பட்ட பதிப்பில் மட்டுமே இதைச் செய்ய முடியும்.  4 ஏற்றுமதி மெனுவைத் திறந்து மூவி - MPEG -4 ஐத் தேர்ந்தெடுக்கவும். இவ்வாறு நீங்கள் எம்பி 4 வடிவத்தில் வீடியோவை சேமிக்க முடியும்.
4 ஏற்றுமதி மெனுவைத் திறந்து மூவி - MPEG -4 ஐத் தேர்ந்தெடுக்கவும். இவ்வாறு நீங்கள் எம்பி 4 வடிவத்தில் வீடியோவை சேமிக்க முடியும்.  5 எம்பி 4 வடிவத்தில் கோப்பை நகலெடுக்க "சேமி" என்பதைக் கிளிக் செய்யவும். கோப்பு எம்பி 4 வடிவத்திற்கு மாற்றப்படும்; இது சில நிமிடங்கள் எடுக்கும் (கோப்பின் அளவைப் பொறுத்து).
5 எம்பி 4 வடிவத்தில் கோப்பை நகலெடுக்க "சேமி" என்பதைக் கிளிக் செய்யவும். கோப்பு எம்பி 4 வடிவத்திற்கு மாற்றப்படும்; இது சில நிமிடங்கள் எடுக்கும் (கோப்பின் அளவைப் பொறுத்து).
3 இன் முறை 3: அடாப்டரைப் பயன்படுத்துதல்
 1 அடாப்டர் நிரலைப் பதிவிறக்கி நிறுவவும். இது வீடியோ கோப்புகளை வெவ்வேறு வடிவங்களுக்கு மாற்றும் ஒரு இலவச நிரலாகும். இது விண்டோஸ் மற்றும் மேக் ஓஎஸ் எக்ஸ் -ஐ மட்டுமே ஆதரிக்கிறது. இந்த நிரலை வலைத்தளத்திலிருந்து பதிவிறக்கம் செய்யலாம் macroplant.com/adapter/.
1 அடாப்டர் நிரலைப் பதிவிறக்கி நிறுவவும். இது வீடியோ கோப்புகளை வெவ்வேறு வடிவங்களுக்கு மாற்றும் ஒரு இலவச நிரலாகும். இது விண்டோஸ் மற்றும் மேக் ஓஎஸ் எக்ஸ் -ஐ மட்டுமே ஆதரிக்கிறது. இந்த நிரலை வலைத்தளத்திலிருந்து பதிவிறக்கம் செய்யலாம் macroplant.com/adapter/. - நிறுவல் கோப்பு பதிவிறக்கம் செய்யப்பட்டதும், நிரலை நிறுவ அதை இயக்கவும். இயல்புநிலை அமைப்புகளை மாற்றாமல் விடலாம். வீடியோக்களை மாற்றுவதற்கு இந்த விருப்பம் தேவைப்படுவதால், "FFmpeg" க்கு அடுத்துள்ள பெட்டியை சரிபார்க்க மறக்காதீர்கள்.
 2 அடாப்டர் திட்டத்தை தொடங்கவும். நீங்கள் அதை தொடக்க மெனுவில் (விண்டோஸ்) அல்லது பயன்பாடுகள் கோப்புறையில் (மேக்) காணலாம்.
2 அடாப்டர் திட்டத்தை தொடங்கவும். நீங்கள் அதை தொடக்க மெனுவில் (விண்டோஸ்) அல்லது பயன்பாடுகள் கோப்புறையில் (மேக்) காணலாம்.  3 நிரல் சாளரத்தில் MOV கோப்பை இழுக்கவும். கோப்பு மாற்ற வரிசையில் சேர்க்கப்படும். மாற்றாக, நீங்கள் நிரல் சாளரத்தில் உலாவு என்பதைக் கிளிக் செய்து கோப்பிற்கு செல்லவும்.
3 நிரல் சாளரத்தில் MOV கோப்பை இழுக்கவும். கோப்பு மாற்ற வரிசையில் சேர்க்கப்படும். மாற்றாக, நீங்கள் நிரல் சாளரத்தில் உலாவு என்பதைக் கிளிக் செய்து கோப்பிற்கு செல்லவும். - சில நேரங்களில், நிரல் சாளரத்தில் ஒரு கோப்பைச் சேர்க்கும்போது, ஒரு பிழை செய்தி தோன்றும். இந்த வழக்கில், கோப்பில் வலது கிளிக் செய்து மெனுவிலிருந்து "நீக்கு" என்பதைத் தேர்ந்தெடுத்து, அதை மீண்டும் சேர்க்க முயற்சிக்கவும்.
 4 நிரல் சாளரத்தின் கீழே உள்ள மெனுவைத் திறக்கவும். அதில், விரும்பிய வெளியீட்டு கோப்பு வடிவத்தைத் தேர்ந்தெடுக்கவும்.
4 நிரல் சாளரத்தின் கீழே உள்ள மெனுவைத் திறக்கவும். அதில், விரும்பிய வெளியீட்டு கோப்பு வடிவத்தைத் தேர்ந்தெடுக்கவும்.  5 வீடியோ> பொது> தனிப்பயன் MP4 (MP4) என்பதைக் கிளிக் செய்யவும். மேலும், ஒரு குறிப்பிட்ட சாதனத்திற்கான கோப்பை மாற்ற, அதை வீடியோ மெனுவிலிருந்து தேர்ந்தெடுக்கவும்.
5 வீடியோ> பொது> தனிப்பயன் MP4 (MP4) என்பதைக் கிளிக் செய்யவும். மேலும், ஒரு குறிப்பிட்ட சாதனத்திற்கான கோப்பை மாற்ற, அதை வீடியோ மெனுவிலிருந்து தேர்ந்தெடுக்கவும்.  6 தரமான விருப்பங்களைத் தேர்ந்தெடுக்கவும் (நீங்கள் விரும்பினால்). தனிப்பயன் MP4 விருப்பத்தை நீங்கள் தேர்ந்தெடுக்கும்போது, சாளரத்தின் வலது பக்கத்தில் பல விருப்பங்கள் காட்டப்படும். தீர்மானத்தின் கீழ், தரமான மெனுவைத் திறந்து அசல் வீடியோ தரத்தை வைத்திருக்க மிக அதிக (இழப்பற்றது) என்பதைத் தேர்ந்தெடுக்கவும்.
6 தரமான விருப்பங்களைத் தேர்ந்தெடுக்கவும் (நீங்கள் விரும்பினால்). தனிப்பயன் MP4 விருப்பத்தை நீங்கள் தேர்ந்தெடுக்கும்போது, சாளரத்தின் வலது பக்கத்தில் பல விருப்பங்கள் காட்டப்படும். தீர்மானத்தின் கீழ், தரமான மெனுவைத் திறந்து அசல் வீடியோ தரத்தை வைத்திருக்க மிக அதிக (இழப்பற்றது) என்பதைத் தேர்ந்தெடுக்கவும்.  7 MOV கோப்பை MP4 வடிவத்திற்கு மாற்ற "மாற்று" என்பதைக் கிளிக் செய்யவும். அசல் கோப்பின் அளவைப் பொறுத்து இது சிறிது நேரம் எடுக்கும். இயல்பாக, புதிய கோப்பு அசல் கோப்புடன் கோப்புறையில் உருவாக்கப்படும்; புதிய கோப்பின் பெயர் அசல் போலவே இருக்கும், ஆனால் நீட்டிப்பு MP4 உடன். அசல் கோப்பு மாறாது.
7 MOV கோப்பை MP4 வடிவத்திற்கு மாற்ற "மாற்று" என்பதைக் கிளிக் செய்யவும். அசல் கோப்பின் அளவைப் பொறுத்து இது சிறிது நேரம் எடுக்கும். இயல்பாக, புதிய கோப்பு அசல் கோப்புடன் கோப்புறையில் உருவாக்கப்படும்; புதிய கோப்பின் பெயர் அசல் போலவே இருக்கும், ஆனால் நீட்டிப்பு MP4 உடன். அசல் கோப்பு மாறாது.



