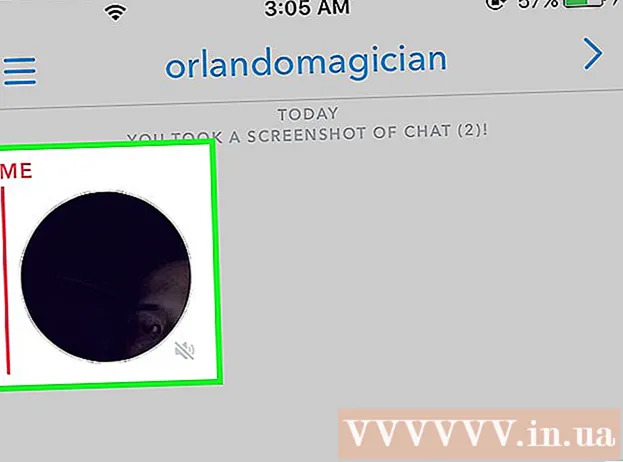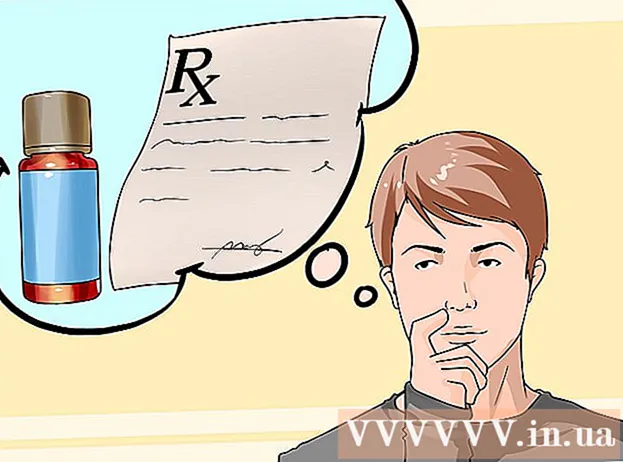நூலாசிரியர்:
Florence Bailey
உருவாக்கிய தேதி:
24 மார்ச் 2021
புதுப்பிப்பு தேதி:
1 ஜூலை 2024

உள்ளடக்கம்
- படிகள்
- முறை 5 இல் 1: ஒரு மொபைல் சாதனத்தில் தேதிப்படி மின்னஞ்சல்களைத் தேடுவது எப்படி
- 5 இன் முறை 2: உங்கள் கணினியில் தேதியின்படி மின்னஞ்சல்களைத் தேடுவது எப்படி
- 5 இன் முறை 3: அனுப்புநர் அல்லது உள்ளடக்கம் மூலம் மின்னஞ்சல்களை எவ்வாறு தேடுவது
- 5 இன் முறை 4: நீக்கப்பட்ட செய்திகளை கணினியில் பார்ப்பது எப்படி
- 5 இன் முறை 5: உங்கள் ஸ்மார்ட்போன் அல்லது டேப்லெட்டில் நீக்கப்பட்ட செய்திகளை எப்படிப் பார்ப்பது
- குறிப்புகள்
உங்கள் கணினி, ஸ்மார்ட்போன் மற்றும் டேப்லெட்டில் ஜிமெயிலில் பழைய அல்லது தொலைந்த மின்னஞ்சல்களை எப்படி கண்டுபிடிப்பது என்பதை இந்த கட்டுரை காண்பிக்கும். தேதி, அனுப்புநர் மற்றும் உள்ளடக்கத்தின் அடிப்படையில் நீங்கள் கடிதங்களைத் தேடலாம்.
படிகள்
முறை 5 இல் 1: ஒரு மொபைல் சாதனத்தில் தேதிப்படி மின்னஞ்சல்களைத் தேடுவது எப்படி
 1 ஜிமெயில் செயலியைத் திறக்கவும். ஐகான் சிவப்பு "எம்" உடன் ஒரு உறை போல் தெரிகிறது. ஜிமெயில் செயலி ஆண்ட்ராய்டு சாதனங்களுக்கான கூகுள் பிளே ஸ்டோர் மற்றும் ஐபோன் அல்லது ஐபாடிற்கான ஆப் ஸ்டோரிலிருந்து கிடைக்கிறது.
1 ஜிமெயில் செயலியைத் திறக்கவும். ஐகான் சிவப்பு "எம்" உடன் ஒரு உறை போல் தெரிகிறது. ஜிமெயில் செயலி ஆண்ட்ராய்டு சாதனங்களுக்கான கூகுள் பிளே ஸ்டோர் மற்றும் ஐபோன் அல்லது ஐபாடிற்கான ஆப் ஸ்டோரிலிருந்து கிடைக்கிறது. - உங்கள் ஜிமெயில் கணக்கில் நீங்கள் உள்நுழையவில்லை என்றால், ஆண்ட்ராய்டு, ஐபோன் அல்லது ஐபாட் சாதனங்களுக்கு உங்கள் Google கணக்கைச் சேர்க்க வேண்டும்.
 2 திரையின் மேல் உள்ள தேடல் பட்டியில் கிளிக் செய்யவும். இந்த வரியில், பெறுநர், பொருள் அல்லது தேதி மூலம் நீங்கள் செய்திகளை வரிசைப்படுத்தலாம்.
2 திரையின் மேல் உள்ள தேடல் பட்டியில் கிளிக் செய்யவும். இந்த வரியில், பெறுநர், பொருள் அல்லது தேதி மூலம் நீங்கள் செய்திகளை வரிசைப்படுத்தலாம்.  3 அச்சிடு முன்பு: தேடல் பட்டியில்... இந்த கட்டளை ஒரு குறிப்பிட்ட தேதி வரை மின்னஞ்சல்களைத் தேடும்.
3 அச்சிடு முன்பு: தேடல் பட்டியில்... இந்த கட்டளை ஒரு குறிப்பிட்ட தேதி வரை மின்னஞ்சல்களைத் தேடும்.  4 தயவு செய்து YYYY / MM / DD வடிவத்தில் தேதியை உள்ளிடவும். கணினி ஒரு குறிப்பிட்ட தேதி வரை மின்னஞ்சல்களைத் தேடும். 2019 க்கு முன் நீங்கள் செய்திகளைக் கண்டுபிடிக்க வேண்டும் எனில், தட்டச்சு செய்யவும் முன்: 2019/01/01 தேடல் பட்டியில்.
4 தயவு செய்து YYYY / MM / DD வடிவத்தில் தேதியை உள்ளிடவும். கணினி ஒரு குறிப்பிட்ட தேதி வரை மின்னஞ்சல்களைத் தேடும். 2019 க்கு முன் நீங்கள் செய்திகளைக் கண்டுபிடிக்க வேண்டும் எனில், தட்டச்சு செய்யவும் முன்: 2019/01/01 தேடல் பட்டியில். - நீங்கள் "பின்:" கட்டளையைப் பயன்படுத்தினால் ஒரு குறிப்பிட்ட நேரத்தையும் குறிப்பிடலாம் மற்றும் YYYY / MM / DD வடிவத்தில் முதல் தேதியைக் குறிப்பிடவும், அதைத் தொடர்ந்து "முன்:" (முன்) மற்றும் இறுதி தேதி YYYY / MM / டிடி வடிவம் ... உதாரணமாக, மே மாதத்திற்கான மின்னஞ்சல்களைத் தேட, உள்ளிடவும் பிறகு: 2019/05/01 முன்: 2019/05/31 தேடல் பட்டியில்.
- தேதிக்குப் பிறகு பெறுநர் அல்லது அனுப்புநரின் பெயர் அல்லது மின்னஞ்சல் முகவரி அல்லது மின்னஞ்சலின் உடலிலிருந்து வார்த்தைகள் மற்றும் சொற்றொடர்களைக் குறிப்பிடுவதன் மூலம் உங்கள் தேடலை மேலும் குறைக்கலாம். உதாரணமாக, நீங்கள் அச்சிடலாம் முன்: 2019/01/01 [email protected] அல்லது பிறகு: 2019/05/01 க்கு முன்: 2019/05/31 மருத்துவரிடம் சந்திப்பு செய்யுங்கள்.
 5 கிளிக் செய்யவும் தேடு அல்லது பூதக்கண்ணாடி ஐகான். குறிப்பிட்ட காலத்திற்குள் கடிதங்களுக்காக தேடல் மேற்கொள்ளப்படும்.
5 கிளிக் செய்யவும் தேடு அல்லது பூதக்கண்ணாடி ஐகான். குறிப்பிட்ட காலத்திற்குள் கடிதங்களுக்காக தேடல் மேற்கொள்ளப்படும்.
5 இன் முறை 2: உங்கள் கணினியில் தேதியின்படி மின்னஞ்சல்களைத் தேடுவது எப்படி
 1 செல்லவும் இணைப்பு. நீங்கள் ஏற்கனவே உள்நுழையவில்லை என்றால் உங்கள் கணக்கில் உள்நுழையவும்.
1 செல்லவும் இணைப்பு. நீங்கள் ஏற்கனவே உள்நுழையவில்லை என்றால் உங்கள் கணக்கில் உள்நுழையவும்.  2 முக்கோண ஐகானைக் கிளிக் செய்யவும்
2 முக்கோண ஐகானைக் கிளிக் செய்யவும்  தேடல் பட்டியில். இது வலது பக்கத்தில் உள்ளது. கிடைக்கும் தேடல் வடிகட்டிகள் திறக்கும்.
தேடல் பட்டியில். இது வலது பக்கத்தில் உள்ளது. கிடைக்கும் தேடல் வடிகட்டிகள் திறக்கும்.  3 கீழ்தோன்றும் மெனுவிலிருந்து "தேதி" என்பதைத் தேர்ந்தெடுக்கவும். இது தேடல் வடிகட்டி கீழ்தோன்றும் பெட்டியின் கீழே உள்ளது.
3 கீழ்தோன்றும் மெனுவிலிருந்து "தேதி" என்பதைத் தேர்ந்தெடுக்கவும். இது தேடல் வடிகட்டி கீழ்தோன்றும் பெட்டியின் கீழே உள்ளது.  4 நேர வரம்பைக் குறிப்பிடவும். இங்கே நீங்கள் ஒரு நாள் முதல் ஒரு வருடம் வரையிலான தேதிகளின் முன் மற்றும் பின் வரம்புகளைத் தேர்ந்தெடுக்கலாம்.
4 நேர வரம்பைக் குறிப்பிடவும். இங்கே நீங்கள் ஒரு நாள் முதல் ஒரு வருடம் வரையிலான தேதிகளின் முன் மற்றும் பின் வரம்புகளைத் தேர்ந்தெடுக்கலாம்.  5 "தேதி" வரியில் அடுத்த புலத்தில் கிளிக் செய்யவும். இந்த புலத்தின் வலதுபுறத்தில் காலண்டர் ஐகான் உள்ளது. கீழ்தோன்றும் காலண்டரில் விரும்பிய தேதியைத் தேர்ந்தெடுக்கவும்.
5 "தேதி" வரியில் அடுத்த புலத்தில் கிளிக் செய்யவும். இந்த புலத்தின் வலதுபுறத்தில் காலண்டர் ஐகான் உள்ளது. கீழ்தோன்றும் காலண்டரில் விரும்பிய தேதியைத் தேர்ந்தெடுக்கவும்.  6 ஒரு தேதியை தேர்வு செய்யவும். காலண்டரில் விரும்பிய நாளில் கிளிக் செய்யவும். பொத்தான்களைப் பயன்படுத்தவும் "" அல்லது ">»மாதங்களை மாற்ற காலண்டரின் மேல்.
6 ஒரு தேதியை தேர்வு செய்யவும். காலண்டரில் விரும்பிய நாளில் கிளிக் செய்யவும். பொத்தான்களைப் பயன்படுத்தவும் "" அல்லது ">»மாதங்களை மாற்ற காலண்டரின் மேல். - விருப்பத்தை உறுதி செய்யவும் "அனைத்து அஞ்சல்தேடல் வடிப்பான்களின் கீழே உள்ள "தேடல்" வரியில்.
- குறுகிய தேடலுக்கு, பெறுநர் அல்லது அனுப்புநரின் பெயர் அல்லது மின்னஞ்சல் முகவரியிலிருந்து தேடல் வடிப்பான்கள் சாளரத்தில் இருந்து: அல்லது க்கு: புலங்களில் குறிப்பிடலாம். உடல் அல்லது பொருள் வரிசையில் சொற்கள் அல்லது சொற்றொடர்களைத் தேட, சொற்கள் அல்லது சொற்றொடர்களைக் கொண்ட சொற்கள் வரிசையில் தட்டச்சு செய்யவும்.
 7 கிளிக் செய்யவும் தேடு. இந்த நீல பொத்தான் தேடல் வடிகட்டிகள் சாளரத்தின் கீழே உள்ளது. தேடல் குறிப்பிட்ட தேதி வரம்பில் செய்யப்படும்.
7 கிளிக் செய்யவும் தேடு. இந்த நீல பொத்தான் தேடல் வடிகட்டிகள் சாளரத்தின் கீழே உள்ளது. தேடல் குறிப்பிட்ட தேதி வரம்பில் செய்யப்படும். - மேலும், குறிப்பிட்ட தேதிக்கு முன் கடிதங்களைத் தேட, நீங்கள் "முன்:" எனத் தட்டச்சு செய்து தேதியை பட்டியில் YYYY / MM / DD வடிவத்தில் தேதியைக் குறிப்பிடலாம். எனவே, குறிப்பிடவும் முன்: 2018/04/08 பழைய எழுத்துக்களை தேட.
- நீங்கள் "பின்:" கட்டளையைப் பயன்படுத்தினால் ஒரு குறிப்பிட்ட நேரத்தையும் குறிப்பிடலாம் மற்றும் YYYY / MM / DD வடிவத்தில் முதல் தேதியைக் குறிப்பிடவும், அதைத் தொடர்ந்து "முன்:" (முன்) மற்றும் இறுதி தேதி YYYY / MM / டிடி வடிவம் ... உதாரணமாக, மே மாதத்திற்கான மின்னஞ்சல்களைத் தேட, உள்ளிடவும் பிறகு: 2019/05/01 முன்: 2019/05/31 தேடல் பட்டியில்.
- தேதிக்குப் பிறகு பெறுநர் அல்லது அனுப்புநரின் பெயர் அல்லது மின்னஞ்சல் முகவரி அல்லது மின்னஞ்சலின் உடலிலிருந்து வார்த்தைகள் மற்றும் சொற்றொடர்களைக் குறிப்பிடுவதன் மூலம் உங்கள் தேடலை மேலும் குறைக்கலாம்.
5 இன் முறை 3: அனுப்புநர் அல்லது உள்ளடக்கம் மூலம் மின்னஞ்சல்களை எவ்வாறு தேடுவது
 1 செல்லவும் இணைப்பு. நீங்கள் ஏற்கனவே உள்நுழையவில்லை என்றால் உங்கள் கணக்கில் உள்நுழையவும்.
1 செல்லவும் இணைப்பு. நீங்கள் ஏற்கனவே உள்நுழையவில்லை என்றால் உங்கள் கணக்கில் உள்நுழையவும். - உங்கள் ஸ்மார்ட்போன் அல்லது டேப்லெட்டில் ஜிமெயிலைப் பயன்படுத்துகிறீர்கள் என்றால், முகப்புத் திரையில் அல்லது ஆப்ஸ் மெனுவில் உள்ள சிவப்பு மற்றும் வெள்ளை உறை, ஜிமெயில் ஆப் ஐகானைத் தட்டவும்.
- காப்பகப்படுத்தப்பட்ட செய்திகள் உட்பட உங்கள் ஜிமெயில் கணக்கில் உள்ள அனைத்து செய்திகளும் தேடப்படும்.
 2 தேடல் பட்டியில் கிளிக் செய்யவும். இது திரையின் உச்சியில் உள்ளது.
2 தேடல் பட்டியில் கிளிக் செய்யவும். இது திரையின் உச்சியில் உள்ளது.  3 தேடல் பட்டியில் உங்கள் தேடல் அளவுகோலை உள்ளிடவும். தேடல் பட்டி ஜிமெயில் சாளரம் அல்லது பயன்பாட்டின் மேல் உள்ளது. அனுப்புநர், பெறுநர், முக்கிய வார்த்தைகள் மூலம் பல்வேறு தேடல் விருப்பங்கள் கிடைக்கின்றன:
3 தேடல் பட்டியில் உங்கள் தேடல் அளவுகோலை உள்ளிடவும். தேடல் பட்டி ஜிமெயில் சாளரம் அல்லது பயன்பாட்டின் மேல் உள்ளது. அனுப்புநர், பெறுநர், முக்கிய வார்த்தைகள் மூலம் பல்வேறு தேடல் விருப்பங்கள் கிடைக்கின்றன: - அனுப்புநரின் தேடல்: நுழைய இருந்து:அனுப்புபவர் தேடல் பட்டியில், ஆனால் உங்களுக்கு மின்னஞ்சல் அனுப்பிய நபரின் பெயர் அல்லது மின்னஞ்சல் முகவரியுடன் "அனுப்புநரை" மாற்றவும்.
- பெறுநர் மூலம் தேடுங்கள்: நுழைய க்கு:பெறுபவர், ஆனால் நீங்கள் மின்னஞ்சல் அனுப்பிய நபரின் பெயர் அல்லது மின்னஞ்சல் முகவரியுடன் "பெறுநரை" மாற்றவும்.
- வார்த்தை அல்லது சொற்றொடர் மூலம் தேடுங்கள்: உள்ளிடவும் வார்த்தை அல்லது சொற்றொடர், ஆனால் "வார்த்தை அல்லது சொற்றொடரை" கடிதத்திலிருந்து முக்கிய வார்த்தைகளுடன் மாற்றவும்.
- பொருள் வரி மூலம் தேடுங்கள்: நுழைய பொருள்:சொல், ஆனால் "வார்த்தையை" பொருள் வரியிலிருந்து நீங்கள் நினைவில் வைத்திருப்பதை மாற்றவும்.
- நீங்கள் தேடல் அளவுகோல்களையும் இணைக்கலாம். உதாரணமாக, நீங்கள் [email protected] இலிருந்து "கற்றல்" என்ற வார்த்தையைக் கொண்ட செய்தியை பாட வரிசையில் பார்க்க விரும்பினால், உள்ளிடவும்: இருந்து: [email protected] பொருள்: கற்றுக்கொள்ளுங்கள்.
- ஒரு குறிப்பிட்ட தேதிக்குப் பிறகு அல்லது குறிப்பிட்ட காலத்திற்குள் பெறப்பட்ட மின்னஞ்சல்களைத் தேட "தேதியின்படி மின்னஞ்சல்களைத் தேடுவது எப்படி" என்ற படிநிலையைப் பார்க்கவும்.
 4 கிளிக் செய்யவும் . உள்ளிடவும் அல்லது திரும்ப. புதியது முதல் பழையது வரை தேதியின்படி வரிசைப்படுத்தப்பட்ட அனைத்து தேடல் முடிவுகளையும் திரையில் காண்பிக்கும்.
4 கிளிக் செய்யவும் . உள்ளிடவும் அல்லது திரும்ப. புதியது முதல் பழையது வரை தேதியின்படி வரிசைப்படுத்தப்பட்ட அனைத்து தேடல் முடிவுகளையும் திரையில் காண்பிக்கும். - உங்கள் கணினியில், முடிவுகள் சாளரத்தின் மேல் வலது மூலையில், உங்கள் தேடல் அளவுகோலுடன் பொருந்தக்கூடிய சரியான எண்ணிக்கையிலான மின்னஞ்சல்களைக் காண்பீர்கள். "133 க்கு 1-50" (எண்கள் மாறுபடலாம்) போன்ற மதிப்புகள் என்றால் தேடல் முடிவுகள் பல பக்கங்களை உள்ளடக்கியது. பக்கங்களுக்கு இடையே செல்ல அம்புகளைப் பயன்படுத்தவும்.
- பல நூறு தேடல் முடிவுகள் இருந்தால், நீங்கள் பழைய கடிதங்களில் இருந்து புதிய கடிதங்களுக்கு வழங்குவதற்கான வரிசையை மாற்றலாம். முடிவுகளின் எண்ணிக்கையைக் கிளிக் செய்யவும், பின்னர் பழையதைத் தேர்ந்தெடுக்கவும்.
5 இன் முறை 4: நீக்கப்பட்ட செய்திகளை கணினியில் பார்ப்பது எப்படி
 1 செல்லவும் இணைப்பு. நீங்கள் ஏற்கனவே உள்நுழையவில்லை என்றால் உங்கள் கணக்கில் உள்நுழையவும்.
1 செல்லவும் இணைப்பு. நீங்கள் ஏற்கனவே உள்நுழையவில்லை என்றால் உங்கள் கணக்கில் உள்நுழையவும். - நீக்கப்பட்ட செய்திகளைப் பார்க்க அல்லது மீட்டெடுக்க இந்த முறையைப் பயன்படுத்தவும்.
- நீக்கப்பட்ட செய்திகள் முற்றிலும் நீக்கப்படும் வரை 30 நாட்களுக்கு குப்பை கோப்புறையில் வைக்கப்படும். இந்தக் கடிதத்திற்குப் பிறகு இனி மீட்க முடியாது.
 2 கிளிக் செய்யவும் கூடை. இந்த உருப்படி திரையின் இடது பக்கத்தில் உள்ள மெனுவில் உள்ளது. நிரந்தரமாக நீக்கப்படாத செய்திகள் இங்கே காட்டப்படும்.
2 கிளிக் செய்யவும் கூடை. இந்த உருப்படி திரையின் இடது பக்கத்தில் உள்ள மெனுவில் உள்ளது. நிரந்தரமாக நீக்கப்படாத செய்திகள் இங்கே காட்டப்படும். - மெனு உருப்படி பெயர்களுக்கு பதிலாக சின்னங்கள் மட்டுமே காட்டப்பட்டால், குப்பைத்தொட்டி ஐகானைத் தேர்ந்தெடுக்கவும்.
- சில நேரங்களில் நீங்கள் ஒரு பொத்தானை அழுத்த வேண்டும் மேலும் மெனுவின் கீழே.
 3 கடிதத்தைத் திறக்கவும். இதைச் செய்ய, மின்னஞ்சலின் பொருளைக் கிளிக் செய்யவும். மின்னஞ்சலின் அசல் உள்ளடக்கம் திரையில் காட்டப்படும்.
3 கடிதத்தைத் திறக்கவும். இதைச் செய்ய, மின்னஞ்சலின் பொருளைக் கிளிக் செய்யவும். மின்னஞ்சலின் அசல் உள்ளடக்கம் திரையில் காட்டப்படும்.  4 வலதுபுறம் அம்புக்குறியுடன் கோப்புறை வடிவ ஐகானைக் கிளிக் செய்யவும். இது தேடல் பட்டியின் கீழே திரையின் மேல் உள்ளது. இது ஐகானுக்கு நகர்த்து. உங்கள் ஜிமெயில் மற்றும் கூகுள் கணக்கிலிருந்து கோப்புறைகளின் கீழ்தோன்றும் மெனு காட்டப்படும்.
4 வலதுபுறம் அம்புக்குறியுடன் கோப்புறை வடிவ ஐகானைக் கிளிக் செய்யவும். இது தேடல் பட்டியின் கீழே திரையின் மேல் உள்ளது. இது ஐகானுக்கு நகர்த்து. உங்கள் ஜிமெயில் மற்றும் கூகுள் கணக்கிலிருந்து கோப்புறைகளின் கீழ்தோன்றும் மெனு காட்டப்படும்.  5 கிளிக் செய்யவும் உட்பெட்டி. இந்த உருப்படி கீழ்தோன்றும் மெனுவில் அமைந்துள்ளது, இதை "நகர்த்து" பொத்தானைக் கிளிக் செய்வதன் மூலம் அழைக்கலாம். இது கடிதத்தை "குப்பை" கோப்புறையிலிருந்து "இன்பாக்ஸ்" கோப்புறைக்கு நகர்த்தும்.
5 கிளிக் செய்யவும் உட்பெட்டி. இந்த உருப்படி கீழ்தோன்றும் மெனுவில் அமைந்துள்ளது, இதை "நகர்த்து" பொத்தானைக் கிளிக் செய்வதன் மூலம் அழைக்கலாம். இது கடிதத்தை "குப்பை" கோப்புறையிலிருந்து "இன்பாக்ஸ்" கோப்புறைக்கு நகர்த்தும்.
5 இன் முறை 5: உங்கள் ஸ்மார்ட்போன் அல்லது டேப்லெட்டில் நீக்கப்பட்ட செய்திகளை எப்படிப் பார்ப்பது
 1 உங்கள் ஸ்மார்ட்போன் அல்லது டேப்லெட்டில் Gmail பயன்பாட்டைத் திறக்கவும். சிவப்பு மற்றும் வெள்ளை உறை ஐகான் பொதுவாக முகப்புத் திரையில் (iPhone / iPad) அல்லது பயன்பாட்டு மெனுவில் (Android) காணப்படும்.
1 உங்கள் ஸ்மார்ட்போன் அல்லது டேப்லெட்டில் Gmail பயன்பாட்டைத் திறக்கவும். சிவப்பு மற்றும் வெள்ளை உறை ஐகான் பொதுவாக முகப்புத் திரையில் (iPhone / iPad) அல்லது பயன்பாட்டு மெனுவில் (Android) காணப்படும். - நீக்கப்பட்ட செய்திகளைப் பார்க்க அல்லது மீட்டெடுக்க இந்த முறையைப் பயன்படுத்தவும்.
- நீக்கப்பட்ட செய்திகள் முற்றிலும் நீக்கப்படும் வரை 30 நாட்களுக்கு குப்பை கோப்புறையில் வைக்கப்படும். இந்தக் கடிதத்திற்குப் பிறகு இனி மீட்க முடியாது.
 2 பொத்தானை கிளிக் செய்யவும் ≡. இது திரையின் மேல் இடது மூலையில் அமைந்துள்ளது.
2 பொத்தானை கிளிக் செய்யவும் ≡. இது திரையின் மேல் இடது மூலையில் அமைந்துள்ளது.  3 கிளிக் செய்யவும் கூடை. திரையின் அளவைப் பொறுத்து பட்டியலை கீழே உருட்டுவது அவசியமாக இருக்கலாம். நிரந்தரமாக நீக்கப்படாத செய்திகள் இங்கே காட்டப்படும்.
3 கிளிக் செய்யவும் கூடை. திரையின் அளவைப் பொறுத்து பட்டியலை கீழே உருட்டுவது அவசியமாக இருக்கலாம். நிரந்தரமாக நீக்கப்படாத செய்திகள் இங்கே காட்டப்படும்.  4 கடிதத்தில் கிளிக் செய்யவும். கடிதத்தின் அசல் உள்ளடக்கம் திறக்கும். நீங்கள் செய்தியை மீட்டெடுக்க விரும்பினால், தொடர்ந்து படிக்கவும்.
4 கடிதத்தில் கிளிக் செய்யவும். கடிதத்தின் அசல் உள்ளடக்கம் திறக்கும். நீங்கள் செய்தியை மீட்டெடுக்க விரும்பினால், தொடர்ந்து படிக்கவும்.  5 கிளிக் செய்யவும் ⋮. சிறிய உறைக்கு வலதுபுறத்தில் திரையின் மேல் வலது மூலையில் பொத்தான் உள்ளது.
5 கிளிக் செய்யவும் ⋮. சிறிய உறைக்கு வலதுபுறத்தில் திரையின் மேல் வலது மூலையில் பொத்தான் உள்ளது.  6 கிளிக் செய்யவும் நகர்வு. இது சிறந்த மெனு உருப்படிகளில் ஒன்றாகும். அடுத்து, கிடைக்கக்கூடிய கோப்புறைகளின் பட்டியல் திறக்கும்.
6 கிளிக் செய்யவும் நகர்வு. இது சிறந்த மெனு உருப்படிகளில் ஒன்றாகும். அடுத்து, கிடைக்கக்கூடிய கோப்புறைகளின் பட்டியல் திறக்கும்.  7 விரும்பிய இலக்கைத் தேர்ந்தெடுக்கவும். கடிதத்தை இன்பாக்ஸ் கோப்புறைக்கு நகர்த்த விரும்பினால், வரிசைப்படுத்தாததைத் தேர்ந்தெடுக்கவும். கடிதம் குறிப்பிட்ட கோப்புறைக்கு நகரும்.
7 விரும்பிய இலக்கைத் தேர்ந்தெடுக்கவும். கடிதத்தை இன்பாக்ஸ் கோப்புறைக்கு நகர்த்த விரும்பினால், வரிசைப்படுத்தாததைத் தேர்ந்தெடுக்கவும். கடிதம் குறிப்பிட்ட கோப்புறைக்கு நகரும். - 30 நாட்களுக்கு முன்னர் நீங்கள் நீக்கிய செய்தியை நீங்கள் கண்டுபிடிக்க முடியவில்லை எனில், அது அநேகமாக காப்பகத்தில் முடிந்தது. கட்டுரையிலிருந்து பொருத்தமான தேடல் முறையைப் பயன்படுத்தவும்.
குறிப்புகள்
- "வரிசைப்படுத்தப்படாத" கோப்புறையில் கடிதத்தை நீங்கள் கண்டுபிடிக்க முடியவில்லை என்றால், கோப்புறைகளில் பார்க்கவும் ஸ்பேம், சமூக வலைத்தளம், விளம்பரங்கள் அல்லது கூடை.
- எல்லா மின்னஞ்சல்களிலும் தேட, தேர்ந்தெடுக்க மறக்காதீர்கள் அனைத்து அஞ்சல் இன்பாக்ஸ் பட்டியலில்.