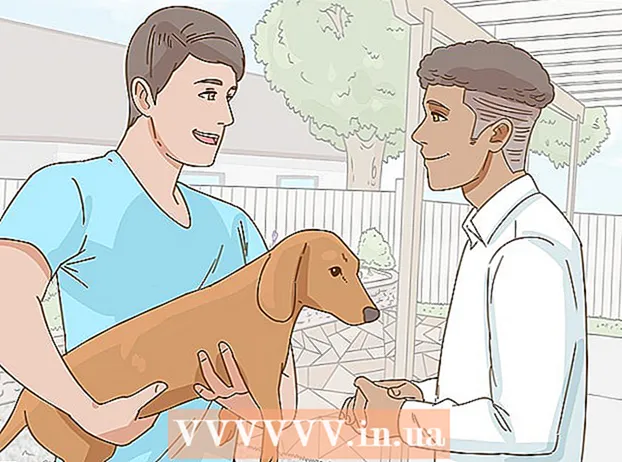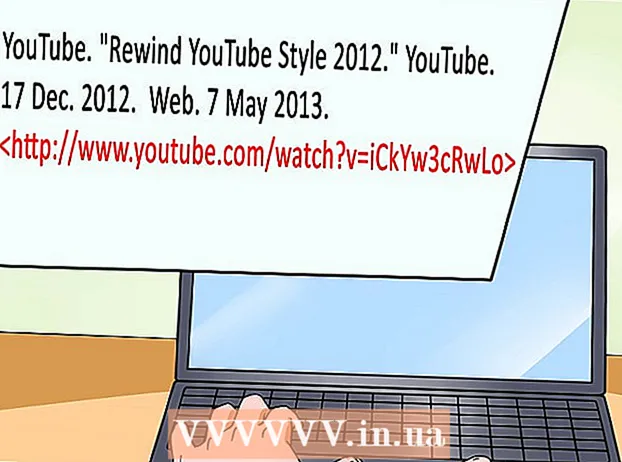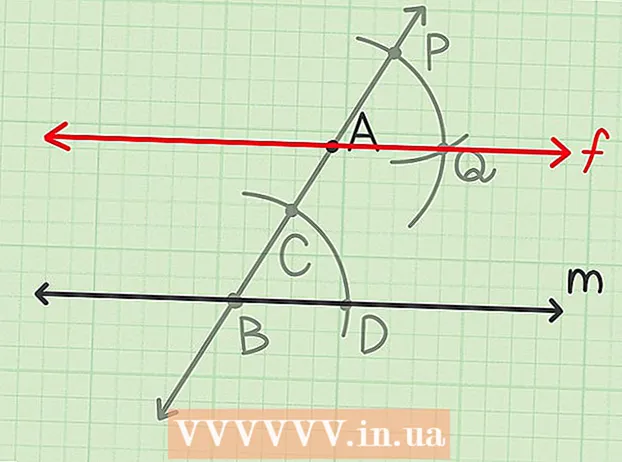நூலாசிரியர்:
Virginia Floyd
உருவாக்கிய தேதி:
14 ஆகஸ்ட் 2021
புதுப்பிப்பு தேதி:
1 ஜூலை 2024

உள்ளடக்கம்
- படிகள்
- பகுதி 1 இன் 2: AirDrop சிக்கல்களை எப்படி சரிசெய்வது
- பகுதி 2 இன் பகுதி 2: ஏர் டிராப்பை எவ்வாறு பயன்படுத்துவது
ஒரு ஆப்பிள் சாதனத்திலிருந்து மற்றொன்றுக்கு கோப்புகளை (படங்கள், தொடர்புகள், ஆவணங்கள் மற்றும் பலவற்றை சேர்த்து) விரைவாக மாற்ற ஏர்டிராப் உங்களை அனுமதிக்கிறது. அதே நேரத்தில், நீங்கள் ஒரு நெட்வொர்க்குடன் இணைக்க தேவையில்லை - ஏர் டிராப் அதன் சொந்த நெட்வொர்க்கை உருவாக்கும், இது பரிமாற்ற செயல்முறை முடிந்தவுடன் மூடப்படும். வேகமான, எளிதான மற்றும் பாதுகாப்பான கோப்பு பரிமாற்ற முறையைப் பயன்படுத்திக் கொள்ளுங்கள்.
படிகள்
பகுதி 1 இன் 2: AirDrop சிக்கல்களை எப்படி சரிசெய்வது
ஏர் டிராப்பைத் தொடங்குவது தந்திரமானது, எனவே இந்த கட்டுரையின் ஆரம்பத்தில் சில சரிசெய்தல் குறிப்புகள் இங்கே உள்ளன. ஏர் டிராப்பை எவ்வாறு பயன்படுத்துவது என்பதை அறிய, அடுத்த பகுதிக்குச் செல்லவும்.
 1 சாதனங்களை அடுத்தடுத்து வைக்கவும். ஏர் டிராப் உங்கள் வழக்கமான வயர்லெஸ் நெட்வொர்க்கை கோப்புகளை மாற்றுவதற்குப் பயன்படுத்துவதில்லை, எனவே இரண்டு சாதனங்களும் ஒருவருக்கொருவர் நெருக்கமாக இருக்க வேண்டும். உகந்த செயல்திறனுக்காக, சாதனங்கள் ஒருவருக்கொருவர் 10 மீட்டருக்குள் இருக்க வேண்டும்.
1 சாதனங்களை அடுத்தடுத்து வைக்கவும். ஏர் டிராப் உங்கள் வழக்கமான வயர்லெஸ் நெட்வொர்க்கை கோப்புகளை மாற்றுவதற்குப் பயன்படுத்துவதில்லை, எனவே இரண்டு சாதனங்களும் ஒருவருக்கொருவர் நெருக்கமாக இருக்க வேண்டும். உகந்த செயல்திறனுக்காக, சாதனங்கள் ஒருவருக்கொருவர் 10 மீட்டருக்குள் இருக்க வேண்டும்.  2 சாதனங்கள் இணக்கமாக இருப்பதை உறுதிப்படுத்தவும். ஏரோ டிராப் iOS சாதனங்கள் மற்றும் மேகோஸ் கணினிகளுக்கு இடையில் கோப்புகளை மாற்ற அனுமதிக்கிறது, ஆனால் அவை குறைந்தபட்ச தேவைகளை பூர்த்தி செய்ய வேண்டும்.
2 சாதனங்கள் இணக்கமாக இருப்பதை உறுதிப்படுத்தவும். ஏரோ டிராப் iOS சாதனங்கள் மற்றும் மேகோஸ் கணினிகளுக்கு இடையில் கோப்புகளை மாற்ற அனுமதிக்கிறது, ஆனால் அவை குறைந்தபட்ச தேவைகளை பூர்த்தி செய்ய வேண்டும். - ஐஓஎஸ் சாதனங்கள்: ஐபோன் 5 அல்லது அதற்குப் பிறகு, ஐபாட் மினி, ஐபாட் 4 வது தலைமுறை அல்லது அதற்குப் பிறகு, ஐபாட் டச் 5 வது தலைமுறை அல்லது அதற்குப் பிறகு. நீங்கள் ஐபோன் மற்றும் மேக் இடையே ஏர் டிராப்பைப் பயன்படுத்த விரும்பினால் iOS 7 அல்லது அதற்குப் பிறகு மற்றும் iOS 8 ஐக் கொண்டிருக்க வேண்டும்.
- மேக் கணினிகள்: OS X Yosemite (10.10) அல்லது பின்னர் உங்கள் iOS சாதனத்திற்கும் உங்கள் கணினிக்கும் இடையில் கோப்புகளை மாற்ற. 2012 இலிருந்து மேக்புக்ஸ் அல்லது 2012 இன் பிற்பகுதியில் இருந்து புதிய மற்றும் ஐமாக்ஸ் வேலை செய்யும்.
 3 உங்கள் தெரிவுநிலை அமைப்புகளைச் சரிபார்க்கவும். ஏர் டிராப் தெரிவுநிலை முடக்கப்பட்டால், பிற சாதனங்களால் உங்களைக் கண்டுபிடிக்க முடியாது.
3 உங்கள் தெரிவுநிலை அமைப்புகளைச் சரிபார்க்கவும். ஏர் டிராப் தெரிவுநிலை முடக்கப்பட்டால், பிற சாதனங்களால் உங்களைக் கண்டுபிடிக்க முடியாது. - iOS - கட்டுப்பாட்டு மையத்தைத் திறந்து AirDrop ஐத் தட்டவும். அதிகபட்ச பொருந்தக்கூடிய தன்மைக்காக "அனைவருக்கும்" என்பதைத் தேர்ந்தெடுக்கவும். ஒவ்வொரு கோப்பு பரிமாற்றத்தையும் நீங்கள் உறுதிப்படுத்த வேண்டும் என்பதால் பாதுகாப்பைப் பற்றி கவலைப்பட வேண்டாம்.
- macOS - ஒரு கண்டுபிடிப்பான் சாளரத்தைத் திறந்து இடது பலகத்திலிருந்து AirDrop ஐத் தேர்ந்தெடுக்கவும். என் டிஸ்கவரி அனுமதி மெனுவில், அனைவரையும் தேர்ந்தெடுக்கவும். ஒவ்வொரு கோப்பு பரிமாற்றத்தையும் நீங்கள் உறுதிப்படுத்த வேண்டும் என்பதால் பாதுகாப்பைப் பற்றி கவலைப்பட வேண்டாம். மற்றொரு சாதனத்துடன் இணைக்கும்போது ஏர் டிராப் சாளரத்தைத் திறந்து விடவும்.
 4 புளூடூத்தை அணைத்து மீண்டும் இயக்கவும். இணைப்பு சிக்கல்களைத் தீர்க்க இதைச் செய்யுங்கள்.
4 புளூடூத்தை அணைத்து மீண்டும் இயக்கவும். இணைப்பு சிக்கல்களைத் தீர்க்க இதைச் செய்யுங்கள். - iOS - கட்டுப்பாட்டு மையத்தைத் திறக்க திரையின் அடிப்பகுதியில் இருந்து மேலே ஸ்வைப் செய்யவும், பின்னர் புளூடூத் தட்டவும்.
- மேகோஸ் - புளூடூத் மெனுவைத் திறந்து, புளூடூத்தை அணைத்து மீண்டும் இயக்கவும்.
 5 புளூடூத் மற்றும் வைஃபை இயக்கப்பட்டிருப்பதை உறுதி செய்யவும். AirDrop தனது சொந்த நெட்வொர்க்கை உருவாக்க இந்த நெட்வொர்க்குகளின் கலவையைப் பயன்படுத்துகிறது. இரண்டு நெட்வொர்க்குகள் இயக்கப்பட்டுள்ளதா என்பதை உறுதிப்படுத்த உங்கள் iOS சாதனத்தில் கட்டுப்பாட்டு மையம் மற்றும் உங்கள் மேக்கில் உள்ள மெனு பட்டியை சரிபார்க்கவும்.
5 புளூடூத் மற்றும் வைஃபை இயக்கப்பட்டிருப்பதை உறுதி செய்யவும். AirDrop தனது சொந்த நெட்வொர்க்கை உருவாக்க இந்த நெட்வொர்க்குகளின் கலவையைப் பயன்படுத்துகிறது. இரண்டு நெட்வொர்க்குகள் இயக்கப்பட்டுள்ளதா என்பதை உறுதிப்படுத்த உங்கள் iOS சாதனத்தில் கட்டுப்பாட்டு மையம் மற்றும் உங்கள் மேக்கில் உள்ள மெனு பட்டியை சரிபார்க்கவும்.  6 சம்பந்தப்பட்ட அனைத்து சாதனங்களையும் புதுப்பிக்க முயற்சிக்கவும். சில நேரங்களில் உங்கள் மென்பொருளைப் புதுப்பிப்பதன் மூலம் ஏர் டிராப்பில் உள்ள சிக்கல்களை சரிசெய்ய முடியும். IOS மற்றும் macOS ஐப் புதுப்பிக்க சிறிது நேரம் ஆகும்.
6 சம்பந்தப்பட்ட அனைத்து சாதனங்களையும் புதுப்பிக்க முயற்சிக்கவும். சில நேரங்களில் உங்கள் மென்பொருளைப் புதுப்பிப்பதன் மூலம் ஏர் டிராப்பில் உள்ள சிக்கல்களை சரிசெய்ய முடியும். IOS மற்றும் macOS ஐப் புதுப்பிக்க சிறிது நேரம் ஆகும். - iOS - அமைப்புகள் பயன்பாட்டைத் துவக்கி பொது என்பதைத் தேர்ந்தெடுக்கவும். "மென்பொருள் புதுப்பிப்பு" என்பதைக் கிளிக் செய்து, கிடைக்கும் புதுப்பிப்புகளை நிறுவ திரையில் உள்ள வழிமுறைகளைப் பின்பற்றவும். இது பொதுவாக சுமார் 30 நிமிடங்கள் எடுக்கும். உங்கள் iOS ஐ எவ்வாறு புதுப்பிப்பது என்பதை அறிய இந்த கட்டுரையைப் படியுங்கள்.
- மேகோஸ் - ஆப்பிள் மெனுவைத் திறந்து ஆப் ஸ்டோரைத் தேர்வு செய்யவும். MacOS இன் சமீபத்திய பதிப்பைக் கண்டறியவும், இது வழக்கமாக கடையின் முதல் பக்கத்தில் காணப்படும். புதுப்பிப்பைப் பதிவிறக்கவும் (இது மிகப் பெரியதாக இருக்கலாம்) மற்றும் அதை நிறுவ வழிமுறைகளைப் பின்பற்றவும்.
 7 வெளியேற முயற்சிக்கவும், பின்னர் iCloud இல் மீண்டும் உள்நுழையவும் (ஒரு மேக்கில்). உங்கள் மேக் உடன் இணைக்க முடியாவிட்டால், உங்கள் கணினியில் iCloud இலிருந்து வெளியேறி, மீண்டும் உள்நுழையவும்.
7 வெளியேற முயற்சிக்கவும், பின்னர் iCloud இல் மீண்டும் உள்நுழையவும் (ஒரு மேக்கில்). உங்கள் மேக் உடன் இணைக்க முடியாவிட்டால், உங்கள் கணினியில் iCloud இலிருந்து வெளியேறி, மீண்டும் உள்நுழையவும். - ஆப்பிள் மெனுவைத் திறந்து கணினி விருப்பத்தேர்வுகளைத் தேர்ந்தெடுக்கவும். ICloud> வெளியேறு என்பதைக் கிளிக் செய்யவும். வெளியேறும் செயல்முறை முடிந்ததும், உங்கள் ஆப்பிள் ஐடியுடன் உள்நுழையவும்.
 8 உங்கள் ஆப்பிள் ஐடியைச் சரிபார்க்கவும் (iOS 8.1 மற்றும் அதற்கு மேற்பட்டது). நீங்கள் iOS 8.1 ஐப் பயன்படுத்துகிறீர்கள் என்றால், இணைப்பு சிக்கல்களை ஏற்படுத்தும் ஆப்பிள் ஐடியுடன் ஒரு பிழை உள்ளது.அமைப்புகள் பயன்பாட்டில் iCloud பிரிவைத் திறக்கவும். உங்கள் ஆப்பிள் ஐடியில் பெரிய எழுத்துக்கள் இருந்தால், அது இணைப்பு சிக்கல்களை ஏற்படுத்தலாம். வெளியேறி, பின்னர் அதே ஆப்பிள் ஐடியுடன் மீண்டும் உள்நுழையவும், ஆனால் உங்கள் மின்னஞ்சல் முகவரியை சிறிய எழுத்தில் மட்டும் உள்ளிடவும். இந்த பிழை iOS 8.2 இல் சரி செய்யப்பட்டது.
8 உங்கள் ஆப்பிள் ஐடியைச் சரிபார்க்கவும் (iOS 8.1 மற்றும் அதற்கு மேற்பட்டது). நீங்கள் iOS 8.1 ஐப் பயன்படுத்துகிறீர்கள் என்றால், இணைப்பு சிக்கல்களை ஏற்படுத்தும் ஆப்பிள் ஐடியுடன் ஒரு பிழை உள்ளது.அமைப்புகள் பயன்பாட்டில் iCloud பிரிவைத் திறக்கவும். உங்கள் ஆப்பிள் ஐடியில் பெரிய எழுத்துக்கள் இருந்தால், அது இணைப்பு சிக்கல்களை ஏற்படுத்தலாம். வெளியேறி, பின்னர் அதே ஆப்பிள் ஐடியுடன் மீண்டும் உள்நுழையவும், ஆனால் உங்கள் மின்னஞ்சல் முகவரியை சிறிய எழுத்தில் மட்டும் உள்ளிடவும். இந்த பிழை iOS 8.2 இல் சரி செய்யப்பட்டது.
பகுதி 2 இன் பகுதி 2: ஏர் டிராப்பை எவ்வாறு பயன்படுத்துவது
 1 உங்கள் iOS சாதனத்தில் வைஃபை மற்றும் புளூடூத்தை இயக்கவும். ஏர் டிராப்பைப் பயன்படுத்த இந்த இரண்டு நெட்வொர்க்குகளும் உங்களுக்குத் தேவைப்படும்.
1 உங்கள் iOS சாதனத்தில் வைஃபை மற்றும் புளூடூத்தை இயக்கவும். ஏர் டிராப்பைப் பயன்படுத்த இந்த இரண்டு நெட்வொர்க்குகளும் உங்களுக்குத் தேவைப்படும். - வைஃபை மற்றும் புளூடூத்தை இயக்க, கட்டுப்பாட்டு மையத்தைத் திறக்க திரையின் அடிப்பகுதியில் இருந்து மேலே ஸ்வைப் செய்யவும், பின்னர் வைஃபை மற்றும் புளூடூத் தட்டவும்.
- உங்கள் iOS சாதனம் மற்றும் உங்கள் மேக் இடையே கோப்புகளை மாற்ற விரும்பினால், உங்கள் கணினியிலும் ப்ளூடூத் மற்றும் வைஃபை இயக்கவும்.
 2 கட்டுப்பாட்டு மையத்தைத் திறக்க திரையின் அடிப்பகுதியில் இருந்து மேலே ஸ்வைப் செய்யவும். ஏர் டிராப்பை இயக்க இதைச் செய்யுங்கள்.
2 கட்டுப்பாட்டு மையத்தைத் திறக்க திரையின் அடிப்பகுதியில் இருந்து மேலே ஸ்வைப் செய்யவும். ஏர் டிராப்பை இயக்க இதைச் செய்யுங்கள். - 3 இணைப்பு ஸ்லைடர்களை அழுத்திப் பிடிக்கவும். இது Wi-Fi, செல்லுலார், விமானப் பயன்முறை மற்றும் ப்ளூடூத் ஆகியவற்றிற்கான ஸ்லைடர். டெத்தரிங் மற்றும் ஏர் டிராப் ஸ்லைடர்கள் உட்பட பல ஸ்லைடர்கள் திறக்கும்.
 4 தனியுரிமை விருப்பத்தைத் தேர்வுசெய்ய ஏர் டிராப்பைக் கிளிக் செய்யவும். பின்வரும் விருப்பங்களில் ஒன்றைத் தட்டவும்:
4 தனியுரிமை விருப்பத்தைத் தேர்வுசெய்ய ஏர் டிராப்பைக் கிளிக் செய்யவும். பின்வரும் விருப்பங்களில் ஒன்றைத் தட்டவும்: - வரவேற்பு முடக்கப்பட்டுள்ளது - ஏர் டிராப் அணைக்கப்படும்.
- "தொடர்புகளுக்கு மட்டும்" - உங்கள் தொடர்புகளில் இருக்கும் பயனர்களுக்கு மட்டுமே உங்கள் சாதனம் தெரியும். இதைச் செய்ய, உங்களுக்கு ஆப்பிள் ஐடி கணக்கு தேவை.
- "அனைவருக்கும்" - அருகில் உள்ள எந்த சாதனமும் உங்கள் சாதனத்தைக் கண்டறிய முடியும்.
 5 உங்கள் மேக்கில் ஏர் டிராப் கோப்புறையைத் திறக்கவும். உங்கள் மேக்கிற்கு கோப்புகளை மாற்றுகிறீர்கள் என்றால், ஒரு கண்டுபிடிப்பான் சாளரத்தைத் திறந்து இடது பலகத்தில் உள்ள ஏர் டிராப் விருப்பத்தைத் தேர்ந்தெடுக்கவும்.
5 உங்கள் மேக்கில் ஏர் டிராப் கோப்புறையைத் திறக்கவும். உங்கள் மேக்கிற்கு கோப்புகளை மாற்றுகிறீர்கள் என்றால், ஒரு கண்டுபிடிப்பான் சாளரத்தைத் திறந்து இடது பலகத்தில் உள்ள ஏர் டிராப் விருப்பத்தைத் தேர்ந்தெடுக்கவும்.  6 நீங்கள் மாற்ற விரும்பும் பொருளைத் திறக்கவும். பொருத்தமான விண்ணப்பத்தில் இதைச் செய்யுங்கள். எடுத்துக்காட்டாக, ஒரு புகைப்படத்தை ஏர் டிராப் செய்ய, அதை புகைப்படங்கள் பயன்பாட்டில் திறக்கவும்.
6 நீங்கள் மாற்ற விரும்பும் பொருளைத் திறக்கவும். பொருத்தமான விண்ணப்பத்தில் இதைச் செய்யுங்கள். எடுத்துக்காட்டாக, ஒரு புகைப்படத்தை ஏர் டிராப் செய்ய, அதை புகைப்படங்கள் பயன்பாட்டில் திறக்கவும்.  7 பகிர் என்பதைக் கிளிக் செய்யவும். இந்த விருப்பம் மேல்நோக்கி சுட்டிக்காட்டும் அம்புக்குறி கொண்ட சதுர ஐகானால் குறிக்கப்படுகிறது.
7 பகிர் என்பதைக் கிளிக் செய்யவும். இந்த விருப்பம் மேல்நோக்கி சுட்டிக்காட்டும் அம்புக்குறி கொண்ட சதுர ஐகானால் குறிக்கப்படுகிறது.  8 ஏர் டிராப் வழியாக நீங்கள் கோப்பைப் பகிர விரும்பும் நபரின் பெயரைத் தட்டவும். ஏர் டிராப்பை பயன்படுத்தும் நபர்களின் பட்டியல் ஷேர் பேனலின் மேல் தோன்றும். கோப்பை அனுப்ப அந்த நபரின் புகைப்படத்தைக் கிளிக் செய்யவும்.
8 ஏர் டிராப் வழியாக நீங்கள் கோப்பைப் பகிர விரும்பும் நபரின் பெயரைத் தட்டவும். ஏர் டிராப்பை பயன்படுத்தும் நபர்களின் பட்டியல் ஷேர் பேனலின் மேல் தோன்றும். கோப்பை அனுப்ப அந்த நபரின் புகைப்படத்தைக் கிளிக் செய்யவும். - ஏர் டிராப் மூலம், உங்கள் அருகில் உள்ள நண்பர்கள் மற்றும் தொடர்புகளுடன் கோப்புகள், புகைப்படங்கள், URL களை விரைவாகப் பகிரலாம்.
 9 உங்கள் கோப்பை மற்றவர் ஏற்றுக்கொள்ளும் வரை காத்திருங்கள். இதைச் செய்ய, அவர் தனது முடிவை உறுதிப்படுத்த வேண்டும்.
9 உங்கள் கோப்பை மற்றவர் ஏற்றுக்கொள்ளும் வரை காத்திருங்கள். இதைச் செய்ய, அவர் தனது முடிவை உறுதிப்படுத்த வேண்டும்.