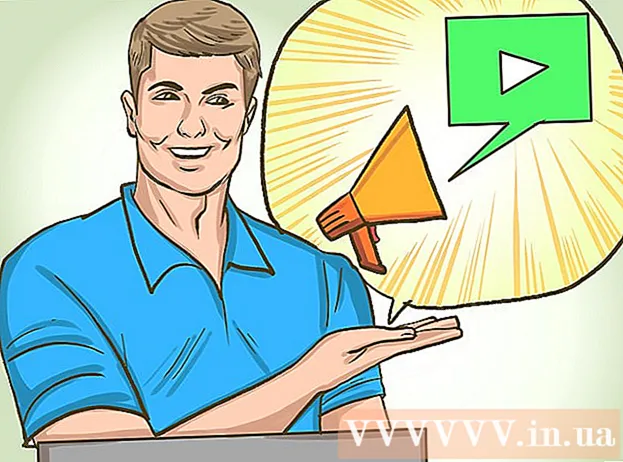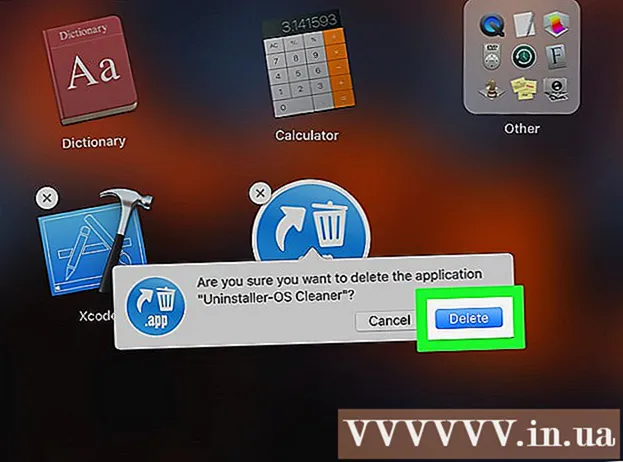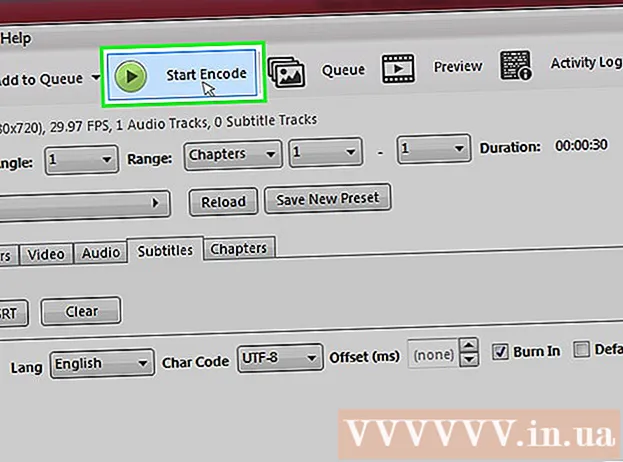நூலாசிரியர்:
Joan Hall
உருவாக்கிய தேதி:
27 பிப்ரவரி 2021
புதுப்பிப்பு தேதி:
1 ஜூலை 2024
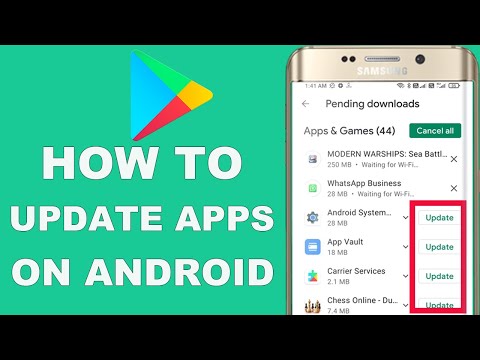
உள்ளடக்கம்
- படிகள்
- முறை 4 இல் 1: பயன்பாட்டை கைமுறையாக புதுப்பிப்பது எப்படி
- முறை 2 இல் 4: அறிவிப்பு பட்டியில் இருந்து பயன்பாட்டை கைமுறையாக புதுப்பிப்பது எப்படி
- 4 இன் முறை 3: செயலிகளை தானாக எவ்வாறு புதுப்பிப்பது
- 4 இன் முறை 4: வைஃபை மூலம் தானியங்கி புதுப்பிப்புகளை எவ்வாறு அமைப்பது
- குறிப்புகள்
- எச்சரிக்கைகள்
வைஃபை வழியாக இணைக்கப்படும் போது ஆண்ட்ராய்டு புரோகிராம்கள் அல்லது ஆப்ஸ் தானாகவே அப்டேட் ஆகலாம். நீங்கள் வயர்லெஸ் நெட்வொர்க்குடன் இணைக்கப்படவில்லை அல்லது தானியங்கி புதுப்பிப்பு செயல்பாடு இயக்கப்படவில்லை என்றால், நீங்கள் எல்லாவற்றையும் கைமுறையாக செய்ய வேண்டும். இரண்டு விருப்பங்களும் மிகவும் எளிமையானவை மற்றும் நேரத்தை எடுத்துக்கொள்ளாது.
படிகள்
முறை 4 இல் 1: பயன்பாட்டை கைமுறையாக புதுப்பிப்பது எப்படி
 1 வைஃபை நெட்வொர்க்குடன் இணைக்கவும். நீங்கள் வைஃபை உடன் இணைக்கத் தேவையில்லை, மேலும் 3 ஜி அல்லது 4 ஜி எல்டிஇ இணைப்பைப் பயன்படுத்தி ஆப்ஸைப் புதுப்பிக்கலாம். இருப்பினும், புதுப்பிப்பது பெரும்பாலும் நிறைய தரவை ஏற்றுகிறது, எனவே வைஃபை உடன் இணைத்து மொபைல் தரவைச் சேமிப்பது நல்லது.
1 வைஃபை நெட்வொர்க்குடன் இணைக்கவும். நீங்கள் வைஃபை உடன் இணைக்கத் தேவையில்லை, மேலும் 3 ஜி அல்லது 4 ஜி எல்டிஇ இணைப்பைப் பயன்படுத்தி ஆப்ஸைப் புதுப்பிக்கலாம். இருப்பினும், புதுப்பிப்பது பெரும்பாலும் நிறைய தரவை ஏற்றுகிறது, எனவே வைஃபை உடன் இணைத்து மொபைல் தரவைச் சேமிப்பது நல்லது.  2 உங்கள் ஆண்ட்ராய்டு சாதனத்தில் கூகுள் பிளே ஆப் ஸ்டோரைக் கண்டறியவும். டெஸ்க்டாப்புகளில் ஒன்றில், Google Play ஐகானைக் கண்டறியவும். குறுக்குவழியை நீங்கள் கண்டுபிடிக்க முடியாவிட்டால், நிறுவப்பட்ட அனைத்து நிரல்களின் மெனுவைத் திறக்கவும்.
2 உங்கள் ஆண்ட்ராய்டு சாதனத்தில் கூகுள் பிளே ஆப் ஸ்டோரைக் கண்டறியவும். டெஸ்க்டாப்புகளில் ஒன்றில், Google Play ஐகானைக் கண்டறியவும். குறுக்குவழியை நீங்கள் கண்டுபிடிக்க முடியாவிட்டால், நிறுவப்பட்ட அனைத்து நிரல்களின் மெனுவைத் திறக்கவும். - திரையின் அடிப்பகுதியில் பல வரிசை புள்ளிகளுடன் ஒரு வட்டம் அல்லது சதுர ஐகான் உள்ளது. சாதனத்தில் நிறுவப்பட்ட அனைத்து பயன்பாடுகளையும் பார்க்க கிளிக் செய்யவும். நிரல்களை உலாவவும், கூகுள் பிளே ஸ்டோருக்கு குறுக்குவழியைக் கண்டறியவும்.
 3 Google Play ஆப் ஸ்டோரைத் திறக்கவும். நிரலைத் தொடங்க விரும்பிய பயன்பாட்டு ஐகானைக் கண்டுபிடித்து கிளிக் செய்யவும். பதிவிறக்கம் முடியும் வரை காத்திருந்து அடுத்த படிக்கு செல்லுங்கள்.
3 Google Play ஆப் ஸ்டோரைத் திறக்கவும். நிரலைத் தொடங்க விரும்பிய பயன்பாட்டு ஐகானைக் கண்டுபிடித்து கிளிக் செய்யவும். பதிவிறக்கம் முடியும் வரை காத்திருந்து அடுத்த படிக்கு செல்லுங்கள்.  4 "மெனு" ஐகானைக் கிளிக் செய்யவும், இது மூன்று கிடைமட்ட கோடுகள் போல் தெரிகிறது. மெனுவில், "எனது பயன்பாடுகள்" என்பதைத் தேர்ந்தெடுக்கவும்.
4 "மெனு" ஐகானைக் கிளிக் செய்யவும், இது மூன்று கிடைமட்ட கோடுகள் போல் தெரிகிறது. மெனுவில், "எனது பயன்பாடுகள்" என்பதைத் தேர்ந்தெடுக்கவும். - எனது செயலிகள் பக்கம் உங்கள் Android சாதனத்தில் நிறுவப்பட்ட அனைத்து நிரல்களின் பட்டியலைத் திறக்கும்.
- புதுப்பிப்பு கிடைக்கக்கூடிய அனைத்து நிரல்களும் புதுப்பித்தலுடன் குறிக்கப்படும்.
 5 "புதுப்பி" அல்லது "அனைத்தையும் புதுப்பி" என்பதைக் கிளிக் செய்யவும். புதுப்பிக்கக்கூடிய அனைத்து நிரல்களின் பட்டியல் எனது பயன்பாடுகள் பக்கத்தில் கிடைக்கும். நீங்கள் தேர்ந்தெடுக்கப்பட்ட புரோகிராம்களை மட்டும் அப்டேட் செய்ய விரும்பினால், அத்தகைய அப்ளிகேஷன்களுக்கு அடுத்துள்ள "அப்டேட்" பட்டனை கிளிக் செய்யவும். அனைத்து பயன்பாடுகளையும் புதுப்பிக்க, "அனைத்தையும் புதுப்பி" என்பதைக் கிளிக் செய்யவும்.
5 "புதுப்பி" அல்லது "அனைத்தையும் புதுப்பி" என்பதைக் கிளிக் செய்யவும். புதுப்பிக்கக்கூடிய அனைத்து நிரல்களின் பட்டியல் எனது பயன்பாடுகள் பக்கத்தில் கிடைக்கும். நீங்கள் தேர்ந்தெடுக்கப்பட்ட புரோகிராம்களை மட்டும் அப்டேட் செய்ய விரும்பினால், அத்தகைய அப்ளிகேஷன்களுக்கு அடுத்துள்ள "அப்டேட்" பட்டனை கிளிக் செய்யவும். அனைத்து பயன்பாடுகளையும் புதுப்பிக்க, "அனைத்தையும் புதுப்பி" என்பதைக் கிளிக் செய்யவும்.  6 பயன்பாட்டு அனுமதிகள். பெரும்பாலான புரோகிராம்களை அப்டேட் செய்யும் போது, அப்ளிகேஷன் சரியாக வேலை செய்ய என்ன அனுமதிகள் தேவை என்ற தகவலுடன் ஒரு புதிய விண்டோ தோன்றும். புதுப்பிப்பை முடிக்க "ஏற்றுக்கொள்" பொத்தானை கிளிக் செய்யவும். தோல்வி ஏற்பட்டால், செயல்முறை தடைபடும்.
6 பயன்பாட்டு அனுமதிகள். பெரும்பாலான புரோகிராம்களை அப்டேட் செய்யும் போது, அப்ளிகேஷன் சரியாக வேலை செய்ய என்ன அனுமதிகள் தேவை என்ற தகவலுடன் ஒரு புதிய விண்டோ தோன்றும். புதுப்பிப்பை முடிக்க "ஏற்றுக்கொள்" பொத்தானை கிளிக் செய்யவும். தோல்வி ஏற்பட்டால், செயல்முறை தடைபடும்.  7 புதுப்பிப்புக்காக காத்திருங்கள். இந்த நேரத்தில், நீங்கள் மற்ற நிரல்களைத் திறக்கலாம், ஆனால் Google Play பயன்பாட்டிற்கான செயல்முறையை நினைவகத்திலிருந்து நீக்க வேண்டாம், இல்லையெனில் புதுப்பிப்பு நிறுத்தப்படும். நிறுவலின் முன்னேற்றத்தை திரையின் மேற்புறத்தில் உள்ள ஷட்டரை இழுப்பதன் மூலம் அறிவிப்புப் பட்டியில் காணலாம். புதுப்பிக்கும்போது, நிரல் பெயருக்கு அடுத்த அறிவிப்பு பட்டியில் கீழ்நோக்கிய அம்பு தோன்றும்.
7 புதுப்பிப்புக்காக காத்திருங்கள். இந்த நேரத்தில், நீங்கள் மற்ற நிரல்களைத் திறக்கலாம், ஆனால் Google Play பயன்பாட்டிற்கான செயல்முறையை நினைவகத்திலிருந்து நீக்க வேண்டாம், இல்லையெனில் புதுப்பிப்பு நிறுத்தப்படும். நிறுவலின் முன்னேற்றத்தை திரையின் மேற்புறத்தில் உள்ள ஷட்டரை இழுப்பதன் மூலம் அறிவிப்புப் பட்டியில் காணலாம். புதுப்பிக்கும்போது, நிரல் பெயருக்கு அடுத்த அறிவிப்பு பட்டியில் கீழ்நோக்கிய அம்பு தோன்றும்.
முறை 2 இல் 4: அறிவிப்பு பட்டியில் இருந்து பயன்பாட்டை கைமுறையாக புதுப்பிப்பது எப்படி
 1 வைஃபை நெட்வொர்க்குடன் இணைக்கவும். நீங்கள் வைஃபை உடன் இணைக்கத் தேவையில்லை, மேலும் 3 ஜி அல்லது 4 ஜி எல்டிஇ இணைப்பைப் பயன்படுத்தி ஆப்ஸைப் புதுப்பிக்கலாம். இருப்பினும், புதுப்பிப்பது பெரும்பாலும் நிறைய தரவை ஏற்றுகிறது, எனவே வைஃபை உடன் இணைத்து மொபைல் தரவைச் சேமிப்பது நல்லது.
1 வைஃபை நெட்வொர்க்குடன் இணைக்கவும். நீங்கள் வைஃபை உடன் இணைக்கத் தேவையில்லை, மேலும் 3 ஜி அல்லது 4 ஜி எல்டிஇ இணைப்பைப் பயன்படுத்தி ஆப்ஸைப் புதுப்பிக்கலாம். இருப்பினும், புதுப்பிப்பது பெரும்பாலும் நிறைய தரவை ஏற்றுகிறது, எனவே வைஃபை உடன் இணைத்து மொபைல் தரவைச் சேமிப்பது நல்லது.  2 திரையின் மேலிருந்து கீழே ஸ்வைப் செய்யவும். இந்த குழு ஒரு சிறிய செவ்வக அம்பு ஐகானைக் காண்பிக்கும். பல பயன்பாடுகள் புதுப்பிப்புகளுக்காக காத்திருக்கின்றன என்று அர்த்தம். நிரல்களின் பெயர்களைப் பார்க்க அறிவிப்பு பேனலின் ஷட்டரைத் திறக்கவும்.
2 திரையின் மேலிருந்து கீழே ஸ்வைப் செய்யவும். இந்த குழு ஒரு சிறிய செவ்வக அம்பு ஐகானைக் காண்பிக்கும். பல பயன்பாடுகள் புதுப்பிப்புகளுக்காக காத்திருக்கின்றன என்று அர்த்தம். நிரல்களின் பெயர்களைப் பார்க்க அறிவிப்பு பேனலின் ஷட்டரைத் திறக்கவும்.  3 நிரல்களைப் புதுப்பிக்க வேண்டியதன் அவசியம் குறித்த அறிவிப்பை கிளிக் செய்யவும். இது Google Play ஸ்டோரைத் திறக்கும், அங்கு நீங்கள் புதுப்பிப்பு செயல்முறையை முடிக்க வேண்டும்.
3 நிரல்களைப் புதுப்பிக்க வேண்டியதன் அவசியம் குறித்த அறிவிப்பை கிளிக் செய்யவும். இது Google Play ஸ்டோரைத் திறக்கும், அங்கு நீங்கள் புதுப்பிப்பு செயல்முறையை முடிக்க வேண்டும்.  4 "புதுப்பி" அல்லது "அனைத்தையும் புதுப்பி" என்பதைத் தேர்ந்தெடுக்கவும். எனது பயன்பாடுகள் பக்கத்தில், அனைத்து பயன்பாடுகளின் பட்டியலையும் நீங்கள் காண்பீர்கள், மேலும் புதுப்பிப்பவர்கள் பட்டியலில் முதலிடத்தில் இருப்பார்கள். நீங்கள் தேர்ந்தெடுக்கப்பட்ட புரோகிராம்களை மட்டும் அப்டேட் செய்ய விரும்பினால், அத்தகைய அப்ளிகேஷன்களுக்கு அடுத்துள்ள "அப்டேட்" பட்டனை கிளிக் செய்யவும். அனைத்து பயன்பாடுகளையும் புதுப்பிக்க, "அனைத்தையும் புதுப்பி" என்பதைக் கிளிக் செய்யவும்.
4 "புதுப்பி" அல்லது "அனைத்தையும் புதுப்பி" என்பதைத் தேர்ந்தெடுக்கவும். எனது பயன்பாடுகள் பக்கத்தில், அனைத்து பயன்பாடுகளின் பட்டியலையும் நீங்கள் காண்பீர்கள், மேலும் புதுப்பிப்பவர்கள் பட்டியலில் முதலிடத்தில் இருப்பார்கள். நீங்கள் தேர்ந்தெடுக்கப்பட்ட புரோகிராம்களை மட்டும் அப்டேட் செய்ய விரும்பினால், அத்தகைய அப்ளிகேஷன்களுக்கு அடுத்துள்ள "அப்டேட்" பட்டனை கிளிக் செய்யவும். அனைத்து பயன்பாடுகளையும் புதுப்பிக்க, "அனைத்தையும் புதுப்பி" என்பதைக் கிளிக் செய்யவும்.  5 பயன்பாட்டு அனுமதிகள். பெரும்பாலான புரோகிராம்களை அப்டேட் செய்யும் போது, அப்ளிகேஷன் சரியாக வேலை செய்ய என்ன அனுமதிகள் தேவை என்ற தகவலுடன் ஒரு புதிய விண்டோ தோன்றும். புதுப்பிப்பை முடிக்க "ஏற்றுக்கொள்" பொத்தானை கிளிக் செய்யவும். தோல்வி ஏற்பட்டால், செயல்முறை தடைபடும்.
5 பயன்பாட்டு அனுமதிகள். பெரும்பாலான புரோகிராம்களை அப்டேட் செய்யும் போது, அப்ளிகேஷன் சரியாக வேலை செய்ய என்ன அனுமதிகள் தேவை என்ற தகவலுடன் ஒரு புதிய விண்டோ தோன்றும். புதுப்பிப்பை முடிக்க "ஏற்றுக்கொள்" பொத்தானை கிளிக் செய்யவும். தோல்வி ஏற்பட்டால், செயல்முறை தடைபடும்.  6 புதுப்பிப்புக்காக காத்திருங்கள். நினைவகத்திலிருந்து Google Play பயன்பாட்டிற்கான செயல்முறையை நீக்க வேண்டாம், இல்லையெனில் புதுப்பிப்பு நிறுத்தப்படும். நிறுவலின் முன்னேற்றத்தை திரையின் மேற்புறத்தில் உள்ள ஷட்டரை இழுப்பதன் மூலம் அறிவிப்புப் பட்டியில் காணலாம். புதுப்பிக்கும் போது, ஒரு கிடைமட்ட கோட்டை சுட்டிக்காட்டும் கீழ்நோக்கிய அம்பு நிரல் பெயருக்கு அடுத்த அறிவிப்பு பட்டியில் காட்டப்படும்.
6 புதுப்பிப்புக்காக காத்திருங்கள். நினைவகத்திலிருந்து Google Play பயன்பாட்டிற்கான செயல்முறையை நீக்க வேண்டாம், இல்லையெனில் புதுப்பிப்பு நிறுத்தப்படும். நிறுவலின் முன்னேற்றத்தை திரையின் மேற்புறத்தில் உள்ள ஷட்டரை இழுப்பதன் மூலம் அறிவிப்புப் பட்டியில் காணலாம். புதுப்பிக்கும் போது, ஒரு கிடைமட்ட கோட்டை சுட்டிக்காட்டும் கீழ்நோக்கிய அம்பு நிரல் பெயருக்கு அடுத்த அறிவிப்பு பட்டியில் காட்டப்படும்.
4 இன் முறை 3: செயலிகளை தானாக எவ்வாறு புதுப்பிப்பது
 1 உங்கள் ஆண்ட்ராய்டு சாதனத்தில் கூகுள் பிளே ஆப் ஸ்டோரைக் கண்டறியவும். டெஸ்க்டாப்புகளில் ஒன்றில், Google Play ஐகானைக் கண்டறியவும். குறுக்குவழியை நீங்கள் கண்டுபிடிக்க முடியாவிட்டால், நிறுவப்பட்ட அனைத்து நிரல்களின் மெனுவைத் திறக்கவும்.
1 உங்கள் ஆண்ட்ராய்டு சாதனத்தில் கூகுள் பிளே ஆப் ஸ்டோரைக் கண்டறியவும். டெஸ்க்டாப்புகளில் ஒன்றில், Google Play ஐகானைக் கண்டறியவும். குறுக்குவழியை நீங்கள் கண்டுபிடிக்க முடியாவிட்டால், நிறுவப்பட்ட அனைத்து நிரல்களின் மெனுவைத் திறக்கவும். - திரையின் அடிப்பகுதியில் பல வரிசை புள்ளிகளுடன் ஒரு வட்டம் அல்லது சதுர ஐகான் உள்ளது. சாதனத்தில் நிறுவப்பட்ட அனைத்து பயன்பாடுகளையும் பார்க்க கிளிக் செய்யவும். நிரல்களை உலாவவும், கூகுள் பிளே ஸ்டோருக்கு குறுக்குவழியைக் கண்டறியவும்.
 2 Google Play ஆப் ஸ்டோரைத் திறக்கவும். நிரலைத் தொடங்க விரும்பிய பயன்பாட்டு ஐகானைக் கண்டுபிடித்து கிளிக் செய்யவும். பதிவிறக்கம் முடியும் வரை காத்திருந்து அடுத்த படிக்கு செல்லுங்கள்.
2 Google Play ஆப் ஸ்டோரைத் திறக்கவும். நிரலைத் தொடங்க விரும்பிய பயன்பாட்டு ஐகானைக் கண்டுபிடித்து கிளிக் செய்யவும். பதிவிறக்கம் முடியும் வரை காத்திருந்து அடுத்த படிக்கு செல்லுங்கள்.  3 "மெனு" ஐகானைக் கிளிக் செய்யவும், இது மூன்று கிடைமட்ட கோடுகள் போல் தெரிகிறது. மெனுவில், "எனது பயன்பாடுகள்" என்பதைத் தேர்ந்தெடுக்கவும்.
3 "மெனு" ஐகானைக் கிளிக் செய்யவும், இது மூன்று கிடைமட்ட கோடுகள் போல் தெரிகிறது. மெனுவில், "எனது பயன்பாடுகள்" என்பதைத் தேர்ந்தெடுக்கவும்.  4 நீங்கள் தானாகவே புதுப்பிக்க விரும்பும் பயன்பாட்டைத் தேர்ந்தெடுக்கவும். விண்ணப்பப் பக்கத்தைத் திறந்து மூன்று செங்குத்து புள்ளிகளின் வடிவத்தில் ஒரு புதிய "மெனு" ஐகானைக் கண்டறியவும். "தானியங்கு புதுப்பிப்பு" க்கு அடுத்த பெட்டியை சரிபார்க்கவும்.
4 நீங்கள் தானாகவே புதுப்பிக்க விரும்பும் பயன்பாட்டைத் தேர்ந்தெடுக்கவும். விண்ணப்பப் பக்கத்தைத் திறந்து மூன்று செங்குத்து புள்ளிகளின் வடிவத்தில் ஒரு புதிய "மெனு" ஐகானைக் கண்டறியவும். "தானியங்கு புதுப்பிப்பு" க்கு அடுத்த பெட்டியை சரிபார்க்கவும். - நீங்கள் தானாகவே புதுப்பிக்க விரும்பும் அனைத்து நிரல்களுக்கும் இந்த படிநிலையை மீண்டும் செய்யவும்.
4 இன் முறை 4: வைஃபை மூலம் தானியங்கி புதுப்பிப்புகளை எவ்வாறு அமைப்பது
 1 உங்கள் ஆண்ட்ராய்டு சாதனத்தில் கூகுள் பிளே ஆப் ஸ்டோரைக் கண்டறியவும். டெஸ்க்டாப்புகளில் ஒன்றில், Google Play ஐகானைக் கண்டறியவும். குறுக்குவழியை நீங்கள் கண்டுபிடிக்க முடியாவிட்டால், நிறுவப்பட்ட அனைத்து நிரல்களின் மெனுவைத் திறக்கவும்.
1 உங்கள் ஆண்ட்ராய்டு சாதனத்தில் கூகுள் பிளே ஆப் ஸ்டோரைக் கண்டறியவும். டெஸ்க்டாப்புகளில் ஒன்றில், Google Play ஐகானைக் கண்டறியவும். குறுக்குவழியை நீங்கள் கண்டுபிடிக்க முடியாவிட்டால், நிறுவப்பட்ட அனைத்து நிரல்களின் மெனுவைத் திறக்கவும். - திரையின் அடிப்பகுதியில் பல வரிசை புள்ளிகளுடன் ஒரு வட்டம் அல்லது சதுர ஐகான் உள்ளது. சாதனத்தில் நிறுவப்பட்ட அனைத்து பயன்பாடுகளையும் பார்க்க கிளிக் செய்யவும். நிரல்களை உலாவவும், கூகுள் பிளே ஸ்டோருக்கு குறுக்குவழியைக் கண்டறியவும்.
 2 Google Play ஆப் ஸ்டோரைத் திறக்கவும். நிரலைத் தொடங்க விரும்பிய பயன்பாட்டு ஐகானைக் கண்டுபிடித்து கிளிக் செய்யவும். பதிவிறக்கம் முடியும் வரை காத்திருந்து அடுத்த படிக்கு செல்லுங்கள்.
2 Google Play ஆப் ஸ்டோரைத் திறக்கவும். நிரலைத் தொடங்க விரும்பிய பயன்பாட்டு ஐகானைக் கண்டுபிடித்து கிளிக் செய்யவும். பதிவிறக்கம் முடியும் வரை காத்திருந்து அடுத்த படிக்கு செல்லுங்கள்.  3 "மெனு" ஐகானைக் கிளிக் செய்யவும், இது மூன்று கிடைமட்ட கோடுகள் போல் தெரிகிறது. திறக்கும் பட்டியலில், "அமைப்புகள்" உருப்படியைத் தேர்ந்தெடுக்கவும்.
3 "மெனு" ஐகானைக் கிளிக் செய்யவும், இது மூன்று கிடைமட்ட கோடுகள் போல் தெரிகிறது. திறக்கும் பட்டியலில், "அமைப்புகள்" உருப்படியைத் தேர்ந்தெடுக்கவும்.  4 "அமைப்புகளை" மதிப்பாய்வு செய்யவும். பொது அமைப்புகள் மெனுவில், "தானாகப் புதுப்பிக்கும் பயன்பாடுகள்" என்பதைக் கண்டறிந்து தேர்ந்தெடுக்கவும்.
4 "அமைப்புகளை" மதிப்பாய்வு செய்யவும். பொது அமைப்புகள் மெனுவில், "தானாகப் புதுப்பிக்கும் பயன்பாடுகள்" என்பதைக் கண்டறிந்து தேர்ந்தெடுக்கவும்.  5 Wi-Fi மூலம் மட்டுமே தானியங்கு புதுப்பிப்பைத் தேர்ந்தெடுக்கவும். மொபைல் டிராஃபிக்கைப் பாதுகாக்கவும், உங்களைப் பாதுகாப்பாக வைத்திருக்கவும் வைஃபை நெட்வொர்க்குடன் இணைக்கப்படும்போது இந்த ஆப்ஸ் தானாகவே ஆப்ஸைப் புதுப்பிக்க சாதனத்தை அனுமதிக்கிறது.
5 Wi-Fi மூலம் மட்டுமே தானியங்கு புதுப்பிப்பைத் தேர்ந்தெடுக்கவும். மொபைல் டிராஃபிக்கைப் பாதுகாக்கவும், உங்களைப் பாதுகாப்பாக வைத்திருக்கவும் வைஃபை நெட்வொர்க்குடன் இணைக்கப்படும்போது இந்த ஆப்ஸ் தானாகவே ஆப்ஸைப் புதுப்பிக்க சாதனத்தை அனுமதிக்கிறது.
குறிப்புகள்
- தானியங்கி மென்பொருள் புதுப்பிப்புகள் நிறுவப்பட்டிருந்தாலும் எப்போதும் புதுப்பிப்புகளைச் சரிபார்க்கவும்.சில நேரங்களில் நீங்கள் அறிவிப்புகளைத் தவிர்க்கலாம், எனவே Google Play ஸ்டோரில் "My Apps" என்ற உருப்படியை அவ்வப்போது திறந்து மென்பொருள் புதுப்பிப்புகளுக்கு காத்திருங்கள்.
எச்சரிக்கைகள்
- மென்பொருளைப் புதுப்பிக்க உங்கள் சாதனத்தில் போதுமான இலவச நினைவகம் இருப்பதை உறுதிசெய்ய உங்கள் சேமிப்பகத்தைச் சரிபார்க்கவும். "அமைப்புகள்" என்பதைத் திறந்து "சேமிப்பு" உருப்படியைக் கண்டறியவும். இலவச நினைவகத்தின் அளவைக் கண்டறிந்து, பல்வேறு பயன்பாடுகள் எவ்வளவு இடத்தை எடுத்துக்கொள்கின்றன என்பதைப் பார்க்கவும்.