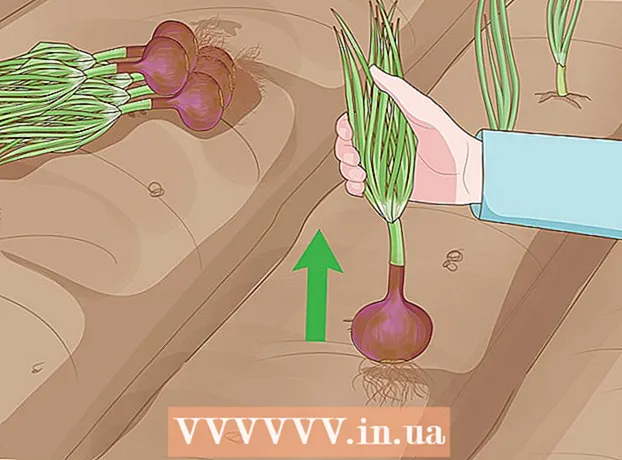நூலாசிரியர்:
Marcus Baldwin
உருவாக்கிய தேதி:
20 ஜூன் 2021
புதுப்பிப்பு தேதி:
1 ஜூலை 2024
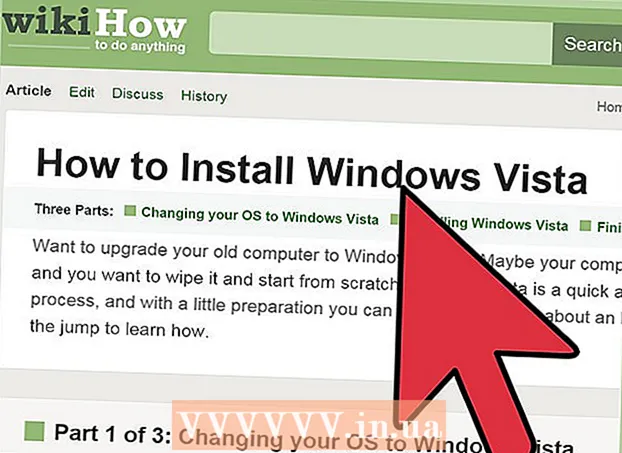
உள்ளடக்கம்
சரியான விண்டோஸ் விஸ்டா தயாரிப்பு விசை இல்லையா? கவலைப்பட வேண்டாம், நீங்கள் அந்த எரிச்சலூட்டும் பாப்-அப்களைத் தவிர்த்து கணினியைச் செயல்படுத்த நினைவூட்டுகிறீர்கள். உங்கள் செயல்படுத்தும் காலத்தை 120 நாட்களுக்கு நீட்டிக்க விஸ்டா உங்களை அனுமதிக்கிறது. ஒரு சில மாற்றங்களுடன், உங்கள் செயல்படுத்தும் காலத்தை முடிவில்லாமல் புதுப்பிக்கலாம். விண்டோஸுக்கான உங்கள் அணுகல் தடுக்கப்பட்டிருந்தாலும் நீங்கள் செயல்படுத்தும் காலத்தை நீட்டிக்க முடியும்.
படிகள்
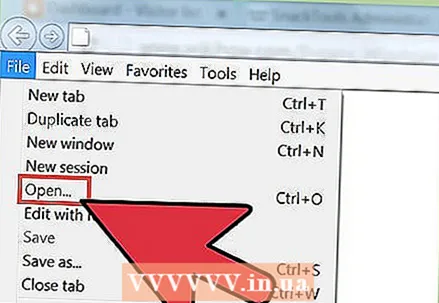 1 கணினி உங்களைப் பூட்டியிருந்தால் விண்டோஸைத் திறக்கவும். செயல்படுத்தும் டைமரால் நீங்கள் தடுக்கப்பட்டிருந்தால் இந்த வழிமுறைகளைப் பின்பற்றவும். நீங்கள் கணினியை அணுகினால், அடுத்த படிக்குச் செல்லவும்.
1 கணினி உங்களைப் பூட்டியிருந்தால் விண்டோஸைத் திறக்கவும். செயல்படுத்தும் டைமரால் நீங்கள் தடுக்கப்பட்டிருந்தால் இந்த வழிமுறைகளைப் பின்பற்றவும். நீங்கள் கணினியை அணுகினால், அடுத்த படிக்குச் செல்லவும். - "குறைக்கப்பட்ட செயல்பாட்டு கணினியை அணுகவும்" என்பதைத் தேர்ந்தெடுக்கவும்.
- இன்டர்நெட் எக்ஸ்ப்ளோரரைத் திறந்து கோப்பு → திற என்பதைக் கிளிக் செய்யவும்.
- உள்ளிடவும் C: Windows Explorer.exe மற்றும் "சரி" பொத்தானை கிளிக் செய்யவும். திட்டத்தின் தொடக்கத்தை உறுதிப்படுத்தவும்.
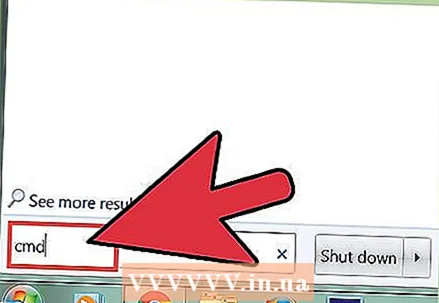 2 நிர்வாகியாக கட்டளை வரியைத் திறக்கவும். இதை பல்வேறு வழிகளில் செய்யலாம்:
2 நிர்வாகியாக கட்டளை வரியைத் திறக்கவும். இதை பல்வேறு வழிகளில் செய்யலாம்: - தொடக்க மெனுவைத் திறந்து, கட்டளை வரியில் வலது கிளிக் செய்து நிர்வாகியாக இயக்கு என்பதைத் தேர்ந்தெடுக்கவும்.
- தொடக்க மெனுவைத் திறந்து, தட்டச்சு செய்யவும் cmdபின்னர் விசை கலவையை அழுத்தவும் Ctrl+பெயர்ச்சி+. உள்ளிடவும்.
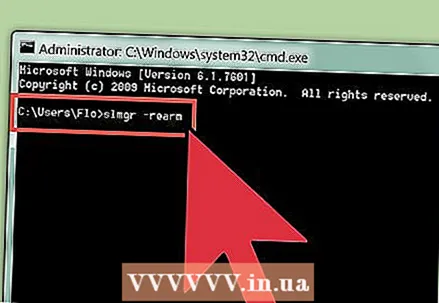 3 கட்டளை வரியில் உள்ளிடவும்.slmgr -ரியர்ம்மற்றும் அழுத்தவும் . உள்ளிடவும். இது செயல்படுத்தும் காலத்திற்கு கூடுதலாக 30 நாட்கள் சேர்க்கும். வார்த்தைகளுக்கு இடையில் ஒரு இடைவெளி வைக்க நினைவில் கொள்ளுங்கள் slmgr மற்றும் -ஆயுதம்... உறுதிப்படுத்தல் சாளரம் சில நொடிகளில் தோன்றும்.
3 கட்டளை வரியில் உள்ளிடவும்.slmgr -ரியர்ம்மற்றும் அழுத்தவும் . உள்ளிடவும். இது செயல்படுத்தும் காலத்திற்கு கூடுதலாக 30 நாட்கள் சேர்க்கும். வார்த்தைகளுக்கு இடையில் ஒரு இடைவெளி வைக்க நினைவில் கொள்ளுங்கள் slmgr மற்றும் -ஆயுதம்... உறுதிப்படுத்தல் சாளரம் சில நொடிகளில் தோன்றும். 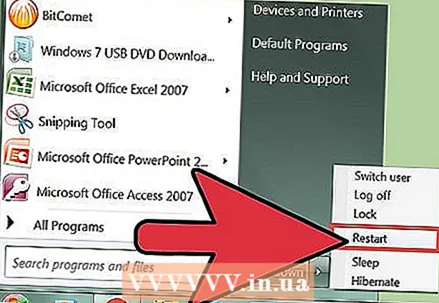 4 உங்கள் கணினியை மறுதொடக்கம் செய்யுங்கள். அதன்பிறகு, செயல்படுத்துவதற்கு உங்களுக்கு கூடுதலாக 30 நாட்கள் கிடைக்கும்.
4 உங்கள் கணினியை மறுதொடக்கம் செய்யுங்கள். அதன்பிறகு, செயல்படுத்துவதற்கு உங்களுக்கு கூடுதலாக 30 நாட்கள் கிடைக்கும். 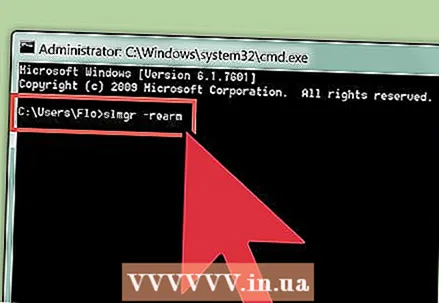 5 30 நாட்களுக்குப் பிறகு, கட்டளையை மீண்டும் உள்ளிடவும். நீங்கள் இந்த கட்டளையை 3 முறை மீண்டும் செய்யலாம். மொத்தத்தில், இது தயாரிப்பைச் செயல்படுத்த உங்களுக்கு 120 நாட்கள் கொடுக்கும். இந்த காலம் Microsoft உரிம ஒப்பந்தத்தில் குறிப்பிடப்பட்டுள்ள விதிமுறைகளுக்குள் உள்ளது.
5 30 நாட்களுக்குப் பிறகு, கட்டளையை மீண்டும் உள்ளிடவும். நீங்கள் இந்த கட்டளையை 3 முறை மீண்டும் செய்யலாம். மொத்தத்தில், இது தயாரிப்பைச் செயல்படுத்த உங்களுக்கு 120 நாட்கள் கொடுக்கும். இந்த காலம் Microsoft உரிம ஒப்பந்தத்தில் குறிப்பிடப்பட்டுள்ள விதிமுறைகளுக்குள் உள்ளது. - கட்டளை வரியை நிர்வாகியாகத் திறந்து தட்டச்சு செய்யவும் slmgr -xpr... சிறிது நேரம் கழித்து, மீதமுள்ள நேரம் உங்களுக்கு அறிவிக்கப்படும்.
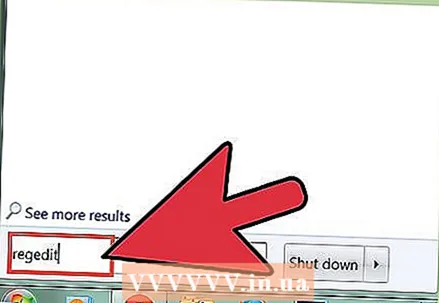 6 பதிவேட்டில் திருத்தியைத் தொடங்குங்கள். விண்டோஸ் பதிவேட்டை மாற்றியமைப்பதன் மூலம், செயல்படுத்தும் காலத்தை ஒரு வருடம் நீட்டிக்க முடியும். மைக்ரோசாப்ட் அத்தகைய மாற்றத்தை தடை செய்கிறது.
6 பதிவேட்டில் திருத்தியைத் தொடங்குங்கள். விண்டோஸ் பதிவேட்டை மாற்றியமைப்பதன் மூலம், செயல்படுத்தும் காலத்தை ஒரு வருடம் நீட்டிக்க முடியும். மைக்ரோசாப்ட் அத்தகைய மாற்றத்தை தடை செய்கிறது. - பதிவு எடிட்டரைத் திறக்க, கிளிக் செய்யவும் வெற்றி+ஆர் மற்றும் நுழைய regedit... நீங்கள் கட்டளை வரியிலிருந்து தட்டச்சு செய்வதன் மூலம் திறக்கலாம் regedit மற்றும் கிளிக் . உள்ளிடவும்.
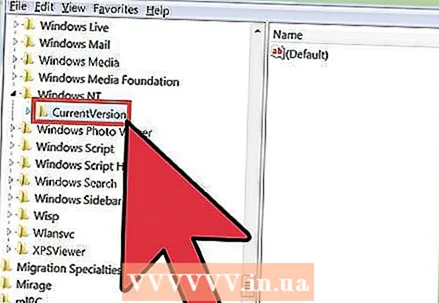 7 விரும்பிய கோப்புறையில் செல்ல இடதுபுறத்தில் உள்ள கோப்பகங்களைப் பயன்படுத்தவும். ஒவ்வொரு சட்டகத்தையும் இடது சட்டகத்தில் விரிவாக்கலாம். அடுத்த கோப்புறையில் செல்ல இதைப் பயன்படுத்தவும்:
7 விரும்பிய கோப்புறையில் செல்ல இடதுபுறத்தில் உள்ள கோப்பகங்களைப் பயன்படுத்தவும். ஒவ்வொரு சட்டகத்தையும் இடது சட்டகத்தில் விரிவாக்கலாம். அடுத்த கோப்புறையில் செல்ல இதைப் பயன்படுத்தவும்: - HKEY_LOCAL_MACHINE SOFTWARE Microsoft Windows NT CurrentVersion SL
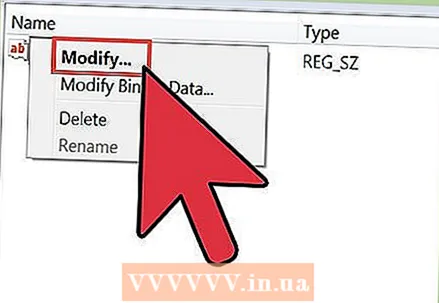 8 "SkipRearm" விசையில் வலது கிளிக் செய்து "மாற்று ..." என்பதைத் தேர்ந்தெடுக்கவும். நீங்கள் கோப்புறைக்குச் செல்லும்போது எஸ்.எல், இந்த விசை சரியான சட்டகத்தில் இருக்கும்.
8 "SkipRearm" விசையில் வலது கிளிக் செய்து "மாற்று ..." என்பதைத் தேர்ந்தெடுக்கவும். நீங்கள் கோப்புறைக்குச் செல்லும்போது எஸ்.எல், இந்த விசை சரியான சட்டகத்தில் இருக்கும். 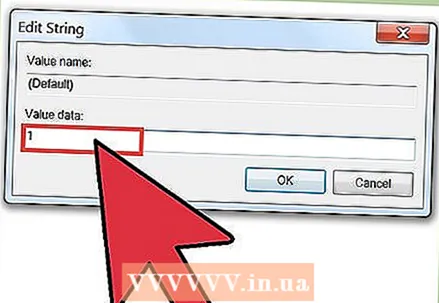 9 "மதிப்பு தரவு" புலத்தை இதற்கு மாற்றவும்.1. உங்கள் மாற்றங்களைச் சேமிக்க சரி என்பதைக் கிளிக் செய்யவும். இது செயல்படுத்தும் காலத்தை 240 நாட்களாக அதிகரிக்கும், இது மொத்தமாக தயாரிப்பைச் செயல்படுத்த ஒரு வருடத்தை அளிக்கும்.
9 "மதிப்பு தரவு" புலத்தை இதற்கு மாற்றவும்.1. உங்கள் மாற்றங்களைச் சேமிக்க சரி என்பதைக் கிளிக் செய்யவும். இது செயல்படுத்தும் காலத்தை 240 நாட்களாக அதிகரிக்கும், இது மொத்தமாக தயாரிப்பைச் செயல்படுத்த ஒரு வருடத்தை அளிக்கும். 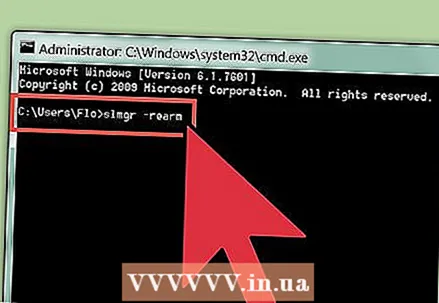 10 கட்டளையை மாதந்தோறும் இயக்கவும் slmgr -ரியர்ம். அடுத்த எட்டு மாதங்களுக்கு ஒவ்வொரு மாதமும் இதைச் செய்யலாம்.
10 கட்டளையை மாதந்தோறும் இயக்கவும் slmgr -ரியர்ம். அடுத்த எட்டு மாதங்களுக்கு ஒவ்வொரு மாதமும் இதைச் செய்யலாம். 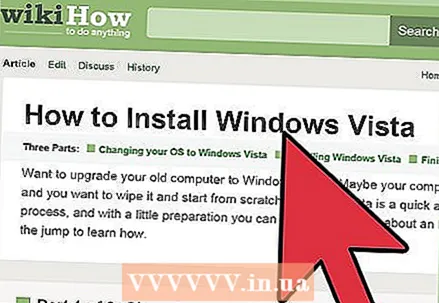 11 ஒரு வருடம் கழித்து இயக்க முறைமையை மீண்டும் நிறுவவும். ஒரு வருடம் முடிந்ததும், விஸ்டாவை மீண்டும் நிறுவி மீண்டும் தொடங்கவும். விஸ்டாவை மீண்டும் நிறுவி சுமார் ஒரு மணி நேரத்தில் பயன்படுத்தலாம். நீங்கள் அதை மீண்டும் நிறுவும்போது, இந்த இயக்க முறைமையை செயல்படுத்தாமல் தொடர்ந்து பயன்படுத்த மேற்கூறிய செயல்முறையைப் பின்பற்றவும். நீங்கள் ஒருபோதும் OS ஜெயில்பிரேக் புரோகிராம் அல்லது ஏற்கனவே மாற்றியமைக்கப்பட்ட இயங்குதளத்தை நிறுவ வேண்டியதில்லை.
11 ஒரு வருடம் கழித்து இயக்க முறைமையை மீண்டும் நிறுவவும். ஒரு வருடம் முடிந்ததும், விஸ்டாவை மீண்டும் நிறுவி மீண்டும் தொடங்கவும். விஸ்டாவை மீண்டும் நிறுவி சுமார் ஒரு மணி நேரத்தில் பயன்படுத்தலாம். நீங்கள் அதை மீண்டும் நிறுவும்போது, இந்த இயக்க முறைமையை செயல்படுத்தாமல் தொடர்ந்து பயன்படுத்த மேற்கூறிய செயல்முறையைப் பின்பற்றவும். நீங்கள் ஒருபோதும் OS ஜெயில்பிரேக் புரோகிராம் அல்லது ஏற்கனவே மாற்றியமைக்கப்பட்ட இயங்குதளத்தை நிறுவ வேண்டியதில்லை. - இந்த OS ஐ எவ்வாறு நிறுவுவது என்பதை அறிய விண்டோஸ் விஸ்டாவை எவ்வாறு நிறுவுவது என்ற கட்டுரையைப் படியுங்கள்.
- சிறந்த கணினி செயல்திறனுக்காக, இயக்க முறைமை வருடத்திற்கு ஒரு முறையாவது மீண்டும் நிறுவப்பட வேண்டும்.