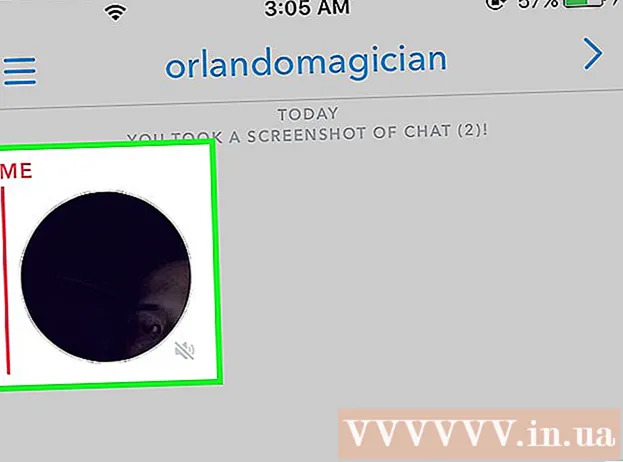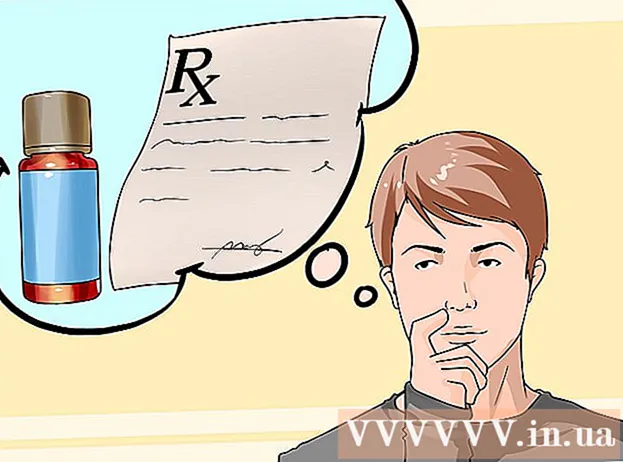நூலாசிரியர்:
Ellen Moore
உருவாக்கிய தேதி:
16 ஜனவரி 2021
புதுப்பிப்பு தேதி:
3 ஜூலை 2024
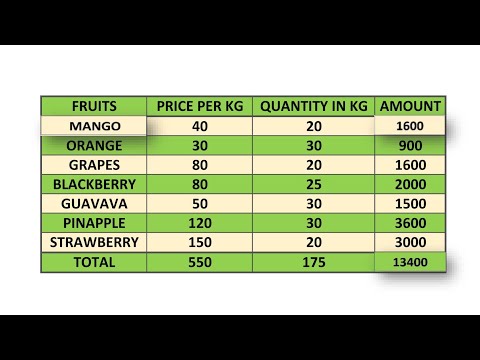
உள்ளடக்கம்
- படிகள்
- முறை 1 இல் 3: இடது மற்றும் வலது (ஆங்கில இடது மற்றும் உரிமை) பயன்படுத்தி உரையை செதுக்குதல்
- முறை 2 இல் 3: எம்ஐடியைப் பயன்படுத்தி உரையை செதுக்குதல் (எம்ஐடி ஆங்கிலம்)
- 3 இன் முறை 3: உரையை பல நெடுவரிசைகளாகப் பிரித்தல்
- கூடுதல் கட்டுரைகள்
இந்த கட்டுரை மைக்ரோசாப்ட் எக்செல் இல் உரையை எவ்வாறு செதுக்குவது என்பதை உங்களுக்குக் கற்பிக்கும். இதைச் செய்ய, நீங்கள் முதலில் முழுமையான, துண்டிக்கப்படாத தரவை எக்செல் இல் உள்ளிட வேண்டும்.
படிகள்
முறை 1 இல் 3: இடது மற்றும் வலது (ஆங்கில இடது மற்றும் உரிமை) பயன்படுத்தி உரையை செதுக்குதல்
 1 மைக்ரோசாப்ட் எக்செல் தொடங்கவும். செயலாக்கம் தேவைப்படும் தரவை நீங்கள் ஏற்கனவே உருவாக்கியிருந்தால், அதைத் திறக்க இருமுறை கிளிக் செய்யவும். இல்லையெனில், நீங்கள் ஒரு புதிய பணிப்புத்தகத்தை உருவாக்கி அதில் தரவை உள்ளிட மைக்ரோசாப்ட் எக்செல் தொடங்க வேண்டும்.
1 மைக்ரோசாப்ட் எக்செல் தொடங்கவும். செயலாக்கம் தேவைப்படும் தரவை நீங்கள் ஏற்கனவே உருவாக்கியிருந்தால், அதைத் திறக்க இருமுறை கிளிக் செய்யவும். இல்லையெனில், நீங்கள் ஒரு புதிய பணிப்புத்தகத்தை உருவாக்கி அதில் தரவை உள்ளிட மைக்ரோசாப்ட் எக்செல் தொடங்க வேண்டும்.  2 சுருக்கப்பட்ட உரை காட்டப்பட வேண்டிய கலத்தைத் தேர்ந்தெடுக்கவும். நீங்கள் ஏற்கனவே பணிப்புத்தகத்தில் மூல தரவை உள்ளிடும்போது இது செய்யப்பட வேண்டும்.
2 சுருக்கப்பட்ட உரை காட்டப்பட வேண்டிய கலத்தைத் தேர்ந்தெடுக்கவும். நீங்கள் ஏற்கனவே பணிப்புத்தகத்தில் மூல தரவை உள்ளிடும்போது இது செய்யப்பட வேண்டும். - தேர்ந்தெடுக்கப்பட்ட செல் முழு உரையையும் கொண்டிருக்கும் கலத்திலிருந்து வேறுபட்டதாக இருக்க வேண்டும் என்பதை நினைவில் கொள்க.
 3 முன்னிலைப்படுத்தப்பட்ட கலத்தில் LEFT அல்லது RIGHT சூத்திரத்தை உள்ளிடவும். LEFT மற்றும் RIGHT சூத்திரங்களின் செயல்பாட்டுக் கொள்கை ஒன்றுதான், கொடுக்கப்பட்ட கலத்தின் உரையின் தொடக்கத்திலிருந்து கொடுக்கப்பட்ட எண்ணிக்கையிலான எழுத்துக்களை LEFT பிரதிபலிக்கிறது, ஆனால் அதன் முடிவில் இருந்து வலது. நீங்கள் உள்ளிட்ட சூத்திரம் இப்படி இருக்க வேண்டும்: "= இடது (உரையுடன் செல் முகவரி; காண்பிக்க வேண்டிய எழுத்துக்களின் எண்ணிக்கை)". நீங்கள் மேற்கோள் மதிப்பெண்களை உள்ளிட தேவையில்லை. குறிப்பிடப்பட்ட செயல்பாடுகளைப் பயன்படுத்துவதற்கான சில எடுத்துக்காட்டுகள் கீழே உள்ளன.
3 முன்னிலைப்படுத்தப்பட்ட கலத்தில் LEFT அல்லது RIGHT சூத்திரத்தை உள்ளிடவும். LEFT மற்றும் RIGHT சூத்திரங்களின் செயல்பாட்டுக் கொள்கை ஒன்றுதான், கொடுக்கப்பட்ட கலத்தின் உரையின் தொடக்கத்திலிருந்து கொடுக்கப்பட்ட எண்ணிக்கையிலான எழுத்துக்களை LEFT பிரதிபலிக்கிறது, ஆனால் அதன் முடிவில் இருந்து வலது. நீங்கள் உள்ளிட்ட சூத்திரம் இப்படி இருக்க வேண்டும்: "= இடது (உரையுடன் செல் முகவரி; காண்பிக்க வேண்டிய எழுத்துக்களின் எண்ணிக்கை)". நீங்கள் மேற்கோள் மதிப்பெண்களை உள்ளிட தேவையில்லை. குறிப்பிடப்பட்ட செயல்பாடுகளைப் பயன்படுத்துவதற்கான சில எடுத்துக்காட்டுகள் கீழே உள்ளன. - சூத்திரம் = இடது (A3,6) செல் A3 இலிருந்து உரையின் முதல் ஆறு எழுத்துக்களைக் காட்டும். அசல் கலத்தில் "பூனைகள் நல்லது" என்ற சொற்றொடர் இருந்தால், துண்டிக்கப்பட்ட சொற்றொடர் "பூனைகள்" சூத்திரத்துடன் கலத்தில் தோன்றும்.
- சூத்திரம் = உரிமை (B2,5) செல் B2 இலிருந்து உரையின் கடைசி ஐந்து எழுத்துக்களைக் காண்பிக்கும். செல் B2 இல் "I love wikiHow" என்ற சொற்றொடர் இருந்தால், துண்டிக்கப்பட்ட உரை "kiHow" சூத்திரத்துடன் கலத்தில் தோன்றும்.
- உரையில் உள்ள இடைவெளிகளும் ஒரு பாத்திரமாக எண்ணப்படுகின்றன என்பதை நினைவில் கொள்ளுங்கள்.
 4 சூத்திர அளவுருக்களை உள்ளிட்டு முடித்ததும், உங்கள் விசைப்பலகையில் உள்ள Enter விசையை அழுத்தவும். ஃபார்முலா செல் தானாகவே கிளிப் செய்யப்பட்ட உரையை பிரதிபலிக்கும்.
4 சூத்திர அளவுருக்களை உள்ளிட்டு முடித்ததும், உங்கள் விசைப்பலகையில் உள்ள Enter விசையை அழுத்தவும். ஃபார்முலா செல் தானாகவே கிளிப் செய்யப்பட்ட உரையை பிரதிபலிக்கும்.
முறை 2 இல் 3: எம்ஐடியைப் பயன்படுத்தி உரையை செதுக்குதல் (எம்ஐடி ஆங்கிலம்)
 1 கிளிப் செய்யப்பட்ட உரை தோன்ற விரும்பும் கலத்தைத் தேர்ந்தெடுக்கவும். இந்த செல் செயலாக்கப்பட்ட உரையைக் கொண்டிருக்கும் கலத்திலிருந்து வேறுபட்டதாக இருக்க வேண்டும்.
1 கிளிப் செய்யப்பட்ட உரை தோன்ற விரும்பும் கலத்தைத் தேர்ந்தெடுக்கவும். இந்த செல் செயலாக்கப்பட்ட உரையைக் கொண்டிருக்கும் கலத்திலிருந்து வேறுபட்டதாக இருக்க வேண்டும். - செயலாக்கத்திற்கான தரவை நீங்கள் இன்னும் உள்ளிடவில்லை என்றால், இதை முதலில் செய்ய வேண்டும்.
 2 முன்னிலைப்படுத்தப்பட்ட கலத்தில் MID சூத்திரத்தை உள்ளிடவும். MID செயல்பாடு ஒரு வரியின் நடுவில் இருந்து உரையைப் பிரித்தெடுக்க உங்களை அனுமதிக்கிறது. உள்ளிடப்பட்ட சூத்திரம் இப்படி இருக்க வேண்டும்: "= PSTR (உரையுடன் கலத்தின் முகவரி, பிரித்தெடுக்கப்பட்ட உரையின் ஆரம்ப எழுத்தின் சாதாரண எண், பிரித்தெடுக்கப்பட வேண்டிய எழுத்துக்களின் எண்ணிக்கை)". நீங்கள் மேற்கோள் மதிப்பெண்களை உள்ளிட தேவையில்லை. கீழே சில உதாரணங்கள் உள்ளன.
2 முன்னிலைப்படுத்தப்பட்ட கலத்தில் MID சூத்திரத்தை உள்ளிடவும். MID செயல்பாடு ஒரு வரியின் நடுவில் இருந்து உரையைப் பிரித்தெடுக்க உங்களை அனுமதிக்கிறது. உள்ளிடப்பட்ட சூத்திரம் இப்படி இருக்க வேண்டும்: "= PSTR (உரையுடன் கலத்தின் முகவரி, பிரித்தெடுக்கப்பட்ட உரையின் ஆரம்ப எழுத்தின் சாதாரண எண், பிரித்தெடுக்கப்பட வேண்டிய எழுத்துக்களின் எண்ணிக்கை)". நீங்கள் மேற்கோள் மதிப்பெண்களை உள்ளிட தேவையில்லை. கீழே சில உதாரணங்கள் உள்ளன. - சூத்திரம் = MID (A1; 3; 3) செல் A1 இலிருந்து மூன்று எழுத்துக்களைப் பிரதிபலிக்கிறது, அதில் முதலாவது முழு உரையின் தொடக்கத்திலிருந்து மூன்றாவது இடத்தைப் பெறுகிறது. செல் A1 "ரேசிங் கார்" என்ற சொற்றொடரைக் கொண்டிருந்தால், சுருக்கமான உரை "இரவு" என்பது சூத்திரத்துடன் கலத்தில் தோன்றும்.
- இதேபோல், சூத்திரம் = MID (B3,4,8) உரையின் தொடக்கத்திலிருந்து நான்காவது இடத்தில் தொடங்கி செல் B3 இலிருந்து எட்டு எழுத்துக்களை பிரதிபலிக்கிறது. B3 செல் "வாழைப்பழங்கள் மக்கள் அல்ல" என்ற சொற்றொடரைக் கொண்டிருந்தால், "எந்த - இல்லை" என்ற சுருக்கமான உரை சூத்திரத்துடன் கலத்தில் தோன்றும்.
 3 சூத்திர அளவுருக்களை உள்ளிட்டு முடித்ததும், உங்கள் விசைப்பலகையில் உள்ள Enter விசையை அழுத்தவும். ஃபார்முலா செல் தானாகவே கிளிப் செய்யப்பட்ட உரையை பிரதிபலிக்கும்.
3 சூத்திர அளவுருக்களை உள்ளிட்டு முடித்ததும், உங்கள் விசைப்பலகையில் உள்ள Enter விசையை அழுத்தவும். ஃபார்முலா செல் தானாகவே கிளிப் செய்யப்பட்ட உரையை பிரதிபலிக்கும்.
3 இன் முறை 3: உரையை பல நெடுவரிசைகளாகப் பிரித்தல்
 1 நீங்கள் பிரிக்க விரும்பும் உரையுடன் கலத்தைத் தேர்ந்தெடுக்கவும். இது இடைவெளிகளைக் காட்டிலும் அதிகமான உரை எழுத்துக்களைக் கொண்டிருக்க வேண்டும்.
1 நீங்கள் பிரிக்க விரும்பும் உரையுடன் கலத்தைத் தேர்ந்தெடுக்கவும். இது இடைவெளிகளைக் காட்டிலும் அதிகமான உரை எழுத்துக்களைக் கொண்டிருக்க வேண்டும்.  2 டேட்டா டேப்பில் கிளிக் செய்யவும். இது கருவிப்பட்டியின் மேல் பகுதியில் உள்ளது.
2 டேட்டா டேப்பில் கிளிக் செய்யவும். இது கருவிப்பட்டியின் மேல் பகுதியில் உள்ளது.  3 உரை மூலம் நெடுவரிசை பொத்தானைக் கிளிக் செய்யவும். இந்த பொத்தான் தரவு கருவிகள் எனப்படும் பொத்தான்களின் குழுவில் கருவிப்பட்டியில் அமைந்துள்ளது.
3 உரை மூலம் நெடுவரிசை பொத்தானைக் கிளிக் செய்யவும். இந்த பொத்தான் தரவு கருவிகள் எனப்படும் பொத்தான்களின் குழுவில் கருவிப்பட்டியில் அமைந்துள்ளது. - இந்த பொத்தானின் செயல்பாட்டைப் பயன்படுத்தி, எக்செல் கலத்தின் உள்ளடக்கங்களை பல தனித்தனி நெடுவரிசைகளாகப் பிரிக்கலாம்.
 4 தோன்றும் அமைப்புகள் சாளரத்தில், நிலையான அகல விருப்பத்தை செயல்படுத்தவும். முந்தைய படியில் உள்ள Text by Columns பட்டனை க்ளிக் செய்த பிறகு, "Text wizard (பாகுபடுத்தல்) - படி 1 of 3" என்ற பெயருடன் அமைப்புகளின் சாளரம் திறக்கும். சாளரத்தில் நீங்கள் இரண்டு விருப்பங்களில் ஒன்றைத் தேர்வு செய்யலாம்: "பிரிக்கப்பட்ட" அல்லது "நிலையான அகலம்"."வரையறுக்கப்பட்ட" விருப்பம் என்பது இடைவெளிகள் அல்லது காற்புள்ளிகளால் உரை வரையறுக்கப்படும் என்பதாகும். மற்ற பயன்பாடுகள் மற்றும் தரவுத்தளங்களிலிருந்து இறக்குமதி செய்யப்பட்ட தரவை செயலாக்கும்போது இந்த விருப்பம் பொதுவாக பயனுள்ளதாக இருக்கும். "நிலையான அகலம்" விருப்பம், குறிப்பிட்ட எண்ணிக்கையிலான உரை எழுத்துக்களுடன் உரையிலிருந்து நெடுவரிசைகளை உருவாக்க உங்களை அனுமதிக்கிறது.
4 தோன்றும் அமைப்புகள் சாளரத்தில், நிலையான அகல விருப்பத்தை செயல்படுத்தவும். முந்தைய படியில் உள்ள Text by Columns பட்டனை க்ளிக் செய்த பிறகு, "Text wizard (பாகுபடுத்தல்) - படி 1 of 3" என்ற பெயருடன் அமைப்புகளின் சாளரம் திறக்கும். சாளரத்தில் நீங்கள் இரண்டு விருப்பங்களில் ஒன்றைத் தேர்வு செய்யலாம்: "பிரிக்கப்பட்ட" அல்லது "நிலையான அகலம்"."வரையறுக்கப்பட்ட" விருப்பம் என்பது இடைவெளிகள் அல்லது காற்புள்ளிகளால் உரை வரையறுக்கப்படும் என்பதாகும். மற்ற பயன்பாடுகள் மற்றும் தரவுத்தளங்களிலிருந்து இறக்குமதி செய்யப்பட்ட தரவை செயலாக்கும்போது இந்த விருப்பம் பொதுவாக பயனுள்ளதாக இருக்கும். "நிலையான அகலம்" விருப்பம், குறிப்பிட்ட எண்ணிக்கையிலான உரை எழுத்துக்களுடன் உரையிலிருந்து நெடுவரிசைகளை உருவாக்க உங்களை அனுமதிக்கிறது.  5 "அடுத்து" என்பதைக் கிளிக் செய்யவும். மூன்று சாத்தியமான செயல்பாடுகளின் விளக்கத்தை நீங்கள் வழங்குவீர்கள். ஒரு வரியின் முடிவைச் செருக, விரும்பிய இடத்தில் கிளிக் செய்யவும். ஒரு வரியின் முடிவை அகற்ற, வகுக்கும் கோட்டை இருமுறை கிளிக் செய்யவும். ஒரு வரியின் முடிவை நகர்த்த, பிரிக்கும் வரியைக் கிளிக் செய்து விரும்பிய இடத்திற்கு இழுக்கவும்.
5 "அடுத்து" என்பதைக் கிளிக் செய்யவும். மூன்று சாத்தியமான செயல்பாடுகளின் விளக்கத்தை நீங்கள் வழங்குவீர்கள். ஒரு வரியின் முடிவைச் செருக, விரும்பிய இடத்தில் கிளிக் செய்யவும். ஒரு வரியின் முடிவை அகற்ற, வகுக்கும் கோட்டை இருமுறை கிளிக் செய்யவும். ஒரு வரியின் முடிவை நகர்த்த, பிரிக்கும் வரியைக் கிளிக் செய்து விரும்பிய இடத்திற்கு இழுக்கவும்.  6 மீண்டும் அடுத்து என்பதைக் கிளிக் செய்யவும். இந்த சாளரத்தில், "பொது", "உரை", "தேதி" மற்றும் "பத்தியைத் தவிர்த்து": நெடுவரிசை தரவு வடிவமைப்பிலிருந்து பல விருப்பங்கள் உங்களுக்கு வழங்கப்படும். உங்கள் தரவின் அசல் வடிவத்தை வேண்டுமென்றே மாற்ற விரும்பாவிட்டால் இந்தப் பக்கத்தைத் தவிர்க்கவும்.
6 மீண்டும் அடுத்து என்பதைக் கிளிக் செய்யவும். இந்த சாளரத்தில், "பொது", "உரை", "தேதி" மற்றும் "பத்தியைத் தவிர்த்து": நெடுவரிசை தரவு வடிவமைப்பிலிருந்து பல விருப்பங்கள் உங்களுக்கு வழங்கப்படும். உங்கள் தரவின் அசல் வடிவத்தை வேண்டுமென்றே மாற்ற விரும்பாவிட்டால் இந்தப் பக்கத்தைத் தவிர்க்கவும்.  7 பினிஷ் பட்டனை கிளிக் செய்யவும். அசல் உரை இப்போது இரண்டு அல்லது அதற்கு மேற்பட்ட தனித்தனி கலங்களாகப் பிரிக்கப்படும்.
7 பினிஷ் பட்டனை கிளிக் செய்யவும். அசல் உரை இப்போது இரண்டு அல்லது அதற்கு மேற்பட்ட தனித்தனி கலங்களாகப் பிரிக்கப்படும்.
கூடுதல் கட்டுரைகள்
 பிவோட் அட்டவணையில் ஒரு நெடுவரிசையை எவ்வாறு சேர்ப்பது
பிவோட் அட்டவணையில் ஒரு நெடுவரிசையை எவ்வாறு சேர்ப்பது  எக்செல் இல் தாள்களை இணைப்பது எப்படி
எக்செல் இல் தாள்களை இணைப்பது எப்படி  எக்செல் இல் செல்களை அகரவரிசைப்படி வரிசைப்படுத்துவது எப்படி
எக்செல் இல் செல்களை அகரவரிசைப்படி வரிசைப்படுத்துவது எப்படி  ஒரு உரை கோப்பை (TXT) எக்செல் கோப்பாக (XLSX) மாற்றுவது எப்படி
ஒரு உரை கோப்பை (TXT) எக்செல் கோப்பாக (XLSX) மாற்றுவது எப்படி  எக்செல் இல் ஒரு புதிய தாவலை எவ்வாறு சேர்ப்பது
எக்செல் இல் ஒரு புதிய தாவலை எவ்வாறு சேர்ப்பது  மைக்ரோசாப்ட் எக்செல் இல் ஒரு வரைபடத்தில் இரண்டாவது ஒய் அச்சை எவ்வாறு சேர்ப்பது
மைக்ரோசாப்ட் எக்செல் இல் ஒரு வரைபடத்தில் இரண்டாவது ஒய் அச்சை எவ்வாறு சேர்ப்பது  எக்செல் புதுப்பிப்பது எப்படி
எக்செல் புதுப்பிப்பது எப்படி  எக்செல்லில் நிலையான விலகலை எவ்வாறு கணக்கிடுவது
எக்செல்லில் நிலையான விலகலை எவ்வாறு கணக்கிடுவது  கூகிள் தாள்களில் (விண்டோஸ் மற்றும் மேக்) நெடுவரிசைகளை மறுபெயரிடுவது எப்படி
கூகிள் தாள்களில் (விண்டோஸ் மற்றும் மேக்) நெடுவரிசைகளை மறுபெயரிடுவது எப்படி  எக்செல் இல் நாணய மாற்றி உருவாக்குவது எப்படி
எக்செல் இல் நாணய மாற்றி உருவாக்குவது எப்படி  MS Excel பிவோட் அட்டவணையில் தரவை எவ்வாறு சேர்ப்பது
MS Excel பிவோட் அட்டவணையில் தரவை எவ்வாறு சேர்ப்பது  மைக்ரோசாப்ட் எக்செல் இல் தேதி வடிவமைப்பை எப்படி மாற்றுவது
மைக்ரோசாப்ட் எக்செல் இல் தேதி வடிவமைப்பை எப்படி மாற்றுவது  எக்செல் இல் ஒரு குடும்ப மரத்தை உருவாக்குவது எப்படி
எக்செல் இல் ஒரு குடும்ப மரத்தை உருவாக்குவது எப்படி  எக்செல் இல் ஒரு மைய அட்டவணையை உருவாக்குவது எப்படி
எக்செல் இல் ஒரு மைய அட்டவணையை உருவாக்குவது எப்படி