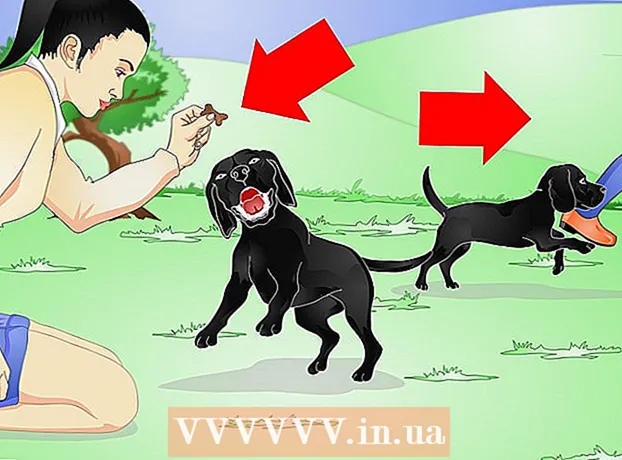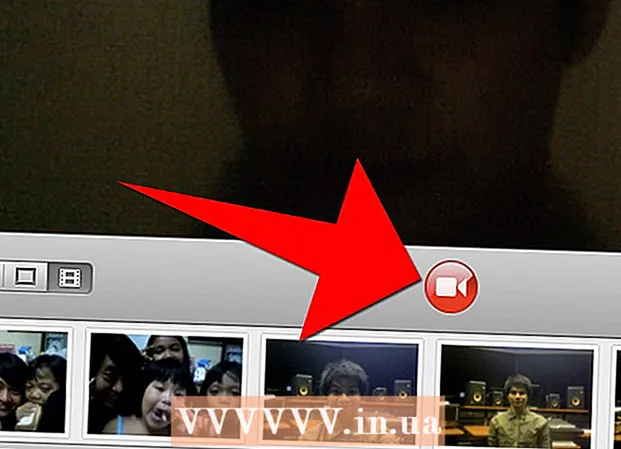நூலாசிரியர்:
Clyde Lopez
உருவாக்கிய தேதி:
20 ஜூலை 2021
புதுப்பிப்பு தேதி:
1 ஜூலை 2024

உள்ளடக்கம்
- படிகள்
- முறை 4 இல் 1: பகிரப்பட்ட தற்காலிக சேமிப்பை எவ்வாறு அழிப்பது
- முறை 2 இல் 4: நிரல் தரவு கோப்புகளை எவ்வாறு நீக்குவது
- 4 இன் முறை 3: இன்டர்நெட் எக்ஸ்ப்ளோரர் தற்காலிக கோப்புகளை எப்படி நீக்குவது
- 4 இன் முறை 4: டிஎன்எஸ் தற்காலிக சேமிப்பை எவ்வாறு அழிப்பது
- குறிப்புகள்
- எச்சரிக்கைகள்
உங்கள் விண்டோஸ் 7 கணினியில் பல்வேறு தற்காலிக கோப்புகள் மற்றும் தற்காலிக கோப்புகளை எவ்வாறு அழிப்பது என்பதை இந்த கட்டுரை காண்பிக்கும்.
படிகள்
முறை 4 இல் 1: பகிரப்பட்ட தற்காலிக சேமிப்பை எவ்வாறு அழிப்பது
 1 தொடக்க மெனுவைத் திறக்கவும்
1 தொடக்க மெனுவைத் திறக்கவும்  . திரையின் கீழ் இடது மூலையில் உள்ள விண்டோஸ் லோகோவைக் கிளிக் செய்யவும்.
. திரையின் கீழ் இடது மூலையில் உள்ள விண்டோஸ் லோகோவைக் கிளிக் செய்யவும்.  2 தொடக்க மெனு தேடல் பட்டியில், தட்டச்சு செய்யவும் வட்டு சுத்தம். இது வட்டு சுத்தம் செய்வதைத் தேடும்.
2 தொடக்க மெனு தேடல் பட்டியில், தட்டச்சு செய்யவும் வட்டு சுத்தம். இது வட்டு சுத்தம் செய்வதைத் தேடும். - தொடக்க மெனு தேடல் பட்டியில் கர்சர் இல்லையென்றால், முதலில் அந்த பட்டியில் கிளிக் செய்யவும்.
 3 கிளிக் செய்யவும் வட்டு சுத்தம். நிரலின் ஃபிளாஷ் டிரைவ் மற்றும் பிரஷ் ஐகான் ஸ்டார்ட் மெனுவின் மேல் தோன்றும். வட்டு சுத்தம் சாளரம் திறக்கிறது.
3 கிளிக் செய்யவும் வட்டு சுத்தம். நிரலின் ஃபிளாஷ் டிரைவ் மற்றும் பிரஷ் ஐகான் ஸ்டார்ட் மெனுவின் மேல் தோன்றும். வட்டு சுத்தம் சாளரம் திறக்கிறது. - வட்டு துப்புரவு சாளரத்தைத் திறக்க திரையின் அடிப்பகுதியில் தோன்றியவுடன் வட்டு சுத்தம் ஐகானைக் கிளிக் செய்ய வேண்டியிருக்கும்.
 4 வட்டு சுத்தம் சாளரத்தில் அனைத்து விருப்பங்களையும் தேர்ந்தெடுக்கவும். வட்டு துப்புரவு சாளரத்தில் ஒவ்வொரு விருப்பத்திற்கும் அடுத்த பெட்டியை சரிபார்த்து, விருப்பங்களின் பட்டியலை உருட்டி கூடுதல் விருப்பங்களுக்கு உலாவவும்.
4 வட்டு சுத்தம் சாளரத்தில் அனைத்து விருப்பங்களையும் தேர்ந்தெடுக்கவும். வட்டு துப்புரவு சாளரத்தில் ஒவ்வொரு விருப்பத்திற்கும் அடுத்த பெட்டியை சரிபார்த்து, விருப்பங்களின் பட்டியலை உருட்டி கூடுதல் விருப்பங்களுக்கு உலாவவும்.  5 கிளிக் செய்யவும் சரி. இந்த பொத்தான் சாளரத்தின் கீழே உள்ளது.
5 கிளிக் செய்யவும் சரி. இந்த பொத்தான் சாளரத்தின் கீழே உள்ளது.  6 கிளிக் செய்யவும் கோப்புகளை நீக்கவும்கேட்கப்படும் போது. வட்டு துப்புரவு தற்காலிக கோப்புகளை நீக்குகிறது, எடுத்துக்காட்டாக, சிறு கேச் அல்லது மறுசுழற்சி பின் கேச்.
6 கிளிக் செய்யவும் கோப்புகளை நீக்கவும்கேட்கப்படும் போது. வட்டு துப்புரவு தற்காலிக கோப்புகளை நீக்குகிறது, எடுத்துக்காட்டாக, சிறு கேச் அல்லது மறுசுழற்சி பின் கேச். - கோப்பு நீக்குதல் செயல்முறை முடிந்ததும், வட்டு சுத்தம் சாளரம் மூடப்படும்.
முறை 2 இல் 4: நிரல் தரவு கோப்புகளை எவ்வாறு நீக்குவது
 1 தொடக்க மெனுவைத் திறக்கவும்
1 தொடக்க மெனுவைத் திறக்கவும்  . திரையின் கீழ் இடது மூலையில் உள்ள விண்டோஸ் லோகோவைக் கிளிக் செய்யவும்.
. திரையின் கீழ் இடது மூலையில் உள்ள விண்டோஸ் லோகோவைக் கிளிக் செய்யவும்.  2 கிளிக் செய்யவும் கணினி. இது ஸ்டார்ட் மெனுவின் வலது பக்கத்தில் ஒரு விருப்பம். "கணினி" சாளரம் திறக்கும்.
2 கிளிக் செய்யவும் கணினி. இது ஸ்டார்ட் மெனுவின் வலது பக்கத்தில் ஒரு விருப்பம். "கணினி" சாளரம் திறக்கும். - கணினி விருப்பத்தை நீங்கள் காணவில்லை என்றால், உள்ளிடவும் கணினி தொடக்க மெனு தேடல் பட்டியில், பின்னர் தொடக்க மெனுவின் மேல் உள்ள கணினியைக் கிளிக் செய்யவும்.
 3 மறைக்கப்பட்ட கோப்புகள் மற்றும் கோப்புறைகளைக் காட்டு. இதைச் செய்ய, "கணினி" சாளரத்தில்:
3 மறைக்கப்பட்ட கோப்புகள் மற்றும் கோப்புறைகளைக் காட்டு. இதைச் செய்ய, "கணினி" சாளரத்தில்: - சாளரத்தின் மேல் இடது மூலையில் "ஏற்பாடு" மெனுவைத் திறக்கவும்;
- மெனுவிலிருந்து "கோப்புறை மற்றும் தேடல் விருப்பங்கள்" என்பதைத் தேர்ந்தெடுக்கவும்;
- "காட்சி" தாவலுக்குச் செல்லவும்;
- "கோப்புகள் மற்றும் கோப்புறைகள்" பிரிவின் "மறைக்கப்பட்ட கோப்புகள் மற்றும் கோப்புறைகள்" துணைப்பிரிவில் "மறைக்கப்பட்ட கோப்புகள், கோப்புறைகள் மற்றும் இயக்கிகள் காட்டு" என்பதற்கு அடுத்த பெட்டியை சரிபார்க்கவும்;
- சாளரத்தின் கீழே உள்ள "சரி" என்பதைக் கிளிக் செய்யவும்.
 4 உங்கள் வன்வட்டத்தின் பெயரை இருமுறை கிளிக் செய்யவும். "ஹார்ட் டிரைவ்கள்" பிரிவில், "உள்ளூர் வட்டு" மீது இருமுறை கிளிக் செய்யவும்.
4 உங்கள் வன்வட்டத்தின் பெயரை இருமுறை கிளிக் செய்யவும். "ஹார்ட் டிரைவ்கள்" பிரிவில், "உள்ளூர் வட்டு" மீது இருமுறை கிளிக் செய்யவும். - ஒரு விதியாக, நிரல்களுடன் கணினி இயக்கி "C:" என்ற எழுத்தால் குறிக்கப்படுகிறது.
 5 கோப்புறையில் இரட்டை சொடுக்கவும் பயனர்கள். நீங்கள் அதை சாளரத்தின் மேற்புறத்தில் காணலாம்.
5 கோப்புறையில் இரட்டை சொடுக்கவும் பயனர்கள். நீங்கள் அதை சாளரத்தின் மேற்புறத்தில் காணலாம்.  6 குறிப்பிட்ட பயனர் கோப்புறையில் இருமுறை கிளிக் செய்யவும். பொதுவாக, கோப்புறை பெயர் பயனர்பெயர் அல்லது மைக்ரோசாஃப்ட் கணக்குடன் பொருந்துகிறது.
6 குறிப்பிட்ட பயனர் கோப்புறையில் இருமுறை கிளிக் செய்யவும். பொதுவாக, கோப்புறை பெயர் பயனர்பெயர் அல்லது மைக்ரோசாஃப்ட் கணக்குடன் பொருந்துகிறது.  7 கோப்புறையில் இரட்டை சொடுக்கவும் AppData. இது சாளரத்தின் நடுவில் உள்ளது, ஆனால் இந்த கோப்புறையைக் கண்டுபிடிக்க நீங்கள் கீழே உருட்ட வேண்டியிருக்கும் (சாளரம் முழுத் திரைக்கு அதிகபட்சமாக அதிகரிக்கப்படாவிட்டால்).
7 கோப்புறையில் இரட்டை சொடுக்கவும் AppData. இது சாளரத்தின் நடுவில் உள்ளது, ஆனால் இந்த கோப்புறையைக் கண்டுபிடிக்க நீங்கள் கீழே உருட்ட வேண்டியிருக்கும் (சாளரம் முழுத் திரைக்கு அதிகபட்சமாக அதிகரிக்கப்படாவிட்டால்).  8 கோப்புறையில் இரட்டை சொடுக்கவும் உள்ளூர். நீங்கள் அதை சாளரத்தின் மேற்புறத்தில் காணலாம்.
8 கோப்புறையில் இரட்டை சொடுக்கவும் உள்ளூர். நீங்கள் அதை சாளரத்தின் மேற்புறத்தில் காணலாம்.  9 கீழே உருட்டி ஒரு கோப்புறையைத் தேர்ந்தெடுக்கவும் வெப்பநிலை. இதைச் செய்ய, கோப்புறையில் கிளிக் செய்யவும்.
9 கீழே உருட்டி ஒரு கோப்புறையைத் தேர்ந்தெடுக்கவும் வெப்பநிலை. இதைச் செய்ய, கோப்புறையில் கிளிக் செய்யவும்.  10 படிக்க மட்டும் பாதுகாப்பிலிருந்து விடுபடுங்கள். இதற்காக:
10 படிக்க மட்டும் பாதுகாப்பிலிருந்து விடுபடுங்கள். இதற்காக: - "ஏற்பாடு" மெனுவைத் திறக்கவும்;
- "பண்புகள்" என்பதைக் கிளிக் செய்யவும்;
- "படிக்க மட்டும்" பெட்டியை தேர்வு செய்யவும்;
- "விண்ணப்பிக்கவும்" என்பதைக் கிளிக் செய்யவும்;
- கேட்கும் போது "சரி" என்பதைக் கிளிக் செய்யவும்;
- "சரி" என்பதைக் கிளிக் செய்யவும்.
 11 கோப்புறையில் இரட்டை சொடுக்கவும் வெப்பநிலைஅதை திறக்க.
11 கோப்புறையில் இரட்டை சொடுக்கவும் வெப்பநிலைஅதை திறக்க. 12 கோப்புறையின் உள்ளடக்கங்களை முன்னிலைப்படுத்தவும். கோப்புறையில் உள்ள எந்த உருப்படியையும் கிளிக் செய்து பின்னர் கிளிக் செய்யவும் Ctrl+ஏ... மாற்றாக, நீங்கள் ஏற்பாடு> அனைத்து என்பதைத் தேர்ந்தெடுக்கவும்.
12 கோப்புறையின் உள்ளடக்கங்களை முன்னிலைப்படுத்தவும். கோப்புறையில் உள்ள எந்த உருப்படியையும் கிளிக் செய்து பின்னர் கிளிக் செய்யவும் Ctrl+ஏ... மாற்றாக, நீங்கள் ஏற்பாடு> அனைத்து என்பதைத் தேர்ந்தெடுக்கவும்.  13 கோப்புறையின் உள்ளடக்கங்களை நீக்கவும். விசையை அழுத்தவும் டெல் விசைப்பலகையில்.
13 கோப்புறையின் உள்ளடக்கங்களை நீக்கவும். விசையை அழுத்தவும் டெல் விசைப்பலகையில். - தற்காலிக கோப்புறையில் சேமிக்கப்பட்ட சில கோப்புகள் கணினி அல்லது நிரல்களால் பயன்படுத்தப்படுகின்றன, எனவே நீங்கள் இந்தக் கோப்புகளை நீக்க முடியாது. கேட்கப்பட்டால், "பின்வரும் உருப்படிகளுக்கு இதைச் செய்" என்பதற்கு அடுத்துள்ள பெட்டியை சரிபார்த்து "தவிர்" என்பதைக் கிளிக் செய்யவும்.
 14 குப்பையை அகற்றவும். இது நீக்கப்பட்ட கோப்புகளை நிரந்தரமாக அகற்றும்.
14 குப்பையை அகற்றவும். இது நீக்கப்பட்ட கோப்புகளை நிரந்தரமாக அகற்றும்.
4 இன் முறை 3: இன்டர்நெட் எக்ஸ்ப்ளோரர் தற்காலிக கோப்புகளை எப்படி நீக்குவது
 1 தொடக்க மெனுவைத் திறக்கவும்
1 தொடக்க மெனுவைத் திறக்கவும்  . திரையின் கீழ் இடது மூலையில் உள்ள விண்டோஸ் லோகோவைக் கிளிக் செய்யவும்.
. திரையின் கீழ் இடது மூலையில் உள்ள விண்டோஸ் லோகோவைக் கிளிக் செய்யவும்.  2 தொடக்க மெனு தேடல் பட்டியில், தட்டச்சு செய்யவும் உலாவி பண்புகள். இது உலாவி பண்புகள் நிரலைத் தேடும்.
2 தொடக்க மெனு தேடல் பட்டியில், தட்டச்சு செய்யவும் உலாவி பண்புகள். இது உலாவி பண்புகள் நிரலைத் தேடும். - தொடக்க மெனு தேடல் பட்டியில் கர்சர் இல்லையென்றால், முதலில் அந்த பட்டியில் கிளிக் செய்யவும்.
 3 கிளிக் செய்யவும் இணைய விருப்பங்கள். இந்த நிரல் தொடக்க மெனுவின் மேல் தோன்றும். இணைய விருப்பங்கள் சாளரம் திறக்கும்.
3 கிளிக் செய்யவும் இணைய விருப்பங்கள். இந்த நிரல் தொடக்க மெனுவின் மேல் தோன்றும். இணைய விருப்பங்கள் சாளரம் திறக்கும்.  4 தாவலை கிளிக் செய்யவும் பொது. இது சாளரத்தின் உச்சியில் உள்ளது.
4 தாவலை கிளிக் செய்யவும் பொது. இது சாளரத்தின் உச்சியில் உள்ளது.  5 கிளிக் செய்யவும் அளவுருக்கள். இது உலாவல் வரலாறு பிரிவில் உள்ளது.
5 கிளிக் செய்யவும் அளவுருக்கள். இது உலாவல் வரலாறு பிரிவில் உள்ளது.  6 கிளிக் செய்யவும் கோப்புகளைக் காட்டு. இந்த பொத்தான் சாளரத்தின் கீழ் வலது பக்கத்தில் அமைந்துள்ளது. இன்டர்நெட் எக்ஸ்புளோரர் கேஷில் உள்ள அனைத்து கோப்புகளையும் பட்டியலிட்டு ஒரு புதிய சாளரம் திறக்கும்.
6 கிளிக் செய்யவும் கோப்புகளைக் காட்டு. இந்த பொத்தான் சாளரத்தின் கீழ் வலது பக்கத்தில் அமைந்துள்ளது. இன்டர்நெட் எக்ஸ்புளோரர் கேஷில் உள்ள அனைத்து கோப்புகளையும் பட்டியலிட்டு ஒரு புதிய சாளரம் திறக்கும்.  7 கோப்புறையின் உள்ளடக்கங்களை முன்னிலைப்படுத்தவும். கோப்புறையில் உள்ள எந்த உருப்படியையும் கிளிக் செய்து பின்னர் கிளிக் செய்யவும் Ctrl+ஏ... அல்லது ஏற்பாடு> அனைத்தையும் தேர்ந்தெடு என்பதைக் கிளிக் செய்யவும்.
7 கோப்புறையின் உள்ளடக்கங்களை முன்னிலைப்படுத்தவும். கோப்புறையில் உள்ள எந்த உருப்படியையும் கிளிக் செய்து பின்னர் கிளிக் செய்யவும் Ctrl+ஏ... அல்லது ஏற்பாடு> அனைத்தையும் தேர்ந்தெடு என்பதைக் கிளிக் செய்யவும்.  8 கோப்புறையின் உள்ளடக்கங்களை நீக்கவும். விசையை அழுத்தவும் டெல் விசைப்பலகையில்.
8 கோப்புறையின் உள்ளடக்கங்களை நீக்கவும். விசையை அழுத்தவும் டெல் விசைப்பலகையில்.  9 குப்பையை அகற்றவும். இது நீக்கப்பட்ட கோப்புகளை நிரந்தரமாக அகற்றும்.
9 குப்பையை அகற்றவும். இது நீக்கப்பட்ட கோப்புகளை நிரந்தரமாக அகற்றும்.
4 இன் முறை 4: டிஎன்எஸ் தற்காலிக சேமிப்பை எவ்வாறு அழிப்பது
 1 தொடக்க மெனுவைத் திறக்கவும்
1 தொடக்க மெனுவைத் திறக்கவும்  . திரையின் கீழ் இடது மூலையில் உள்ள விண்டோஸ் லோகோவைக் கிளிக் செய்யவும்.
. திரையின் கீழ் இடது மூலையில் உள்ள விண்டோஸ் லோகோவைக் கிளிக் செய்யவும். - டிஎன்எஸ் தற்காலிக சேமிப்பை அழிப்பது உலாவியில் உள்ள சிக்கல்களைத் தீர்க்க உதவும், எடுத்துக்காட்டாக, தளங்கள் திறக்காதபோது.
 2 தொடக்க மெனு தேடல் பட்டியில், தட்டச்சு செய்யவும் கட்டளை வரி. இது கட்டளை வரி நிரலைத் தேடும்.
2 தொடக்க மெனு தேடல் பட்டியில், தட்டச்சு செய்யவும் கட்டளை வரி. இது கட்டளை வரி நிரலைத் தேடும். - தொடக்க மெனு தேடல் பட்டியில் கர்சர் இல்லையென்றால், முதலில் அந்த பட்டியில் கிளிக் செய்யவும்.
 3 கட்டளை வரியில் ஐகானில் வலது கிளிக் செய்யவும்
3 கட்டளை வரியில் ஐகானில் வலது கிளிக் செய்யவும்  . இது தொடக்க மெனுவின் மேல் தோன்றும். கீழ்தோன்றும் மெனு திறக்கும்.
. இது தொடக்க மெனுவின் மேல் தோன்றும். கீழ்தோன்றும் மெனு திறக்கும். - உங்கள் சுட்டியில் வலது பொத்தான் இல்லை என்றால், சுட்டியின் வலது பக்கத்தில் கிளிக் செய்யவும் அல்லது இரண்டு விரல்களால் கிளிக் செய்யவும்.
- டிராக்பேடிற்கு, இரண்டு விரல்களைக் கிளிக் செய்யவும் அல்லது டிராக்பேடின் கீழ் வலதுபுறத்தில் கிளிக் செய்யவும்.
 4 கிளிக் செய்யவும் நிர்வாகியாக செயல்படுங்கள். இது கீழ்தோன்றும் மெனுவில் உள்ளது. நிர்வாகி உரிமைகளுடன் ஒரு கட்டளை வரியில் திறக்கும்.
4 கிளிக் செய்யவும் நிர்வாகியாக செயல்படுங்கள். இது கீழ்தோன்றும் மெனுவில் உள்ளது. நிர்வாகி உரிமைகளுடன் ஒரு கட்டளை வரியில் திறக்கும். - கட்டளை வரியில் திறக்கவில்லை என்றால், நீங்கள் விருந்தினராக உள்நுழைந்துள்ளீர்கள்.
- கேட்கப்பட்டால், ஆம் என்பதைக் கிளிக் செய்யவும்.
 5 டிஎன்எஸ் கேச் பறிப்பதற்கு கட்டளையை உள்ளிடவும். உள்ளிடவும் ipconfig / flushdns மற்றும் அழுத்தவும் . உள்ளிடவும்.
5 டிஎன்எஸ் கேச் பறிப்பதற்கு கட்டளையை உள்ளிடவும். உள்ளிடவும் ipconfig / flushdns மற்றும் அழுத்தவும் . உள்ளிடவும்.  6 குழுவின் வேலை முடிவுகளுக்காக காத்திருங்கள். எல்லாம் ஒழுங்காக இருந்தால், "டிஎன்எஸ் கேச் வெற்றிகரமாக அழிக்கப்பட்டது" (அல்லது ஒத்த உரை) செய்தி திரையில் காட்டப்படும்.
6 குழுவின் வேலை முடிவுகளுக்காக காத்திருங்கள். எல்லாம் ஒழுங்காக இருந்தால், "டிஎன்எஸ் கேச் வெற்றிகரமாக அழிக்கப்பட்டது" (அல்லது ஒத்த உரை) செய்தி திரையில் காட்டப்படும். - மாற்றங்கள் நடைமுறைக்கு வர நீங்கள் உங்கள் கணினியை மறுதொடக்கம் செய்ய வேண்டியிருக்கலாம்.
குறிப்புகள்
- உங்கள் உலாவியின் தற்காலிக சேமிப்பை அழிக்க, அந்த உலாவிக்கான அமைப்புகளைத் திறக்கவும்.
எச்சரிக்கைகள்
- சில "தற்காலிக" நிரல் கோப்புகளை நீக்க முடியாது, ஏனெனில் அவை விண்டோஸ் இயக்க முறைமையால் பயன்படுத்தப்படுகின்றன. பொதுவாக, இந்த கோப்புகள் சில கிலோபைட்டுகள் அளவு மட்டுமே.