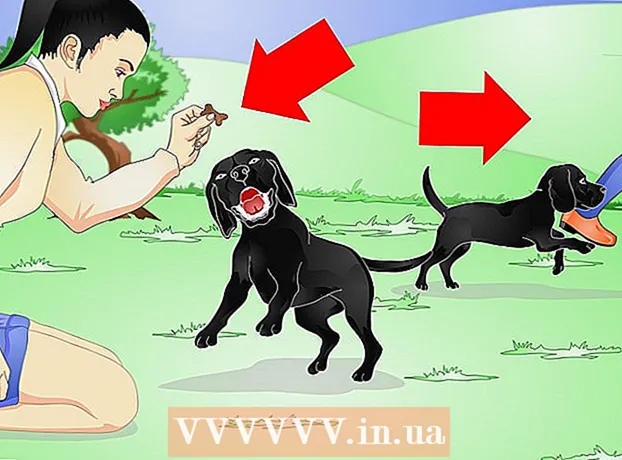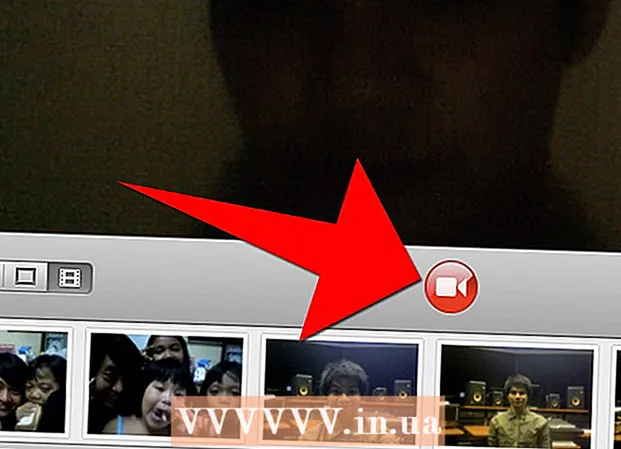நூலாசிரியர்:
Janice Evans
உருவாக்கிய தேதி:
1 ஜூலை 2021
புதுப்பிப்பு தேதி:
1 ஜூலை 2024
![[2021] ஐபோனிலிருந்து எந்த மேக்கிற்கும் புகைப்படங்கள்/வீடியோக்களை மாற்றுவது எப்படி!!](https://i.ytimg.com/vi/lJlKHznNc9Q/hqdefault.jpg)
உள்ளடக்கம்
- படிகள்
- முறை 3 இல் 1: புகைப்படங்களைப் பயன்படுத்துதல்
- 3 இன் முறை 2: ஏர் டிராப்பைப் பயன்படுத்துதல்
- 3 இன் முறை 3: iCloud இசை நூலகத்தைப் பயன்படுத்துதல்
- குறிப்புகள்
- எச்சரிக்கைகள்
ஐபோனிலிருந்து மேக்கிற்கு புகைப்படங்களை எப்படி மாற்றுவது என்பதை இந்த கட்டுரை காண்பிக்கும்.புகைப்படங்கள் அல்லது பட பிடிப்பு அல்லது ஏர் டிராப் பயன்படுத்தி இதைச் செய்யலாம். மேலும் என்னவென்றால், புகைப்படங்களை iCloud இல் பதிவேற்றலாம், பின்னர் உங்கள் கணினியில் பதிவிறக்கம் செய்யலாம். இங்கே நினைவில் கொள்ள வேண்டிய முக்கியமான விஷயம் என்னவென்றால், iCloud திறன் உங்கள் iPhone புகைப்படங்கள் அனைத்தையும் வைத்திருக்கும் அளவுக்கு பெரியதாக இருக்க வேண்டும்.
படிகள்
முறை 3 இல் 1: புகைப்படங்களைப் பயன்படுத்துதல்
 1 உங்கள் ஐபோனை உங்கள் கணினியுடன் இணைக்கவும். உங்கள் ஸ்மார்ட்போனின் சார்ஜிங் கேபிளின் ஒரு முனையை உங்கள் ஐபோனில் உள்ள சார்ஜிங் போர்ட்டுடனும், மற்றொரு முனையை உங்கள் கணினியில் உள்ள USB போர்ட்டுடனும் இணைக்கவும்.
1 உங்கள் ஐபோனை உங்கள் கணினியுடன் இணைக்கவும். உங்கள் ஸ்மார்ட்போனின் சார்ஜிங் கேபிளின் ஒரு முனையை உங்கள் ஐபோனில் உள்ள சார்ஜிங் போர்ட்டுடனும், மற்றொரு முனையை உங்கள் கணினியில் உள்ள USB போர்ட்டுடனும் இணைக்கவும்.  2 புகைப்படங்கள் பயன்பாட்டைத் திறக்கவும். உங்கள் கப்பல்துறையில் உள்ள பல வண்ண மலர் வடிவ ஐகானைக் கிளிக் செய்யவும்.
2 புகைப்படங்கள் பயன்பாட்டைத் திறக்கவும். உங்கள் கப்பல்துறையில் உள்ள பல வண்ண மலர் வடிவ ஐகானைக் கிளிக் செய்யவும். - உங்கள் ஐபோனை உங்கள் கணினியுடன் இணைத்தால் ஒருவேளை இந்த நிரல் தானாகவே திறக்கும்; இந்த வழக்கில், இந்த படிநிலையைத் தவிர்க்கவும்.
 3 ஐபோனைத் தேர்ந்தெடுக்கவும். சாதனத்தைத் தேர்ந்தெடுக்க சாளரத்தின் இடது பக்கத்தில் உள்ள ஐபோன் பெயரைக் கிளிக் செய்யவும். "சாதனங்கள்" பிரிவின் கீழ் பெயரை நீங்கள் காணலாம்.
3 ஐபோனைத் தேர்ந்தெடுக்கவும். சாதனத்தைத் தேர்ந்தெடுக்க சாளரத்தின் இடது பக்கத்தில் உள்ள ஐபோன் பெயரைக் கிளிக் செய்யவும். "சாதனங்கள்" பிரிவின் கீழ் பெயரை நீங்கள் காணலாம். - இந்த பிரிவில் உங்கள் ஸ்மார்ட்போன் இல்லையென்றால், உங்கள் ஐபோனைத் திறக்கவும்.
 4 நீங்கள் நகலெடுக்க விரும்பும் புகைப்படங்களைத் தேர்ந்தெடுக்கவும். உங்கள் கணினிக்கு மாற்ற விரும்பும் ஒவ்வொரு புகைப்படம் மற்றும் / அல்லது வீடியோவைக் கிளிக் செய்யவும்.
4 நீங்கள் நகலெடுக்க விரும்பும் புகைப்படங்களைத் தேர்ந்தெடுக்கவும். உங்கள் கணினிக்கு மாற்ற விரும்பும் ஒவ்வொரு புகைப்படம் மற்றும் / அல்லது வீடியோவைக் கிளிக் செய்யவும். - ஐபோனில் ஏற்கனவே இல்லாத அனைத்து புகைப்படங்களையும் நீங்கள் நகலெடுக்க விரும்பினால், இந்த படிநிலையைத் தவிர்க்கவும்.
 5 கிளிக் செய்யவும் இறக்குமதி தேர்ந்தெடுக்கப்பட்டது. இது திரையின் மேல் வலது மூலையில் உள்ளது. இந்த சாம்பல் பட்டன் தேர்ந்தெடுக்கப்பட்ட படங்களின் எண்ணிக்கையையும் காண்பிக்கும் (எடுத்துக்காட்டாக, "இறக்குமதி 34 தேர்ந்தெடுக்கப்பட்டது").
5 கிளிக் செய்யவும் இறக்குமதி தேர்ந்தெடுக்கப்பட்டது. இது திரையின் மேல் வலது மூலையில் உள்ளது. இந்த சாம்பல் பட்டன் தேர்ந்தெடுக்கப்பட்ட படங்களின் எண்ணிக்கையையும் காண்பிக்கும் (எடுத்துக்காட்டாக, "இறக்குமதி 34 தேர்ந்தெடுக்கப்பட்டது"). - அனைத்து புதிய புகைப்படங்களையும் நகலெடுக்க, அனைத்து புதிய புகைப்படங்களையும் இறக்குமதி செய் என்பதைக் கிளிக் செய்யவும்.
 6 நகலெடுக்கும் செயல்முறை முடிவடையும் வரை காத்திருங்கள். இப்போது உங்கள் கணினியில் நகலெடுக்கப்பட்ட புகைப்படங்களைப் பார்க்க "எனது ஆல்பங்கள்" (சாளரத்தின் இடது பக்கத்தில்) மீது கிளிக் செய்யவும்.
6 நகலெடுக்கும் செயல்முறை முடிவடையும் வரை காத்திருங்கள். இப்போது உங்கள் கணினியில் நகலெடுக்கப்பட்ட புகைப்படங்களைப் பார்க்க "எனது ஆல்பங்கள்" (சாளரத்தின் இடது பக்கத்தில்) மீது கிளிக் செய்யவும்.
3 இன் முறை 2: ஏர் டிராப்பைப் பயன்படுத்துதல்
 1 உங்கள் மேக்கில் ஏர் டிராப்பை இயக்கவும். இதைச் செய்ய, Finder ஐத் திறந்து, AirDrop (Finder window வின் இடது பக்கத்தில்) என்பதைக் கிளிக் செய்து, Allow My Discovery இணைப்பைக் கிளிக் செய்து, கீழ்தோன்றும் மெனுவிலிருந்து அனைவரையும் தேர்ந்தெடுக்கவும்.
1 உங்கள் மேக்கில் ஏர் டிராப்பை இயக்கவும். இதைச் செய்ய, Finder ஐத் திறந்து, AirDrop (Finder window வின் இடது பக்கத்தில்) என்பதைக் கிளிக் செய்து, Allow My Discovery இணைப்பைக் கிளிக் செய்து, கீழ்தோன்றும் மெனுவிலிருந்து அனைவரையும் தேர்ந்தெடுக்கவும். - ஏர் டிராப் சாளரத்தின் நடுவில் ப்ளூடூத் இயக்கு பொத்தானைக் கண்டால், உங்கள் கணினியில் ப்ளூடூத் செயல்படுத்த அதை கிளிக் செய்யவும்.
 2 ஐபோனில் புகைப்படங்கள் பயன்பாட்டைத் திறக்கவும். பல வண்ண மலர் ஐகானைக் கிளிக் செய்யவும்.
2 ஐபோனில் புகைப்படங்கள் பயன்பாட்டைத் திறக்கவும். பல வண்ண மலர் ஐகானைக் கிளிக் செய்யவும்.  3 கிளிக் செய்யவும் ஆல்பங்கள். இந்த விருப்பத்தை திரையின் கீழ் வலது மூலையில் காணலாம்.
3 கிளிக் செய்யவும் ஆல்பங்கள். இந்த விருப்பத்தை திரையின் கீழ் வலது மூலையில் காணலாம். - புகைப்படங்கள் பயன்பாடு ஆல்பங்கள் பக்கத்திற்கு திறந்திருந்தால், இந்த படிநிலையைத் தவிர்க்கவும்.
- புகைப்படங்கள் பயன்பாட்டில் புகைப்படங்களின் பட்டியல் திறந்திருந்தால், திரையின் மேல் இடது மூலையில் மீண்டும் தட்டவும், பின்னர் அடுத்த படிக்குச் செல்லவும்.
 4 கிளிக் செய்யவும் புகைப்படச்சுருள். இது திரையில் உள்ள சிறந்த விருப்பமாகும். ஐபோனில் சேமிக்கப்பட்ட புகைப்படங்களின் பட்டியல் திறக்கும்.
4 கிளிக் செய்யவும் புகைப்படச்சுருள். இது திரையில் உள்ள சிறந்த விருப்பமாகும். ஐபோனில் சேமிக்கப்பட்ட புகைப்படங்களின் பட்டியல் திறக்கும். - நீங்கள் iCloud இசை நூலகத்தை இயக்கியிருந்தால், இந்த விருப்பம் அனைத்து புகைப்படங்கள் என்று அழைக்கப்படும்.
 5 கிளிக் செய்யவும் தேர்வு செய்யவும். இது திரையின் மேல் வலது மூலையில் உள்ளது.
5 கிளிக் செய்யவும் தேர்வு செய்யவும். இது திரையின் மேல் வலது மூலையில் உள்ளது.  6 புகைப்படங்களைத் தேர்ந்தெடுக்கவும். உங்கள் கணினிக்கு மாற்ற விரும்பும் ஒவ்வொரு புகைப்படத்தையும் கிளிக் செய்யவும். நீங்கள் தேர்ந்தெடுக்கும் ஒவ்வொரு புகைப்படத்தின் மூலையிலும் நீல மற்றும் வெள்ளை ஐகான் தோன்றும்.
6 புகைப்படங்களைத் தேர்ந்தெடுக்கவும். உங்கள் கணினிக்கு மாற்ற விரும்பும் ஒவ்வொரு புகைப்படத்தையும் கிளிக் செய்யவும். நீங்கள் தேர்ந்தெடுக்கும் ஒவ்வொரு புகைப்படத்தின் மூலையிலும் நீல மற்றும் வெள்ளை ஐகான் தோன்றும்.  7 "பகிர்" என்பதைக் கிளிக் செய்யவும்
7 "பகிர்" என்பதைக் கிளிக் செய்யவும்  . இந்த அம்பு வடிவ ஐகான் திரையின் கீழ் இடது மூலையில் உள்ளது. ஒரு மெனு திறக்கும்.
. இந்த அம்பு வடிவ ஐகான் திரையின் கீழ் இடது மூலையில் உள்ளது. ஒரு மெனு திறக்கும்.  8 "ஏர் டிராப்" ஐகானைக் கிளிக் செய்யவும். இது தொடர்ச்சியான வட்ட வட்டங்களைப் போல் தோன்றுகிறது மற்றும் பகிர்வு மெனுவின் மேல் அமைந்துள்ளது. ஸ்மார்ட்போனின் ப்ளூடூத் மற்றும் வைஃபை இயக்கப்படும் (முடக்கப்பட்டிருந்தால்) மற்றும் கணினி பெயர் திரையில் காட்டப்படும்.
8 "ஏர் டிராப்" ஐகானைக் கிளிக் செய்யவும். இது தொடர்ச்சியான வட்ட வட்டங்களைப் போல் தோன்றுகிறது மற்றும் பகிர்வு மெனுவின் மேல் அமைந்துள்ளது. ஸ்மார்ட்போனின் ப்ளூடூத் மற்றும் வைஃபை இயக்கப்படும் (முடக்கப்பட்டிருந்தால்) மற்றும் கணினி பெயர் திரையில் காட்டப்படும்.  9 கணினியின் பெயரைக் கிளிக் செய்யவும். இது ஏர் டிராப் மெனுவில் உள்ளது. புகைப்படங்கள் உங்கள் கணினியில் உள்ள பதிவிறக்கங்கள் கோப்புறையில் பதிவேற்றப்படும். அதைத் திறக்க, கண்டுபிடிப்பான் சாளரத்தின் இடது பக்கத்தில் உள்ள பதிவிறக்கங்களைக் கிளிக் செய்யவும்.
9 கணினியின் பெயரைக் கிளிக் செய்யவும். இது ஏர் டிராப் மெனுவில் உள்ளது. புகைப்படங்கள் உங்கள் கணினியில் உள்ள பதிவிறக்கங்கள் கோப்புறையில் பதிவேற்றப்படும். அதைத் திறக்க, கண்டுபிடிப்பான் சாளரத்தின் இடது பக்கத்தில் உள்ள பதிவிறக்கங்களைக் கிளிக் செய்யவும். - உங்கள் கணினி மற்றும் ஸ்மார்ட்போனில் வெவ்வேறு ஆப்பிள் ஐடிகள் இருந்தால், கேட்கும்போது உங்கள் புகைப்படங்களை நகலெடுக்க உறுதிப்படுத்தவும்.
3 இன் முறை 3: iCloud இசை நூலகத்தைப் பயன்படுத்துதல்
 1 ICloud இல் உங்களுக்கு போதுமான இலவச இடம் இருப்பதை உறுதிப்படுத்திக் கொள்ளுங்கள். இந்த முறை உங்கள் அனைத்து புகைப்படங்களையும் iCloud இல் பதிவேற்றுவதை உள்ளடக்குகிறது, பின்னர் அவற்றை இணைய அணுகல் உள்ள கணினியில் பதிவிறக்கம் செய்கிறது. இருப்பினும், iCloud சேமிப்பு அனைத்து புகைப்படங்களின் ஒருங்கிணைந்த அளவை விட பெரியதாக இருக்க வேண்டும். இலவச சேமிப்பு 5 ஜிபி ஆகும், ஆனால் நீங்கள் அதிக சேமிப்பிடத்தை வாங்க வேண்டியிருக்கும்.
1 ICloud இல் உங்களுக்கு போதுமான இலவச இடம் இருப்பதை உறுதிப்படுத்திக் கொள்ளுங்கள். இந்த முறை உங்கள் அனைத்து புகைப்படங்களையும் iCloud இல் பதிவேற்றுவதை உள்ளடக்குகிறது, பின்னர் அவற்றை இணைய அணுகல் உள்ள கணினியில் பதிவிறக்கம் செய்கிறது. இருப்பினும், iCloud சேமிப்பு அனைத்து புகைப்படங்களின் ஒருங்கிணைந்த அளவை விட பெரியதாக இருக்க வேண்டும். இலவச சேமிப்பு 5 ஜிபி ஆகும், ஆனால் நீங்கள் அதிக சேமிப்பிடத்தை வாங்க வேண்டியிருக்கும்.  2 உங்கள் ஸ்மார்ட்போனில், "அமைப்புகள்" பயன்பாட்டைத் திறக்கவும்
2 உங்கள் ஸ்மார்ட்போனில், "அமைப்புகள்" பயன்பாட்டைத் திறக்கவும்  . சாம்பல் கியர்ஸ் ஐகானைக் கிளிக் செய்யவும்.
. சாம்பல் கியர்ஸ் ஐகானைக் கிளிக் செய்யவும்.  3 உங்கள் ஆப்பிள் ஐடியை தட்டவும். இது அமைப்புகள் பக்கத்தின் மேலே உள்ளது.
3 உங்கள் ஆப்பிள் ஐடியை தட்டவும். இது அமைப்புகள் பக்கத்தின் மேலே உள்ளது. - நீங்கள் இன்னும் உள்நுழையவில்லை என்றால், உள்நுழை என்பதைக் கிளிக் செய்து, உங்கள் ஆப்பிள் ஐடி மற்றும் கடவுச்சொல்லை உள்ளிட்டு, பின்னர் உள்நுழை என்பதைக் கிளிக் செய்யவும்.
 4 கிளிக் செய்யவும் iCloud. இந்த விருப்பம் திரையின் நடுவில் உள்ளது.
4 கிளிக் செய்யவும் iCloud. இந்த விருப்பம் திரையின் நடுவில் உள்ளது.  5 தட்டவும் புகைப்படம். ICloud பிரிவைப் பயன்படுத்தி நிரல்களின் மேல் இந்த விருப்பத்தை நீங்கள் காணலாம்.
5 தட்டவும் புகைப்படம். ICloud பிரிவைப் பயன்படுத்தி நிரல்களின் மேல் இந்த விருப்பத்தை நீங்கள் காணலாம்.  6 வெள்ளை iCloud இசை நூலக ஸ்லைடரை கிளிக் செய்யவும்
6 வெள்ளை iCloud இசை நூலக ஸ்லைடரை கிளிக் செய்யவும்  . இது பச்சை நிறமாக மாறும்
. இது பச்சை நிறமாக மாறும்  ... ICloud இல் புகைப்படங்களை பதிவேற்றும் செயல்முறை தொடங்குகிறது.
... ICloud இல் புகைப்படங்களை பதிவேற்றும் செயல்முறை தொடங்குகிறது. - புகைப்படங்களின் எண்ணிக்கையைப் பொறுத்து ஏற்றும் நேரம் மாறுபடும், எனவே உங்கள் ஐபோன் பேட்டரி முழுமையாக சார்ஜ் செய்யப்பட்டிருப்பதை உறுதிசெய்க (அல்லது உங்கள் ஸ்மார்ட்போனை சார்ஜருடன் இணைக்கவும்) மற்றும் உங்கள் ஸ்மார்ட்போன் வயர்லெஸ் நெட்வொர்க்குடன் இணைக்கப்பட்டுள்ளது.
- உங்கள் ஐபோனில் இடத்தை விடுவிக்க, கேட்கும்போது உகந்த சேமிப்பைக் கிளிக் செய்யவும்.
- எதிர்காலத்தில் நீங்கள் எடுக்கும் புகைப்படங்களை iCloud இல் தானாகப் பதிவேற்ற, வெள்ளை என் புகைப்பட ஸ்ட்ரீம் சுவிட்சைக் கிளிக் செய்யவும்.
 7 ஆப்பிள் மெனுவைத் திறக்கவும்
7 ஆப்பிள் மெனுவைத் திறக்கவும்  கணினியில். திரையின் மேல் இடது மூலையில் உள்ள ஆப்பிள் லோகோவைக் கிளிக் செய்யவும். கீழ்தோன்றும் மெனு திறக்கும்.
கணினியில். திரையின் மேல் இடது மூலையில் உள்ள ஆப்பிள் லோகோவைக் கிளிக் செய்யவும். கீழ்தோன்றும் மெனு திறக்கும்.  8 கிளிக் செய்யவும் கணினி அமைப்புகளை. இது கீழ்தோன்றும் மெனுவின் மேல் உள்ளது. கணினி விருப்பத்தேர்வுகள் சாளரம் திறக்கும்.
8 கிளிக் செய்யவும் கணினி அமைப்புகளை. இது கீழ்தோன்றும் மெனுவின் மேல் உள்ளது. கணினி விருப்பத்தேர்வுகள் சாளரம் திறக்கும்.  9 "ICloud" ஐ கிளிக் செய்யவும்
9 "ICloud" ஐ கிளிக் செய்யவும்  . கணினி முன்னுரிமை சாளரத்தின் இடது பக்கத்தில் இந்த மேக வடிவ ஐகானைக் காணலாம்.
. கணினி முன்னுரிமை சாளரத்தின் இடது பக்கத்தில் இந்த மேக வடிவ ஐகானைக் காணலாம்.  10 கிளிக் செய்யவும் அமைப்புகள். இது திரையின் மேல் வலது மூலையில் உள்ளது. ஒரு புதிய சாளரம் திறக்கும்.
10 கிளிக் செய்யவும் அமைப்புகள். இது திரையின் மேல் வலது மூலையில் உள்ளது. ஒரு புதிய சாளரம் திறக்கும்.  11 புகைப்பட ஒத்திசைவைச் செயல்படுத்தவும். ICloud நூலகம் மற்றும் எனது புகைப்பட ஸ்ட்ரீமுக்கு அடுத்த பெட்டியை சரிபார்க்கவும். இப்போது ஐபோன் நினைவகத்தில் சேமிக்கப்படும் புகைப்படங்கள் கணினியில் கிடைக்கும்.
11 புகைப்பட ஒத்திசைவைச் செயல்படுத்தவும். ICloud நூலகம் மற்றும் எனது புகைப்பட ஸ்ட்ரீமுக்கு அடுத்த பெட்டியை சரிபார்க்கவும். இப்போது ஐபோன் நினைவகத்தில் சேமிக்கப்படும் புகைப்படங்கள் கணினியில் கிடைக்கும்.  12 கிளிக் செய்யவும் தயார். இது சாளரத்தின் கீழே ஒரு நீல பொத்தான். செய்யப்பட்ட மாற்றங்கள் சேமிக்கப்படும். உங்கள் ஐபோனில் உள்ள புகைப்படங்கள் இப்போது உங்கள் கணினியில் உள்ள புகைப்படங்கள் பயன்பாட்டில் திறக்கப்படலாம், இருப்பினும் அவை கிடைக்க சிறிது நேரம் ஆகலாம்.
12 கிளிக் செய்யவும் தயார். இது சாளரத்தின் கீழே ஒரு நீல பொத்தான். செய்யப்பட்ட மாற்றங்கள் சேமிக்கப்படும். உங்கள் ஐபோனில் உள்ள புகைப்படங்கள் இப்போது உங்கள் கணினியில் உள்ள புகைப்படங்கள் பயன்பாட்டில் திறக்கப்படலாம், இருப்பினும் அவை கிடைக்க சிறிது நேரம் ஆகலாம்.
குறிப்புகள்
- ஒரு சில புகைப்படங்களை மாற்ற, அவற்றை iMessage வழியாக உங்களுக்கு அனுப்பவும், பின்னர் மெசேஜஸ் பயன்பாட்டின் உங்கள் PC பதிப்பைப் பயன்படுத்தி சேமிக்கவும்.
- ஒன்ட்ரைவ் அல்லது கூகுள் டிரைவ் போன்ற எந்த மேகக்கணி சேமிப்பகத்தையும் நீங்கள் புகைப்படங்களைப் பதிவேற்றலாம், பின்னர் அவற்றை உங்கள் கணினியில் பதிவிறக்கம் செய்யலாம்.
எச்சரிக்கைகள்
- புகைப்படங்கள் நிறைய இடத்தை எடுத்துக்கொள்கின்றன. உங்கள் கணினியின் ஹார்ட் டிரைவில் இலவச இடம் குறைவாக இருந்தால், உங்கள் புகைப்படங்களை iCloud இல் சேமிக்கவும் அல்லது இமேஜ் கேப்சர் (மற்றவர்கள் விருப்பம்) பயன்படுத்தி வெளிப்புற ஹார்ட் டிரைவிற்கு மாற்றவும்.