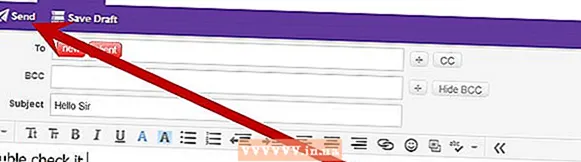நூலாசிரியர்:
Bobbie Johnson
உருவாக்கிய தேதி:
7 ஏப்ரல் 2021
புதுப்பிப்பு தேதி:
1 ஜூலை 2024

உள்ளடக்கம்
- படிகள்
- முறை 6 இல் 1: ஐடியூன்ஸ்
- 6 இன் முறை 2: iCloud இயக்ககம்
- 6 இன் முறை 3: ஏர் டிராப்
- 6 இன் முறை 4: மின்னஞ்சல்
- 6 இன் முறை 5: மைக்ரோசாப்ட் ஒன்ட்ரைவ்
- 6 இன் முறை 6: கூகுள் டிரைவ்
- குறிப்புகள்
- எச்சரிக்கைகள்
இந்த கட்டுரையில், விண்டோஸ் அல்லது மேகோஸ் இயங்கும் கணினியில் அமைந்துள்ள உங்கள் ஐபாடில் கோப்புகளை எப்படி நகலெடுப்பது என்று நாங்கள் உங்களுக்கு கூறுவோம்; அத்தகைய கோப்புகளை இணைய இணைப்பு இல்லாமல் பயன்படுத்தலாம். நீங்கள் iTunes, iCloud Drive, Microsoft OneDrive மற்றும் Google Drive மூலம் கோப்புகளை நகலெடுக்கலாம்.
படிகள்
முறை 6 இல் 1: ஐடியூன்ஸ்
 1 உங்கள் கணினியுடன் iPad ஐ இணைக்கவும். இதைச் செய்ய, ஐபாட் சார்ஜிங் கேபிளை ஐபாட் சார்ஜிங் போர்ட்டுடனும், உங்கள் கணினியில் உள்ள யூஎஸ்பி போர்ட்டுகளுடனும் இணைக்கவும்.
1 உங்கள் கணினியுடன் iPad ஐ இணைக்கவும். இதைச் செய்ய, ஐபாட் சார்ஜிங் கேபிளை ஐபாட் சார்ஜிங் போர்ட்டுடனும், உங்கள் கணினியில் உள்ள யூஎஸ்பி போர்ட்டுகளுடனும் இணைக்கவும்.  2 உங்கள் கணினியில் ஐடியூன்ஸ் தொடங்கவும். வெள்ளை பின்னணியில் பல வண்ண இசை குறிப்பு போல இருக்கும் ஐகானைக் கிளிக் செய்யவும்.
2 உங்கள் கணினியில் ஐடியூன்ஸ் தொடங்கவும். வெள்ளை பின்னணியில் பல வண்ண இசை குறிப்பு போல இருக்கும் ஐகானைக் கிளிக் செய்யவும். - ஐடியூன்ஸ் புதுப்பிப்பு தேவை என்று ஒரு செய்தி தோன்றினால், பதிவிறக்க ஐடியூன்ஸ் கிளிக் செய்யவும். ஐடியூன்ஸ் புதுப்பிக்கும்போது, உங்கள் கணினியை மறுதொடக்கம் செய்யுங்கள்.
- ஆப்பிள் மேகோஸ் கேடலினாவுடன் தொடங்கும் ஐடியூன்ஸ் (இந்த அமைப்பு 2019 இலையுதிர்காலத்தில் வெளிவருகிறது). மேக் கம்ப்யூட்டர்கள் ஐடியூன்ஸ்ஸை ஆப்பிள் மியூசிக், ஆப்பிள் டிவி மற்றும் ஆப்பிள் பாட்காஸ்ட் ஆகியவற்றுடன் மாற்றும். நீங்கள் இன்னும் விண்டோஸில் ஐடியூன்ஸ் பயன்படுத்தலாம் (குறைந்தபட்சம் சிறிது நேரம்).
 3 "சாதனம்" ஐகானைக் கிளிக் செய்யவும். இது ஒரு ஐபாட் போல் தெரிகிறது மற்றும் ஐடியூன்ஸ் மேல் இடதுபுறத்தில் அமைந்துள்ளது. ஐபாட் பக்கம் திறக்கும்.
3 "சாதனம்" ஐகானைக் கிளிக் செய்யவும். இது ஒரு ஐபாட் போல் தெரிகிறது மற்றும் ஐடியூன்ஸ் மேல் இடதுபுறத்தில் அமைந்துள்ளது. ஐபாட் பக்கம் திறக்கும்.  4 கிளிக் செய்யவும் கோப்பு பகிர்வு. ஐடியூன்ஸ் இடது பலகத்தில் இந்த விருப்பத்தை நீங்கள் காணலாம்; இது "A" ஐகானால் குறிக்கப்பட்டுள்ளது.
4 கிளிக் செய்யவும் கோப்பு பகிர்வு. ஐடியூன்ஸ் இடது பலகத்தில் இந்த விருப்பத்தை நீங்கள் காணலாம்; இது "A" ஐகானால் குறிக்கப்பட்டுள்ளது.  5 நீங்கள் கோப்புகளை நகலெடுக்க விரும்பும் பயன்பாட்டைக் கிளிக் செய்க. ஐடியூன்ஸ் மையப் பலகத்தில் இதைச் செய்யுங்கள். பயன்பாடு மற்றும் கோப்பு வகை பொருந்தாது என்பதை நினைவில் கொள்ளுங்கள் (எடுத்துக்காட்டாக, நீங்கள் ஒரு வேர்ட் ஆவணத்தை iMovie பயன்பாட்டு கோப்புறையில் இழுக்கலாம்).
5 நீங்கள் கோப்புகளை நகலெடுக்க விரும்பும் பயன்பாட்டைக் கிளிக் செய்க. ஐடியூன்ஸ் மையப் பலகத்தில் இதைச் செய்யுங்கள். பயன்பாடு மற்றும் கோப்பு வகை பொருந்தாது என்பதை நினைவில் கொள்ளுங்கள் (எடுத்துக்காட்டாக, நீங்கள் ஒரு வேர்ட் ஆவணத்தை iMovie பயன்பாட்டு கோப்புறையில் இழுக்கலாம்). - பக்கங்கள், முக்கிய குறிப்புகள், எண்கள், iMovie மற்றும் GarageBand அனைத்தும் கோப்புகள் உள்ளன, அங்கு திட்டங்கள் சேமிக்கப்படுகின்றன, அதாவது நீங்கள் எந்த கோப்பையும் அத்தகைய கோப்புறைகளுக்கு இழுக்கலாம்.
 6 கீழே உருட்டி கிளிக் செய்யவும் கோப்பைச் சேர்க்கவும். இந்த விருப்பத்தை கீழ் வலது மூலையில் காணலாம். எக்ஸ்ப்ளோரர் (விண்டோஸ்) அல்லது ஃபைண்டர் (மேக்) சாளரம் திறக்கிறது.
6 கீழே உருட்டி கிளிக் செய்யவும் கோப்பைச் சேர்க்கவும். இந்த விருப்பத்தை கீழ் வலது மூலையில் காணலாம். எக்ஸ்ப்ளோரர் (விண்டோஸ்) அல்லது ஃபைண்டர் (மேக்) சாளரம் திறக்கிறது.  7 தேவையான கோப்பில் கிளிக் செய்யவும். கோப்புடன் கோப்புறையைத் திறக்க, இடது பலகத்தில் அதைக் கிளிக் செய்யவும்.
7 தேவையான கோப்பில் கிளிக் செய்யவும். கோப்புடன் கோப்புறையைத் திறக்க, இடது பலகத்தில் அதைக் கிளிக் செய்யவும்.  8 கிளிக் செய்யவும் திற. இந்த விருப்பத்தை கீழ் வலது மூலையில் காணலாம். ஐடியூன்ஸ் சாளரத்தில் கோப்பின் பெயர் தோன்றும்.
8 கிளிக் செய்யவும் திற. இந்த விருப்பத்தை கீழ் வலது மூலையில் காணலாம். ஐடியூன்ஸ் சாளரத்தில் கோப்பின் பெயர் தோன்றும்.  9 கிளிக் செய்யவும் ஒத்திசைவு. இந்த விருப்பத்தை கீழ் வலது மூலையில் காணலாம். தேர்ந்தெடுக்கப்பட்ட ஐபாட் பயன்பாட்டில் கோப்பு சேர்க்கப்பட்டது. இனிமேல், இந்தக் கோப்பை எந்த நேரத்திலும் ஐபாடில் திறக்க முடியும் (இணைய இணைப்பு இல்லாமல் கூட).
9 கிளிக் செய்யவும் ஒத்திசைவு. இந்த விருப்பத்தை கீழ் வலது மூலையில் காணலாம். தேர்ந்தெடுக்கப்பட்ட ஐபாட் பயன்பாட்டில் கோப்பு சேர்க்கப்பட்டது. இனிமேல், இந்தக் கோப்பை எந்த நேரத்திலும் ஐபாடில் திறக்க முடியும் (இணைய இணைப்பு இல்லாமல் கூட). - ஒத்திசைவு செயல்முறை முடிந்ததும், "பினிஷ்" என்பதைக் கிளிக் செய்யவும் - நீங்கள் பிரதான பக்கத்திற்கு அழைத்துச் செல்லப்படுவீர்கள்.
6 இன் முறை 2: iCloud இயக்ககம்
 1 முகவரிக்குச் செல்லவும் https://www.icloud.com/ ஒரு இணைய உலாவியில். ICloud கணக்கு உள்நுழைவு பக்கம் திறக்கும்.
1 முகவரிக்குச் செல்லவும் https://www.icloud.com/ ஒரு இணைய உலாவியில். ICloud கணக்கு உள்நுழைவு பக்கம் திறக்கும்.  2 ICloud இல் உள்நுழைக. இதைச் செய்ய, உங்கள் ஆப்பிள் ஐடி மின்னஞ்சல் முகவரி மற்றும் கடவுச்சொல்லை உள்ளிடவும், பின்னர் முகவரி மற்றும் கடவுச்சொல் வரிகளின் வலதுபுறத்தில் அம்பு வடிவ ஐகானைக் கிளிக் செய்யவும்.
2 ICloud இல் உள்நுழைக. இதைச் செய்ய, உங்கள் ஆப்பிள் ஐடி மின்னஞ்சல் முகவரி மற்றும் கடவுச்சொல்லை உள்ளிடவும், பின்னர் முகவரி மற்றும் கடவுச்சொல் வரிகளின் வலதுபுறத்தில் அம்பு வடிவ ஐகானைக் கிளிக் செய்யவும். - நீங்கள் ஏற்கனவே உங்கள் iCloud கணக்கில் உள்நுழைந்திருந்தால், இந்த படிநிலையைத் தவிர்க்கவும்.
- இரண்டு காரணி அங்கீகாரம் இயக்கப்பட்டிருந்தால், உங்கள் கணினியில் நீங்கள் உள்ளிட வேண்டிய 6 இலக்கக் குறியீட்டை ஐபாட் காண்பிக்கும்.
- நீங்கள் சாதனத்தை நம்புகிறீர்கள் என்பதை உறுதிப்படுத்தும்படி ஒரு செய்தி தோன்றினால், ஐபாட் மற்றும் கணினி இரண்டிலும் நம்பிக்கை என்பதை கிளிக் செய்யவும்.
 3 "ICloud Drive" ஐ கிளிக் செய்யவும்
3 "ICloud Drive" ஐ கிளிக் செய்யவும்  . இந்த ஐகான் வெள்ளை பின்னணியில் நீல மேகங்கள் போல் தெரிகிறது. நீங்கள் உங்கள் iCloud Drive பக்கத்திற்கு அழைத்துச் செல்லப்படுவீர்கள்.
. இந்த ஐகான் வெள்ளை பின்னணியில் நீல மேகங்கள் போல் தெரிகிறது. நீங்கள் உங்கள் iCloud Drive பக்கத்திற்கு அழைத்துச் செல்லப்படுவீர்கள்.  4 "பதிவிறக்கு" என்பதைக் கிளிக் செய்யவும். பக்கத்தின் மேலே இந்த ஐகானைக் காணலாம். அது மேல்நோக்கிய அம்புக்குறியுடன் மேகம் போல் தெரிகிறது. எக்ஸ்ப்ளோரர் (விண்டோஸ்) அல்லது ஃபைண்டர் (மேக்) சாளரம் திறக்கிறது.
4 "பதிவிறக்கு" என்பதைக் கிளிக் செய்யவும். பக்கத்தின் மேலே இந்த ஐகானைக் காணலாம். அது மேல்நோக்கிய அம்புக்குறியுடன் மேகம் போல் தெரிகிறது. எக்ஸ்ப்ளோரர் (விண்டோஸ்) அல்லது ஃபைண்டர் (மேக்) சாளரம் திறக்கிறது.  5 நீங்கள் iCloud இயக்ககத்தில் பதிவேற்ற விரும்பும் கோப்பில் கிளிக் செய்யவும். கோப்பு உலாவியில் நீங்கள் விரும்பும் கோப்பைக் கண்டுபிடித்து அதைக் கிளிக் செய்யவும்.
5 நீங்கள் iCloud இயக்ககத்தில் பதிவேற்ற விரும்பும் கோப்பில் கிளிக் செய்யவும். கோப்பு உலாவியில் நீங்கள் விரும்பும் கோப்பைக் கண்டுபிடித்து அதைக் கிளிக் செய்யவும். - அனைத்து கோப்புகளையும் ஒரு கோப்புறையில் தேர்ந்தெடுக்க, எந்த கோப்பையும் கிளிக் செய்து அழுத்தவும் Ctrl+ஏ (விண்டோஸ்) அல்லது . கட்டளை+ஏ (மேக்)
- ஒரே கோப்புறையில் பல கோப்புகளைத் தேர்ந்தெடுக்க, பிடி Ctrl (விண்டோஸ்) அல்லது . கட்டளை (மேக்) மற்றும் நீங்கள் விரும்பும் ஒவ்வொரு கோப்பையும் கிளிக் செய்யவும்.
 6 கிளிக் செய்யவும் திற. இந்த விருப்பத்தை கீழ் வலது மூலையில் காணலாம். ICloud இயக்ககத்தில் கோப்புகளை நகலெடுக்கும் செயல்முறை தொடங்குகிறது.
6 கிளிக் செய்யவும் திற. இந்த விருப்பத்தை கீழ் வலது மூலையில் காணலாம். ICloud இயக்ககத்தில் கோப்புகளை நகலெடுக்கும் செயல்முறை தொடங்குகிறது.  7 ICloud இயக்ககத்தில் கோப்புகள் பதிவேற்ற காத்திருக்கவும். கோப்புகளின் மொத்த அளவைப் பொறுத்து இந்த செயல்முறை பல வினாடிகள் அல்லது பல மணிநேரங்கள் கூட எடுக்கும்.
7 ICloud இயக்ககத்தில் கோப்புகள் பதிவேற்ற காத்திருக்கவும். கோப்புகளின் மொத்த அளவைப் பொறுத்து இந்த செயல்முறை பல வினாடிகள் அல்லது பல மணிநேரங்கள் கூட எடுக்கும்.  8 கோப்புகள் பயன்பாட்டைத் தொடங்கவும்
8 கோப்புகள் பயன்பாட்டைத் தொடங்கவும்  ஐபாடில். வெள்ளை பின்னணியில் நீல கோப்புறை போல் இருக்கும் ஐகானைத் தட்டவும். ICloud இயக்கக பயன்பாட்டிற்கு பதிலாக, iOS 11 இல் கோப்புகள் பயன்பாடு உள்ளது - iCloud இலிருந்து உங்கள் iPad க்கு கோப்புகளைப் பதிவிறக்க அதைப் பயன்படுத்தவும்.
ஐபாடில். வெள்ளை பின்னணியில் நீல கோப்புறை போல் இருக்கும் ஐகானைத் தட்டவும். ICloud இயக்கக பயன்பாட்டிற்கு பதிலாக, iOS 11 இல் கோப்புகள் பயன்பாடு உள்ளது - iCloud இலிருந்து உங்கள் iPad க்கு கோப்புகளைப் பதிவிறக்க அதைப் பயன்படுத்தவும்.  9 தட்டவும் கண்ணோட்டம். இந்த தாவலை கீழ் வலது மூலையில் காணலாம்.
9 தட்டவும் கண்ணோட்டம். இந்த தாவலை கீழ் வலது மூலையில் காணலாம்.  10 "ICloud Drive" ஐ கிளிக் செய்யவும்
10 "ICloud Drive" ஐ கிளிக் செய்யவும்  . இது இருப்பிடங்கள் பிரிவில் உள்ளது. திரை iCloud இயக்ககத்தின் உள்ளடக்கங்களைக் காட்டுகிறது.
. இது இருப்பிடங்கள் பிரிவில் உள்ளது. திரை iCloud இயக்ககத்தின் உள்ளடக்கங்களைக் காட்டுகிறது. - இந்த விருப்பம் இல்லை என்றால், முதலில் இருப்பிடங்கள் மீது கிளிக் செய்யவும்.
 11 தட்டவும் தேர்வு செய்யவும் மேல் வலது மூலையில். ஒவ்வொரு கோப்பிற்கும் ஒரு சுற்று தேர்வுப்பெட்டி தோன்றும்.
11 தட்டவும் தேர்வு செய்யவும் மேல் வலது மூலையில். ஒவ்வொரு கோப்பிற்கும் ஒரு சுற்று தேர்வுப்பெட்டி தோன்றும்.  12 விரும்பிய ஒவ்வொரு கோப்பையும் தொடவும். காசோலை மதிப்பெண்கள் சுற்று பெட்டிகளில் தோன்றும்.
12 விரும்பிய ஒவ்வொரு கோப்பையும் தொடவும். காசோலை மதிப்பெண்கள் சுற்று பெட்டிகளில் தோன்றும்.  13 தட்டவும் நகர்வு. இது திரையின் அடிப்பகுதியில் உள்ளது.
13 தட்டவும் நகர்வு. இது திரையின் அடிப்பகுதியில் உள்ளது.  14 கிளிக் செய்யவும் எனது ஐபாடில். இந்த விருப்பம் ஐபாட் வடிவ ஐகானால் குறிக்கப்பட்டுள்ளது. ஐபாடில் இருக்கும் கோப்புறைகள் காட்டப்படும்.
14 கிளிக் செய்யவும் எனது ஐபாடில். இந்த விருப்பம் ஐபாட் வடிவ ஐகானால் குறிக்கப்பட்டுள்ளது. ஐபாடில் இருக்கும் கோப்புறைகள் காட்டப்படும்.  15 நீங்கள் கோப்புகளை நகலெடுக்க விரும்பும் கோப்புறையைத் தட்டவும்.
15 நீங்கள் கோப்புகளை நகலெடுக்க விரும்பும் கோப்புறையைத் தட்டவும். 16 தட்டவும் நகர்வு. இந்த விருப்பத்தை மேல் வலது மூலையில் காணலாம். தேர்ந்தெடுக்கப்பட்ட கோப்புகள் குறிப்பிட்ட கோப்புறையில் நகலெடுக்கப்படும் - இப்போது அவை இணைய இணைப்பு இல்லாமல் கூட பயன்படுத்தப்படலாம்.
16 தட்டவும் நகர்வு. இந்த விருப்பத்தை மேல் வலது மூலையில் காணலாம். தேர்ந்தெடுக்கப்பட்ட கோப்புகள் குறிப்பிட்ட கோப்புறையில் நகலெடுக்கப்படும் - இப்போது அவை இணைய இணைப்பு இல்லாமல் கூட பயன்படுத்தப்படலாம். - நகலெடுக்கப்பட்ட கோப்புகளை கோப்புகள் பயன்பாட்டில் திறக்க முடியும்.
6 இன் முறை 3: ஏர் டிராப்
 1 திறந்த கண்டுபிடிப்பான்
1 திறந்த கண்டுபிடிப்பான்  ஒரு மேக் கணினியில். உங்கள் கப்பல்துறையில் உள்ள நீல மற்றும் வெள்ளை ஈமோஜி ஐகானைக் கிளிக் செய்யவும்.
ஒரு மேக் கணினியில். உங்கள் கப்பல்துறையில் உள்ள நீல மற்றும் வெள்ளை ஈமோஜி ஐகானைக் கிளிக் செய்யவும்.  2 கிளிக் செய்யவும் மாற்றம். இந்த மெனு திரையின் மேலே உள்ள மெனு பட்டியில் உள்ளது. விருப்பங்களுடன் ஒரு மெனு திறக்கும்.
2 கிளிக் செய்யவும் மாற்றம். இந்த மெனு திரையின் மேலே உள்ள மெனு பட்டியில் உள்ளது. விருப்பங்களுடன் ஒரு மெனு திறக்கும்.  3 கிளிக் செய்யவும் ஏர் டிராப். இந்த விருப்பத்தை மெனுவில் காணலாம்.
3 கிளிக் செய்யவும் ஏர் டிராப். இந்த விருப்பத்தை மெனுவில் காணலாம்.  4 தயவு செய்து தேர்வு செய்யவும் தொடர்புகள் மட்டுமே அல்லது எல்லாம். "எனது கண்டுபிடிப்பை அனுமதி" என்பதன் கீழ் உள்ள மெனுவிலிருந்து இதைச் செய்யவும். கணினி இப்போது ஏர் டிராப் மூலம் கண்டறியப்படும்.
4 தயவு செய்து தேர்வு செய்யவும் தொடர்புகள் மட்டுமே அல்லது எல்லாம். "எனது கண்டுபிடிப்பை அனுமதி" என்பதன் கீழ் உள்ள மெனுவிலிருந்து இதைச் செய்யவும். கணினி இப்போது ஏர் டிராப் மூலம் கண்டறியப்படும்.  5 கோப்புகள் பயன்பாட்டைத் தொடங்கவும்
5 கோப்புகள் பயன்பாட்டைத் தொடங்கவும்  iPhone / iPad இல். முகப்புத் திரையின் கீழே உள்ள நீல கோப்புறை வடிவ ஐகானைக் கிளிக் செய்யவும்.
iPhone / iPad இல். முகப்புத் திரையின் கீழே உள்ள நீல கோப்புறை வடிவ ஐகானைக் கிளிக் செய்யவும்.  6 தட்டவும் கண்ணோட்டம். இது திரையின் கீழே உள்ள இரண்டாவது தாவலாகும். இடது பேனல் திறக்கும்.
6 தட்டவும் கண்ணோட்டம். இது திரையின் கீழே உள்ள இரண்டாவது தாவலாகும். இடது பேனல் திறக்கும்.  7 கிளிக் செய்யவும் எனது ஐபாடில். இந்த ஐகான் ஒரு ஐபாட் போல் தெரிகிறது மற்றும் இடது பலகத்தில் உள்ளது.
7 கிளிக் செய்யவும் எனது ஐபாடில். இந்த ஐகான் ஒரு ஐபாட் போல் தெரிகிறது மற்றும் இடது பலகத்தில் உள்ளது.  8 நீங்கள் விரும்பும் கோப்புகளைக் கொண்ட கோப்புறையைத் தட்டவும். கோப்புறை பெயர்கள் தொடர்புடைய பயன்பாடுகளைப் போலவே இருக்கும். நீங்கள் விரும்பும் கோப்புகள் சேமிக்கப்படும் பயன்பாட்டு கோப்புறையில் கிளிக் செய்யவும். அனைத்து பயன்பாட்டு கோப்புகளும் திரையில் காட்டப்படும்.
8 நீங்கள் விரும்பும் கோப்புகளைக் கொண்ட கோப்புறையைத் தட்டவும். கோப்புறை பெயர்கள் தொடர்புடைய பயன்பாடுகளைப் போலவே இருக்கும். நீங்கள் விரும்பும் கோப்புகள் சேமிக்கப்படும் பயன்பாட்டு கோப்புறையில் கிளிக் செய்யவும். அனைத்து பயன்பாட்டு கோப்புகளும் திரையில் காட்டப்படும். - உதாரணமாக, நீங்கள் பக்கங்களின் ஆவணங்களை நகலெடுக்க விரும்பினால், பக்கங்களைக் கிளிக் செய்யவும்.
 9 கிளிக் செய்யவும் தேர்வு செய்யவும். கோப்புகள் பயன்பாட்டின் மேல் வலது மூலையில் இந்த விருப்பத்தை நீங்கள் காணலாம். ஒவ்வொரு கோப்பிற்கும் ஒரு சுற்று தேர்வுப்பெட்டி தோன்றும்.
9 கிளிக் செய்யவும் தேர்வு செய்யவும். கோப்புகள் பயன்பாட்டின் மேல் வலது மூலையில் இந்த விருப்பத்தை நீங்கள் காணலாம். ஒவ்வொரு கோப்பிற்கும் ஒரு சுற்று தேர்வுப்பெட்டி தோன்றும்.  10 நீங்கள் விரும்பும் ஒவ்வொரு கோப்பையும் கிளிக் செய்யவும். காசோலை மதிப்பெண்கள் சுற்று பெட்டிகளில் தோன்றும்.
10 நீங்கள் விரும்பும் ஒவ்வொரு கோப்பையும் கிளிக் செய்யவும். காசோலை மதிப்பெண்கள் சுற்று பெட்டிகளில் தோன்றும்.  11 கிளிக் செய்யவும் பொது அணுகல். இது கோப்புகள் பயன்பாட்டின் கீழ்-இடது மூலையில் உள்ளது. பகிர்வு மெனு திறக்கும்.
11 கிளிக் செய்யவும் பொது அணுகல். இது கோப்புகள் பயன்பாட்டின் கீழ்-இடது மூலையில் உள்ளது. பகிர்வு மெனு திறக்கும்.  12 பகிர்வு மெனுவில் AirDrop ஐகானைத் தட்டவும். இது ஒரு செகட் கட் அவுட் கொண்ட தொடர்ச்சியான வட்ட வட்டங்கள் போல் தெரிகிறது. ஏர் டிராப் வழியாக கிடைக்கும் தொடர்புகளை மெனு காண்பிக்கும்.
12 பகிர்வு மெனுவில் AirDrop ஐகானைத் தட்டவும். இது ஒரு செகட் கட் அவுட் கொண்ட தொடர்ச்சியான வட்ட வட்டங்கள் போல் தெரிகிறது. ஏர் டிராப் வழியாக கிடைக்கும் தொடர்புகளை மெனு காண்பிக்கும். - ஏர் டிராப் வழியாக ஒரு தொடர்பு கிடைக்க, அவர்கள் ஆப்பிள் ஐடியைப் பயன்படுத்தி சாதனத்தில் அங்கீகரிக்கப்பட வேண்டும். இந்த வழக்கில், இரண்டு சாதனங்களும் ஒரே வயர்லெஸ் நெட்வொர்க்குடன் இணைக்கப்பட வேண்டும் மற்றும் இரண்டு சாதனங்களிலும் ப்ளூடூத் இயக்கப்பட வேண்டும்.
- இரண்டாவது சாதனத்தில், "எனது கண்டுபிடிப்பை அனுமதி" மெனுவைத் திறந்து "தொடர்புகள் மட்டும்" அல்லது "அனைவரும்" என்பதைத் தேர்ந்தெடுக்கவும்
- ஏர் டிராப் கோப்பு இடமாற்றங்கள் சில பழைய ஐபோன், ஐபாட், ஐமாக் அல்லது மேக்புக் மாடல்களில் ஆதரிக்கப்படாமல் போகலாம்.
 13 ஏர் டிராப் பிரிவில் தொடர்பைத் தட்டவும். பகிர்வு மெனுவில் இது இரண்டாவது பகுதி.இது ஒரு சுயவிவரப் படம் மற்றும் அனைத்து தொடர்புகளின் சாதனங்களின் பட்டியலையும் (நீங்கள் உட்பட) AirDrop மூலம் கிடைக்கும். உங்கள் மேக்கில் கோப்புகளை நகலெடுக்கத் தொடங்குகிறது; செயல்முறை முடிந்ததும், ஒரு பீப் ஒலிக்கும். கோப்புகள் பதிவிறக்கங்கள் கோப்புறையில் நகலெடுக்கப்படும், அதை கண்டுபிடிப்பான் பயன்படுத்தி காணலாம்.
13 ஏர் டிராப் பிரிவில் தொடர்பைத் தட்டவும். பகிர்வு மெனுவில் இது இரண்டாவது பகுதி.இது ஒரு சுயவிவரப் படம் மற்றும் அனைத்து தொடர்புகளின் சாதனங்களின் பட்டியலையும் (நீங்கள் உட்பட) AirDrop மூலம் கிடைக்கும். உங்கள் மேக்கில் கோப்புகளை நகலெடுக்கத் தொடங்குகிறது; செயல்முறை முடிந்ததும், ஒரு பீப் ஒலிக்கும். கோப்புகள் பதிவிறக்கங்கள் கோப்புறையில் நகலெடுக்கப்படும், அதை கண்டுபிடிப்பான் பயன்படுத்தி காணலாம்.
6 இன் முறை 4: மின்னஞ்சல்
- 1 ஐபோன் / ஐபாட் மின்னஞ்சல் பரிமாற்ற பயன்பாட்டைத் தொடங்கவும். இதைச் செய்ய, தொடர்புடைய பயன்பாட்டின் ஐகானைத் தட்டவும். நீங்கள் ஆப்பிளின் மெயில் பயன்பாட்டைப் பயன்படுத்துகிறீர்கள் என்றால், திரையின் அடிப்பகுதியில் உள்ள நீல பின்னணியில் வெள்ளை உறை வடிவ ஐகானைத் தட்டவும். நீங்கள் ஜிமெயில் அல்லது அவுட்லுக் பயன்படுத்தினால், முகப்புத் திரையில் இந்த பயன்பாடுகளில் ஒன்றிற்கான ஐகானைக் கிளிக் செய்யவும்.
- 2 புதிய எழுத்தை உருவாக்க ஐகானை கிளிக் செய்யவும். ஆப்பிளின் மெயில் ஆப் மற்றும் அவுட்லுக்கில், இந்த ஐகான் திரையின் மேற்புறத்தில் ஒரு துண்டு காகிதத்துடன் கூடிய பென்சில் போல் தெரிகிறது. ஜிமெயில் பயன்பாட்டில், இந்த ஐகான் "+" சின்னமாகத் தெரிகிறது மற்றும் கீழ் இடது மூலையில் அமைந்துள்ளது.
- 3 தயவுசெய்து உங்கள் மின்னஞ்சல் முகவரியை உள்ளிடவும். புதிய மின்னஞ்சல் பக்கத்தில் "செய்ய" அல்லது "பெறுநர்" வரியில் இதைச் செய்யுங்கள்.
- 4 உங்கள் மின்னஞ்சலுக்கு ஒரு பொருளை உள்ளிடவும். "பொருள்" வரியில் இதைச் செய்யுங்கள். இது ஒரு கோப்பின் பெயராகவோ அல்லது "கோப்புகள்" என்ற வார்த்தையாகவோ இருக்கலாம்.
- 5 இணைப்பு ஐகானைத் தட்டவும். பொதுவாக, இது ஒரு பேப்பர் கிளிப் போல் தோன்றுகிறது மற்றும் திரையின் மேல் அல்லது திரையில் விசைப்பலகையின் மேல்-வலது மூலையில் அமைந்துள்ளது.
- 6 கிளிக் செய்யவும் கண்ணோட்டம் (இந்த விருப்பம் இருந்தால்). இது திரையின் கீழே உள்ள இரண்டாவது தாவலாகும்.
- ஜிமெயிலில், கோப்பு பட்டியலில் நீங்கள் விரும்பும் கோப்பில் கிளிக் செய்யவும்.
- 7 தட்டவும் எனது ஐபாடில். இந்த விருப்பம் ஐபாட் வடிவ ஐகானால் குறிக்கப்பட்டுள்ளது மற்றும் இடது பலகத்தில் உள்ளது.
- 8 நீங்கள் விரும்பும் கோப்புகளைக் கொண்ட கோப்புறையைத் தட்டவும். கோப்புறை பெயர்கள் தொடர்புடைய பயன்பாடுகளைப் போலவே இருக்கும். நீங்கள் விரும்பும் கோப்புகள் சேமிக்கப்படும் பயன்பாட்டு கோப்புறையில் கிளிக் செய்யவும். அனைத்து பயன்பாட்டு கோப்புகளும் திரையில் காட்டப்படும்.
- 9 நீங்கள் நகலெடுக்க விரும்பும் கோப்பைத் தட்டவும். கோப்பு மின்னஞ்சலுடன் இணைக்கப்படும்.
- சில தபால் சேவைகள் கடிதத்துடன் அனுப்பக்கூடிய கோப்பின் அளவைக் கட்டுப்படுத்துகின்றன. கோப்பு இணைக்கப்படவில்லை என்றால், அது மிகப் பெரியதாக இருக்கலாம்.
- 10 "அனுப்பு" ஐகானைக் கிளிக் செய்யவும். ஆப்பிளின் மெயில் பயன்பாட்டில், இந்த ஐகான் மேல் வலது மூலையில் உள்ளது. அவுட்லுக் மற்றும் ஜிமெயிலில், இந்த ஐகான் ஒரு காகித விமானம் போல் தெரிகிறது மற்றும் மேல் வலது மூலையில் உள்ளது.
- 11 உங்கள் மேக்கில் உங்கள் மின்னஞ்சல் பயன்பாட்டைத் தொடங்கவும். அவுட்லுக் அல்லது மெயிலில், ஃபைண்டர் அல்லது டாக்கில் உள்ள அப்ளிகேஷன்ஸ் கோப்புறையில் காணப்படும் பொருத்தமான ஐகானைக் கிளிக் செய்யவும். நீங்கள் ஜிமெயிலைப் பயன்படுத்துகிறீர்கள் என்றால், உங்கள் இணைய உலாவியில் https://mail.google.com க்குச் செல்லவும்.
- நீங்கள் இன்னும் உங்கள் அஞ்சல் பெட்டியில் உள்நுழையவில்லை என்றால், உங்கள் மின்னஞ்சல் முகவரி மற்றும் கடவுச்சொல்லை உள்ளிடவும்.
- 12 நீங்கள் அனுப்பிய கடிதத்தை நீங்களே திறக்கவும். இதைச் செய்ய, நீங்கள் உள்ளிட்ட பொருளைக் கொண்ட கடிதத்தைக் கண்டுபிடித்து அதைக் கிளிக் செய்யவும்.
- 13 பதிவிறக்கம் செய்ய இணைக்கப்பட்ட கோப்பில் இரட்டை சொடுக்கவும். ஒரு விதியாக, இணைப்புகள் கடிதத்தின் கீழே காட்டப்படும். இயல்பாக, கோப்புகள் பதிவிறக்கங்கள் கோப்புறையில் பதிவிறக்கம் செய்யப்படும், அதை கண்டுபிடிப்பான் மூலம் காணலாம்.
6 இன் முறை 5: மைக்ரோசாப்ட் ஒன்ட்ரைவ்
 1 முகவரிக்குச் செல்லவும் https://onedrive.com/ ஒரு இணைய உலாவியில். நீங்கள் ஏற்கனவே உங்கள் மைக்ரோசாஃப்ட் கணக்கில் உள்நுழைந்திருந்தால், நீங்கள் OneDrive முகப்புப் பக்கத்திற்கு அழைத்துச் செல்லப்படுவீர்கள்.
1 முகவரிக்குச் செல்லவும் https://onedrive.com/ ஒரு இணைய உலாவியில். நீங்கள் ஏற்கனவே உங்கள் மைக்ரோசாஃப்ட் கணக்கில் உள்நுழைந்திருந்தால், நீங்கள் OneDrive முகப்புப் பக்கத்திற்கு அழைத்துச் செல்லப்படுவீர்கள். - நீங்கள் இன்னும் மைக்ரோசாப்டில் உள்நுழையவில்லை என்றால், உங்கள் மின்னஞ்சல் முகவரி மற்றும் கடவுச்சொல்லை உள்ளிடவும்.
 2 கிளிக் செய்யவும் பதிவிறக்க Tamil. பக்கத்தின் மேல் இந்த விருப்பத்தை நீங்கள் காணலாம். ஒரு மெனு திறக்கும்.
2 கிளிக் செய்யவும் பதிவிறக்க Tamil. பக்கத்தின் மேல் இந்த விருப்பத்தை நீங்கள் காணலாம். ஒரு மெனு திறக்கும். - குறிப்பிட்ட கோப்புறையில் கோப்புகளை நகலெடுக்க, முதலில் அதைக் கிளிக் செய்யவும்.
 3 கிளிக் செய்யவும் கோப்புகள். இந்த விருப்பத்தை மெனுவில் காணலாம். எக்ஸ்ப்ளோரர் (விண்டோஸ்) அல்லது ஃபைண்டர் (மேக்) சாளரம் திறக்கிறது.
3 கிளிக் செய்யவும் கோப்புகள். இந்த விருப்பத்தை மெனுவில் காணலாம். எக்ஸ்ப்ளோரர் (விண்டோஸ்) அல்லது ஃபைண்டர் (மேக்) சாளரம் திறக்கிறது. - நீங்கள் கோப்புகளுடன் கோப்புறையைப் பதிவேற்றப் போகிறீர்கள் என்றால் "கோப்புறை" என்பதைக் கிளிக் செய்யவும்.
 4 கோப்புகளை முன்னிலைப்படுத்தவும். இதைச் செய்ய, விரும்பிய கோப்பில் கிளிக் செய்யவும் அல்லது பிடித்துக் கொள்ளுங்கள் Ctrl (விண்டோஸ்) அல்லது . கட்டளை (மேக்), பின்னர் நீங்கள் விரும்பும் பல கோப்புகளில் கிளிக் செய்யவும்.
4 கோப்புகளை முன்னிலைப்படுத்தவும். இதைச் செய்ய, விரும்பிய கோப்பில் கிளிக் செய்யவும் அல்லது பிடித்துக் கொள்ளுங்கள் Ctrl (விண்டோஸ்) அல்லது . கட்டளை (மேக்), பின்னர் நீங்கள் விரும்பும் பல கோப்புகளில் கிளிக் செய்யவும். - ஒரு கோப்புறையில் உள்ள அனைத்து கோப்புகளையும் தேர்ந்தெடுக்க, எந்த கோப்பிலும் கிளிக் செய்து பின்னர் கிளிக் செய்யவும் Ctrl+ஏ (விண்டோஸ்) அல்லது . கட்டளை+ஏ (மேக்)
- நீங்கள் முழு கோப்புறையையும் பதிவிறக்க விரும்பினால், அதைக் கிளிக் செய்யவும்.
 5 கிளிக் செய்யவும் திற. இந்த விருப்பத்தை கீழ் வலது மூலையில் காணலாம். கோப்புகள் OneDrive இல் பதிவேற்றத் தொடங்கும்.
5 கிளிக் செய்யவும் திற. இந்த விருப்பத்தை கீழ் வலது மூலையில் காணலாம். கோப்புகள் OneDrive இல் பதிவேற்றத் தொடங்கும்.  6 OneDrive இல் கோப்புகள் பதிவேற்ற காத்திருக்கவும். பதிவிறக்க நேரம் கோப்புகளின் மொத்த அளவைப் பொறுத்தது.
6 OneDrive இல் கோப்புகள் பதிவேற்ற காத்திருக்கவும். பதிவிறக்க நேரம் கோப்புகளின் மொத்த அளவைப் பொறுத்தது.  7 OneDrive பயன்பாட்டைத் தொடங்கவும்
7 OneDrive பயன்பாட்டைத் தொடங்கவும்  ஐபாடில். இதைச் செய்ய, நீல பின்னணியில் வெள்ளை மேகங்கள் போல் இருக்கும் ஐகானைத் தட்டவும்.நீங்கள் ஏற்கனவே உங்கள் கணக்கில் உள்நுழைந்திருந்தால், நீங்கள் OneDrive முகப்புப் பக்கத்திற்கு அழைத்துச் செல்லப்படுவீர்கள்.
ஐபாடில். இதைச் செய்ய, நீல பின்னணியில் வெள்ளை மேகங்கள் போல் இருக்கும் ஐகானைத் தட்டவும்.நீங்கள் ஏற்கனவே உங்கள் கணக்கில் உள்நுழைந்திருந்தால், நீங்கள் OneDrive முகப்புப் பக்கத்திற்கு அழைத்துச் செல்லப்படுவீர்கள். - நீங்கள் இன்னும் உள்நுழையவில்லை என்றால், உங்கள் மின்னஞ்சல் முகவரி மற்றும் கடவுச்சொல்லை உள்ளிடவும்.
 8 நீங்கள் iPad இல் பதிவிறக்கம் செய்ய விரும்பும் கோப்புகளை முன்னிலைப்படுத்தவும். இதைச் செய்ய, விரும்பிய ஒரு கோப்பைத் தொட்டுப் பிடிக்கவும், பின்னர் மற்ற விரும்பிய கோப்புகள் / கோப்புறைகளைத் தட்டவும்.
8 நீங்கள் iPad இல் பதிவிறக்கம் செய்ய விரும்பும் கோப்புகளை முன்னிலைப்படுத்தவும். இதைச் செய்ய, விரும்பிய ஒரு கோப்பைத் தொட்டுப் பிடிக்கவும், பின்னர் மற்ற விரும்பிய கோப்புகள் / கோப்புறைகளைத் தட்டவும்.  9 பகிர் என்பதைக் கிளிக் செய்யவும்
9 பகிர் என்பதைக் கிளிக் செய்யவும்  . மேல் நோக்கிச் செல்லும் அம்புக்குறி போலத் தோன்றும் இந்த ஐகான் மேல் இடது மூலையில் அமைந்துள்ளது. ஒரு மெனு திறக்கும்.
. மேல் நோக்கிச் செல்லும் அம்புக்குறி போலத் தோன்றும் இந்த ஐகான் மேல் இடது மூலையில் அமைந்துள்ளது. ஒரு மெனு திறக்கும்.  10 கிளிக் செய்யவும் கோப்புகளில் சேமிக்கவும். கோப்புறை போல் இருக்கும் இந்த ஐகான் திரையின் கீழே உள்ள மெனுவில் அமைந்துள்ளது.
10 கிளிக் செய்யவும் கோப்புகளில் சேமிக்கவும். கோப்புறை போல் இருக்கும் இந்த ஐகான் திரையின் கீழே உள்ள மெனுவில் அமைந்துள்ளது.  11 தட்டவும் எனது ஐபாடில். ஐபாடில் உள்ள கோப்புறைகளின் பட்டியல் காட்டப்படும்.
11 தட்டவும் எனது ஐபாடில். ஐபாடில் உள்ள கோப்புறைகளின் பட்டியல் காட்டப்படும்.  12 OneDrive இலிருந்து நீங்கள் கோப்புகளைப் பதிவிறக்க விரும்பும் கோப்புறையைத் தட்டவும். என் ஐபாடின் கீழ், நீங்கள் விரும்பும் கோப்புறையைக் கிளிக் செய்யவும் (எடுத்துக்காட்டாக, பக்கங்கள்).
12 OneDrive இலிருந்து நீங்கள் கோப்புகளைப் பதிவிறக்க விரும்பும் கோப்புறையைத் தட்டவும். என் ஐபாடின் கீழ், நீங்கள் விரும்பும் கோப்புறையைக் கிளிக் செய்யவும் (எடுத்துக்காட்டாக, பக்கங்கள்).  13 தட்டவும் கூட்டு. இந்த விருப்பத்தை மேல் வலது மூலையில் காணலாம். இனிமேல், ஐபாடில் எந்த நேரத்திலும் கோப்புகளைத் திறக்கலாம் (இணைய இணைப்பு இல்லாமல் கூட).
13 தட்டவும் கூட்டு. இந்த விருப்பத்தை மேல் வலது மூலையில் காணலாம். இனிமேல், ஐபாடில் எந்த நேரத்திலும் கோப்புகளைத் திறக்கலாம் (இணைய இணைப்பு இல்லாமல் கூட).
6 இன் முறை 6: கூகுள் டிரைவ்
 1 முகவரிக்குச் செல்லவும் https://www.drive.google.com/ ஒரு இணைய உலாவியில். நீங்கள் ஏற்கனவே உங்கள் Google கணக்கில் உள்நுழைந்திருந்தால், நீங்கள் Drive முகப்புப் பக்கத்திற்கு அழைத்துச் செல்லப்படுவீர்கள்.
1 முகவரிக்குச் செல்லவும் https://www.drive.google.com/ ஒரு இணைய உலாவியில். நீங்கள் ஏற்கனவே உங்கள் Google கணக்கில் உள்நுழைந்திருந்தால், நீங்கள் Drive முகப்புப் பக்கத்திற்கு அழைத்துச் செல்லப்படுவீர்கள். - நீங்கள் இன்னும் Google இல் உள்நுழையவில்லை என்றால், Google இயக்ககத்திற்குச் செல் (கிடைத்தால்) என்பதைக் கிளிக் செய்து உங்கள் மின்னஞ்சல் முகவரி மற்றும் கடவுச்சொல்லை உள்ளிடவும்.
 2 கிளிக் செய்யவும் உருவாக்கு. இந்த நீல பொத்தான் மேல் இடது மூலையில் உள்ளது. ஒரு மெனு திறக்கும்.
2 கிளிக் செய்யவும் உருவாக்கு. இந்த நீல பொத்தான் மேல் இடது மூலையில் உள்ளது. ஒரு மெனு திறக்கும். - குறிப்பிட்ட கோப்புறையில் கோப்புகளை நகலெடுக்க, முதலில் அதைக் கிளிக் செய்யவும்.
 3 கிளிக் செய்யவும் கோப்புகளை பதிவிறக்கவும். இந்த விருப்பத்தை மெனுவில் காணலாம்.
3 கிளிக் செய்யவும் கோப்புகளை பதிவிறக்கவும். இந்த விருப்பத்தை மெனுவில் காணலாம்.  4 நீங்கள் வட்டில் பதிவேற்றப் போகும் கோப்புகளைத் தேர்ந்தெடுக்கவும். இதைச் செய்ய, விரும்பிய கோப்பில் கிளிக் செய்யவும் அல்லது பிடித்துக் கொள்ளுங்கள் Ctrl (விண்டோஸ்) அல்லது . கட்டளை (மேக்) மற்றும் நீங்கள் விரும்பும் சில கோப்புகளில் கிளிக் செய்யவும்.
4 நீங்கள் வட்டில் பதிவேற்றப் போகும் கோப்புகளைத் தேர்ந்தெடுக்கவும். இதைச் செய்ய, விரும்பிய கோப்பில் கிளிக் செய்யவும் அல்லது பிடித்துக் கொள்ளுங்கள் Ctrl (விண்டோஸ்) அல்லது . கட்டளை (மேக்) மற்றும் நீங்கள் விரும்பும் சில கோப்புகளில் கிளிக் செய்யவும். - ஒரே கோப்புறையில் உள்ள அனைத்து கோப்புகளையும் ஒரே நேரத்தில் தேர்ந்தெடுக்க, எந்த கோப்பையும் கிளிக் செய்து கிளிக் செய்யவும் Ctrl+ஏ (விண்டோஸ்) அல்லது . கட்டளை+ஏ (மேக்)
 5 கிளிக் செய்யவும் திற. இந்த விருப்பத்தை கீழ் வலது மூலையில் காணலாம். வட்டில் கோப்புகளைப் பதிவேற்றத் தொடங்கும்.
5 கிளிக் செய்யவும் திற. இந்த விருப்பத்தை கீழ் வலது மூலையில் காணலாம். வட்டில் கோப்புகளைப் பதிவேற்றத் தொடங்கும்.  6 கோப்புகளை வட்டில் பதிவேற்ற காத்திருங்கள். கோப்புகளின் மொத்த அளவைப் பொறுத்து இந்த செயல்முறை சிறிது நேரம் எடுக்கும்.
6 கோப்புகளை வட்டில் பதிவேற்ற காத்திருங்கள். கோப்புகளின் மொத்த அளவைப் பொறுத்து இந்த செயல்முறை சிறிது நேரம் எடுக்கும்.  7 ஐபாடில் கூகுள் டிரைவ் செயலியை துவக்கவும். நீலம், பச்சை மற்றும் மஞ்சள் பக்கங்களைக் கொண்ட முக்கோண வடிவ ஐகானைத் தட்டவும். நீங்கள் ஏற்கனவே உங்கள் Google கணக்கில் உள்நுழைந்திருந்தால், நீங்கள் Drive முகப்புப் பக்கத்திற்கு அழைத்துச் செல்லப்படுவீர்கள்.
7 ஐபாடில் கூகுள் டிரைவ் செயலியை துவக்கவும். நீலம், பச்சை மற்றும் மஞ்சள் பக்கங்களைக் கொண்ட முக்கோண வடிவ ஐகானைத் தட்டவும். நீங்கள் ஏற்கனவே உங்கள் Google கணக்கில் உள்நுழைந்திருந்தால், நீங்கள் Drive முகப்புப் பக்கத்திற்கு அழைத்துச் செல்லப்படுவீர்கள். - நீங்கள் கோப்புகளை பதிவிறக்கம் செய்த கணக்கில் நீங்கள் இன்னும் உள்நுழையவில்லை என்றால், உங்கள் மின்னஞ்சல் முகவரி மற்றும் கடவுச்சொல்லை உள்ளிடவும்.
 8 கோப்பை முன்னிலைப்படுத்தவும். இதைச் செய்ய, அதைத் தொட்டுப் பிடிக்கவும். பல கோப்புகளைத் தேர்ந்தெடுக்க, விரும்பிய ஒரு கோப்பைத் தொட்டுப் பிடிக்கவும், பின்னர் மற்ற விரும்பிய கோப்புகளைத் தட்டவும்.
8 கோப்பை முன்னிலைப்படுத்தவும். இதைச் செய்ய, அதைத் தொட்டுப் பிடிக்கவும். பல கோப்புகளைத் தேர்ந்தெடுக்க, விரும்பிய ஒரு கோப்பைத் தொட்டுப் பிடிக்கவும், பின்னர் மற்ற விரும்பிய கோப்புகளைத் தட்டவும்.  9 தட்டவும் ⋯. இயக்ககத்தில் உள்ள ஒவ்வொரு கோப்பிற்கும் இந்த ஐகான் அமைந்துள்ளது.
9 தட்டவும் ⋯. இயக்ககத்தில் உள்ள ஒவ்வொரு கோப்பிற்கும் இந்த ஐகான் அமைந்துள்ளது.  10 தட்டவும் ஆஃப்லைனில் கிடைக்கச் செய்யுங்கள். பாப்-அப் மெனுவில் இந்த விருப்பத்தை நீங்கள் காணலாம். இனிமேல், டேப்லெட் இணையத்துடன் இணைக்கப்படாவிட்டாலும் கூட, கூகுள் டிரைவ் செயலியில் கோப்புகளைத் திறக்க முடியும்.
10 தட்டவும் ஆஃப்லைனில் கிடைக்கச் செய்யுங்கள். பாப்-அப் மெனுவில் இந்த விருப்பத்தை நீங்கள் காணலாம். இனிமேல், டேப்லெட் இணையத்துடன் இணைக்கப்படாவிட்டாலும் கூட, கூகுள் டிரைவ் செயலியில் கோப்புகளைத் திறக்க முடியும். - கூகுள் டிரைவ் விருப்பத்தை கோப்புகள் பயன்பாட்டில் காணலாம், ஆனால் உங்களால் இயக்ககத்திலிருந்து கோப்புகளுக்கு பல கோப்புகளைப் பதிவிறக்க முடியாது (மற்ற கிளவுட் ஸ்டோரேஜ் பயன்பாடுகளைப் போல).
குறிப்புகள்
- பெரும்பாலான கிளவுட் ஸ்டோரேஜ் பயன்பாடுகள் "ஆஃப்லைன்" அம்சத்தை உள்ளடக்கியது, இது ஆஃப்லைனில் கோப்புகளுடன் வேலை செய்ய உங்களை அனுமதிக்கிறது. இதைச் செய்ய, கோப்பைத் தட்டவும், "⋮" ஐகானைக் கிளிக் செய்து மெனுவிலிருந்து "ஆஃப்லைன்" என்பதைத் தேர்ந்தெடுக்கவும்.
- கோப்புகள் ஐபாடில் உள்ள கோப்புகள் பயன்பாட்டில் பதிவேற்றப்பட்டவுடன், அவற்றை மேகக்கணி சேமிப்பகத்திலிருந்து நீக்கலாம் (உங்கள் டேப்லெட்டில் கோப்புகளை விட்டு).
எச்சரிக்கைகள்
- உங்கள் டேப்லெட் iOS 11 அல்லது அதற்குப் பிறகு இயங்கினால், அதில் கோப்புகள் பயன்பாடு இருக்காது. எனவே, பொருத்தமான பயன்பாடுகளுடன் கோப்புகள் திறக்கப்பட வேண்டும்.