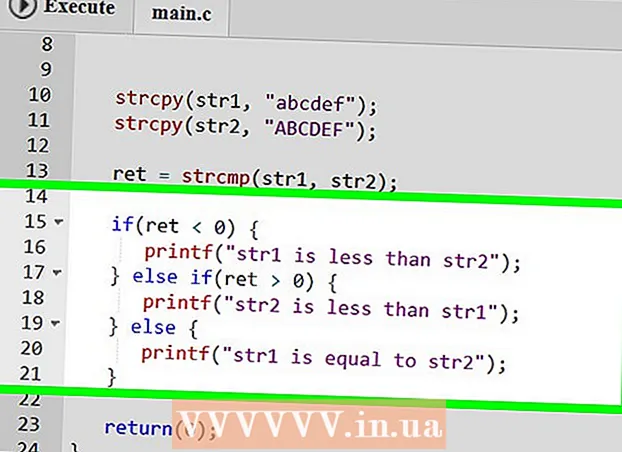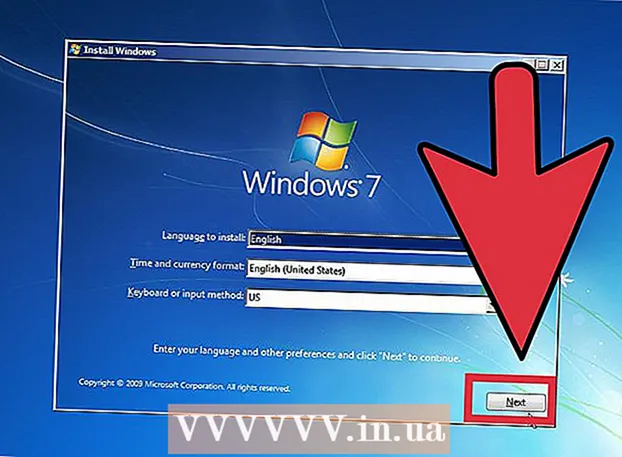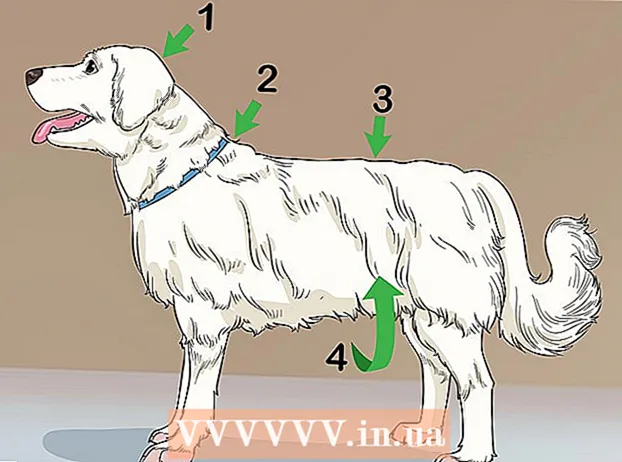நூலாசிரியர்:
Clyde Lopez
உருவாக்கிய தேதி:
23 ஜூலை 2021
புதுப்பிப்பு தேதி:
23 ஜூன் 2024
![Windows 10/8/7 இல் Google Chrome ஐ எவ்வாறு மீண்டும் நிறுவுவது [Tutorial]](https://i.ytimg.com/vi/D488rNSW9dY/hqdefault.jpg)
உள்ளடக்கம்
- படிகள்
- முறை 4 இல் 1: விண்டோஸ்
- 4 இன் முறை 2: மேக் ஓஎஸ்
- முறை 3 இல் 4: iOS
- முறை 4 இல் 4: ஆண்ட்ராய்டு
- குறிப்புகள்
கூகுள் க்ரோமில் ஏதேனும் பிரச்சனைகள் இருந்தால், அவற்றைத் தீர்க்க எளிதான வழி இந்த உலாவியை மீண்டும் நிறுவுவதுதான். இதைச் செய்ய, நிறுவப்பட்ட உலாவியை அகற்றி, அதன் நிறுவியின் சமீபத்திய பதிப்பை Chrome இணையதளத்திலிருந்து பதிவிறக்கவும். உங்கள் சாதனத்தில் முன்பே நிறுவப்பட்டிருந்தால், Chrome இல் உலாவியை Android இல் மீண்டும் நிறுவ முடியாது.
படிகள்
முறை 4 இல் 1: விண்டோஸ்
 1 கட்டுப்பாட்டுப் பலகத்தைத் திறக்கவும். முதலில் நீங்கள் நிறுவப்பட்ட Chrome உலாவியை நீக்க வேண்டும். கட்டுப்பாட்டு குழு மூலம் இதைச் செய்யலாம்:
1 கட்டுப்பாட்டுப் பலகத்தைத் திறக்கவும். முதலில் நீங்கள் நிறுவப்பட்ட Chrome உலாவியை நீக்க வேண்டும். கட்டுப்பாட்டு குழு மூலம் இதைச் செய்யலாம்: - விண்டோஸ் 10 மற்றும் 8.1 இல், விண்டோஸ் பொத்தானை வலது கிளிக் செய்து கண்ட்ரோல் பேனலைத் தேர்ந்தெடுக்கவும்.
- விண்டோஸ் 8 இல், கிளிக் செய்யவும் வெற்றி+எக்ஸ் மற்றும் "கண்ட்ரோல் பேனல்" என்பதைத் தேர்ந்தெடுக்கவும்.
- விண்டோஸ் 7 மற்றும் விஸ்டாவில், "தொடங்கு" - "கண்ட்ரோல் பேனல்" என்பதை கிளிக் செய்யவும்.
 2 ஒரு நிரல் அல்லது நிரல்கள் மற்றும் அம்சங்களை நிறுவல் நீக்கு என்பதைக் கிளிக் செய்யவும். பொத்தானின் பெயர் கட்டுப்பாட்டுப் பலகத்தின் பார்வை முறையைப் பொறுத்தது. நிறுவப்பட்ட நிரல்களின் பட்டியல் திறக்கும்.
2 ஒரு நிரல் அல்லது நிரல்கள் மற்றும் அம்சங்களை நிறுவல் நீக்கு என்பதைக் கிளிக் செய்யவும். பொத்தானின் பெயர் கட்டுப்பாட்டுப் பலகத்தின் பார்வை முறையைப் பொறுத்தது. நிறுவப்பட்ட நிரல்களின் பட்டியல் திறக்கும்.  3 நிறுவப்பட்ட நிரல்களின் பட்டியலில் Google Chrome ஐக் கண்டறியவும். இயல்பாக, பட்டியல் அகரவரிசைப்படி வரிசைப்படுத்தப்படுகிறது.
3 நிறுவப்பட்ட நிரல்களின் பட்டியலில் Google Chrome ஐக் கண்டறியவும். இயல்பாக, பட்டியல் அகரவரிசைப்படி வரிசைப்படுத்தப்படுகிறது.  4 Google Chrome ஐ முன்னிலைப்படுத்தி நீக்கு என்பதைக் கிளிக் செய்யவும். நீங்கள் குறைந்தது ஒரு நிரலைத் தேர்ந்தெடுத்த பிறகு "நீக்கு" பொத்தான் நிரல்களின் பட்டியலுக்கு மேலே தோன்றும்.
4 Google Chrome ஐ முன்னிலைப்படுத்தி நீக்கு என்பதைக் கிளிக் செய்யவும். நீங்கள் குறைந்தது ஒரு நிரலைத் தேர்ந்தெடுத்த பிறகு "நீக்கு" பொத்தான் நிரல்களின் பட்டியலுக்கு மேலே தோன்றும்.  5 "உலாவி தரவை நீக்கு" என்பதற்கு அடுத்த பெட்டியை சரிபார்க்கவும். இது உங்கள் உலாவி தரவு முற்றிலும் அழிக்கப்படுவதையும், நீங்கள் Chrome இன் சமீபத்திய பதிப்பை நிறுவ முடியும் என்பதையும் உறுதி செய்யும்.
5 "உலாவி தரவை நீக்கு" என்பதற்கு அடுத்த பெட்டியை சரிபார்க்கவும். இது உங்கள் உலாவி தரவு முற்றிலும் அழிக்கப்படுவதையும், நீங்கள் Chrome இன் சமீபத்திய பதிப்பை நிறுவ முடியும் என்பதையும் உறுதி செய்யும்.  6 விண்டோஸ் எக்ஸ்ப்ளோரரில், மறைக்கப்பட்ட கோப்புகளைக் காட்டவும். Chrome தரவை முழுவதுமாக அகற்ற, மறைக்கப்பட்ட கோப்புகளின் காட்சியை நீங்கள் இயக்க வேண்டும்:
6 விண்டோஸ் எக்ஸ்ப்ளோரரில், மறைக்கப்பட்ட கோப்புகளைக் காட்டவும். Chrome தரவை முழுவதுமாக அகற்ற, மறைக்கப்பட்ட கோப்புகளின் காட்சியை நீங்கள் இயக்க வேண்டும்: - கண்ட்ரோல் பேனலைத் திறந்து "கோப்புறை விருப்பங்கள்" என்பதைக் கிளிக் செய்யவும்.
- "காண்க" தாவலுக்குச் சென்று "மறைக்கப்பட்ட கோப்புகள், கோப்புறைகள் மற்றும் இயக்கிகளைக் காட்டு" என்பதற்கு அடுத்த பெட்டியை சரிபார்க்கவும்.
- "பாதுகாக்கப்பட்ட இயக்க முறைமை கோப்புகளை மறை" என்பதற்கு அடுத்த பெட்டியை தேர்வுநீக்கவும்.
 7 குரோம் தொடர்பான கோப்புகளை நீக்கவும். மறைக்கப்பட்ட கோப்புகளைக் காட்டிய பிறகு, பின்வரும் கோப்புறைகளைக் கண்டறிந்து நீக்கவும்:
7 குரோம் தொடர்பான கோப்புகளை நீக்கவும். மறைக்கப்பட்ட கோப்புகளைக் காட்டிய பிறகு, பின்வரும் கோப்புறைகளைக் கண்டறிந்து நீக்கவும்: - C: பயனர்கள் பயனர்பெயர்> AppData உள்ளூர் Google Chrome
- C: Program Files Google Chrome
- எக்ஸ்பி மட்டும்: சி: ஆவணங்கள் மற்றும் அமைப்புகள் பயனர்பெயர்> உள்ளூர் அமைப்புகள் விண்ணப்பத் தரவு கூகிள் குரோம்
 8 மற்றொரு உலாவியில், Chrome தளத்தைத் திறக்கவும். இன்டர்நெட் எக்ஸ்ப்ளோரர் அல்லது வேறு எந்த உலாவியையும் துவக்கி பக்கத்தைத் திறக்கவும் google.com/chrome.
8 மற்றொரு உலாவியில், Chrome தளத்தைத் திறக்கவும். இன்டர்நெட் எக்ஸ்ப்ளோரர் அல்லது வேறு எந்த உலாவியையும் துவக்கி பக்கத்தைத் திறக்கவும் google.com/chrome.  9 பக்கத்தின் மேற்புறத்தில், "பதிவிறக்கம்" மீது வட்டமிட்டு, திறக்கும் மெனுவில் "கணினிக்காக" என்பதைத் தேர்ந்தெடுக்கவும். குரோம் பதிவிறக்கப் பக்கம் திறக்கும்.
9 பக்கத்தின் மேற்புறத்தில், "பதிவிறக்கம்" மீது வட்டமிட்டு, திறக்கும் மெனுவில் "கணினிக்காக" என்பதைத் தேர்ந்தெடுக்கவும். குரோம் பதிவிறக்கப் பக்கம் திறக்கும்.  10 க்ரோம் இன்ஸ்டாலரை டவுன்லோட் செய்ய க்ரோமை டவுன்லோட் செய்யவும். உங்கள் விண்டோஸ் சிஸ்டத்துடன் இணக்கமான உலாவி பதிப்பைப் பதிவிறக்க நினைவில் கொள்ளுங்கள்.
10 க்ரோம் இன்ஸ்டாலரை டவுன்லோட் செய்ய க்ரோமை டவுன்லோட் செய்யவும். உங்கள் விண்டோஸ் சிஸ்டத்துடன் இணக்கமான உலாவி பதிப்பைப் பதிவிறக்க நினைவில் கொள்ளுங்கள். - இயல்பாக, உலாவியின் 32-பிட் பதிப்பு பதிவிறக்கம் செய்யப்படும். 64-பிட் கணினியில் 64-பிட் உலாவியைப் பயன்படுத்த விரும்பினால், "மற்றொரு தளத்திற்கு Chrome ஐப் பதிவிறக்கு" என்பதைக் கிளிக் செய்து, "Windows 10 / 8.1 / 8/7 64-bit" என்பதைத் தேர்ந்தெடுக்கவும்.
 11 உலாவி பயன்பாட்டு விதிமுறைகளைப் படித்து நிறுவியை இயக்கவும். முதலில், உலாவியின் பயன்பாட்டு விதிமுறைகள் திரையில் காட்டப்படும். Chrome உங்கள் இயல்புநிலை உலாவியாக நிறுவ விரும்பவில்லை என்றால், தொடர்புடைய விருப்பத்தை தேர்வுநீக்கவும்.
11 உலாவி பயன்பாட்டு விதிமுறைகளைப் படித்து நிறுவியை இயக்கவும். முதலில், உலாவியின் பயன்பாட்டு விதிமுறைகள் திரையில் காட்டப்படும். Chrome உங்கள் இயல்புநிலை உலாவியாக நிறுவ விரும்பவில்லை என்றால், தொடர்புடைய விருப்பத்தை தேர்வுநீக்கவும்.  12 தேவையான கோப்புகளை நிறுவுவதற்கு "ஏற்றுக்கொள் மற்றும் நிறுவு" என்பதைக் கிளிக் செய்யவும். இது பல சிறிய ஜன்னல்களைத் திறந்து தானாகவே மூடும்.
12 தேவையான கோப்புகளை நிறுவுவதற்கு "ஏற்றுக்கொள் மற்றும் நிறுவு" என்பதைக் கிளிக் செய்யவும். இது பல சிறிய ஜன்னல்களைத் திறந்து தானாகவே மூடும்.  13 விண்டோஸ் கேட்டு ஒரு சாளரம் திறந்தால், ரன் கிளிக் செய்யவும். இது கூகுள் தளத்திலிருந்து நிறுவல் கோப்புகளைப் பதிவிறக்க கணினிக்கு அனுமதிக்கும்.
13 விண்டோஸ் கேட்டு ஒரு சாளரம் திறந்தால், ரன் கிளிக் செய்யவும். இது கூகுள் தளத்திலிருந்து நிறுவல் கோப்புகளைப் பதிவிறக்க கணினிக்கு அனுமதிக்கும்.  14 Chrome நிறுவல் செயல்முறை முடிவடையும் வரை காத்திருங்கள். தேவையான கோப்புகள் பதிவிறக்கம் செய்யப்பட்டு கூகுள் குரோம் நிறுவி தொடங்கும். நிறுவி சில கோப்புகளை பதிவிறக்கம் செய்து Chrome ஐ நிறுவத் தொடங்கும்.
14 Chrome நிறுவல் செயல்முறை முடிவடையும் வரை காத்திருங்கள். தேவையான கோப்புகள் பதிவிறக்கம் செய்யப்பட்டு கூகுள் குரோம் நிறுவி தொடங்கும். நிறுவி சில கோப்புகளை பதிவிறக்கம் செய்து Chrome ஐ நிறுவத் தொடங்கும். - ஆன்லைன் நிறுவி தொடங்குவதில் சிக்கல் இருந்தால், Google இலிருந்து மாற்று நிறுவியை பதிவிறக்கம் செய்து இயக்கவும்.
 15 Chrome ஐத் தொடங்கவும். நீங்கள் முதல் முறையாக Chrome ஐத் தொடங்கும்போது, அதை உங்கள் இயல்புநிலை உலாவியாக மாற்றும்படி கேட்கப்படுவீர்கள். திறக்கும் பட்டியலில், Chrome அல்லது வேறு எந்த நிறுவப்பட்ட வலை உலாவியையும் இயல்புநிலை உலாவியாகத் தேர்ந்தெடுக்கவும்.
15 Chrome ஐத் தொடங்கவும். நீங்கள் முதல் முறையாக Chrome ஐத் தொடங்கும்போது, அதை உங்கள் இயல்புநிலை உலாவியாக மாற்றும்படி கேட்கப்படுவீர்கள். திறக்கும் பட்டியலில், Chrome அல்லது வேறு எந்த நிறுவப்பட்ட வலை உலாவியையும் இயல்புநிலை உலாவியாகத் தேர்ந்தெடுக்கவும்.  16 உங்கள் Google கணக்குடன் Chrome இல் உள்நுழைக (விரும்பினால்). Chrome ஐத் தொடங்குவது உங்களை Google உள்நுழைவு பக்கத்திற்கு அழைத்துச் செல்லும். உங்கள் Google கணக்குடன் Chrome இல் உள்நுழைவதன் மூலம், நீங்கள் புக்மார்க்குகள், நீட்டிப்புகள், கருப்பொருள்கள், சேமித்த கடவுச்சொற்கள் மற்றும் பலவற்றை ஒத்திசைக்கலாம். ஆனால் இது Chrome உடன் சரியாக வேலை செய்ய வேண்டிய அவசியமில்லை என்பதை நினைவில் கொள்ளுங்கள்.
16 உங்கள் Google கணக்குடன் Chrome இல் உள்நுழைக (விரும்பினால்). Chrome ஐத் தொடங்குவது உங்களை Google உள்நுழைவு பக்கத்திற்கு அழைத்துச் செல்லும். உங்கள் Google கணக்குடன் Chrome இல் உள்நுழைவதன் மூலம், நீங்கள் புக்மார்க்குகள், நீட்டிப்புகள், கருப்பொருள்கள், சேமித்த கடவுச்சொற்கள் மற்றும் பலவற்றை ஒத்திசைக்கலாம். ஆனால் இது Chrome உடன் சரியாக வேலை செய்ய வேண்டிய அவசியமில்லை என்பதை நினைவில் கொள்ளுங்கள்.
4 இன் முறை 2: மேக் ஓஎஸ்
 1 பயன்பாடுகள் கோப்புறையைத் திறக்கவும். முதலில் நீங்கள் நிறுவப்பட்ட Chrome உலாவியை நீக்க வேண்டும்; இது பயன்பாடுகள் கோப்புறையில் அமைந்துள்ளது.
1 பயன்பாடுகள் கோப்புறையைத் திறக்கவும். முதலில் நீங்கள் நிறுவப்பட்ட Chrome உலாவியை நீக்க வேண்டும்; இது பயன்பாடுகள் கோப்புறையில் அமைந்துள்ளது.  2 Google Chrome பயன்பாட்டைக் கண்டறியவும். இது ரூட் கோப்புறையில் அல்லது துணை கோப்புறையில் சேமிக்கப்படும் (அங்கு சென்றால்).
2 Google Chrome பயன்பாட்டைக் கண்டறியவும். இது ரூட் கோப்புறையில் அல்லது துணை கோப்புறையில் சேமிக்கப்படும் (அங்கு சென்றால்).  3 Google Chrome பயன்பாட்டை குப்பைத் தொட்டிக்கு இழுக்கவும். பயன்பாட்டை உங்கள் கணினியிலிருந்து அகற்ற குப்பைத் தொட்டியில் இழுக்கவும்.
3 Google Chrome பயன்பாட்டை குப்பைத் தொட்டிக்கு இழுக்கவும். பயன்பாட்டை உங்கள் கணினியிலிருந்து அகற்ற குப்பைத் தொட்டியில் இழுக்கவும்.  4 சுயவிவரத் தரவை நீக்கவும். உங்கள் உலாவி தரவை முழுவதுமாக நீக்க, உங்கள் சுயவிவரத்தைக் கண்டுபிடித்து நீக்கவும். இது அமைப்புகள், புக்மார்க்குகள் மற்றும் வரலாற்றை நீக்கும்.
4 சுயவிவரத் தரவை நீக்கவும். உங்கள் உலாவி தரவை முழுவதுமாக நீக்க, உங்கள் சுயவிவரத்தைக் கண்டுபிடித்து நீக்கவும். இது அமைப்புகள், புக்மார்க்குகள் மற்றும் வரலாற்றை நீக்கும். - கோ மெனுவைக் கிளிக் செய்து கோலுக்குச் செல் என்பதைத் தேர்ந்தெடுக்கவும்.
- உள்ளிடவும் ~ / நூலகம் / கூகுள் மற்றும் "செல்" என்பதைக் கிளிக் செய்யவும்.
- "GoogleSoftwareUpdate" கோப்புறையை குப்பைத் தொட்டிக்கு இழுக்கவும்.
 5 சஃபாரி, Google Chrome தளத்தைத் திறக்கவும். சஃபாரி அல்லது வேறு எந்த உலாவியையும் துவக்கி பக்கத்தைத் திறக்கவும் google.com/chrome.
5 சஃபாரி, Google Chrome தளத்தைத் திறக்கவும். சஃபாரி அல்லது வேறு எந்த உலாவியையும் துவக்கி பக்கத்தைத் திறக்கவும் google.com/chrome.  6 "பதிவிறக்கம்" மீது வட்டமிட்டு "கணினிக்காக" என்பதைக் கிளிக் செய்யவும். குரோம் பதிவிறக்கப் பக்கம் திறக்கும்.
6 "பதிவிறக்கம்" மீது வட்டமிட்டு "கணினிக்காக" என்பதைக் கிளிக் செய்யவும். குரோம் பதிவிறக்கப் பக்கம் திறக்கும்.  7 Mac OS க்கான நிறுவி பதிவிறக்க பதிவிறக்க Chrome ஐ கிளிக் செய்யவும். பதிவிறக்குவதற்கு முன் உலாவி பயன்பாட்டு விதிமுறைகளை ஏற்கவும்.
7 Mac OS க்கான நிறுவி பதிவிறக்க பதிவிறக்க Chrome ஐ கிளிக் செய்யவும். பதிவிறக்குவதற்கு முன் உலாவி பயன்பாட்டு விதிமுறைகளை ஏற்கவும்.  8 பதிவிறக்கம் செய்யப்பட்ட googlechrome.dmg கோப்பை இயக்கவும். அதை பதிவிறக்கம் செய்ய சிறிது நேரம் ஆகும்.
8 பதிவிறக்கம் செய்யப்பட்ட googlechrome.dmg கோப்பை இயக்கவும். அதை பதிவிறக்கம் செய்ய சிறிது நேரம் ஆகும்.  9 பயன்பாடுகள் கோப்புறை ஐகானுக்கு Google Chrome.app ஐ இழுக்கவும். இது பயன்பாடுகள் கோப்புறையில் Google Chrome ஐ நிறுவ உங்களை அனுமதிக்கும்.
9 பயன்பாடுகள் கோப்புறை ஐகானுக்கு Google Chrome.app ஐ இழுக்கவும். இது பயன்பாடுகள் கோப்புறையில் Google Chrome ஐ நிறுவ உங்களை அனுமதிக்கும்.  10 பயன்பாடுகள் கோப்புறையிலிருந்து Google Chrome ஐத் தொடங்கவும். கேட்கும் போது, உலாவியைத் தொடங்குவதற்கான உங்கள் நோக்கத்தை உறுதிப்படுத்த "திற" என்பதைக் கிளிக் செய்யவும்.
10 பயன்பாடுகள் கோப்புறையிலிருந்து Google Chrome ஐத் தொடங்கவும். கேட்கும் போது, உலாவியைத் தொடங்குவதற்கான உங்கள் நோக்கத்தை உறுதிப்படுத்த "திற" என்பதைக் கிளிக் செய்யவும்.  11 உங்கள் Google கணக்குடன் Chrome இல் உள்நுழைக (விரும்பினால்). Chrome ஐ தொடங்கிய பிறகு, உங்கள் Google கணக்கில் உள்நுழையும்படி கேட்கப்படுவீர்கள். இந்த வழியில் நீங்கள் புக்மார்க்குகள், நீட்டிப்புகள், கருப்பொருள்கள், சேமித்த கடவுச்சொற்கள் மற்றும் பலவற்றை ஒத்திசைக்கலாம். ஆனால் இது Chrome உடன் சரியாக வேலை செய்ய வேண்டிய அவசியமில்லை என்பதை நினைவில் கொள்ளுங்கள்.
11 உங்கள் Google கணக்குடன் Chrome இல் உள்நுழைக (விரும்பினால்). Chrome ஐ தொடங்கிய பிறகு, உங்கள் Google கணக்கில் உள்நுழையும்படி கேட்கப்படுவீர்கள். இந்த வழியில் நீங்கள் புக்மார்க்குகள், நீட்டிப்புகள், கருப்பொருள்கள், சேமித்த கடவுச்சொற்கள் மற்றும் பலவற்றை ஒத்திசைக்கலாம். ஆனால் இது Chrome உடன் சரியாக வேலை செய்ய வேண்டிய அவசியமில்லை என்பதை நினைவில் கொள்ளுங்கள்.
முறை 3 இல் 4: iOS
 1 முகப்புத் திரையில் Chrome ஐகானை அழுத்திப் பிடிக்கவும். சிறிது நேரம் கழித்து, சின்னங்கள் அதிர்வுறும்.
1 முகப்புத் திரையில் Chrome ஐகானை அழுத்திப் பிடிக்கவும். சிறிது நேரம் கழித்து, சின்னங்கள் அதிர்வுறும்.  2 குரோம் ஐகானின் மூலையில் உள்ள X ஐ க்ளிக் செய்யவும். நீங்கள் Chrome மற்றும் அதன் தரவை முழுவதுமாக அகற்ற விரும்புகிறீர்கள் என்பதை உறுதிப்படுத்தும்படி கேட்கப்படுவீர்கள்.
2 குரோம் ஐகானின் மூலையில் உள்ள X ஐ க்ளிக் செய்யவும். நீங்கள் Chrome மற்றும் அதன் தரவை முழுவதுமாக அகற்ற விரும்புகிறீர்கள் என்பதை உறுதிப்படுத்தும்படி கேட்கப்படுவீர்கள்.  3 நிறுவல் நீக்குதல் பயன்முறையிலிருந்து வெளியேற முகப்பு பொத்தானை அழுத்தவும். பயன்பாட்டு ஐகான்கள் அதிர்வடைவதை நிறுத்தி, நீங்கள் மீண்டும் பயன்பாடுகளைத் தொடங்கலாம்.
3 நிறுவல் நீக்குதல் பயன்முறையிலிருந்து வெளியேற முகப்பு பொத்தானை அழுத்தவும். பயன்பாட்டு ஐகான்கள் அதிர்வடைவதை நிறுத்தி, நீங்கள் மீண்டும் பயன்பாடுகளைத் தொடங்கலாம்.  4 ஆப் ஸ்டோரைத் திறக்கவும். Chrome ஐ அகற்றிய பிறகு, அதை ஆப் ஸ்டோரிலிருந்து பதிவிறக்கவும்.
4 ஆப் ஸ்டோரைத் திறக்கவும். Chrome ஐ அகற்றிய பிறகு, அதை ஆப் ஸ்டோரிலிருந்து பதிவிறக்கவும்.  5 தேடல் பட்டியில் "Google Chrome" ஐ உள்ளிடவும். தேடல் முடிவுகளில், உலாவி முதல் வரியில் தோன்றும்.
5 தேடல் பட்டியில் "Google Chrome" ஐ உள்ளிடவும். தேடல் முடிவுகளில், உலாவி முதல் வரியில் தோன்றும்.  6 பதிவிறக்கு என்பதைக் கிளிக் செய்து பின்னர் நிறுவு என்பதைக் கிளிக் செய்யவும். இது iOS சாதனத்தில் Chrome பயன்பாட்டின் பதிவிறக்க செயல்முறையைத் தொடங்கும். தரவிறக்கம் செய்வதற்கு முன் உங்கள் ஆப்பிள் ஐடியை உள்ளிடுமாறு கேட்கப்படுவீர்கள்.
6 பதிவிறக்கு என்பதைக் கிளிக் செய்து பின்னர் நிறுவு என்பதைக் கிளிக் செய்யவும். இது iOS சாதனத்தில் Chrome பயன்பாட்டின் பதிவிறக்க செயல்முறையைத் தொடங்கும். தரவிறக்கம் செய்வதற்கு முன் உங்கள் ஆப்பிள் ஐடியை உள்ளிடுமாறு கேட்கப்படுவீர்கள்.  7 Chrome ஐத் தொடங்கவும். நிறுவல் முடிந்ததும், முகப்புத் திரையில் அதன் ஐகானைக் கிளிக் செய்வதன் மூலம் உலாவியைத் தொடங்கவும்.
7 Chrome ஐத் தொடங்கவும். நிறுவல் முடிந்ததும், முகப்புத் திரையில் அதன் ஐகானைக் கிளிக் செய்வதன் மூலம் உலாவியைத் தொடங்கவும்.
முறை 4 இல் 4: ஆண்ட்ராய்டு
 1 அமைப்புகள் பயன்பாட்டைத் தொடங்கவும். இந்த பயன்பாட்டின் மூலம் நீங்கள் Chrome ஐ நிறுவல் நீக்கலாம். உங்கள் சாதனத்தில் Chrome முன்பே நிறுவப்பட்டிருந்தால் அதை நீங்கள் நிறுவல் நீக்க முடியாது.
1 அமைப்புகள் பயன்பாட்டைத் தொடங்கவும். இந்த பயன்பாட்டின் மூலம் நீங்கள் Chrome ஐ நிறுவல் நீக்கலாம். உங்கள் சாதனத்தில் Chrome முன்பே நிறுவப்பட்டிருந்தால் அதை நீங்கள் நிறுவல் நீக்க முடியாது.  2 நிரல்கள் அல்லது பயன்பாடுகளைக் கிளிக் செய்யவும். உங்கள் Android சாதனத்தில் நிறுவப்பட்ட பயன்பாடுகளின் பட்டியல் திறக்கும்.
2 நிரல்கள் அல்லது பயன்பாடுகளைக் கிளிக் செய்யவும். உங்கள் Android சாதனத்தில் நிறுவப்பட்ட பயன்பாடுகளின் பட்டியல் திறக்கும்.  3 பயன்பாடுகளின் பட்டியலிலிருந்து "Chrome" ஐத் தேர்ந்தெடுக்கவும். Chrome பயன்பாட்டின் விவரங்கள் திரை திறக்கும்.
3 பயன்பாடுகளின் பட்டியலிலிருந்து "Chrome" ஐத் தேர்ந்தெடுக்கவும். Chrome பயன்பாட்டின் விவரங்கள் திரை திறக்கும்.  4 புதுப்பிப்புகளை நிறுவல் நீக்கு அல்லது நிறுவல் நீக்கு என்பதைக் கிளிக் செய்யவும். நிறுவல் நீக்கு பொத்தான் செயலில் இருந்தால், உங்கள் சாதனத்திலிருந்து Chrome ஐ முழுவதுமாக நீக்கலாம். புதுப்பிப்புகளை நிறுவல் நீக்குதல் பொத்தான் செயலில் இருந்தால், உங்கள் சாதனத்தில் Chrome முன்பே நிறுவப்பட்டது, உலாவி புதுப்பிப்புகளை மட்டுமே நீங்கள் நிறுவல் நீக்க முடியும்.
4 புதுப்பிப்புகளை நிறுவல் நீக்கு அல்லது நிறுவல் நீக்கு என்பதைக் கிளிக் செய்யவும். நிறுவல் நீக்கு பொத்தான் செயலில் இருந்தால், உங்கள் சாதனத்திலிருந்து Chrome ஐ முழுவதுமாக நீக்கலாம். புதுப்பிப்புகளை நிறுவல் நீக்குதல் பொத்தான் செயலில் இருந்தால், உங்கள் சாதனத்தில் Chrome முன்பே நிறுவப்பட்டது, உலாவி புதுப்பிப்புகளை மட்டுமே நீங்கள் நிறுவல் நீக்க முடியும்.  5 கூகுள் பிளே ஸ்டோரைத் திறக்கவும். Chrome ஐ அகற்றிய பிறகு, Play Store இலிருந்து உலாவியைப் பதிவிறக்கவும்.
5 கூகுள் பிளே ஸ்டோரைத் திறக்கவும். Chrome ஐ அகற்றிய பிறகு, Play Store இலிருந்து உலாவியைப் பதிவிறக்கவும்.  6 தேடல் பட்டியில் "Google Chrome" ஐ உள்ளிடவும். தேடல் முடிவுகளில், உலாவி முதல் வரியில் தோன்றும்.
6 தேடல் பட்டியில் "Google Chrome" ஐ உள்ளிடவும். தேடல் முடிவுகளில், உலாவி முதல் வரியில் தோன்றும்.  7 நிறுவு அல்லது புதுப்பி என்பதைக் கிளிக் செய்யவும். உங்களால் Chrome ஐ முழுமையாக நிறுவல் நீக்க முடிந்தால், உலாவியின் சமீபத்திய பதிப்பைப் பதிவிறக்க நிறுவு என்பதைக் கிளிக் செய்யவும். நீங்கள் புதுப்பிப்புகளை மட்டுமே நீக்க முடிந்தால், சமீபத்திய புதுப்பிப்புகளை பதிவிறக்கம் செய்து நிறுவ புதுப்பி என்பதைக் கிளிக் செய்யவும்.
7 நிறுவு அல்லது புதுப்பி என்பதைக் கிளிக் செய்யவும். உங்களால் Chrome ஐ முழுமையாக நிறுவல் நீக்க முடிந்தால், உலாவியின் சமீபத்திய பதிப்பைப் பதிவிறக்க நிறுவு என்பதைக் கிளிக் செய்யவும். நீங்கள் புதுப்பிப்புகளை மட்டுமே நீக்க முடிந்தால், சமீபத்திய புதுப்பிப்புகளை பதிவிறக்கம் செய்து நிறுவ புதுப்பி என்பதைக் கிளிக் செய்யவும்.  8 Chrome ஐத் தொடங்கவும். ஆப் டிராயரில் உலாவி ஐகானைக் காணலாம். அமைப்புகளைப் பொறுத்து, இது முகப்புத் திரையிலும் தோன்றும்.
8 Chrome ஐத் தொடங்கவும். ஆப் டிராயரில் உலாவி ஐகானைக் காணலாம். அமைப்புகளைப் பொறுத்து, இது முகப்புத் திரையிலும் தோன்றும்.
குறிப்புகள்
- நீங்கள் Chrome ஐ மீண்டும் நிறுவியிருந்தாலும் உலாவி சிக்கல்களிலிருந்து விடுபடவில்லை என்றால், உங்கள் PC தீம்பொருளால் பாதிக்கப்பட்டுள்ளது. தீம்பொருளை அகற்றுவதற்கான வழிமுறைகளுக்கு இந்த கட்டுரையைப் படியுங்கள்.