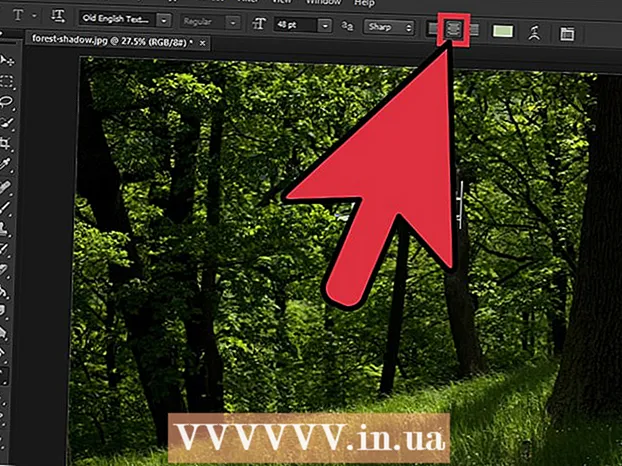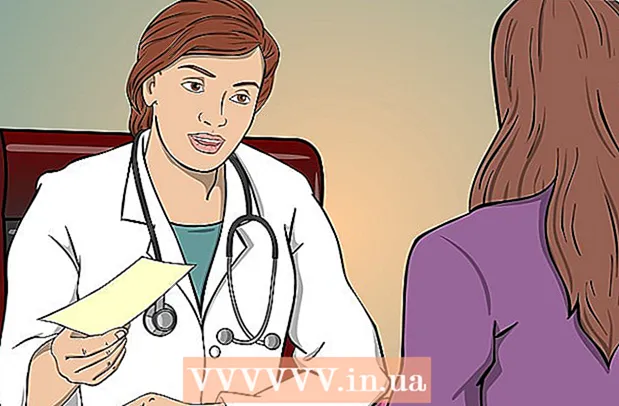நூலாசிரியர்:
Ellen Moore
உருவாக்கிய தேதி:
17 ஜனவரி 2021
புதுப்பிப்பு தேதி:
1 ஜூலை 2024
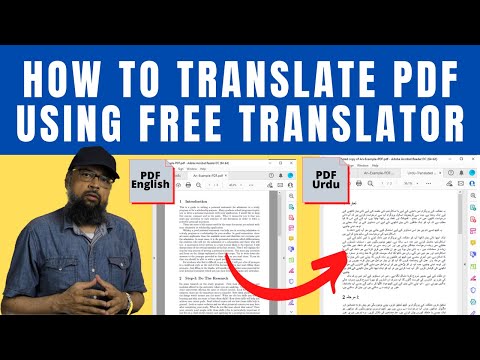
உள்ளடக்கம்
1 கூகிள் மொழிபெயர்ப்பு வலைத்தளத்தைத் திறக்கவும். உங்கள் கணினியின் இணைய உலாவியில் https://translate.google.com/?hl=en க்குச் செல்லவும். 2 கிளிக் செய்யவும் ஆவணங்கள். இந்த விருப்பத்தை இடது உரைப் பெட்டியின் மேலே காணலாம்.
2 கிளிக் செய்யவும் ஆவணங்கள். இந்த விருப்பத்தை இடது உரைப் பெட்டியின் மேலே காணலாம்.  3 கிளிக் செய்யவும் கணினியில் தேர்ந்தெடுக்கவும். பக்கத்தின் நடுவில் இந்த விருப்பத்தை நீங்கள் காணலாம். எக்ஸ்ப்ளோரர் (விண்டோஸ்) அல்லது ஃபைண்டர் (மேக்) சாளரம் திறக்கிறது.
3 கிளிக் செய்யவும் கணினியில் தேர்ந்தெடுக்கவும். பக்கத்தின் நடுவில் இந்த விருப்பத்தை நீங்கள் காணலாம். எக்ஸ்ப்ளோரர் (விண்டோஸ்) அல்லது ஃபைண்டர் (மேக்) சாளரம் திறக்கிறது.  4 ஒரு PDF ஆவணத்தைத் தேர்ந்தெடுக்கவும். PDF கோப்புடன் கோப்புறைக்குச் சென்று அதைக் கிளிக் செய்யவும்.
4 ஒரு PDF ஆவணத்தைத் தேர்ந்தெடுக்கவும். PDF கோப்புடன் கோப்புறைக்குச் சென்று அதைக் கிளிக் செய்யவும்.  5 கிளிக் செய்யவும் திற. இந்த பொத்தான் கீழ் வலது மூலையில் உள்ளது. கூகிள் மொழிபெயர்ப்பு இணையதளத்தில் PDF பதிவேற்றப்படும்.
5 கிளிக் செய்யவும் திற. இந்த பொத்தான் கீழ் வலது மூலையில் உள்ளது. கூகிள் மொழிபெயர்ப்பு இணையதளத்தில் PDF பதிவேற்றப்படும்.  6 இலக்கு மொழியைத் தேர்ந்தெடுக்கவும். வலது உரைப் பெட்டியின் மேல் அதைச் செய்யவும் அல்லது கிளிக் செய்யவும்
6 இலக்கு மொழியைத் தேர்ந்தெடுக்கவும். வலது உரைப் பெட்டியின் மேல் அதைச் செய்யவும் அல்லது கிளிக் செய்யவும்  கீழ்தோன்றும் மெனுவிலிருந்து உங்கள் மொழியைத் தேர்ந்தெடுக்கவும்.
கீழ்தோன்றும் மெனுவிலிருந்து உங்கள் மொழியைத் தேர்ந்தெடுக்கவும். - இடது மொழி பெட்டியில் அசல் மொழிக்கான இந்த செயல்முறையை நீங்கள் மீண்டும் செய்யலாம். இருப்பினும், "மொழியைக் கண்டறி" விருப்பத்தை நீங்கள் செயலில் விட்டுவிட்டால், கூகிள் மொழிபெயர்ப்பு அதைத் தானாகவே கண்டறிய முயற்சிக்கும்.
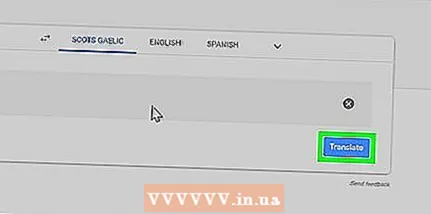 7 கிளிக் செய்யவும் மொழிபெயர். இந்தப் பொத்தான் பக்கத்தின் வலது பக்கத்தில் உள்ளது. கூகிள் மொழிபெயர்ப்பு PDF ஆவணத்தை மொழிபெயர்க்கத் தொடங்கும்.
7 கிளிக் செய்யவும் மொழிபெயர். இந்தப் பொத்தான் பக்கத்தின் வலது பக்கத்தில் உள்ளது. கூகிள் மொழிபெயர்ப்பு PDF ஆவணத்தை மொழிபெயர்க்கத் தொடங்கும். - மொழிபெயர்ப்பு ஆவணத்தில் உரை மட்டுமே இருக்கும். அசல் PDF இலிருந்து படங்கள் எதுவும் அதில் காட்டப்படாது.
 8 மொழிபெயர்க்கப்பட்ட ஆவணத்தை மதிப்பாய்வு செய்யவும். இதைச் செய்ய, மொழிபெயர்ப்பின் மூலம் உருட்டவும். படங்கள் காட்டப்படாது என்பதை நினைவில் கொள்ளவும், ஆனால் அசல் கோப்பில் உள்ள அனைத்து உரைகளும் மொழிபெயர்க்கப்படும்.
8 மொழிபெயர்க்கப்பட்ட ஆவணத்தை மதிப்பாய்வு செய்யவும். இதைச் செய்ய, மொழிபெயர்ப்பின் மூலம் உருட்டவும். படங்கள் காட்டப்படாது என்பதை நினைவில் கொள்ளவும், ஆனால் அசல் கோப்பில் உள்ள அனைத்து உரைகளும் மொழிபெயர்க்கப்படும். முறை 2 இல் 2: DocTranslator
 1 DocTranslator சேவையின் வலைத்தளத்தைத் திறக்கவும். உங்கள் கணினியின் இணைய உலாவியில் https://www.onlinedoctranslator.com/ க்குச் செல்லவும்.
1 DocTranslator சேவையின் வலைத்தளத்தைத் திறக்கவும். உங்கள் கணினியின் இணைய உலாவியில் https://www.onlinedoctranslator.com/ க்குச் செல்லவும். - DocTranslator 104 க்கும் மேற்பட்ட மொழிகளை உள்ளடக்கியது மற்றும் மொழிபெயர்ப்பின் போது ஆவணத்தின் அசல் வடிவமைப்பு மற்றும் படங்களின் நிலையை மாற்றாது.
 2 கிளிக் செய்யவும் இப்போது மொழிபெயர்ப்பைப் பெறுங்கள். இந்த ஆரஞ்சு பட்டனை பக்கத்தின் நடுவில் காணலாம்.
2 கிளிக் செய்யவும் இப்போது மொழிபெயர்ப்பைப் பெறுங்கள். இந்த ஆரஞ்சு பட்டனை பக்கத்தின் நடுவில் காணலாம்.  3 கிளிக் செய்யவும் கோப்பை பதிவேற்றவும். இந்த பொத்தானை பக்கத்தின் நடுவில் காணலாம். எக்ஸ்ப்ளோரர் (விண்டோஸ்) அல்லது ஃபைண்டர் (மேக்) சாளரம் திறக்கிறது.
3 கிளிக் செய்யவும் கோப்பை பதிவேற்றவும். இந்த பொத்தானை பக்கத்தின் நடுவில் காணலாம். எக்ஸ்ப்ளோரர் (விண்டோஸ்) அல்லது ஃபைண்டர் (மேக்) சாளரம் திறக்கிறது.  4 ஒரு PDF ஆவணத்தைத் தேர்ந்தெடுக்கவும். PDF கோப்புடன் கோப்புறைக்குச் சென்று அதைக் கிளிக் செய்யவும்.
4 ஒரு PDF ஆவணத்தைத் தேர்ந்தெடுக்கவும். PDF கோப்புடன் கோப்புறைக்குச் சென்று அதைக் கிளிக் செய்யவும்.  5 கிளிக் செய்யவும் திற. இந்த பொத்தான் கீழ் வலது மூலையில் உள்ளது. ஆவணம் DocTranslator இணையதளத்தில் பதிவேற்றப்படும்.
5 கிளிக் செய்யவும் திற. இந்த பொத்தான் கீழ் வலது மூலையில் உள்ளது. ஆவணம் DocTranslator இணையதளத்தில் பதிவேற்றப்படும். - ஆவணம் ஏற்றுவதற்கு வழக்கத்தை விட அதிக நேரம் எடுக்கும் என்று ஒரு செய்தி தோன்றினால், சரி என்பதைக் கிளிக் செய்யவும்.
 6 இலக்கு மொழியைத் தேர்ந்தெடுக்கவும். பக்கத்தின் கீழே மற்றும் நடுவில் இரண்டாவது மொழி மெனுவைத் திறந்து, பின்னர் நீங்கள் PDF ஐ மொழிபெயர்க்க விரும்பும் மொழியைத் தேர்ந்தெடுக்கவும்.
6 இலக்கு மொழியைத் தேர்ந்தெடுக்கவும். பக்கத்தின் கீழே மற்றும் நடுவில் இரண்டாவது மொழி மெனுவைத் திறந்து, பின்னர் நீங்கள் PDF ஐ மொழிபெயர்க்க விரும்பும் மொழியைத் தேர்ந்தெடுக்கவும். - நீங்கள் விரும்பும் மொழியை கண்டுபிடிக்க மேலே அல்லது கீழ்நோக்கி உருட்டவும்.
 7 கிளிக் செய்யவும் மொழிபெயர். இந்த ஆரஞ்சு பட்டனை வலது பலகத்தில் காணலாம்.DocTranslator ஆவணத்தை மொழிபெயர்க்கத் தொடங்கும்.
7 கிளிக் செய்யவும் மொழிபெயர். இந்த ஆரஞ்சு பட்டனை வலது பலகத்தில் காணலாம்.DocTranslator ஆவணத்தை மொழிபெயர்க்கத் தொடங்கும்.  8 ஆவணம் மொழிபெயர்க்கப்படும் வரை காத்திருங்கள். இது சில நிமிடங்கள் எடுக்கும் (வடிவமைப்பைப் பாதுகாக்க வேண்டியதன் காரணமாக).
8 ஆவணம் மொழிபெயர்க்கப்படும் வரை காத்திருங்கள். இது சில நிமிடங்கள் எடுக்கும் (வடிவமைப்பைப் பாதுகாக்க வேண்டியதன் காரணமாக).  9 கிளிக் செய்யவும் மொழிபெயர்க்கப்பட்ட ஆவணத்தை பதிவேற்றவும். மொழிபெயர்ப்பு செயல்முறை முடிந்ததும் பக்கத்தின் நடுவில் இந்த இணைப்பை நீங்கள் காணலாம். மொழிபெயர்க்கப்பட்ட PDF கோப்பு உங்கள் கணினியில் பதிவிறக்கம் செய்யப்படும்.
9 கிளிக் செய்யவும் மொழிபெயர்க்கப்பட்ட ஆவணத்தை பதிவேற்றவும். மொழிபெயர்ப்பு செயல்முறை முடிந்ததும் பக்கத்தின் நடுவில் இந்த இணைப்பை நீங்கள் காணலாம். மொழிபெயர்க்கப்பட்ட PDF கோப்பு உங்கள் கணினியில் பதிவிறக்கம் செய்யப்படும். - உங்கள் உலாவி அமைப்புகளைப் பொறுத்து, கோப்பு கிடைத்தவுடன் தானாகவே பதிவிறக்கம் செய்யப்படலாம்.
குறிப்புகள்
- ஆன்லைன் மொழிபெயர்ப்பு சரியானது அல்ல என்பதை நினைவில் கொள்ளுங்கள் (அதற்காக ஒரு தொழில்முறை மொழிபெயர்ப்பாளரை நியமிக்கவும்). DocTranslator மற்றும் Google Translate இரண்டின் மொழிபெயர்ப்பிலும் பிழைகள் இருக்கும், சில சமயங்களில் அது முற்றிலும் அர்த்தமற்றதாக மாறலாம்.
எச்சரிக்கைகள்
- மொழிபெயர்க்கப்பட்ட PDF ஆவணத்தை சேமிக்க Google மொழிபெயர்ப்பு உங்களை அனுமதிக்காது - அதற்காக DocTranslator ஐப் பயன்படுத்தவும்.