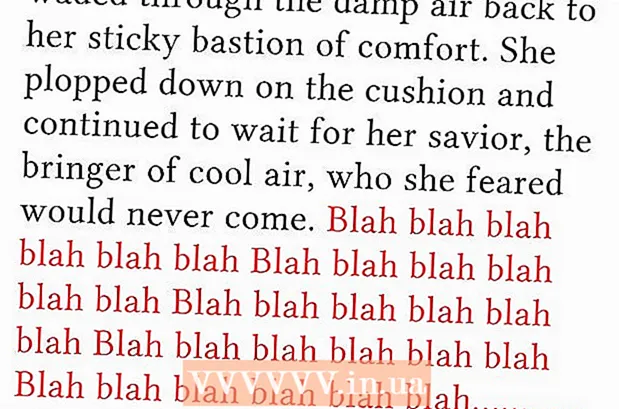நூலாசிரியர்:
Alice Brown
உருவாக்கிய தேதி:
23 மே 2021
புதுப்பிப்பு தேதி:
1 ஜூலை 2024

உள்ளடக்கம்
- படிகள்
- முறை 3 இல் 1: கணினியுடன் இணைத்தல்
- முறை 2 இல் 3: பிழைத்திருத்த இணைப்பு
- முறை 3 இல் 3: விண்டோஸ் டிரைவர்களைப் புதுப்பித்தல்
உங்கள் ஆண்ட்ராய்டு சாதனத்தை விண்டோஸ் கம்ப்யூட்டருடன் இணைப்பது எப்படி என்று தெரிந்து கொள்வது உங்களுக்கு உதவும் - உதாரணமாக, உங்கள் ஃபோன் மற்றும் கம்ப்யூட்டருக்கு இடையே கோப்புகளை மாற்றுவது அல்லது உங்கள் ஃபோனை சார்ஜ் செய்வது. உங்கள் தொலைபேசியை உங்கள் கணினியுடன் இணைப்பது எளிதானது மற்றும் வசதியானது என்றாலும், இந்த சாதனங்கள் ஒன்றாக வேலை செய்ய விரும்பாத நேரங்கள் உள்ளன. உங்கள் ஆண்ட்ராய்டு சாதனத்தை உங்கள் கணினியுடன் இணைப்பது எப்படி என்பதை அறிய இந்த கட்டுரையைப் படியுங்கள் மற்றும் எதிர்காலத்தில் வழக்கமான USB கேபிளைப் பயன்படுத்தி இந்த சாதனங்களை எளிதாக இணைக்க முடியும்.
படிகள்
முறை 3 இல் 1: கணினியுடன் இணைத்தல்
 1 உங்கள் Android சாதனத்தை இயக்கவும். முதலில், நீங்கள் உங்கள் Android சாதனத்தை இயக்க வேண்டும். இல்லையெனில் அது எப்படி இருக்கும், ஏனென்றால் சாதனம் அணைக்கப்பட்டால் என்ன செய்ய முடியும்?
1 உங்கள் Android சாதனத்தை இயக்கவும். முதலில், நீங்கள் உங்கள் Android சாதனத்தை இயக்க வேண்டும். இல்லையெனில் அது எப்படி இருக்கும், ஏனென்றால் சாதனம் அணைக்கப்பட்டால் என்ன செய்ய முடியும்? - சாதனத்தை இயக்க ஆற்றல் பொத்தானை அழுத்தவும்.
 2 USB கேபிளைச் செருகவும். டிராப்பாக்ஸ் போன்ற கிளவுட் சேவையின் மூலம் கோப்பு பகிர்வு செய்ய முடியும் என்றாலும், உங்கள் தொலைபேசியை யூ.எஸ்.பி கேபிள் மூலம் சார்ஜ் செய்யலாம், மேலும் அதற்கு இணைய இணைப்பு தேவையில்லை (அது கிடைக்கவில்லை என்றால்).
2 USB கேபிளைச் செருகவும். டிராப்பாக்ஸ் போன்ற கிளவுட் சேவையின் மூலம் கோப்பு பகிர்வு செய்ய முடியும் என்றாலும், உங்கள் தொலைபேசியை யூ.எஸ்.பி கேபிள் மூலம் சார்ஜ் செய்யலாம், மேலும் அதற்கு இணைய இணைப்பு தேவையில்லை (அது கிடைக்கவில்லை என்றால்). - மைக்ரோ யுஎஸ்பியை யூஎஸ்பி கேபிளில் உங்கள் ஆண்ட்ராய்டு சாதனத்தில் உள்ள ஜாக் மற்றும் உங்கள் கணினியில் யுஎஸ்பி போர்ட்டை செருகவும்.
 3 உங்கள் இணைப்பு வகையைத் தேர்ந்தெடுக்கவும். உங்கள் தொலைபேசியை சார்ஜ் செய்ய, கோப்புகளைச் சேர்க்க அல்லது நீக்க அல்லது உங்கள் கணினிக்கும் உங்கள் Android சாதனத்திற்கும் இடையில் கோப்புகளை பரிமாறிக்கொள்ள நீங்கள் இணைக்கலாம்.
3 உங்கள் இணைப்பு வகையைத் தேர்ந்தெடுக்கவும். உங்கள் தொலைபேசியை சார்ஜ் செய்ய, கோப்புகளைச் சேர்க்க அல்லது நீக்க அல்லது உங்கள் கணினிக்கும் உங்கள் Android சாதனத்திற்கும் இடையில் கோப்புகளை பரிமாறிக்கொள்ள நீங்கள் இணைக்கலாம். - ஆண்ட்ராய்டு திரையின் மேலிருந்து கீழே ஸ்வைப் செய்யவும். இது அறிவிப்புப் பகுதியைத் திறக்கும்.
- நீங்கள் விரும்பும் இணைப்பைத் தேர்ந்தெடுக்கவும் (USB சேமிப்பு, மீடியா சாதனம் அல்லது சார்ஜ் மட்டும்). இவை மற்றும் கிடைக்கக்கூடிய பிற விருப்பங்களின் கிடைக்கும் தன்மை உங்கள் Android சாதனத்தின் உற்பத்தியாளரைப் பொறுத்தது.
 4 கோப்புகளைப் பகிர இணைக்கவும். இப்போது உங்கள் சாதனத்தை உங்கள் கணினியுடன் வெற்றிகரமாக இணைத்துள்ளீர்கள், நீங்கள் கோப்புகளை பரிமாறிக்கொள்ளலாம், நீக்கலாம் அல்லது சேர்க்கலாம்.
4 கோப்புகளைப் பகிர இணைக்கவும். இப்போது உங்கள் சாதனத்தை உங்கள் கணினியுடன் வெற்றிகரமாக இணைத்துள்ளீர்கள், நீங்கள் கோப்புகளை பரிமாறிக்கொள்ளலாம், நீக்கலாம் அல்லது சேர்க்கலாம். - உங்கள் Android சாதனத்திற்குச் செல்லவும். இதைச் செய்ய, நீங்கள் "சாதனங்கள் மற்றும் கோப்புகள்" கோப்புறையைத் திறக்க வேண்டும், பட்டியலிலிருந்து உங்கள் சாதனத்தைத் தேர்ந்தெடுத்து, கோப்புகளைச் சேர்க்க அல்லது நீக்கத் தொடங்கவும்.
முறை 2 இல் 3: பிழைத்திருத்த இணைப்பு
 1 மிகவும் வெளிப்படையானதைப் பாருங்கள். பல நேரங்களில், மக்கள் மிகவும் வெளிப்படையானதை கவனிக்கவில்லை.உங்கள் கணினி நெட்வொர்க்கில் இருக்கிறதா என்று தொழில்நுட்ப ஆதரவு எப்போதும் கேட்பது ஒன்றும் இல்லை, மேலும் இணைய வழங்குநர் மோடத்தை மறுதொடக்கம் செய்யும்படி கேட்கிறார்.
1 மிகவும் வெளிப்படையானதைப் பாருங்கள். பல நேரங்களில், மக்கள் மிகவும் வெளிப்படையானதை கவனிக்கவில்லை.உங்கள் கணினி நெட்வொர்க்கில் இருக்கிறதா என்று தொழில்நுட்ப ஆதரவு எப்போதும் கேட்பது ஒன்றும் இல்லை, மேலும் இணைய வழங்குநர் மோடத்தை மறுதொடக்கம் செய்யும்படி கேட்கிறார். - உங்கள் ஆண்ட்ராய்டு சாதனம் இயக்கப்பட்டிருப்பதை உறுதி செய்து மைக்ரோ-யுஎஸ்பி முதல் யூ.எஸ்.பி கேபிள் வரை ஆண்ட்ராய்டு சாதனம் மற்றும் உங்கள் கணினியுடன் இணைக்கப்பட்டுள்ளதா என்பதை உறுதிப்படுத்தவும்.
 2 உங்கள் Android அமைப்புகளைச் சரிபார்க்கவும். இது கேபிள் பற்றி இல்லையென்றால், பிரச்சனை அமைப்புகளில் இருக்கலாம்.
2 உங்கள் Android அமைப்புகளைச் சரிபார்க்கவும். இது கேபிள் பற்றி இல்லையென்றால், பிரச்சனை அமைப்புகளில் இருக்கலாம். - உங்கள் Android சாதனத்தில் அமைப்புகள் பயன்பாட்டைத் திறக்கவும்.
- "நினைவகம்" உருப்படியைத் திறக்கவும்.
- மேல் வலது மூலையில் உள்ள "கணினியுடன் USB இணைப்பு" விருப்பத்தை சொடுக்கவும்.
- மீடியா டிவைஸ் (MTP) ஆப்ஷன் இயக்கப்பட்டிருப்பதை உறுதி செய்யவும்.
 3 உங்கள் கணினியில் இயக்கிகளைச் சரிபார்க்கவும். இது கேபிள் அல்லது அமைப்புகள் இல்லையென்றால், சிக்கல் காலாவதியான இயக்கிகளாக இருக்கலாம்.
3 உங்கள் கணினியில் இயக்கிகளைச் சரிபார்க்கவும். இது கேபிள் அல்லது அமைப்புகள் இல்லையென்றால், சிக்கல் காலாவதியான இயக்கிகளாக இருக்கலாம். - உங்கள் கணினியில் "கண்ட்ரோல் பேனலை" திறந்து, பின்னர் "சாதனங்கள் மற்றும் அச்சுப்பொறிகள்" விருப்பத்தை கிளிக் செய்யவும்.
- உங்கள் சாதனம் இங்கே "வரையறுக்கப்படாதது" எனக் குறிக்கப்பட்டால், "வன்பொருளை பாதுகாப்பாக அகற்று" விருப்பத்தைத் தேர்ந்தெடுத்து, உங்கள் சாதனத்தை அகற்ற அறிவிப்புப் பகுதியில் உள்ள பொத்தானைக் கிளிக் செய்து, மூன்றாவது முறைக்குச் செல்லவும் - "விண்டோஸ் டிரைவர்களைப் புதுப்பிக்கவும்"
முறை 3 இல் 3: விண்டோஸ் டிரைவர்களைப் புதுப்பித்தல்
 1 சாதன நிர்வாகியைத் திறக்கவும். உங்கள் கணினியின் வன்பொருளை இங்கே நீங்கள் பார்க்கலாம் மற்றும் கட்டுப்படுத்தலாம்.
1 சாதன நிர்வாகியைத் திறக்கவும். உங்கள் கணினியின் வன்பொருளை இங்கே நீங்கள் பார்க்கலாம் மற்றும் கட்டுப்படுத்தலாம். - உங்கள் கணினியில் "கண்ட்ரோல் பேனலை" திறந்து, "டிவைஸ் மேனேஜர்" என்ற உருப்படியைக் கண்டுபிடித்து, இடது சுட்டி பொத்தானைக் கொண்டு அதில் இருமுறை கிளிக் செய்யவும்.
 2 உங்கள் சாதனத்தைக் கண்டறியவும். இது உங்கள் Android சாதனமாக இருக்கும், இது கணினி "பார்க்கிறது" ஆனால் அடையாளம் காண முடியாது.
2 உங்கள் சாதனத்தைக் கண்டறியவும். இது உங்கள் Android சாதனமாக இருக்கும், இது கணினி "பார்க்கிறது" ஆனால் அடையாளம் காண முடியாது. - சாதன நிர்வாகியில் "ADB" என்று பெயரிடப்பட்ட சாதனத்தைக் கண்டறியவும்.
 3 உங்கள் இயக்கியைப் புதுப்பிக்கவும். சாதன இயக்கி என்பது உங்கள் கணினிக்கும் உங்கள் ஆண்ட்ராய்டு போன்ற ஒரு சாதனத்திற்கும் இடையேயான தொடர்பைக் கட்டுப்படுத்தும் மென்பொருளாகும்.
3 உங்கள் இயக்கியைப் புதுப்பிக்கவும். சாதன இயக்கி என்பது உங்கள் கணினிக்கும் உங்கள் ஆண்ட்ராய்டு போன்ற ஒரு சாதனத்திற்கும் இடையேயான தொடர்பைக் கட்டுப்படுத்தும் மென்பொருளாகும். - உங்கள் சாதனத்தைக் கண்டறிந்ததும், சாதனத்தின் பெயரின் இடதுபுறத்தில் உள்ள சிறிய அம்புக்குறியைக் கிளிக் செய்வதன் மூலம் குழுவை விரிவாக்கவும்.
- இப்போது சாதனத்தில் வலது கிளிக் செய்து "புதுப்பிப்பு இயக்கிகள் ..." விருப்பத்தைத் தேர்ந்தெடுக்கவும். அதன் பிறகு, இயக்கி புதுப்பிப்பு வழிகாட்டி தோன்றும்.
- "இந்த கணினியில் டிரைவர்களைத் தேடு" என்ற விருப்பத்தைக் கிளிக் செய்யவும், அதன் பிறகு நீங்கள் அடுத்த சாளரத்திற்குச் செல்வீர்கள்.
- பின்னர் நீங்கள் "ஏற்கனவே நிறுவப்பட்ட இயக்கிகளின் பட்டியலில் இருந்து ஒரு இயக்கியைத் தேர்ந்தெடுக்கவும்" என்பதைக் கிளிக் செய்ய வேண்டும்.
- பட்டியலிலிருந்து "MTP USB சாதனம்" என்பதைத் தேர்ந்தெடுத்து "அடுத்து" என்பதைக் கிளிக் செய்யவும்.
- அதன் பிறகு, இயக்கி கணினியில் நிறுவப்படும் மற்றும் உங்கள் சாதனம் "மல்டிமீடியா சாதனம்" என அங்கீகரிக்கப்படும்.