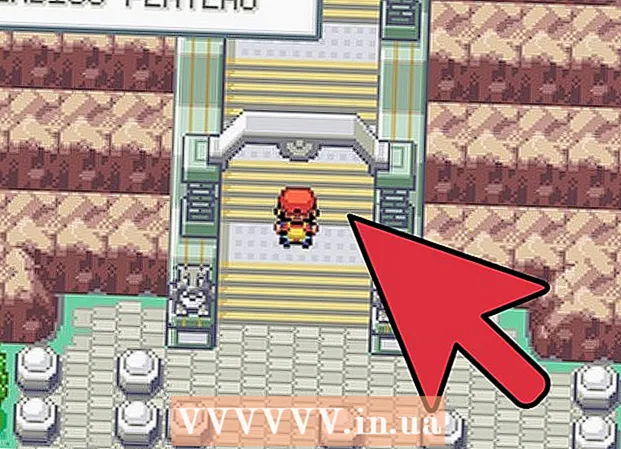நூலாசிரியர்:
Roger Morrison
உருவாக்கிய தேதி:
4 செப்டம்பர் 2021
புதுப்பிப்பு தேதி:
1 ஜூலை 2024

உள்ளடக்கம்
- அடியெடுத்து வைக்க
- முறை 1 இன் 2: வேர்ட் 2013 ஐப் பயன்படுத்துதல்
- முறை 2 இன் 2: வார்த்தையின் பழைய பதிப்புகளைப் பயன்படுத்துதல்
- உதவிக்குறிப்புகள்
மைக்ரோசாஃப்ட் வேர்ட் 2013 என்பது PDF கோப்புகளைத் திறக்க மற்றும் திருத்த உங்களை அனுமதிக்கும் முதல் வேர்ட் பதிப்பாகும். நீங்கள் மைக்ரோசாப்ட் வேர்ட் 2013 உடன் பணிபுரிந்தால், இந்த செயல்முறை மிகவும் எளிது. இல்லையென்றால், மாற்றத்திற்கான கூடுதல் மென்பொருள் உங்களுக்குத் தேவைப்படும்.
அடியெடுத்து வைக்க
முறை 1 இன் 2: வேர்ட் 2013 ஐப் பயன்படுத்துதல்
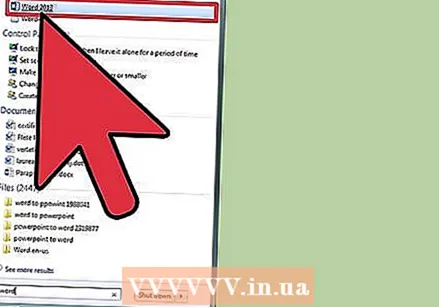 மைக்ரோசாஃப்ட் வேர்டைத் திறக்கவும். விண்டோஸ் விசையை அழுத்தவும் (Alt விசையின் இடதுபுறம்), பின்னர் "சொல்" என தட்டச்சு செய்து அழுத்தவும் உள்ளிடவும்.
மைக்ரோசாஃப்ட் வேர்டைத் திறக்கவும். விண்டோஸ் விசையை அழுத்தவும் (Alt விசையின் இடதுபுறம்), பின்னர் "சொல்" என தட்டச்சு செய்து அழுத்தவும் உள்ளிடவும். 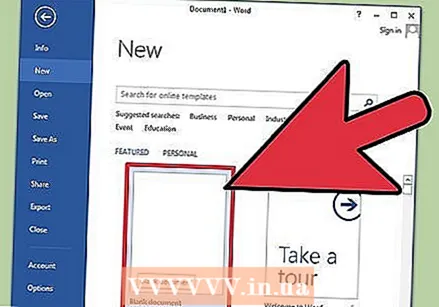 "வெற்று ஆவணம்" என்பதைக் கிளிக் செய்க. நீங்கள் முதலில் வார்த்தையைத் திறக்கும்போது, வார்ப்புருக்கள் மற்றும் சிறப்பு வடிவமைப்பிற்கான பல்வேறு விருப்பங்கள் உங்களுக்கு வழங்கப்படுகின்றன. இந்த டுடோரியலின் பொருட்டு, "வெற்று ஆவணம்" விருப்பத்தை நாங்கள் தேர்வு செய்வோம்.
"வெற்று ஆவணம்" என்பதைக் கிளிக் செய்க. நீங்கள் முதலில் வார்த்தையைத் திறக்கும்போது, வார்ப்புருக்கள் மற்றும் சிறப்பு வடிவமைப்பிற்கான பல்வேறு விருப்பங்கள் உங்களுக்கு வழங்கப்படுகின்றன. இந்த டுடோரியலின் பொருட்டு, "வெற்று ஆவணம்" விருப்பத்தை நாங்கள் தேர்வு செய்வோம்.  "கோப்பு" என்பதைக் கிளிக் செய்க. சாளரத்தின் மேல் இடது மூலையில், கோப்பு தாவலைக் கிளிக் செய்க. இது சாளரத்தின் இடது பக்கத்தில் ஒரு கீழ்தோன்றும் மெனுவைத் திறக்கும், சில வேறுபட்ட விருப்பங்களுடன்.
"கோப்பு" என்பதைக் கிளிக் செய்க. சாளரத்தின் மேல் இடது மூலையில், கோப்பு தாவலைக் கிளிக் செய்க. இது சாளரத்தின் இடது பக்கத்தில் ஒரு கீழ்தோன்றும் மெனுவைத் திறக்கும், சில வேறுபட்ட விருப்பங்களுடன். 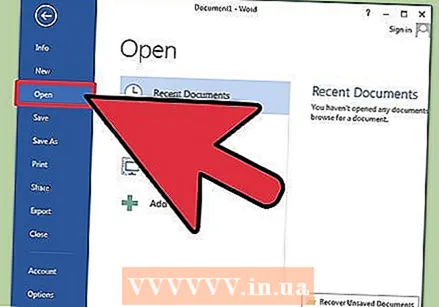 "திற" என்பதைக் கிளிக் செய்க. திறந்த விருப்பத்தைக் கண்டுபிடித்து அதைக் கிளிக் செய்க. உங்களிடம் உள்ள முதல் தேர்வுகளில் இதுவும் ஒன்றாக இருக்க வேண்டும். இது ஒரு ஆவணத்தைத் திறக்கக்கூடிய ஆதாரங்களுடன் கூடுதல் மெனுவைத் திறக்கும்.
"திற" என்பதைக் கிளிக் செய்க. திறந்த விருப்பத்தைக் கண்டுபிடித்து அதைக் கிளிக் செய்க. உங்களிடம் உள்ள முதல் தேர்வுகளில் இதுவும் ஒன்றாக இருக்க வேண்டும். இது ஒரு ஆவணத்தைத் திறக்கக்கூடிய ஆதாரங்களுடன் கூடுதல் மெனுவைத் திறக்கும். 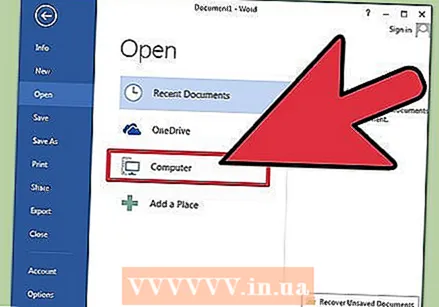 சரியான மூலத்தைக் கிளிக் செய்க. உங்கள் கணினியில் பி.டி.எஃப் இருந்தால், கணினியைக் கிளிக் செய்க. உங்கள் PDF கோப்பு ஃபிளாஷ் டிரைவ் அல்லது பிற வெளிப்புற இயக்ககத்தில் இருந்தால், அந்த இயக்ககத்தில் கிளிக் செய்க.
சரியான மூலத்தைக் கிளிக் செய்க. உங்கள் கணினியில் பி.டி.எஃப் இருந்தால், கணினியைக் கிளிக் செய்க. உங்கள் PDF கோப்பு ஃபிளாஷ் டிரைவ் அல்லது பிற வெளிப்புற இயக்ககத்தில் இருந்தால், அந்த இயக்ககத்தில் கிளிக் செய்க. 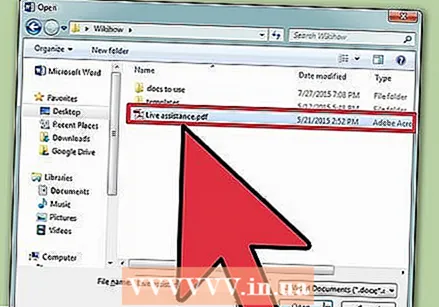 PDF ஐத் தேர்ந்தெடுக்கவும். உங்கள் கணினியில் இருப்பிடத்தின் சரியான PDF ஐக் கண்டுபிடித்து திறக்கவும்.
PDF ஐத் தேர்ந்தெடுக்கவும். உங்கள் கணினியில் இருப்பிடத்தின் சரியான PDF ஐக் கண்டுபிடித்து திறக்கவும். 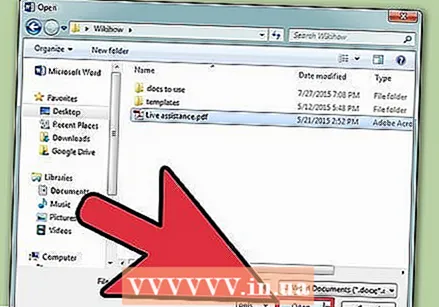 உரையாடல் பெட்டியில் "சரி" என்பதைக் கிளிக் செய்க. PDF ஐத் திறந்த பிறகு, செயல்முறை முடிவடைய சிறிது நேரம் ஆகக்கூடும் என்ற அறிவிப்பைப் பெறலாம். PDF இன் அளவு மற்றும் கோப்பில் உள்ள படங்களின் எண்ணிக்கையைப் பொறுத்து, செயல்முறை சிறிது நேரம் ஆகலாம்.
உரையாடல் பெட்டியில் "சரி" என்பதைக் கிளிக் செய்க. PDF ஐத் திறந்த பிறகு, செயல்முறை முடிவடைய சிறிது நேரம் ஆகக்கூடும் என்ற அறிவிப்பைப் பெறலாம். PDF இன் அளவு மற்றும் கோப்பில் உள்ள படங்களின் எண்ணிக்கையைப் பொறுத்து, செயல்முறை சிறிது நேரம் ஆகலாம். - PDF இல் பல படங்கள் இருந்தால், வேர்ட் ஆவணத்தை சரியாக வடிவமைக்க முடியாது என்பதற்கான வாய்ப்பு உள்ளது என்பதை நினைவில் கொள்ளுங்கள். இது இன்னும் திறக்கும், ஆனால் அசலைப் போலவே இருக்காது.
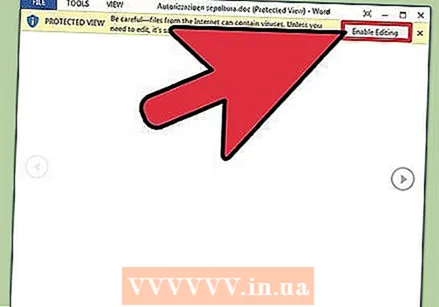 திருத்துவதை இயக்கு. வலையிலிருந்து கோப்பை பதிவிறக்கம் செய்தால், எடிட்டிங் சாத்தியமில்லை என்ற செய்தியை நீங்கள் பெறலாம். இது உங்கள் கணினி வைரஸால் பாதிக்கப்படுவதைத் தடுக்க வேர்ட் எடுக்கும் பாதுகாப்பு நடவடிக்கை.
திருத்துவதை இயக்கு. வலையிலிருந்து கோப்பை பதிவிறக்கம் செய்தால், எடிட்டிங் சாத்தியமில்லை என்ற செய்தியை நீங்கள் பெறலாம். இது உங்கள் கணினி வைரஸால் பாதிக்கப்படுவதைத் தடுக்க வேர்ட் எடுக்கும் பாதுகாப்பு நடவடிக்கை. - நீங்கள் மூலத்தை நம்பினால், சாளரத்தின் மேல் இடது மூலையில் உள்ள கோப்பைக் கிளிக் செய்து, மஞ்சள் பெட்டியில் "திருத்துவதை அனுமதி" என்பதைக் கிளிக் செய்க.
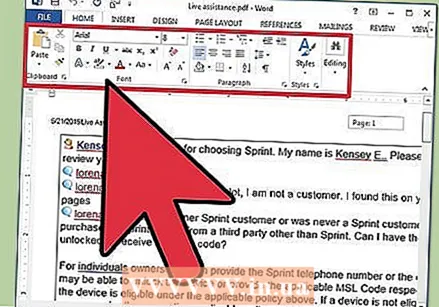 ஆவணத்தைத் திருத்தவும். நீங்கள் வேறு எந்த வேர்ட் ஆவணத்தையும் போலவே ஆவணத்தையும் திருத்தத் தொடங்கலாம்.
ஆவணத்தைத் திருத்தவும். நீங்கள் வேறு எந்த வேர்ட் ஆவணத்தையும் போலவே ஆவணத்தையும் திருத்தத் தொடங்கலாம். 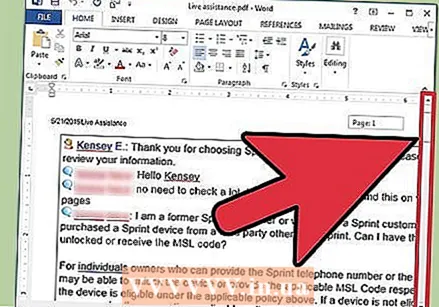 ஆவணத்தைக் காண்க. PDF இன் பக்கங்களைக் காண சாளரத்தின் இடது மற்றும் வலது பக்கங்களில் உள்ள அம்புகளைப் பயன்படுத்தவும் அல்லது வழக்கம் போல் உருட்டவும்.
ஆவணத்தைக் காண்க. PDF இன் பக்கங்களைக் காண சாளரத்தின் இடது மற்றும் வலது பக்கங்களில் உள்ள அம்புகளைப் பயன்படுத்தவும் அல்லது வழக்கம் போல் உருட்டவும்.
முறை 2 இன் 2: வார்த்தையின் பழைய பதிப்புகளைப் பயன்படுத்துதல்
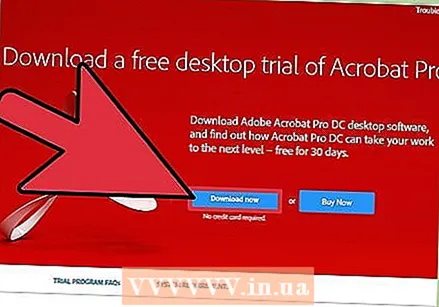 அடோப் அக்ரோபாட்டைப் பதிவிறக்கவும். உங்களுக்காக கோப்பை மாற்றக்கூடிய ஆன்லைன் சேவைகள் உள்ளன, ஆனால் அந்த வலைத்தளங்கள் எவ்வளவு பாதுகாப்பானவை என்பதைக் கண்டறிவது கடினம். ஒரு நல்ல மாற்று கருவி தவிர, அடோப் அக்ரோபாட் ஆவணத்தைக் குறிக்கும் அம்சங்களையும் வழங்குகிறது. அடோப் அக்ரோபாட் பணம் செலவழிக்கிறது, ஆனால் இந்த இணைப்பிலிருந்து 30 நாள் சோதனை பதிப்பை நீங்கள் பதிவிறக்கலாம்: https://www.acrobat.com/en_us/free-trial-download.html?promoid=KQZBU#. நிரலை நிறுவ படிகளைப் பின்பற்றவும்.
அடோப் அக்ரோபாட்டைப் பதிவிறக்கவும். உங்களுக்காக கோப்பை மாற்றக்கூடிய ஆன்லைன் சேவைகள் உள்ளன, ஆனால் அந்த வலைத்தளங்கள் எவ்வளவு பாதுகாப்பானவை என்பதைக் கண்டறிவது கடினம். ஒரு நல்ல மாற்று கருவி தவிர, அடோப் அக்ரோபாட் ஆவணத்தைக் குறிக்கும் அம்சங்களையும் வழங்குகிறது. அடோப் அக்ரோபாட் பணம் செலவழிக்கிறது, ஆனால் இந்த இணைப்பிலிருந்து 30 நாள் சோதனை பதிப்பை நீங்கள் பதிவிறக்கலாம்: https://www.acrobat.com/en_us/free-trial-download.html?promoid=KQZBU#. நிரலை நிறுவ படிகளைப் பின்பற்றவும். - உங்கள் பெயர், மின்னஞ்சல் மற்றும் பிறந்த தேதி போன்ற சில தகவல்களை நீங்கள் உள்ளிட வேண்டும். அத்தகைய மின்னஞ்சல்களைப் பெற விரும்பவில்லை எனில், அடோப் தயாரிப்புகள் மற்றும் செய்திகளைப் பற்றிய மின்னஞ்சல்களைப் பெறுவதற்கான விருப்பத்தைத் தேர்வுசெய்யவும்.
- நீங்கள் ஒரு கணக்கிற்கு பதிவுபெற விரும்பவில்லை என்றால், அல்லது நீங்கள் ஏற்கனவே 30 நாள் சோதனையைப் பயன்படுத்தியிருந்தால், உங்கள் ஆவணங்களை இலவசமாக மாற்றக்கூடிய ஆன்லைன் சேவைகளும் உள்ளன. Https://www.pdftoword.com/ அல்லது http://www.pdfonline.com/pdf-to-word-converter/ ஐப் பார்வையிடவும் மற்றும் பக்கத்தில் உள்ள வழிமுறைகளைப் பின்பற்றவும். இந்த ஆன்லைன் நிரல்களைப் பயன்படுத்தும் போது பாதுகாப்பற்ற சூழ்நிலைகளைப் பற்றி எச்சரிக்கையாக இருங்கள்.
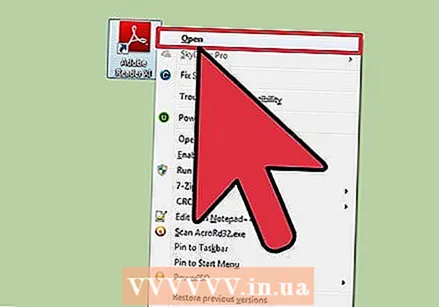 அக்ரோபேட் ரீடரைத் திறக்கவும். இந்த செயல்முறை மேக்கில் இருப்பதை விட கணினியில் வேறுபட்டது.
அக்ரோபேட் ரீடரைத் திறக்கவும். இந்த செயல்முறை மேக்கில் இருப்பதை விட கணினியில் வேறுபட்டது. - பிசி: விண்டோஸ் விசையைக் கிளிக் செய்து "அக்ரோபேட் ரீடர்" என்று தட்டச்சு செய்து, அழுத்தவும் உள்ளிடவும்.
- மேக்: உங்கள் டாஷ்போர்டிலிருந்து கண்டுபிடிப்பைத் திறந்து, தேடல் பட்டியில் "அக்ரோபேட் ரீடர்" ஐத் தேடி நிரலைத் திறக்கவும்.
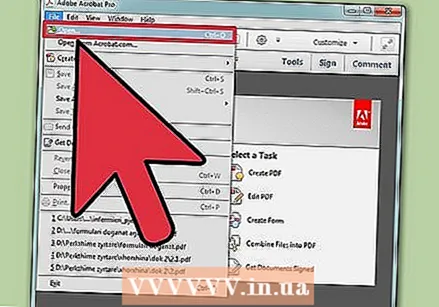 ஆவணத்தை பதிவேற்றவும். ஒரு PDF ஆவணத்தை மாற்ற, நீங்கள் முதலில் அதை அக்ரோபேட் ரீடரில் திறக்க வேண்டும். சாளரத்தின் இடது பக்கத்தில், "கோப்புகள்" தலைப்பின் கீழ் "எனது கணினி" ஐத் தேடுங்கள். பின்னர் நீல "உலாவு" பொத்தானைக் கிளிக் செய்து PDF கோப்பைத் திறக்கவும்.
ஆவணத்தை பதிவேற்றவும். ஒரு PDF ஆவணத்தை மாற்ற, நீங்கள் முதலில் அதை அக்ரோபேட் ரீடரில் திறக்க வேண்டும். சாளரத்தின் இடது பக்கத்தில், "கோப்புகள்" தலைப்பின் கீழ் "எனது கணினி" ஐத் தேடுங்கள். பின்னர் நீல "உலாவு" பொத்தானைக் கிளிக் செய்து PDF கோப்பைத் திறக்கவும். 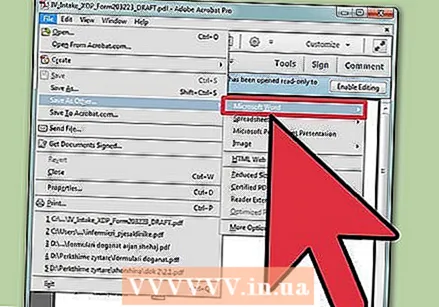 ஆவணத்தை மாற்றவும். நீங்கள் இதை இரண்டு வெவ்வேறு முறைகள் மூலம் செய்யலாம். இரண்டையும் கொண்டு உங்கள் PDF ஆவணத்திலிருந்து ஒரு வேர்ட் ஆவணத்தை உருவாக்குகிறீர்கள்.
ஆவணத்தை மாற்றவும். நீங்கள் இதை இரண்டு வெவ்வேறு முறைகள் மூலம் செய்யலாம். இரண்டையும் கொண்டு உங்கள் PDF ஆவணத்திலிருந்து ஒரு வேர்ட் ஆவணத்தை உருவாக்குகிறீர்கள். - விருப்பம் 1: ரீடர் பிரதான மெனுவின் மேல் இடதுபுறத்தில் உள்ள கோப்பைக் கிளிக் செய்க. கீழ்தோன்றும் மெனுவில் "மற்ற கோப்பாக சேமி" என்பதைக் கிளிக் செய்க. பின்னர் "வேர்ட் அல்லது எக்செல் ஆன்லைன்" என்பதைக் கிளிக் செய்க.
- "மாற்று" மற்றும் "ஆவண மொழி" க்கான விருப்பங்களைத் தேர்வுசெய்க. உங்கள் சொந்த வேர்ட் பதிப்பிற்கு மாற்றுவதை உறுதிசெய்து, உங்களுக்கு விருப்பமான மொழியைப் பயன்படுத்துங்கள். பின்னர் நீல "வார்த்தைக்கு ஏற்றுமதி" பொத்தானைக் கிளிக் செய்க.
- விருப்பம் 2: சாளரத்தின் வலது பக்கத்தில் உள்ள "ஏற்றுமதி PDF" ஐக் கிளிக் செய்து, உங்கள் வார்த்தையின் பதிப்பைத் தேர்வுசெய்து, பின்னர் நீல "மாற்று" பொத்தானைக் கிளிக் செய்க.
- விருப்பம் 1: ரீடர் பிரதான மெனுவின் மேல் இடதுபுறத்தில் உள்ள கோப்பைக் கிளிக் செய்க. கீழ்தோன்றும் மெனுவில் "மற்ற கோப்பாக சேமி" என்பதைக் கிளிக் செய்க. பின்னர் "வேர்ட் அல்லது எக்செல் ஆன்லைன்" என்பதைக் கிளிக் செய்க.
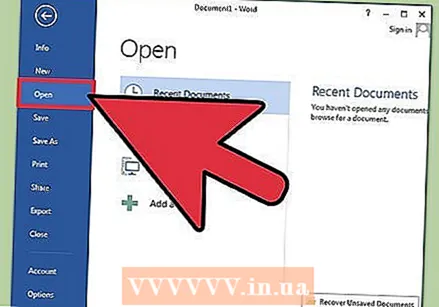 உங்கள் புதிய வேர்ட் ஆவணத்தைத் திறக்கவும். வேர்ட் ஆவணத்தைத் திறக்க நீங்கள் சேமித்த இடத்தைக் கண்டறியவும்.
உங்கள் புதிய வேர்ட் ஆவணத்தைத் திறக்கவும். வேர்ட் ஆவணத்தைத் திறக்க நீங்கள் சேமித்த இடத்தைக் கண்டறியவும்.
உதவிக்குறிப்புகள்
- PDF ஐ உங்களுக்காக சரியான வேர்ட் வடிவமைப்பிற்கு மாற்றுவதை உறுதிசெய்க. பழைய வேர்ட் கோப்புகள் (2007 க்கு முந்தைய) பொதுவாக ஒரு டாக் நீட்டிப்பைக் கொண்டுள்ளன, புதியவை டாக்ஸ் நீட்டிப்பைக் கொண்டுள்ளன.