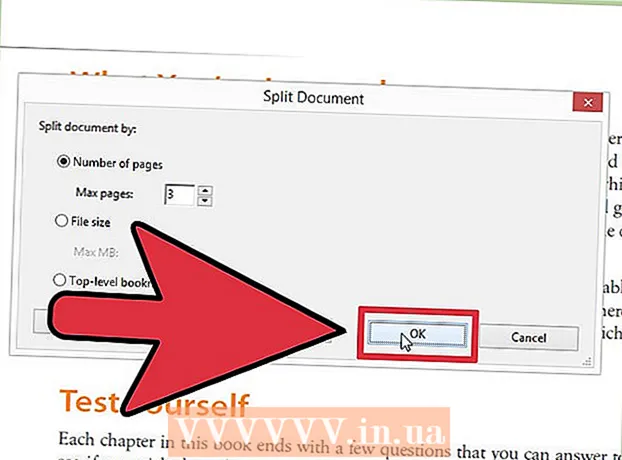நூலாசிரியர்:
Mark Sanchez
உருவாக்கிய தேதி:
28 ஜனவரி 2021
புதுப்பிப்பு தேதி:
2 ஜூலை 2024

உள்ளடக்கம்
- படிகள்
- முறை 1 இல் 5: கேபிள் (விண்டோஸ்) பயன்படுத்தி ஆன்ட்ராய்டு டேப்லெட்டை இணைப்பது எப்படி
- 5 இன் முறை 2: கேபிள் (மேகோஸ்) பயன்படுத்தி ஆண்ட்ராய்டு டேப்லெட்டை இணைப்பது எப்படி
- 5 இன் முறை 3: வயர்லெஸ் நெட்வொர்க்கில் (விண்டோஸ் அல்லது மேகோஸ்) ஆன்ட்ராய்டு டேப்லெட்டை இணைப்பது எப்படி
- 5 இன் முறை 4: ஒரு கேபிள் (விண்டோஸ் அல்லது மேகோஸ்) பயன்படுத்தி ஐபாட் இணைப்பது எப்படி
- 5 இன் முறை 5: ப்ளூடூத் (மேகோஸ்) ஐபேட் மூலம் எப்படி இணைப்பது
இந்த கட்டுரையில், உங்கள் விண்டோஸ் அல்லது மேகோஸ் கணினியுடன் உங்கள் ஐபாட் அல்லது ஆண்ட்ராய்டு டேப்லெட்டை எவ்வாறு இணைப்பது என்பதை நாங்கள் உங்களுக்குக் காண்பிப்போம்.
படிகள்
முறை 1 இல் 5: கேபிள் (விண்டோஸ்) பயன்படுத்தி ஆன்ட்ராய்டு டேப்லெட்டை இணைப்பது எப்படி
 1 யூ.எஸ்.பி கேபிளைப் பயன்படுத்தி உங்கள் டேப்லெட்டை உங்கள் கணினியுடன் இணைக்கவும். உங்கள் டேப்லெட்டுடன் (அல்லது அதற்கு சமமான) சார்ஜிங் கேபிளைப் பயன்படுத்தவும். டேப்லெட்டில் ஒரு அறிவிப்பு தோன்றும்.
1 யூ.எஸ்.பி கேபிளைப் பயன்படுத்தி உங்கள் டேப்லெட்டை உங்கள் கணினியுடன் இணைக்கவும். உங்கள் டேப்லெட்டுடன் (அல்லது அதற்கு சமமான) சார்ஜிங் கேபிளைப் பயன்படுத்தவும். டேப்லெட்டில் ஒரு அறிவிப்பு தோன்றும். - உங்கள் டேப்லெட் இயக்கிகள் மற்றும் / அல்லது மென்பொருளுடன் வந்திருந்தால், முதலில் அவற்றை நிறுவவும்.
- பெரும்பாலான சந்தர்ப்பங்களில், உங்கள் ஆண்ட்ராய்டு டேப்லெட்டை உங்கள் விண்டோஸ் கணினியுடன் இணைக்க கூடுதல் டிரைவர்களை நிறுவ வேண்டிய அவசியமில்லை.
 2 உங்கள் டேப்லெட்டில் அறிவிப்பைத் தட்டவும். இணைப்பு விருப்பங்கள் திறக்கும்.
2 உங்கள் டேப்லெட்டில் அறிவிப்பைத் தட்டவும். இணைப்பு விருப்பங்கள் திறக்கும்.  3 தட்டவும் மல்டிமீடியா சாதனம். நீங்கள் இப்போது உங்கள் கணினி மற்றும் டேப்லெட்டுக்கு இடையில் கோப்புகளை மாற்றலாம்.
3 தட்டவும் மல்டிமீடியா சாதனம். நீங்கள் இப்போது உங்கள் கணினி மற்றும் டேப்லெட்டுக்கு இடையில் கோப்புகளை மாற்றலாம்.  4 கிளிக் செய்யவும் வெற்றி+ஈ கணினியில். எக்ஸ்ப்ளோரர் சாளரம் திறக்கும்.
4 கிளிக் செய்யவும் வெற்றி+ஈ கணினியில். எக்ஸ்ப்ளோரர் சாளரம் திறக்கும்.  5 கிளிக் செய்யவும் இந்த கணினி. இது இடது பலகத்தில் உள்ளது. கணினியுடன் இணைக்கப்பட்ட வட்டுகள் மற்றும் சாதனங்களின் பட்டியல் திரையில் தோன்றும்.
5 கிளிக் செய்யவும் இந்த கணினி. இது இடது பலகத்தில் உள்ளது. கணினியுடன் இணைக்கப்பட்ட வட்டுகள் மற்றும் சாதனங்களின் பட்டியல் திரையில் தோன்றும்.  6 டேப்லெட் ஐகானை இருமுறை கிளிக் செய்யவும். அதன் உள்ளடக்கங்கள் திறக்கும். இப்போது உங்கள் டேப்லெட்டுக்கு மற்றும் இருந்து கோப்புகளை இழுத்து விடுங்கள் (எந்த வெளிப்புற இயக்ககத்தைப் போலவே).
6 டேப்லெட் ஐகானை இருமுறை கிளிக் செய்யவும். அதன் உள்ளடக்கங்கள் திறக்கும். இப்போது உங்கள் டேப்லெட்டுக்கு மற்றும் இருந்து கோப்புகளை இழுத்து விடுங்கள் (எந்த வெளிப்புற இயக்ககத்தைப் போலவே).
5 இன் முறை 2: கேபிள் (மேகோஸ்) பயன்படுத்தி ஆண்ட்ராய்டு டேப்லெட்டை இணைப்பது எப்படி
 1 மேக் கணினியில் ஆண்ட்ராய்டு கோப்பு பரிமாற்றத்தை நிறுவவும். இந்த இலவச திட்டத்தின் மூலம், உங்கள் மேக் உடன் இணைக்கப்பட்ட உங்கள் Android சாதனத்தில் உள்ள கோப்புகளைப் பார்க்கலாம் மற்றும் வேலை செய்யலாம். இந்த நிரலை நிறுவ:
1 மேக் கணினியில் ஆண்ட்ராய்டு கோப்பு பரிமாற்றத்தை நிறுவவும். இந்த இலவச திட்டத்தின் மூலம், உங்கள் மேக் உடன் இணைக்கப்பட்ட உங்கள் Android சாதனத்தில் உள்ள கோப்புகளைப் பார்க்கலாம் மற்றும் வேலை செய்யலாம். இந்த நிரலை நிறுவ: - இணைய உலாவியில் https://www.android.com/filetransfer க்குச் செல்லவும்.
- நிறுவி பதிவிறக்க "இப்போது பதிவிறக்கம்" என்பதைக் கிளிக் செய்யவும்.
- பதிவிறக்கம் செய்யப்பட்ட androidfiletransfer.dmg கோப்பைத் திறக்கவும்.
- பயன்பாடுகள் கோப்புறைக்கு "Android கோப்பு பரிமாற்றத்தை" இழுக்கவும்.
- நிரலை நிறுவ திரையில் உள்ள வழிமுறைகளைப் பின்பற்றவும்.
 2 யூ.எஸ்.பி கேபிளைப் பயன்படுத்தி உங்கள் டேப்லெட்டை உங்கள் கணினியுடன் இணைக்கவும். உங்கள் டேப்லெட்டுடன் (அல்லது அதற்கு சமமான) சார்ஜிங் கேபிளைப் பயன்படுத்தவும்.
2 யூ.எஸ்.பி கேபிளைப் பயன்படுத்தி உங்கள் டேப்லெட்டை உங்கள் கணினியுடன் இணைக்கவும். உங்கள் டேப்லெட்டுடன் (அல்லது அதற்கு சமமான) சார்ஜிங் கேபிளைப் பயன்படுத்தவும்.  3 உங்கள் கணினியில் "ஆண்ட்ராய்டு கோப்பு பரிமாற்றம்" திட்டத்தை துவக்கவும். நீங்கள் அதை பயன்பாட்டு கோப்புறையில் காணலாம்.
3 உங்கள் கணினியில் "ஆண்ட்ராய்டு கோப்பு பரிமாற்றம்" திட்டத்தை துவக்கவும். நீங்கள் அதை பயன்பாட்டு கோப்புறையில் காணலாம்.  4 உங்கள் டேப்லெட்டில் அறிவிப்பைத் தட்டவும். இணைப்பு விருப்பங்கள் திறக்கும்.
4 உங்கள் டேப்லெட்டில் அறிவிப்பைத் தட்டவும். இணைப்பு விருப்பங்கள் திறக்கும்.  5 தட்டவும் மல்டிமீடியா சாதனம். நீங்கள் இப்போது உங்கள் கணினி மற்றும் டேப்லெட்டுக்கு இடையில் கோப்புகளை மாற்றலாம்.
5 தட்டவும் மல்டிமீடியா சாதனம். நீங்கள் இப்போது உங்கள் கணினி மற்றும் டேப்லெட்டுக்கு இடையில் கோப்புகளை மாற்றலாம்.
5 இன் முறை 3: வயர்லெஸ் நெட்வொர்க்கில் (விண்டோஸ் அல்லது மேகோஸ்) ஆன்ட்ராய்டு டேப்லெட்டை இணைப்பது எப்படி
 1 உங்கள் கணினியில் SHAREit ஐ நிறுவவும். இந்த இலவச திட்டத்தின் மூலம், உங்கள் ஆண்ட்ராய்டு சாதனத்தை வயர்லெஸ் நெட்வொர்க் வழியாக உங்கள் கணினியுடன் இணைக்க முடியும். நிரலை நிறுவ:
1 உங்கள் கணினியில் SHAREit ஐ நிறுவவும். இந்த இலவச திட்டத்தின் மூலம், உங்கள் ஆண்ட்ராய்டு சாதனத்தை வயர்லெஸ் நெட்வொர்க் வழியாக உங்கள் கணினியுடன் இணைக்க முடியும். நிரலை நிறுவ: - இணைய உலாவியில் http://www.ushareit.com/ க்குச் செல்லவும்.
- உங்கள் கணினியின் இயங்குதளத்துடன் பொருந்தக்கூடிய நிறுவியை தரவிறக்கம் செய்ய இணைப்பை கிளிக் செய்யவும்.
- பதிவிறக்கம் செய்யப்பட்ட கோப்பில் இரட்டை சொடுக்கவும் (uShareIt_official.dmg for macOS அல்லது SHAREit-KCWEB.exe for Windows).
- நிரலை நிறுவ திரையில் உள்ள வழிமுறைகளைப் பின்பற்றவும்.
 2 பிளே ஸ்டோரைத் திறக்கவும்
2 பிளே ஸ்டோரைத் திறக்கவும்  உங்கள் டேப்லெட்டில். அதன் ஐகான் பயன்பாட்டு பட்டியில் உள்ளது.
உங்கள் டேப்லெட்டில். அதன் ஐகான் பயன்பாட்டு பட்டியில் உள்ளது.  3 உள்ளிடவும் பங்கு தேடல் பட்டியில். தேடல் முடிவுகள் காட்டப்படும்.
3 உள்ளிடவும் பங்கு தேடல் பட்டியில். தேடல் முடிவுகள் காட்டப்படும்.  4 தட்டவும் SHAREit - கோப்புகளைப் பகிரவும். இந்த பயன்பாட்டிற்கான ஐகான் நீல பின்னணியில் வளைந்த கோடுகளுடன் மூன்று புள்ளிகளின் வடிவத்தைக் கொண்டுள்ளது.
4 தட்டவும் SHAREit - கோப்புகளைப் பகிரவும். இந்த பயன்பாட்டிற்கான ஐகான் நீல பின்னணியில் வளைந்த கோடுகளுடன் மூன்று புள்ளிகளின் வடிவத்தைக் கொண்டுள்ளது.  5 கிளிக் செய்யவும் நிறுவு. செயலி ஆண்ட்ராய்டு டேப்லெட்டில் நிறுவப்படும்.
5 கிளிக் செய்யவும் நிறுவு. செயலி ஆண்ட்ராய்டு டேப்லெட்டில் நிறுவப்படும்.  6 உங்கள் கணினியில் SHAREit திட்டத்தை தொடங்கவும். ஸ்டார்ட் மெனுவின் (விண்டோஸ்) அல்லது புரோகிராம்ஸ் ஃபோல்டரில் (மேகோஸ்) அனைத்து ஆப்ஸ் பகுதியிலும் நீங்கள் அதைக் காண்பீர்கள்.
6 உங்கள் கணினியில் SHAREit திட்டத்தை தொடங்கவும். ஸ்டார்ட் மெனுவின் (விண்டோஸ்) அல்லது புரோகிராம்ஸ் ஃபோல்டரில் (மேகோஸ்) அனைத்து ஆப்ஸ் பகுதியிலும் நீங்கள் அதைக் காண்பீர்கள்.  7 உங்கள் டேப்லெட்டில் SHAREit பயன்பாட்டைத் தொடங்கவும். ஆப் டிராயரில் அதன் ஐகானைக் காணலாம்.
7 உங்கள் டேப்லெட்டில் SHAREit பயன்பாட்டைத் தொடங்கவும். ஆப் டிராயரில் அதன் ஐகானைக் காணலாம்.  8 கிளிக் செய்யவும் பெறு உங்கள் டேப்லெட்டில். இந்த விருப்பத்தை திரையின் மேற்புறத்தில் காணலாம்.
8 கிளிக் செய்யவும் பெறு உங்கள் டேப்லெட்டில். இந்த விருப்பத்தை திரையின் மேற்புறத்தில் காணலாம்.  9 தட்டவும் கணினியுடன் இணைக்கவும் ஒரு Android சாதனத்தில். உங்கள் கணினியில் SHAREit ஐப் பயன்படுத்தி இப்போது உங்கள் டேப்லெட்டில் கோப்புகளைப் பார்க்கலாம்.
9 தட்டவும் கணினியுடன் இணைக்கவும் ஒரு Android சாதனத்தில். உங்கள் கணினியில் SHAREit ஐப் பயன்படுத்தி இப்போது உங்கள் டேப்லெட்டில் கோப்புகளைப் பார்க்கலாம்.
5 இன் முறை 4: ஒரு கேபிள் (விண்டோஸ் அல்லது மேகோஸ்) பயன்படுத்தி ஐபாட் இணைப்பது எப்படி
 1 ஐடியூன்ஸ் நிறுவவும். மேக் கணினிகளில் ஐடியூன்ஸ் ஏற்கனவே நிறுவப்பட்டுள்ளது. விண்டோஸுக்கு, https://www.apple.com/en/itunes/download/ இல் iTunes ஐ இலவசமாக பதிவிறக்கவும்.
1 ஐடியூன்ஸ் நிறுவவும். மேக் கணினிகளில் ஐடியூன்ஸ் ஏற்கனவே நிறுவப்பட்டுள்ளது. விண்டோஸுக்கு, https://www.apple.com/en/itunes/download/ இல் iTunes ஐ இலவசமாக பதிவிறக்கவும். - ஐடியூன்ஸ் நிறுவ எப்படி விரிவான வழிமுறைகளுக்கு ஆன்லைனில் பார்க்கவும்.
 2 USB கேபிளைப் பயன்படுத்தி உங்கள் கணினியுடன் iPad ஐ இணைக்கவும். உங்கள் ஐபாட் (அல்லது அதற்கு சமமான) உடன் வந்த கேபிளைப் பயன்படுத்தவும். ITunes தானாகவே தொடங்கும் மற்றும் iPad இல் ஒரு பாப்-அப் செய்தி தோன்றும்.
2 USB கேபிளைப் பயன்படுத்தி உங்கள் கணினியுடன் iPad ஐ இணைக்கவும். உங்கள் ஐபாட் (அல்லது அதற்கு சமமான) உடன் வந்த கேபிளைப் பயன்படுத்தவும். ITunes தானாகவே தொடங்கும் மற்றும் iPad இல் ஒரு பாப்-அப் செய்தி தோன்றும். - ஐடியூன்ஸ் தொடங்கவில்லை என்றால், டாக் (மேகோஸ்) இல் உள்ள இசை குறிப்பு ஐகானைக் கிளிக் செய்யவும் அல்லது ஸ்டார்ட் மெனுவின் (விண்டோஸ்) அனைத்து ஆப்ஸ் பிரிவில் உள்ள ஐடியூன்ஸ் கிளிக் செய்யவும்.
 3 தட்டவும் நம்பிக்கை ஐபாடில். ஐபாட் இப்போது கணினியுடன் தொடர்பு கொள்ள முடியும்.
3 தட்டவும் நம்பிக்கை ஐபாடில். ஐபாட் இப்போது கணினியுடன் தொடர்பு கொள்ள முடியும். - உங்கள் கணினியில் தொடரவும் என்பதைக் கிளிக் செய்ய வேண்டியிருக்கலாம்.
 4 ஐடியூன்ஸ் சாளரத்தில் உள்ள ஐபாட் ஐகானைக் கிளிக் செய்யவும். இது ஒரு சிறிய ஐபோன் அல்லது ஐபாட் போல் தோன்றுகிறது மற்றும் ஐடியூன்ஸ் சாளரத்தின் மேல் இடது மூலையில் அமர்ந்திருக்கிறது. ஐபேட் கணினியுடன் இணைகிறது.
4 ஐடியூன்ஸ் சாளரத்தில் உள்ள ஐபாட் ஐகானைக் கிளிக் செய்யவும். இது ஒரு சிறிய ஐபோன் அல்லது ஐபாட் போல் தோன்றுகிறது மற்றும் ஐடியூன்ஸ் சாளரத்தின் மேல் இடது மூலையில் அமர்ந்திருக்கிறது. ஐபேட் கணினியுடன் இணைகிறது.
5 இன் முறை 5: ப்ளூடூத் (மேகோஸ்) ஐபேட் மூலம் எப்படி இணைப்பது
 1 ஐபாடில் புளூடூத்தை இயக்கவும். உங்களிடம் மேக் கணினி இருந்தால் மட்டுமே இந்த முறையைப் பயன்படுத்தவும்.
1 ஐபாடில் புளூடூத்தை இயக்கவும். உங்களிடம் மேக் கணினி இருந்தால் மட்டுமே இந்த முறையைப் பயன்படுத்தவும். - அமைப்புகள் பயன்பாட்டைத் தொடங்கவும்
 உங்கள் டேப்லெட்டில்.
உங்கள் டேப்லெட்டில். - "ப்ளூடூத்" என்பதைக் கிளிக் செய்யவும்.
- ஸ்லைடரை "இயக்கு" நிலைக்கு நகர்த்தவும்
 .
.
- அமைப்புகள் பயன்பாட்டைத் தொடங்கவும்
 2 ஆப்பிள் மெனுவைத் திறக்கவும்
2 ஆப்பிள் மெனுவைத் திறக்கவும்  கணினியில். நீங்கள் அதை மேல் இடது மூலையில் காணலாம்.
கணினியில். நீங்கள் அதை மேல் இடது மூலையில் காணலாம்.  3 கிளிக் செய்யவும் கணினி அமைப்புகளை.
3 கிளிக் செய்யவும் கணினி அமைப்புகளை. 4 கிளிக் செய்யவும் புளூடூத்.
4 கிளிக் செய்யவும் புளூடூத். 5 கிளிக் செய்யவும் புளூடூத்தை இயக்கவும். இந்த விருப்பம் சாளரத்தின் இடது பக்கத்தில் அமைந்துள்ளது. ப்ளூடூத் டர்ன் ஆஃப் ஆப்ஷனை பார்த்தால், ப்ளூடூத் ஏற்கனவே ஆக்டிவேட் ஆகிவிட்டது மற்றும் உங்கள் ஐபேட் பெயர் வலது பக்கத்தில் காட்டப்படும்.
5 கிளிக் செய்யவும் புளூடூத்தை இயக்கவும். இந்த விருப்பம் சாளரத்தின் இடது பக்கத்தில் அமைந்துள்ளது. ப்ளூடூத் டர்ன் ஆஃப் ஆப்ஷனை பார்த்தால், ப்ளூடூத் ஏற்கனவே ஆக்டிவேட் ஆகிவிட்டது மற்றும் உங்கள் ஐபேட் பெயர் வலது பக்கத்தில் காட்டப்படும்.  6 கிளிக் செய்யவும் இணை ஐபாட் பெயரில். சாளரத்தின் வலது பக்கத்தில் இந்த விருப்பத்தை நீங்கள் காணலாம்.
6 கிளிக் செய்யவும் இணை ஐபாட் பெயரில். சாளரத்தின் வலது பக்கத்தில் இந்த விருப்பத்தை நீங்கள் காணலாம்.  7 தட்டவும் இணை உங்கள் டேப்லெட்டில். இது உங்கள் கணினியுடன் இணைக்கும்.
7 தட்டவும் இணை உங்கள் டேப்லெட்டில். இது உங்கள் கணினியுடன் இணைக்கும். - இணைப்பை முடிக்க உங்கள் ஐபாடில் நீங்கள் உள்ளிட வேண்டிய குறியீட்டை உங்கள் கணினி காண்பிக்கலாம்.
 8 கிளிக் செய்யவும்
8 கிளிக் செய்யவும்  கணினி மெனு பட்டியில். இந்த ஐகானை மேல் வலது மூலையில் காணலாம்.
கணினி மெனு பட்டியில். இந்த ஐகானை மேல் வலது மூலையில் காணலாம். - இந்த ஐகான் இல்லை என்றால், அதை செயல்படுத்தவும். ஆப்பிள் மெனுவைத் திறக்கவும்
 , கணினி விருப்பத்தேர்வுகளைக் கிளிக் செய்து, ப்ளூடூத் என்பதைக் கிளிக் செய்து, பின்னர் மெனு பட்டியில் ப்ளூடூத் காண்பி என்பதைத் தேர்ந்தெடுக்கவும்.
, கணினி விருப்பத்தேர்வுகளைக் கிளிக் செய்து, ப்ளூடூத் என்பதைக் கிளிக் செய்து, பின்னர் மெனு பட்டியில் ப்ளூடூத் காண்பி என்பதைத் தேர்ந்தெடுக்கவும்.
- இந்த ஐகான் இல்லை என்றால், அதை செயல்படுத்தவும். ஆப்பிள் மெனுவைத் திறக்கவும்
 9 கிளிக் செய்யவும் சாதனத்தில் கோப்புகளைப் பார்க்கவும். புளூடூத் மெனுவின் கீழே இந்த விருப்பத்தை நீங்கள் காணலாம்.
9 கிளிக் செய்யவும் சாதனத்தில் கோப்புகளைப் பார்க்கவும். புளூடூத் மெனுவின் கீழே இந்த விருப்பத்தை நீங்கள் காணலாம்.  10 உங்கள் iPad ஐத் தேர்ந்தெடுத்து கிளிக் செய்யவும் கண்ணோட்டம். உங்கள் டேப்லெட்டில் உள்ள கோப்புகளை உங்கள் மேக்கில் இப்போது பார்க்கலாம் மற்றும் வேலை செய்யலாம்.
10 உங்கள் iPad ஐத் தேர்ந்தெடுத்து கிளிக் செய்யவும் கண்ணோட்டம். உங்கள் டேப்லெட்டில் உள்ள கோப்புகளை உங்கள் மேக்கில் இப்போது பார்க்கலாம் மற்றும் வேலை செய்யலாம்.