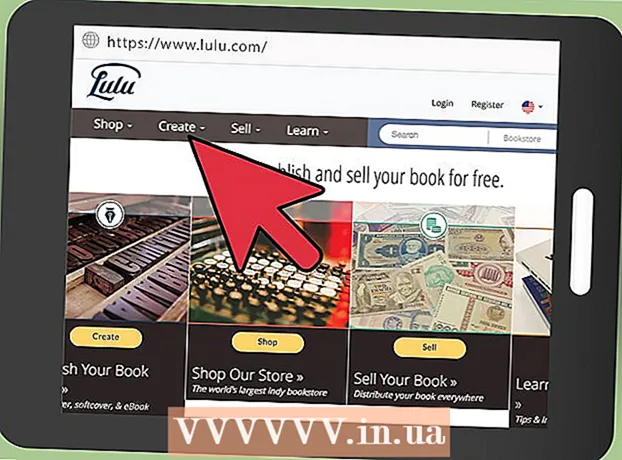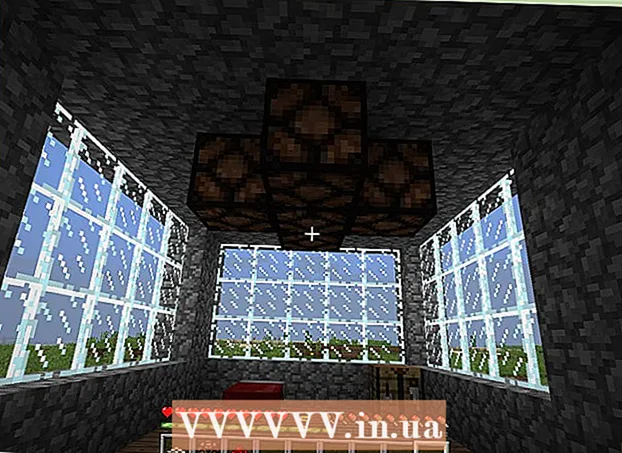நூலாசிரியர்:
Janice Evans
உருவாக்கிய தேதி:
4 ஜூலை 2021
புதுப்பிப்பு தேதி:
1 ஜூலை 2024

உள்ளடக்கம்
- படிகள்
- முறை 3 இல் 1: FileZilla ஐ நிறுவுதல் மற்றும் இயக்குதல்
- முறை 2 இல் 3: சேவையகத்துடன் இணைத்தல்
- முறை 3 இல் 3: கோப்புகளைப் பதிவேற்றுவது மற்றும் பதிவிறக்குதல்
- குறிப்புகள்
ஒரு FTP சேவையகத்திலிருந்து கோப்புகளைப் பதிவேற்றம் மற்றும் பதிவிறக்கம் செய்யும்போது, உங்களுக்கு பல விருப்பங்கள் உள்ளன. FTP கிளையன்ட் இலவசமாக இருப்பதால் FileZilla ஐ பயன்படுத்துவது மிகவும் கவர்ச்சிகரமானதாக இருக்கும். FTP சேவையகத்துடன் FileZilla ஐ எவ்வாறு இணைப்பது என்பதை அறிய இந்த டுடோரியலைப் பின்பற்றவும்.
படிகள்
முறை 3 இல் 1: FileZilla ஐ நிறுவுதல் மற்றும் இயக்குதல்
 1 நிறுவியை பதிவிறக்கவும். உத்தியோகபூர்வ வலைத்தளத்திலிருந்து நீங்கள் FileZilla ஐ இலவசமாக பதிவிறக்கம் செய்யலாம். டெவலப்பர்கள் வலைத்தளத்திலிருந்து மட்டும் FileZilla நிறுவியை பதிவிறக்கவும்; மற்ற தளங்களில், வைரஸ்களைக் கொண்ட ஒரு நகலை நீங்கள் தடுமாறலாம். உங்கள் இயக்க முறைமைக்கான சரியான நிறுவி பதிவிறக்கம் செய்யப்படுவதை உறுதிசெய்க.
1 நிறுவியை பதிவிறக்கவும். உத்தியோகபூர்வ வலைத்தளத்திலிருந்து நீங்கள் FileZilla ஐ இலவசமாக பதிவிறக்கம் செய்யலாம். டெவலப்பர்கள் வலைத்தளத்திலிருந்து மட்டும் FileZilla நிறுவியை பதிவிறக்கவும்; மற்ற தளங்களில், வைரஸ்களைக் கொண்ட ஒரு நகலை நீங்கள் தடுமாறலாம். உங்கள் இயக்க முறைமைக்கான சரியான நிறுவி பதிவிறக்கம் செய்யப்படுவதை உறுதிசெய்க.  2 நிறுவல் செயல்முறையைத் தொடங்குங்கள். நீங்கள் விண்டோஸைப் பயன்படுத்துகிறீர்கள் என்றால், நிறுவல் செயல்முறை தொடர்வதற்கு முன்பு பல சாளரங்களில் உங்கள் தேர்வை உறுதிப்படுத்த வேண்டும். பயனர் ஒப்பந்தம், பயனர் அணுகல், நிறுவல் கூறுகள் மற்றும் நிரல் நிறுவப்பட்ட இடம் ஆகியவை இதில் அடங்கும். இயல்புநிலை அமைப்புகள் பெரும்பாலான பயனர்களுக்கு நன்றாக இருக்கும்.
2 நிறுவல் செயல்முறையைத் தொடங்குங்கள். நீங்கள் விண்டோஸைப் பயன்படுத்துகிறீர்கள் என்றால், நிறுவல் செயல்முறை தொடர்வதற்கு முன்பு பல சாளரங்களில் உங்கள் தேர்வை உறுதிப்படுத்த வேண்டும். பயனர் ஒப்பந்தம், பயனர் அணுகல், நிறுவல் கூறுகள் மற்றும் நிரல் நிறுவப்பட்ட இடம் ஆகியவை இதில் அடங்கும். இயல்புநிலை அமைப்புகள் பெரும்பாலான பயனர்களுக்கு நன்றாக இருக்கும். - Mac OS X க்கு, பொருத்தமான கோப்பைப் பதிவிறக்கவும். பெரும்பாலான மேக்ஸ்கள் இன்டெல் செயலியைப் பயன்படுத்துகின்றன, எனவே உங்களுக்குத் தெரியாவிட்டால், முதலில் இன்டெல் கட்டிடக் காப்பகத்தைப் பதிவிறக்க முயற்சிக்கவும். நீங்கள் சஃபாரி பயன்படுத்தி FileZilla விநியோகத்தை பதிவிறக்கம் செய்திருந்தால், அது தானாகவே திறக்கப்படும். FileZilla ஐத் தொடங்க, நிரலுடன் தொகுக்கப்படாத தொகுப்பில் இருமுறை கிளிக் செய்யவும்.
 3 FileZilla ஐத் தொடங்குங்கள். நிறுவப்பட்டவுடன், ஸ்டார்ட் மெனுவில் உள்ள புரோகிராம்களின் பட்டியலில் FileZilla ஐ நீங்கள் கண்டுபிடிக்க முடியும். நிரல் ஒரு சிறிய வரவேற்பு சாளரத்துடன் தொடங்கப்படும், இது நிரல் பதிப்பு பற்றிய தகவலைக் காட்டுகிறது. இந்த சாளரத்தை மூடிய பிறகு, நீங்கள் FileZilla இடைமுகத்தைப் பார்க்க முடியும்.
3 FileZilla ஐத் தொடங்குங்கள். நிறுவப்பட்டவுடன், ஸ்டார்ட் மெனுவில் உள்ள புரோகிராம்களின் பட்டியலில் FileZilla ஐ நீங்கள் கண்டுபிடிக்க முடியும். நிரல் ஒரு சிறிய வரவேற்பு சாளரத்துடன் தொடங்கப்படும், இது நிரல் பதிப்பு பற்றிய தகவலைக் காட்டுகிறது. இந்த சாளரத்தை மூடிய பிறகு, நீங்கள் FileZilla இடைமுகத்தைப் பார்க்க முடியும். - மேல் பலகமானது ஒரு முனைய சாளரமாகும், இது இணைப்பின் நிலை தொடர்பான செய்திகளைக் காட்டுகிறது.
- இடது பலகம் உங்கள் கணினியின் உள்ளடக்கங்களை ஒரு நிலையான எக்ஸ்ப்ளோரர் பாணியில் காட்டுகிறது. நீங்கள் இணைக்கப்பட்டுள்ள சேவையகத்தின் உள்ளடக்கங்களை வலது பலகம் காட்டுகிறது. நிரலைத் தொடங்கிய உடனேயே, வலது குழு "சேவையகத்துடன் இணைக்கப்படவில்லை" என்ற அறிவிப்பைக் காட்டுகிறது.
- ஏற்கனவே பதிவேற்றப்பட்ட அல்லது பதிவேற்றப்படும் கோப்புகளின் பட்டியலுடன் ஒரு கோப்பு வரிசையை கீழே உள்ள பலகம் காட்டுகிறது.
முறை 2 இல் 3: சேவையகத்துடன் இணைத்தல்
 1 விரைவு இணைப்பு பட்டியில் விவரங்களை உள்ளிடவும். இது நேரடியாக கருவிப்பட்டியின் கீழே அமைந்துள்ளது மற்றும் புலங்கள் உள்ளன: புரவலன், பயனர்பெயர், கடவுச்சொல் மற்றும் துறைமுகம். சேவையகத்துடன் இணைக்க உங்களுக்கு இந்த தகவல்கள் அனைத்தும் தேவைப்படும்.
1 விரைவு இணைப்பு பட்டியில் விவரங்களை உள்ளிடவும். இது நேரடியாக கருவிப்பட்டியின் கீழே அமைந்துள்ளது மற்றும் புலங்கள் உள்ளன: புரவலன், பயனர்பெயர், கடவுச்சொல் மற்றும் துறைமுகம். சேவையகத்துடன் இணைக்க உங்களுக்கு இந்த தகவல்கள் அனைத்தும் தேவைப்படும். - சர்வர் இணைப்புக்காக தரமற்ற போர்ட்டைப் பயன்படுத்தாவிட்டால் போர்ட் புலம் காலியாக விடப்படும். இந்த வழக்கில், FileZilla தானாகவே இந்த புலத்தை நிரப்பும்.
 2 விரைவு இணைப்பு பொத்தானைக் கிளிக் செய்யவும். தேவையான அனைத்து தகவல்களையும் நீங்கள் சரியாக உள்ளிட்ட பிறகு, சேவையகத்துடன் இணைக்கும் செயல்முறையைத் தொடங்க விரைவு இணைப்பு பொத்தானைக் கிளிக் செய்யவும். மேல் பேனலில், உங்கள் கணினியின் சேவையகத்துடன் இணைக்க முயற்சிக்கும் செய்திகளைப் பார்ப்பீர்கள்.
2 விரைவு இணைப்பு பொத்தானைக் கிளிக் செய்யவும். தேவையான அனைத்து தகவல்களையும் நீங்கள் சரியாக உள்ளிட்ட பிறகு, சேவையகத்துடன் இணைக்கும் செயல்முறையைத் தொடங்க விரைவு இணைப்பு பொத்தானைக் கிளிக் செய்யவும். மேல் பேனலில், உங்கள் கணினியின் சேவையகத்துடன் இணைக்க முயற்சிக்கும் செய்திகளைப் பார்ப்பீர்கள். - நீங்கள் வெற்றிகரமாக இணைத்த பிறகு, வலது பலகத்தில் சேவையகத்தின் கோப்பு முறைமையின் உள்ளடக்கங்களைக் காண்பீர்கள்.
 3 தள நிர்வாகியில் சேவையகத்தைச் சேர்க்கவும். நிரலின் ஒவ்வொரு மறுதொடக்கத்திற்கும் பிறகு விரைவான இணைப்பு அமைப்புகள் அழிக்கப்படும். எனவே, சேவையகத்தை விரைவாக மீண்டும் அணுக, அதை தள மேலாளரில் சேமிப்பது நல்லது. சேவையகத்திற்கான இணைப்பு நிறுவப்பட்டவுடன், கோப்பு மெனுவில், "தள மேலாளருக்கு இணைப்பை நகலெடு ..." என்ற உருப்படியைத் தேர்ந்தெடுக்கவும், தள மேலாளர் திறக்கும், இதில் சேவையக தரவு ஏற்கனவே பொருத்தமான புலங்களில் உள்ளிடப்படும். சேவையக விவரங்களைச் சேமிக்க இந்த பதிவுக்கு ஒரு பெயரை வழங்கவும் மற்றும் சாளரத்தை மூடவும்.
3 தள நிர்வாகியில் சேவையகத்தைச் சேர்க்கவும். நிரலின் ஒவ்வொரு மறுதொடக்கத்திற்கும் பிறகு விரைவான இணைப்பு அமைப்புகள் அழிக்கப்படும். எனவே, சேவையகத்தை விரைவாக மீண்டும் அணுக, அதை தள மேலாளரில் சேமிப்பது நல்லது. சேவையகத்திற்கான இணைப்பு நிறுவப்பட்டவுடன், கோப்பு மெனுவில், "தள மேலாளருக்கு இணைப்பை நகலெடு ..." என்ற உருப்படியைத் தேர்ந்தெடுக்கவும், தள மேலாளர் திறக்கும், இதில் சேவையக தரவு ஏற்கனவே பொருத்தமான புலங்களில் உள்ளிடப்படும். சேவையக விவரங்களைச் சேமிக்க இந்த பதிவுக்கு ஒரு பெயரை வழங்கவும் மற்றும் சாளரத்தை மூடவும்.
முறை 3 இல் 3: கோப்புகளைப் பதிவேற்றுவது மற்றும் பதிவிறக்குதல்
 1 நீங்கள் பதிவிறக்க விரும்பும் கோப்புகளை உலாவுக. இடது பலகத்தில், நீங்கள் சேவையகத்தில் பதிவேற்ற விரும்பும் கோப்புகளுக்கு செல்லவும்.
1 நீங்கள் பதிவிறக்க விரும்பும் கோப்புகளை உலாவுக. இடது பலகத்தில், நீங்கள் சேவையகத்தில் பதிவேற்ற விரும்பும் கோப்புகளுக்கு செல்லவும்.  2 மேலே போ. வலது பலகத்தில், உங்கள் கோப்புகளை வைக்க விரும்பும் கோப்பகத்திற்கு செல்லவும். உங்களுக்கு பொருத்தமான உரிமைகள் இருந்தால், வலது கிளிக் செய்து பொருத்தமான உருப்படியைத் தேர்ந்தெடுப்பதன் மூலம் புதிய கோப்புறையை உருவாக்கலாம்.
2 மேலே போ. வலது பலகத்தில், உங்கள் கோப்புகளை வைக்க விரும்பும் கோப்பகத்திற்கு செல்லவும். உங்களுக்கு பொருத்தமான உரிமைகள் இருந்தால், வலது கிளிக் செய்து பொருத்தமான உருப்படியைத் தேர்ந்தெடுப்பதன் மூலம் புதிய கோப்புறையை உருவாக்கலாம். - ஒரு நிலை மேலே செல்ல ".." என்று குறிக்கப்பட்ட கோப்பகத்தில் கிளிக் செய்யலாம்.
- நீங்கள் இன்னும் திறக்காத கோப்புறைகள் ஐகானுக்கு மேலே ஒரு கேள்விக்குறியைக் கொண்டிருக்கும். இதன் பொருள் கொடுக்கப்பட்ட கோப்புறையில் துணை கோப்புறைகள் உள்ளதா என்பதை FileZilla சொல்ல முடியாது. நீங்கள் கோப்புறையைத் திறந்தவுடன், கேள்விக்குறி மறைந்துவிடும்.
 3 கோப்புகளை நகலெடுக்கவும். சேவையகத்தில் கோப்புகளைப் பதிவேற்றும் செயல்முறையைத் தொடங்க, இடது பேனலில் இருந்து வலது பேனலில் உள்ள கோப்புறையில் கோப்புகளை இழுத்து விடுங்கள். கீழே உள்ள பலகத்தில், கோப்புகள் பரிமாற்ற வரிசையில் சேர்க்கப்பட்டிருப்பதைக் காண்பீர்கள். கோப்புகளை நகலெடுத்து முடித்த பிறகு, நீங்கள் சேவையகத்திலிருந்து துண்டிக்கலாம்.
3 கோப்புகளை நகலெடுக்கவும். சேவையகத்தில் கோப்புகளைப் பதிவேற்றும் செயல்முறையைத் தொடங்க, இடது பேனலில் இருந்து வலது பேனலில் உள்ள கோப்புறையில் கோப்புகளை இழுத்து விடுங்கள். கீழே உள்ள பலகத்தில், கோப்புகள் பரிமாற்ற வரிசையில் சேர்க்கப்பட்டிருப்பதைக் காண்பீர்கள். கோப்புகளை நகலெடுத்து முடித்த பிறகு, நீங்கள் சேவையகத்திலிருந்து துண்டிக்கலாம்.  4 கோப்புகளைப் பதிவிறக்கவும். கோப்புகளைப் பதிவிறக்குவது மேலே உள்ள செயல்முறையைப் போலவே செயல்படுகிறது, எதிர் திசையில் மட்டுமே. முதலில், நீங்கள் பதிவிறக்க விரும்பும் கோப்பை சேவையகத்தில் கண்டறிந்து, அதை நீங்கள் பதிவிறக்க விரும்பும் இடத்திற்கு செல்லவும். வலது பலகத்திலிருந்து இடது பலகத்திற்கு கோப்பை இழுத்து விடுங்கள். இது பதிவிறக்க வரிசையில் சேர்க்கப்படும் மற்றும் பதிவிறக்க முன்னேற்றத்தை கீழே உள்ள பேனலில் நீங்கள் கண்காணிக்கலாம்.
4 கோப்புகளைப் பதிவிறக்கவும். கோப்புகளைப் பதிவிறக்குவது மேலே உள்ள செயல்முறையைப் போலவே செயல்படுகிறது, எதிர் திசையில் மட்டுமே. முதலில், நீங்கள் பதிவிறக்க விரும்பும் கோப்பை சேவையகத்தில் கண்டறிந்து, அதை நீங்கள் பதிவிறக்க விரும்பும் இடத்திற்கு செல்லவும். வலது பலகத்திலிருந்து இடது பலகத்திற்கு கோப்பை இழுத்து விடுங்கள். இது பதிவிறக்க வரிசையில் சேர்க்கப்படும் மற்றும் பதிவிறக்க முன்னேற்றத்தை கீழே உள்ள பேனலில் நீங்கள் கண்காணிக்கலாம்.
குறிப்புகள்
- ஃபைல்ஜில்லா GNU (பொது பொது உரிமம்) கீழ் உரிமம் பெற்றது, அதாவது நீங்கள் இந்த திட்டத்தை முற்றிலும் இலவசமாக பதிவிறக்கம் செய்து பயன்படுத்தலாம்.
- கீழே உள்ள பட்டியில் கோப்பு பதிவேற்ற நிலையை நீங்கள் கண்காணிக்க வேண்டும். FTP சேவையகங்கள் தாமதத்திற்கு பெயர் பெற்றவை, குறிப்பாக பெரிய கோப்புகளைப் பதிவிறக்கும் போது.