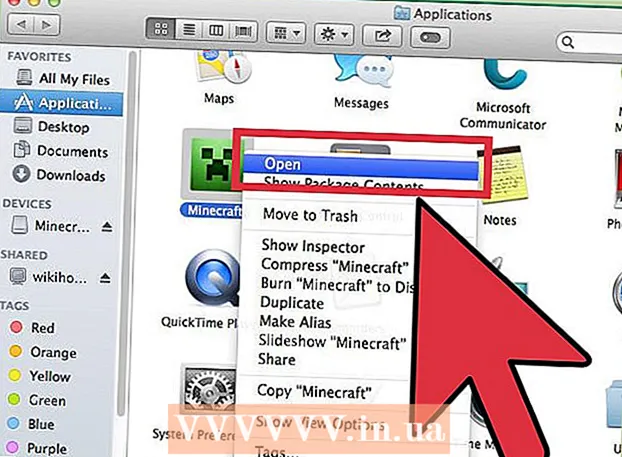நூலாசிரியர்:
Carl Weaver
உருவாக்கிய தேதி:
2 பிப்ரவரி 2021
புதுப்பிப்பு தேதி:
1 ஜூலை 2024

உள்ளடக்கம்
- படிகள்
- பகுதி 1 இன் 6: ஐபோன் / ஐபாடில் ஸ்னாப்சாட்டிற்கான இருப்பிட கண்டறிதலை எவ்வாறு இயக்குவது
- 6 இன் பகுதி 2: Android இல் Snapchat க்கான இருப்பிட கண்டறிதலை எவ்வாறு இயக்குவது
- 6 இன் பகுதி 3: வடிப்பான்களை எப்படி இயக்குவது
- 6 இன் பகுதி 4: பல வடிப்பான்களை எவ்வாறு பயன்படுத்துவது
- 6 இன் பகுதி 5: ஈமோஜி வடிப்பான்களை எவ்வாறு பயன்படுத்துவது
- பகுதி 6 இல் 6: லென்ஸ்கள் எவ்வாறு பயன்படுத்துவது
ஸ்னாப்சாட் பயன்பாட்டில் ஈமோஜி வடிப்பான்கள், லென்ஸ்கள் மற்றும் சில வடிப்பான்களை எவ்வாறு பயன்படுத்துவது என்பதை இந்தக் கட்டுரை காண்பிக்கும்.
படிகள்
பகுதி 1 இன் 6: ஐபோன் / ஐபாடில் ஸ்னாப்சாட்டிற்கான இருப்பிட கண்டறிதலை எவ்வாறு இயக்குவது
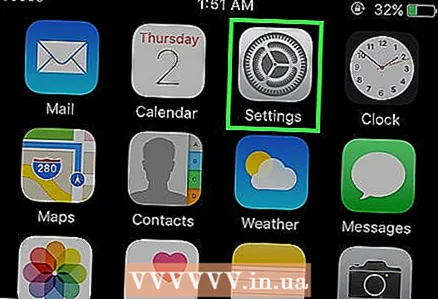 1 உங்கள் ஐபோனில் அமைப்புகளைத் திறக்கவும். இந்த பயன்பாட்டின் ஐகான் சாம்பல் கியர்கள் போல் தெரிகிறது. ஒரு விதியாக, இது பிரதான திரையில் அமைந்துள்ளது.
1 உங்கள் ஐபோனில் அமைப்புகளைத் திறக்கவும். இந்த பயன்பாட்டின் ஐகான் சாம்பல் கியர்கள் போல் தெரிகிறது. ஒரு விதியாக, இது பிரதான திரையில் அமைந்துள்ளது. 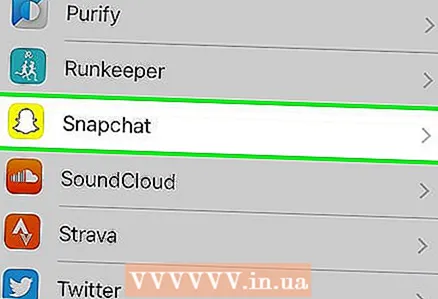 2 ஸ்னாப்சாட்டில் கிளிக் செய்யவும். பிற பயன்பாடுகளில் இந்த பயன்பாட்டைக் கண்டறியவும்.
2 ஸ்னாப்சாட்டில் கிளிக் செய்யவும். பிற பயன்பாடுகளில் இந்த பயன்பாட்டைக் கண்டறியவும். 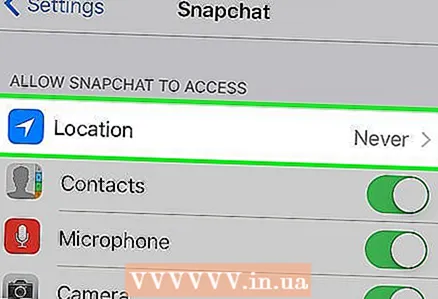 3 இருப்பிடத்தைக் கிளிக் செய்யவும். இந்த உருப்படி பக்கத்தின் மேல் பகுதியில் உள்ளது.
3 இருப்பிடத்தைக் கிளிக் செய்யவும். இந்த உருப்படி பக்கத்தின் மேல் பகுதியில் உள்ளது. 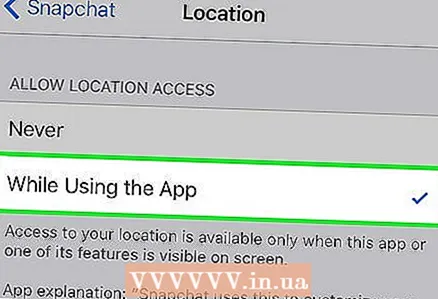 4 "பயன்பாட்டைப் பயன்படுத்தும் போது" என்பதைத் தேர்ந்தெடுக்கவும். இப்போது, நீங்கள் பயன்பாட்டைப் பயன்படுத்தும் போது, ஸ்னாப்சாட் உங்கள் இருப்பிடத்தை அணுகும்.
4 "பயன்பாட்டைப் பயன்படுத்தும் போது" என்பதைத் தேர்ந்தெடுக்கவும். இப்போது, நீங்கள் பயன்பாட்டைப் பயன்படுத்தும் போது, ஸ்னாப்சாட் உங்கள் இருப்பிடத்தை அணுகும்.
6 இன் பகுதி 2: Android இல் Snapchat க்கான இருப்பிட கண்டறிதலை எவ்வாறு இயக்குவது
 1 உங்கள் Android சாதனத்தில் அமைப்புகளைத் திறக்கவும். பயன்பாட்டு ஐகான் சாம்பல் கியர்கள் போல் தெரிகிறது (⚙️). நீங்கள் வழக்கமாக முகப்புத் திரையில் காணலாம்.
1 உங்கள் Android சாதனத்தில் அமைப்புகளைத் திறக்கவும். பயன்பாட்டு ஐகான் சாம்பல் கியர்கள் போல் தெரிகிறது (⚙️). நீங்கள் வழக்கமாக முகப்புத் திரையில் காணலாம்.  2 கீழே உருட்டி அனைத்து பயன்பாடுகளையும் தட்டவும். நீங்கள் அதை "சாதனம்" பிரிவில் காணலாம்.
2 கீழே உருட்டி அனைத்து பயன்பாடுகளையும் தட்டவும். நீங்கள் அதை "சாதனம்" பிரிவில் காணலாம்.  3 கீழே உருட்டி ஸ்னாப்சாட்டில் கிளிக் செய்யவும். பயன்பாடுகள் அகரவரிசையில் பட்டியலிடப்பட்டுள்ளன.
3 கீழே உருட்டி ஸ்னாப்சாட்டில் கிளிக் செய்யவும். பயன்பாடுகள் அகரவரிசையில் பட்டியலிடப்பட்டுள்ளன.  4 அனுமதிகள் மெனுவுக்குச் செல்லவும்.
4 அனுமதிகள் மெனுவுக்குச் செல்லவும்.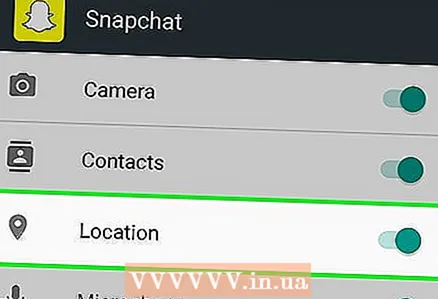 5 ஸ்லைடரை "இருப்பிடம்" அருகில் வலதுபுறம், "ஆன்" நிலைக்கு நகர்த்தவும். இது நீல-பச்சை நிறத்தில் முன்னிலைப்படுத்தப்படும். இப்போது செயலி உள்ளது ஸ்னாப்சாட் உங்கள் சாதனத்தின் இருப்பிடத்திற்கான அணுகல் தோன்றும் மற்றும் நீங்கள் சிறப்பு ஜியோஃபில்டர்களைப் பயன்படுத்த முடியும்.
5 ஸ்லைடரை "இருப்பிடம்" அருகில் வலதுபுறம், "ஆன்" நிலைக்கு நகர்த்தவும். இது நீல-பச்சை நிறத்தில் முன்னிலைப்படுத்தப்படும். இப்போது செயலி உள்ளது ஸ்னாப்சாட் உங்கள் சாதனத்தின் இருப்பிடத்திற்கான அணுகல் தோன்றும் மற்றும் நீங்கள் சிறப்பு ஜியோஃபில்டர்களைப் பயன்படுத்த முடியும்.
6 இன் பகுதி 3: வடிப்பான்களை எப்படி இயக்குவது
 1 ஸ்னாப்சாட்டைத் தொடங்கவும். பயன்பாட்டு ஐகான் மஞ்சள் பின்னணியில் பேய் போல் தெரிகிறது. கேமரா பயன்முறை திறக்கும்.
1 ஸ்னாப்சாட்டைத் தொடங்கவும். பயன்பாட்டு ஐகான் மஞ்சள் பின்னணியில் பேய் போல் தெரிகிறது. கேமரா பயன்முறை திறக்கும். 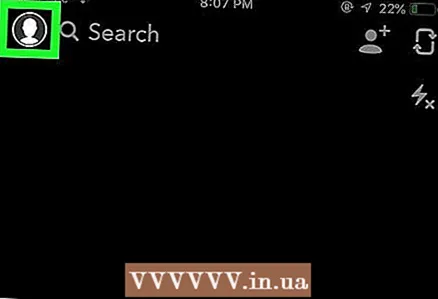 2 பேய் ஐகானைக் கிளிக் செய்யவும். இது திரையின் மேல் இடது மூலையில் உள்ளது. பயனர் திரை திறக்கும்.
2 பேய் ஐகானைக் கிளிக் செய்யவும். இது திரையின் மேல் இடது மூலையில் உள்ளது. பயனர் திரை திறக்கும். 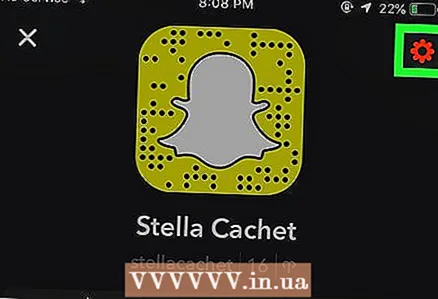 3 கியர் வடிவ ஐகானைக் கிளிக் செய்யவும். இது திரையின் மேல் வலது மூலையில் உள்ளது. அமைப்புகள் மெனு திறக்கும்.
3 கியர் வடிவ ஐகானைக் கிளிக் செய்யவும். இது திரையின் மேல் வலது மூலையில் உள்ளது. அமைப்புகள் மெனு திறக்கும். 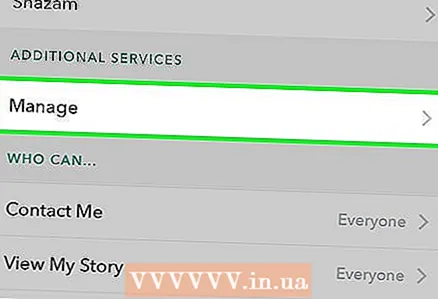 4 அமைப்புகளை நிர்வகி என்பதைக் கிளிக் செய்யவும். இந்த மெனு கூடுதல் சேவைகள் பிரிவில் அமைந்துள்ளது.
4 அமைப்புகளை நிர்வகி என்பதைக் கிளிக் செய்யவும். இந்த மெனு கூடுதல் சேவைகள் பிரிவில் அமைந்துள்ளது.  5 ஸ்லைடரை வலது பக்கம் நகர்த்தி வடிகட்டிகளை இயக்கவும். கிடைக்கக்கூடிய அனைத்து ஸ்னாப்சாட் வடிப்பான்களுக்கும் நீங்கள் அணுகலாம்.
5 ஸ்லைடரை வலது பக்கம் நகர்த்தி வடிகட்டிகளை இயக்கவும். கிடைக்கக்கூடிய அனைத்து ஸ்னாப்சாட் வடிப்பான்களுக்கும் நீங்கள் அணுகலாம்.
6 இன் பகுதி 4: பல வடிப்பான்களை எவ்வாறு பயன்படுத்துவது
 1 படம் எடுக்க ஷட்டர் பட்டனை அழுத்தவும். இது திரையின் அடிப்பகுதியில் ஒரு பெரிய வட்ட பொத்தான். புகைப்படம் திரையில் தோன்றும்.
1 படம் எடுக்க ஷட்டர் பட்டனை அழுத்தவும். இது திரையின் அடிப்பகுதியில் ஒரு பெரிய வட்ட பொத்தான். புகைப்படம் திரையில் தோன்றும்.  2 திரையில் இடது அல்லது வலதுபுறமாக ஸ்வைப் செய்யவும். வடிகட்டி மெனு திறக்கும். வலதுபுறமாக நகரும் போது, ஜியோஃபில்டர்கள் திறக்கும்; இடதுபுறமாக நகர்வது பாரம்பரிய ஸ்னாப்சாட் வடிப்பான்களைக் கொண்டுவரும்.
2 திரையில் இடது அல்லது வலதுபுறமாக ஸ்வைப் செய்யவும். வடிகட்டி மெனு திறக்கும். வலதுபுறமாக நகரும் போது, ஜியோஃபில்டர்கள் திறக்கும்; இடதுபுறமாக நகர்வது பாரம்பரிய ஸ்னாப்சாட் வடிப்பான்களைக் கொண்டுவரும்.  3 புகைப்படத்தைத் தட்டிப் பிடிக்கவும். இந்த வழியில், தேர்ந்தெடுக்கப்பட்ட வடிப்பானைப் பிடிப்பதன் மூலம், நீங்கள் அதை புகைப்படத்தில் பயன்படுத்த முடியும்.
3 புகைப்படத்தைத் தட்டிப் பிடிக்கவும். இந்த வழியில், தேர்ந்தெடுக்கப்பட்ட வடிப்பானைப் பிடிப்பதன் மூலம், நீங்கள் அதை புகைப்படத்தில் பயன்படுத்த முடியும்.  4 மற்றொரு விரலால் இடது அல்லது வலதுபுறமாக ஸ்வைப் செய்யவும். திரையில் இருந்து உங்கள் விரலை உயர்த்தாமல், வேறு வடிப்பானைத் தேர்ந்தெடுக்கவும்.
4 மற்றொரு விரலால் இடது அல்லது வலதுபுறமாக ஸ்வைப் செய்யவும். திரையில் இருந்து உங்கள் விரலை உயர்த்தாமல், வேறு வடிப்பானைத் தேர்ந்தெடுக்கவும். - நீங்கள் மூன்று புவி வடிகட்டிகள், நேர முத்திரைகள், வெப்பநிலை சின்னங்கள் அல்லது வண்ண வடிகட்டிகள் வரை சேர்க்கலாம்.
6 இன் பகுதி 5: ஈமோஜி வடிப்பான்களை எவ்வாறு பயன்படுத்துவது
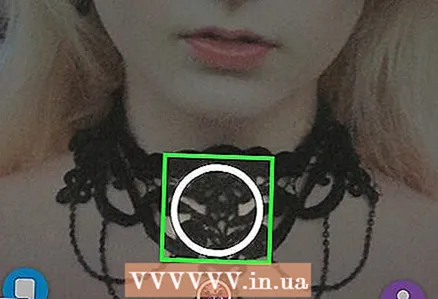 1 படம் எடு. எதையாவது புகைப்படம் எடுக்க, திரையின் கீழே உள்ள பெரிய சுற்று பொத்தானைக் கிளிக் செய்யவும். படம் திரையில் தோன்றும்.
1 படம் எடு. எதையாவது புகைப்படம் எடுக்க, திரையின் கீழே உள்ள பெரிய சுற்று பொத்தானைக் கிளிக் செய்யவும். படம் திரையில் தோன்றும்.  2 "ஸ்டிக்கர்" பொத்தானை கிளிக் செய்யவும். பொத்தான் திரையின் மேல் வலது மூலையில் உள்ளது மற்றும் ஒரு மடிந்த மூலையில் ஒரு தாள் காகிதம் போல் தெரிகிறது.
2 "ஸ்டிக்கர்" பொத்தானை கிளிக் செய்யவும். பொத்தான் திரையின் மேல் வலது மூலையில் உள்ளது மற்றும் ஒரு மடிந்த மூலையில் ஒரு தாள் காகிதம் போல் தெரிகிறது.  3 எமோடிகான் ஐகானைக் கிளிக் செய்யவும். இது திரையின் கீழ் வலது மூலையில் அமைந்துள்ளது. ஈமோஜி மெனு திறக்கும்.
3 எமோடிகான் ஐகானைக் கிளிக் செய்யவும். இது திரையின் கீழ் வலது மூலையில் அமைந்துள்ளது. ஈமோஜி மெனு திறக்கும். 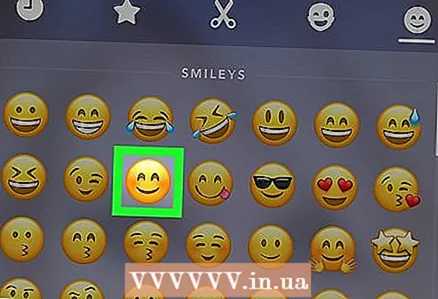 4 ஈமோஜியைக் கிளிக் செய்யவும். நீங்கள் வடிகட்டியாகப் பயன்படுத்த விரும்பும் வண்ணத்தின் ஈமோஜியைத் தேர்ந்தெடுக்கவும். திரையின் மையத்தில் ஈமோஜி கிடைக்கும்.
4 ஈமோஜியைக் கிளிக் செய்யவும். நீங்கள் வடிகட்டியாகப் பயன்படுத்த விரும்பும் வண்ணத்தின் ஈமோஜியைத் தேர்ந்தெடுக்கவும். திரையின் மையத்தில் ஈமோஜி கிடைக்கும். - ஈமோஜியின் வெளிப்புற விளிம்பு இறுதியில் வடிகட்டியாக மாறும்.
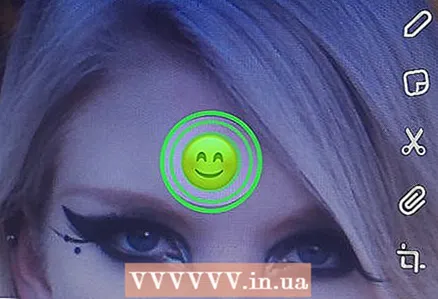 5 ஈமோஜியை திரையின் மூலையில் இழுக்கவும்.
5 ஈமோஜியை திரையின் மூலையில் இழுக்கவும். 6 ஈமோஜியின் அளவை அதிகரிக்க இரண்டு விரல்களைத் தவிர்த்து விரிக்கவும்.
6 ஈமோஜியின் அளவை அதிகரிக்க இரண்டு விரல்களைத் தவிர்த்து விரிக்கவும். 7 ஈமோஜியை மீண்டும் மூலையில் இழுக்கவும். புகைப்படத்தின் வெளிப்புற விளிம்பு மட்டும் பெரிதாக்கப்படும் வரை திரையின் மூலையில் ஈமோஜியை பெரிதாக்கி இழுத்து தொடரவும். படத்தின் பிக்சலேட்டட் அரை வெளிப்படையான விளிம்புகளிலிருந்து நீங்கள் ஒரு வண்ண வடிகட்டியை வைத்திருக்க வேண்டும்.
7 ஈமோஜியை மீண்டும் மூலையில் இழுக்கவும். புகைப்படத்தின் வெளிப்புற விளிம்பு மட்டும் பெரிதாக்கப்படும் வரை திரையின் மூலையில் ஈமோஜியை பெரிதாக்கி இழுத்து தொடரவும். படத்தின் பிக்சலேட்டட் அரை வெளிப்படையான விளிம்புகளிலிருந்து நீங்கள் ஒரு வண்ண வடிகட்டியை வைத்திருக்க வேண்டும்.
பகுதி 6 இல் 6: லென்ஸ்கள் எவ்வாறு பயன்படுத்துவது
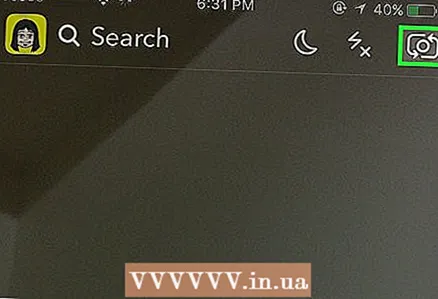 1 சுழலும் கேமரா ஐகானைக் கிளிக் செய்வதன் மூலம் கேமரா காட்சியை மாற்றவும். இது திரையின் மேல் வலது மூலையில் உள்ளது. லென்ஸ்கள் பயன்படுத்துவதற்கு முன்பு சரியான கேமரா தேர்ந்தெடுக்கப்பட்டிருப்பதை உறுதி செய்யவும்.
1 சுழலும் கேமரா ஐகானைக் கிளிக் செய்வதன் மூலம் கேமரா காட்சியை மாற்றவும். இது திரையின் மேல் வலது மூலையில் உள்ளது. லென்ஸ்கள் பயன்படுத்துவதற்கு முன்பு சரியான கேமரா தேர்ந்தெடுக்கப்பட்டிருப்பதை உறுதி செய்யவும்.  2 திரையின் நடுவில் கிளிக் செய்யவும். லென்ஸ் மெனு திறக்கும்.
2 திரையின் நடுவில் கிளிக் செய்யவும். லென்ஸ் மெனு திறக்கும்.  3 லென்ஸ்கள் மூலம் உருட்டவும். லென்ஸ் எஃபெக்ட் உள்ள புகைப்படத்தைப் பார்க்க முன்னோட்டம் உங்களை அனுமதிக்கும்.
3 லென்ஸ்கள் மூலம் உருட்டவும். லென்ஸ் எஃபெக்ட் உள்ள புகைப்படத்தைப் பார்க்க முன்னோட்டம் உங்களை அனுமதிக்கும். - சில விளைவுகளை அடைய, நீங்கள் சில செயல்களைச் செய்ய வேண்டும், எடுத்துக்காட்டாக, உங்கள் புருவங்களை உயர்த்தவும்.
 4 உங்களுக்கு விருப்பமான வடிகட்டி செயலில் இருக்கும் போது ஷட்டர் பொத்தானை அழுத்தவும். இது திரையின் கீழே ஒரு பெரிய, வட்டமான பொத்தான். தேர்ந்தெடுக்கப்பட்ட லென்ஸ் புகைப்படத்தில் பயன்படுத்தப்படும்.
4 உங்களுக்கு விருப்பமான வடிகட்டி செயலில் இருக்கும் போது ஷட்டர் பொத்தானை அழுத்தவும். இது திரையின் கீழே ஒரு பெரிய, வட்டமான பொத்தான். தேர்ந்தெடுக்கப்பட்ட லென்ஸ் புகைப்படத்தில் பயன்படுத்தப்படும். - தேர்ந்தெடுக்கப்பட்ட லென்ஸைக் கொண்டு வீடியோ எடுக்க, ஷட்டர் பட்டனை பத்து விநாடிகள் அழுத்திப் பிடிக்கவும்.
 5 புகைப்படத்தைத் திருத்தவும். ஸ்டிக்கர்கள், உரை, படங்கள், ஈமோஜிகள் அல்லது வடிப்பான்களைச் சேர்க்கவும்.
5 புகைப்படத்தைத் திருத்தவும். ஸ்டிக்கர்கள், உரை, படங்கள், ஈமோஜிகள் அல்லது வடிப்பான்களைச் சேர்க்கவும். - "சேமி" பொத்தானைக் கிளிக் செய்வதன் மூலம் புகைப்படத்தை உங்கள் சாதனத்தில் சேமிக்கவும். பொத்தான் திரையின் கீழ் இடது மூலையில் உள்ளது.
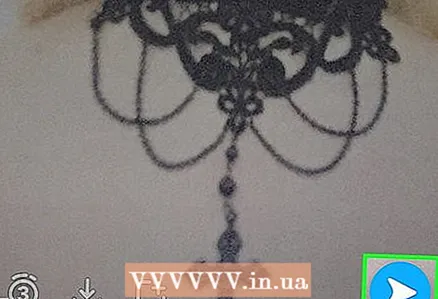 6 உங்கள் புகைப்படத்தை ஒருவருக்கு அனுப்ப ஃபார்வர்ட் கிளிக் செய்யவும். இந்த பொத்தான் திரையின் கீழ் வலது மூலையில் உள்ளது.
6 உங்கள் புகைப்படத்தை ஒருவருக்கு அனுப்ப ஃபார்வர்ட் கிளிக் செய்யவும். இந்த பொத்தான் திரையின் கீழ் வலது மூலையில் உள்ளது.