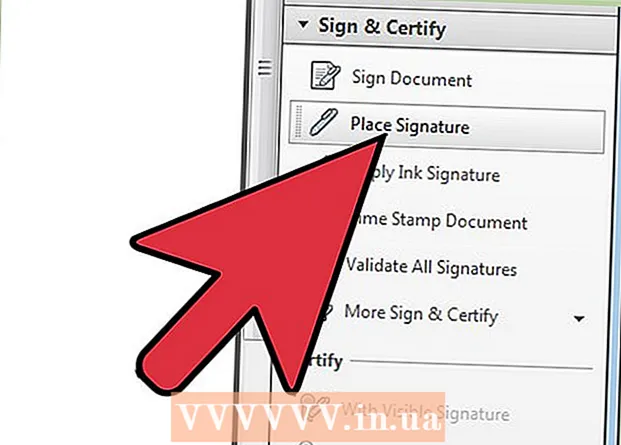நூலாசிரியர்:
Florence Bailey
உருவாக்கிய தேதி:
27 மார்ச் 2021
புதுப்பிப்பு தேதி:
1 ஜூலை 2024

உள்ளடக்கம்
சுட்டி இல்லாமல் உங்கள் கணினியை எப்படி பயன்படுத்துவது என்பதை இந்த கட்டுரை காண்பிக்கும். சில விண்டோஸ் கணினிகள் மற்றும் அனைத்து மேக்கிலும் மவுஸ் பட்டன்களைப் பயன்படுத்தி அல்லது விசைப்பலகை குறுக்குவழிகள் மற்றும் அம்பு விசைகளைப் பயன்படுத்தி இதைச் செய்யலாம்.
படிகள்
முறை 2 இல் 1: விண்டோஸில்
 1 அடிப்படை விசைப்பலகை குறுக்குவழிகளைப் பயன்படுத்தவும். அம்புக்குறி மற்றும் விசையைப் பயன்படுத்தவும் . உள்ளிடவும்செயலில் உள்ள சாளரத்தில் சுற்றி செல்லவும், முறையே உருப்படிகளை தேர்ந்தெடுக்கவும். டெஸ்க்டாப் அல்லது விண்டோஸ் பயன்பாட்டு சாளரம் (எக்ஸ்ப்ளோரர் விண்டோ போன்றவை) திரையில் காட்டப்படும் போது நீங்கள் ஒரு லெட்டர் கீயை அழுத்தினால், அந்த கடிதத்தில் தொடங்கும் உருப்படி தேர்ந்தெடுக்கப்படும். பின்வருபவை அடிப்படை விசைப்பலகை குறுக்குவழிகள்:
1 அடிப்படை விசைப்பலகை குறுக்குவழிகளைப் பயன்படுத்தவும். அம்புக்குறி மற்றும் விசையைப் பயன்படுத்தவும் . உள்ளிடவும்செயலில் உள்ள சாளரத்தில் சுற்றி செல்லவும், முறையே உருப்படிகளை தேர்ந்தெடுக்கவும். டெஸ்க்டாப் அல்லது விண்டோஸ் பயன்பாட்டு சாளரம் (எக்ஸ்ப்ளோரர் விண்டோ போன்றவை) திரையில் காட்டப்படும் போது நீங்கள் ஒரு லெட்டர் கீயை அழுத்தினால், அந்த கடிதத்தில் தொடங்கும் உருப்படி தேர்ந்தெடுக்கப்படும். பின்வருபவை அடிப்படை விசைப்பலகை குறுக்குவழிகள்: - ஆல்ட்+தாவல் ↹ திறந்த ஜன்னல்களுக்கு இடையில் மாறவும்;
- ஆல்ட்+எஃப் 4 ஒரு திறந்த நிரல் அல்லது சாளரத்தை மூடு;
- வெற்றி+டி - டெஸ்க்டாப்பைக் காண்பிக்க அனைத்து திறந்த சாளரங்களையும் குறைக்கவும்;
- Ctrl+Esc - "தொடங்கு" மெனுவைத் திறக்கவும்;
- வெற்றி+ஈ திறந்த எக்ஸ்ப்ளோரர்;
- வெற்றி+எக்ஸ் - கூடுதல் அமைப்புகளுடன் ஒரு மெனுவைத் திறக்கவும்;
- வெற்றி+நான் - அமைப்புகளைத் திறக்கவும்;
- வெற்றி+ஏ - செயல் மையத்தைத் திறக்கவும்.
 2 உங்கள் விசைப்பலகையில் ஒரு எண் விசைப்பலகை (திண்டு) இருப்பதை உறுதிப்படுத்தவும். விசைப்பலகையின் வலது பக்கத்தில் எண் விசைப்பலகை இல்லை என்றால் (விசைப்பலகையின் மேல் உள்ள எண் விசைகளுக்கு கூடுதலாக), நீங்கள் இந்த முறையைப் பயன்படுத்த முடியாது.
2 உங்கள் விசைப்பலகையில் ஒரு எண் விசைப்பலகை (திண்டு) இருப்பதை உறுதிப்படுத்தவும். விசைப்பலகையின் வலது பக்கத்தில் எண் விசைப்பலகை இல்லை என்றால் (விசைப்பலகையின் மேல் உள்ள எண் விசைகளுக்கு கூடுதலாக), நீங்கள் இந்த முறையைப் பயன்படுத்த முடியாது. - ஆனால் முந்தைய படியில் பட்டியலிடப்பட்ட விசைப்பலகை குறுக்குவழிகளைப் பயன்படுத்தலாம்.
 3 தொடக்க மெனுவைத் திறக்கவும்
3 தொடக்க மெனுவைத் திறக்கவும்  . இதைச் செய்ய, விசையை அழுத்தவும் வெற்றி (விண்டோஸ் லோகோ விசை).
. இதைச் செய்ய, விசையை அழுத்தவும் வெற்றி (விண்டோஸ் லோகோ விசை). - நீங்களும் கிளிக் செய்யலாம் Ctrl+Escதொடக்க மெனுவைத் திறக்க.
 4 உள்ளிடவும் அணுகல் மையம். இது எளிதாக அணுகல் மையத்தைத் தேடும்.
4 உள்ளிடவும் அணுகல் மையம். இது எளிதாக அணுகல் மையத்தைத் தேடும்.  5 தயவு செய்து தேர்வு செய்யவும் அணுகல் மையம். தொடக்க மெனுவின் மேல் உள்ள விருப்பத்தைத் தேர்ந்தெடுக்க அம்பு விசைகளைப் பயன்படுத்தவும், பின்னர் அழுத்தவும் . உள்ளிடவும்... அணுகல் மையம் திறக்கிறது.
5 தயவு செய்து தேர்வு செய்யவும் அணுகல் மையம். தொடக்க மெனுவின் மேல் உள்ள விருப்பத்தைத் தேர்ந்தெடுக்க அம்பு விசைகளைப் பயன்படுத்தவும், பின்னர் அழுத்தவும் . உள்ளிடவும்... அணுகல் மையம் திறக்கிறது.  6 தயவு செய்து தேர்வு செய்யவும் விசைப்பலகை பயன்படுத்த எளிதானது. இது சாளரத்தின் மையத்தில் ஒரு இணைப்பு. விசையை அழுத்தவும் ↓அந்த இணைப்பைத் தேர்ந்தெடுத்து கிளிக் செய்யவும் . உள்ளிடவும்அதை திறக்க.
6 தயவு செய்து தேர்வு செய்யவும் விசைப்பலகை பயன்படுத்த எளிதானது. இது சாளரத்தின் மையத்தில் ஒரு இணைப்பு. விசையை அழுத்தவும் ↓அந்த இணைப்பைத் தேர்ந்தெடுத்து கிளிக் செய்யவும் . உள்ளிடவும்அதை திறக்க.  7 தயவு செய்து தேர்வு செய்யவும் சுட்டிக்காட்டி கட்டுப்பாட்டைத் தனிப்பயனாக்குதல். பக்கத்தின் மேலே இந்த நீல இணைப்பை நீங்கள் காணலாம். விசையுடன் இந்த இணைப்பிற்கு செல்லவும் ↓பின்னர் அழுத்தவும் . உள்ளிடவும்.
7 தயவு செய்து தேர்வு செய்யவும் சுட்டிக்காட்டி கட்டுப்பாட்டைத் தனிப்பயனாக்குதல். பக்கத்தின் மேலே இந்த நீல இணைப்பை நீங்கள் காணலாம். விசையுடன் இந்த இணைப்பிற்கு செல்லவும் ↓பின்னர் அழுத்தவும் . உள்ளிடவும்.  8 விசைப்பலகை சுட்டிக்காட்டி கட்டுப்பாட்டை செயல்படுத்தவும். விசையை அழுத்தவும் ↓ மவுஸ் சுட்டிக்காட்டி கட்டுப்பாட்டை இயக்கு என்பதை தேர்வு செய்யும் வரை, பின்னர் அழுத்தவும் +.
8 விசைப்பலகை சுட்டிக்காட்டி கட்டுப்பாட்டை செயல்படுத்தவும். விசையை அழுத்தவும் ↓ மவுஸ் சுட்டிக்காட்டி கட்டுப்பாட்டை இயக்கு என்பதை தேர்வு செய்யும் வரை, பின்னர் அழுத்தவும் +.  9 சுட்டிக்காட்டி வேகப் பகுதிக்கு கீழே உருட்டவும். விசையை அழுத்தவும் ↓ பாயிண்டர் ஸ்பீடு பிரிவில் அதிவேக வேக ஸ்லைடர் தேர்ந்தெடுக்கப்படும் வரை.
9 சுட்டிக்காட்டி வேகப் பகுதிக்கு கீழே உருட்டவும். விசையை அழுத்தவும் ↓ பாயிண்டர் ஸ்பீடு பிரிவில் அதிவேக வேக ஸ்லைடர் தேர்ந்தெடுக்கப்படும் வரை.  10 சுட்டிக்காட்டி நகரும் வேகத்தை அமைக்கவும். நீங்கள் ஒரு மதிப்பை அமைத்தவுடன், விசையை அழுத்தவும் தாவல் ↹அடுத்தவருக்கு செல்ல:
10 சுட்டிக்காட்டி நகரும் வேகத்தை அமைக்கவும். நீங்கள் ஒரு மதிப்பை அமைத்தவுடன், விசையை அழுத்தவும் தாவல் ↹அடுத்தவருக்கு செல்ல: - "வேகமான வேகம்" - சுட்டிக்காட்டி நகரும் வேகத்தை தீர்மானிக்கிறது. விசையை அழுத்தவும் →சுட்டிக்காட்டி நகரும் வேகத்தை அதிகரிக்க, அல்லது அழுத்தவும் ←அதை குறைக்க. இந்த மதிப்பு போதுமான அளவு அதிகமாக இருக்க வேண்டும் (உதாரணமாக, 75% அல்லது அதற்கு மேல்).
- "முடுக்கம்" - சுட்டிக்காட்டியின் வேகம் எவ்வளவு விரைவாக அதன் அதிகபட்ச மதிப்பை அடையும் என்பதை தீர்மானிக்கிறது. விசையை அழுத்தவும் →முடுக்கம் அதிகரிக்க, அல்லது ←அதைச் சுருக்க. இந்த மதிப்பு சுமார் 50%ஆக இருக்க வேண்டும்.
 11 கிளிக் செய்யவும் சரி. இந்த பொத்தான் சாளரத்தின் கீழே உள்ளது. மவுஸ் பாயிண்டரை இப்போது விசைப்பலகையிலிருந்து கட்டுப்படுத்தலாம்.
11 கிளிக் செய்யவும் சரி. இந்த பொத்தான் சாளரத்தின் கீழே உள்ளது. மவுஸ் பாயிண்டரை இப்போது விசைப்பலகையிலிருந்து கட்டுப்படுத்தலாம்.  12 சுட்டிக்காட்டி கட்டுப்படுத்த எண் திண்டு பயன்படுத்தவும். விசைகளைப் பயன்படுத்துதல் 4, 8, 6 மற்றும் 2 மவுஸ் பாயிண்டரை முறையே இடது, மேல், வலது மற்றும் கீழ் நோக்கி நகர்த்தலாம்.
12 சுட்டிக்காட்டி கட்டுப்படுத்த எண் திண்டு பயன்படுத்தவும். விசைகளைப் பயன்படுத்துதல் 4, 8, 6 மற்றும் 2 மவுஸ் பாயிண்டரை முறையே இடது, மேல், வலது மற்றும் கீழ் நோக்கி நகர்த்தலாம். - விசைகளைப் பயன்படுத்தவும் 1, 7, 9 மற்றும் 3சுட்டி சுட்டியை குறுக்காக நகர்த்த (45 ° கோணத்தில்).
- சுட்டி நகரவில்லை என்றால், கிளிக் செய்யவும் எண் (அல்லது எஃப்என்+எண் சில விசைப்பலகைகளில்), பின்னர் மவுஸ் பாயிண்டரை மீண்டும் நகர்த்த முயற்சிக்கவும்.
 13 விசையை அழுத்தவும் 5ஒரு இடது சுட்டி கிளிக் உருவகப்படுத்த. இந்த விசையை எண் விசைப்பலகையின் மையத்தில் காணலாம்.
13 விசையை அழுத்தவும் 5ஒரு இடது சுட்டி கிளிக் உருவகப்படுத்த. இந்த விசையை எண் விசைப்பலகையின் மையத்தில் காணலாம். - கிளிக் செய்தால் 5 ஒரு மெனு மேல்தோன்றும், கிளிக் செய்யவும் / இந்த அம்சத்தை முடக்க எண் விசைப்பலகையில். இப்போது 5 இடது சுட்டி பொத்தானை உருவகப்படுத்தும்.
 14 சூழல் மெனுவைத் திறக்கவும். எந்த விண்டோஸ் கணினி விசைப்பலகையிலும் குறுக்குவழி மெனு விசை உள்ளது, இது ☰ சின்னத்துடன் குறிக்கப்பட்டுள்ளது. ஒரு உருப்படி (எடுத்துக்காட்டாக, ஒரு ஐகான்) தேர்ந்தெடுக்கப்பட்டால், சூழல் மெனுவைத் திறக்க இந்த விசையை அழுத்தவும் (வலது கிளிக் செய்வதை உருவகப்படுத்துங்கள்).
14 சூழல் மெனுவைத் திறக்கவும். எந்த விண்டோஸ் கணினி விசைப்பலகையிலும் குறுக்குவழி மெனு விசை உள்ளது, இது ☰ சின்னத்துடன் குறிக்கப்பட்டுள்ளது. ஒரு உருப்படி (எடுத்துக்காட்டாக, ஒரு ஐகான்) தேர்ந்தெடுக்கப்பட்டால், சூழல் மெனுவைத் திறக்க இந்த விசையை அழுத்தவும் (வலது கிளிக் செய்வதை உருவகப்படுத்துங்கள்). - நீங்கள் விசையுடன் எந்த உருப்படியையும் தேர்ந்தெடுக்கவில்லை என்றால் நினைவில் கொள்ளுங்கள் 5, "☰" விசையை அழுத்தினால், திரையின் மூலையில் நிலையான சூழல் மெனு திறக்கும்.
2 இன் முறை 2: மேக் ஓஎஸ் எக்ஸில்
 1 அடிப்படை விசைப்பலகை குறுக்குவழிகளைப் பயன்படுத்தவும். அம்புக்குறி மற்றும் விசையைப் பயன்படுத்தவும் திரும்பசெயலில் உள்ள சாளரத்தில் சுற்றி செல்லவும், முறையே உருப்படிகளை தேர்ந்தெடுக்கவும். பின்வருபவை அடிப்படை விசைப்பலகை குறுக்குவழிகள்:
1 அடிப்படை விசைப்பலகை குறுக்குவழிகளைப் பயன்படுத்தவும். அம்புக்குறி மற்றும் விசையைப் பயன்படுத்தவும் திரும்பசெயலில் உள்ள சாளரத்தில் சுற்றி செல்லவும், முறையே உருப்படிகளை தேர்ந்தெடுக்கவும். பின்வருபவை அடிப்படை விசைப்பலகை குறுக்குவழிகள்: - . கட்டளை+கே நிரல் அல்லது செயலில் உள்ள சாளரத்தை மூடு;
- . கட்டளை+விண்வெளி - திரையின் மையத்தில் ஸ்பாட்லைட் தேடல் பட்டியைத் திறக்கவும்;
- . கட்டளை+தாவல் ↹ - அடுத்த சாளரத்திற்குச் செல்லுங்கள்;
- . கட்டளை+என் நீங்கள் டெஸ்க்டாப்பில் இருந்தால் புதிய கண்டுபிடிப்பான் சாளரத்தைத் திறக்கவும்;
- ஆல்ட்+எஃப் 2, பின்னர் . கட்டளை+எல் - கணினி அமைப்புகளைத் திறக்கவும்;
- Ctrl+எஃப் 2 - ஆப்பிள் மெனுவைத் தேர்ந்தெடுக்கவும் (அழுத்தவும் திரும்பஅதைத் திறக்க).
 2 அணுகல் விருப்பங்கள் சாளரத்தைத் திறக்கவும். உங்கள் மேக் மாதிரியைப் பொறுத்து பின்வரும் விசைப்பலகை குறுக்குவழிகளில் ஒன்றைப் பயன்படுத்தவும்:
2 அணுகல் விருப்பங்கள் சாளரத்தைத் திறக்கவும். உங்கள் மேக் மாதிரியைப் பொறுத்து பின்வரும் விசைப்பலகை குறுக்குவழிகளில் ஒன்றைப் பயன்படுத்தவும்: - டச் ஐடியுடன் மேக்புக்: டச் ஐடியில் மூன்று முறை விரைவாக கிளிக் செய்யவும்;
- டச் ஐடி இல்லாத மேக்புக்: கிளிக் செய்யவும் எஃப்என்+. விருப்பம்+. கட்டளை+F5;
- iMac (மேக் டெஸ்க்டாப்): கிளிக் செய்யவும் . விருப்பம்+. கட்டளை+F5.
 3 சுட்டி பொத்தான்கள் செயல்பாட்டை செயல்படுத்தவும். டச் ஐடியில் மூன்று முறை கிளிக் செய்யவும் (டச் ஐடியுடன் மேக்புக்கில்) அல்லது அழுத்தவும் . கட்டளை+. விருப்பம்+F5 (மற்ற எல்லா மேக்கிலும்).
3 சுட்டி பொத்தான்கள் செயல்பாட்டை செயல்படுத்தவும். டச் ஐடியில் மூன்று முறை கிளிக் செய்யவும் (டச் ஐடியுடன் மேக்புக்கில்) அல்லது அழுத்தவும் . கட்டளை+. விருப்பம்+F5 (மற்ற எல்லா மேக்கிலும்). - நீங்கள் விசையையும் பயன்படுத்தலாம் ↓சுட்டி பொத்தான்களை இயக்கு விருப்பத்தை தேர்ந்தெடுக்க, பின்னர் அழுத்தவும் திரும்ப (அல்லது இடம் சில கணினிகளில்) அதை செயல்படுத்த.
 4 அணுகல் விருப்பங்கள் சாளரத்தைத் திறக்கவும். இந்த அம்சத்தை இயக்க நீங்கள் பயன்படுத்திய விசைப்பலகை குறுக்குவழியைப் பயன்படுத்தி மவுஸ் கீ அம்சத்தை எவ்வாறு முடக்கலாம்.
4 அணுகல் விருப்பங்கள் சாளரத்தைத் திறக்கவும். இந்த அம்சத்தை இயக்க நீங்கள் பயன்படுத்திய விசைப்பலகை குறுக்குவழியைப் பயன்படுத்தி மவுஸ் கீ அம்சத்தை எவ்வாறு முடக்கலாம். - துரதிர்ஷ்டவசமாக, மவுஸ் கீ அம்சம் இயக்கப்பட்டிருந்தால் உங்களால் உரையை உள்ளிட முடியாது.
 5 உங்கள் சுட்டி சுட்டியை நகர்த்தவும். விசைகளைப் பயன்படுத்துதல் யு, 8, ஓ மற்றும் கே சுட்டியை முறையே இடது, மேல், வலது அல்லது கீழ் நோக்கி நகர்த்தலாம்.
5 உங்கள் சுட்டி சுட்டியை நகர்த்தவும். விசைகளைப் பயன்படுத்துதல் யு, 8, ஓ மற்றும் கே சுட்டியை முறையே இடது, மேல், வலது அல்லது கீழ் நோக்கி நகர்த்தலாம். - விசையை அழுத்தவும் ஜெ, 7, 9 அல்லது எல்சுட்டிக்காட்டியை குறுக்காக (45 °) கீழே இடது, மேல், மேல், வலது அல்லது கீழ் வலதுபுறமாக நகர்த்த.
 6 கிளிக் செய்யவும் 5. சாவி 5 இடது சுட்டி பொத்தானை உருவகப்படுத்துகிறது.
6 கிளிக் செய்யவும் 5. சாவி 5 இடது சுட்டி பொத்தானை உருவகப்படுத்துகிறது. - நீங்களும் வைத்திருக்கலாம் கட்டுப்பாடு மற்றும் அழுத்தவும் 5ஒரு வலது கிளிக் உருவகப்படுத்த.
 7 இடது சுட்டி பொத்தானை அழுத்திப் பிடித்தல். ஒரு ஐகான் மீது சுட்டிக்காட்டி நகர்த்தவும், பின்னர் அழுத்தவும் எம்இந்த ஐகானை "கைப்பற்ற" - நீங்கள் இப்போது பொருத்தமான விசைகளைப் பயன்படுத்தி இழுக்கலாம்.
7 இடது சுட்டி பொத்தானை அழுத்திப் பிடித்தல். ஒரு ஐகான் மீது சுட்டிக்காட்டி நகர்த்தவும், பின்னர் அழுத்தவும் எம்இந்த ஐகானை "கைப்பற்ற" - நீங்கள் இப்போது பொருத்தமான விசைகளைப் பயன்படுத்தி இழுக்கலாம். - குப்பை மெனு போன்ற சில மெனுக்களை நீங்கள் திறக்க வேண்டியிருக்கும் போது இது பயனுள்ளதாக இருக்கும்.
- கிளிக் செய்யவும் .ஐகானை "வெளியிட".