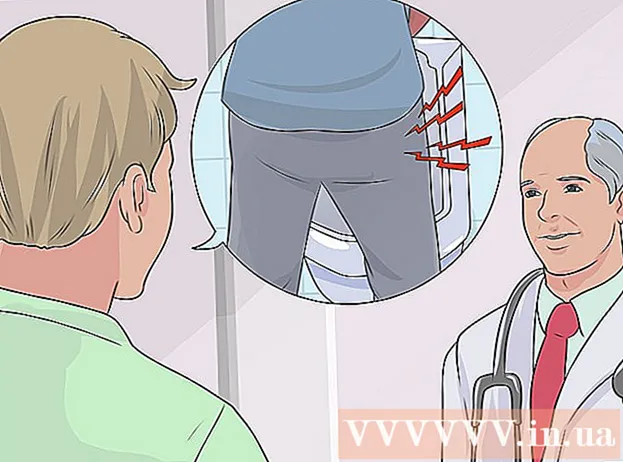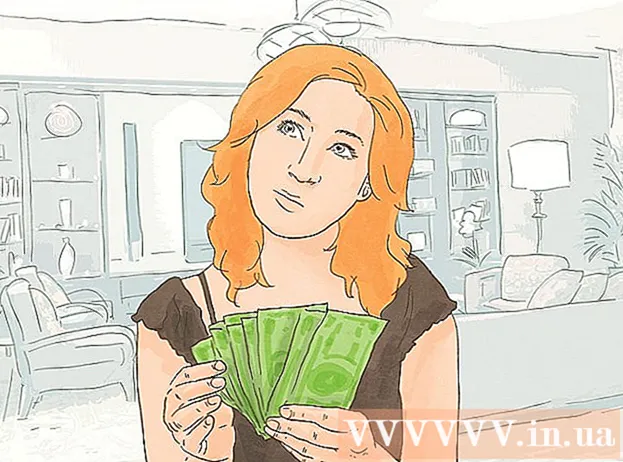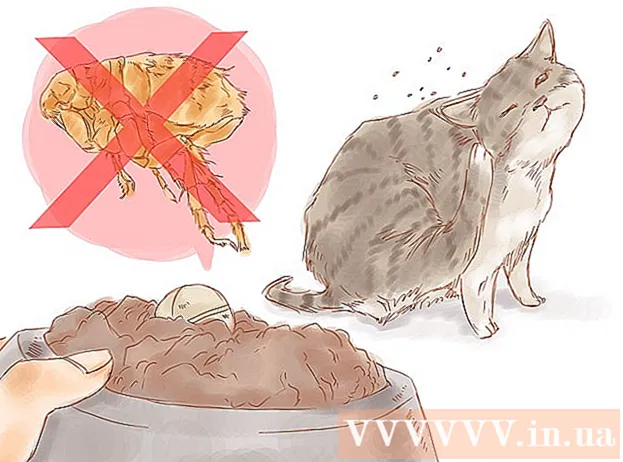நூலாசிரியர்:
Janice Evans
உருவாக்கிய தேதி:
3 ஜூலை 2021
புதுப்பிப்பு தேதி:
1 ஜூலை 2024
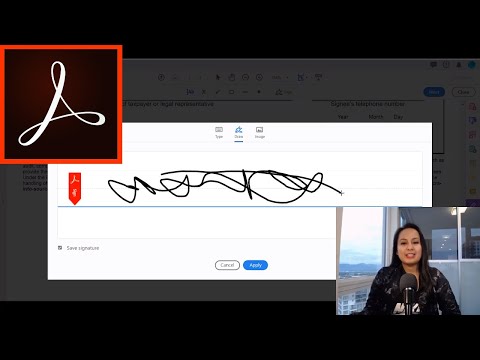
உள்ளடக்கம்
அடோப் ரீடரில் கையொப்பத்தை எவ்வாறு சேர்ப்பது என்பதை இந்த கட்டுரை காண்பிக்கும்.
படிகள்
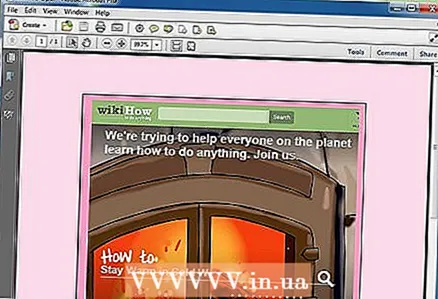 1 நீங்கள் கையொப்பத்தைச் சேர்க்க விரும்பும் ஆவணத்தைத் திறக்கவும்.
1 நீங்கள் கையொப்பத்தைச் சேர்க்க விரும்பும் ஆவணத்தைத் திறக்கவும்.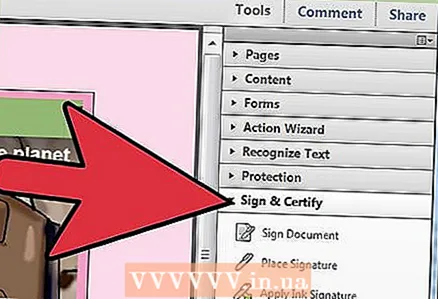 2 "காண்க" - "கையொப்பம்" என்பதைக் கிளிக் செய்யவும்.
2 "காண்க" - "கையொப்பம்" என்பதைக் கிளிக் செய்யவும்.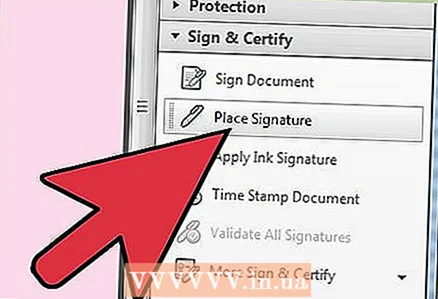 3 திறக்கும் பேனலில் (வலதுபுறம்), "கையொப்பத்தை வைக்கவும்" என்பதைக் கிளிக் செய்யவும்.
3 திறக்கும் பேனலில் (வலதுபுறம்), "கையொப்பத்தை வைக்கவும்" என்பதைக் கிளிக் செய்யவும்.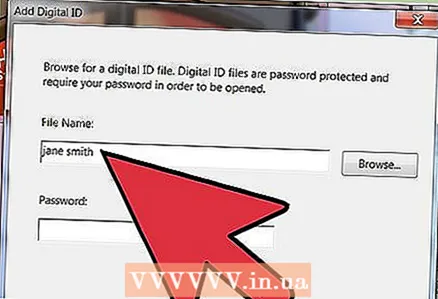 4 கையொப்பத்தை உள்ளிடும் முறையைப் பற்றி கேட்கும் ஒரு சாளரம் திறக்கும். நான்கு உள்ளீட்டு முறைகள் உள்ளன:
4 கையொப்பத்தை உள்ளிடும் முறையைப் பற்றி கேட்கும் ஒரு சாளரம் திறக்கும். நான்கு உள்ளீட்டு முறைகள் உள்ளன: 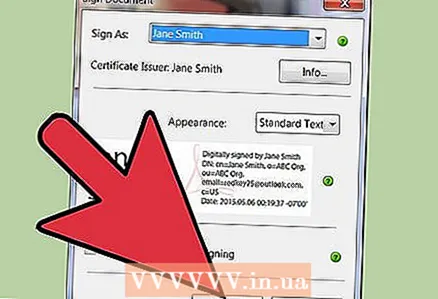 5 "என் கையொப்பத்தைத் தட்டச்சு செய்க" - இந்த வழக்கில் நீங்கள் ஒரு பெயரை உள்ளிடுகிறீர்கள் மற்றும் நிரல் ஒரு கையொப்பத்தை உருவாக்குகிறது.
5 "என் கையொப்பத்தைத் தட்டச்சு செய்க" - இந்த வழக்கில் நீங்கள் ஒரு பெயரை உள்ளிடுகிறீர்கள் மற்றும் நிரல் ஒரு கையொப்பத்தை உருவாக்குகிறது.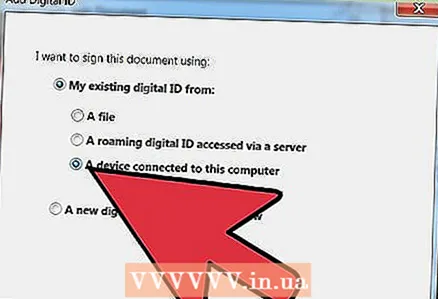 6 "வெப்கேமரைப் பயன்படுத்தவும்" - இந்த விஷயத்தில், கையொப்பப் படத்தைப் பிடிக்க உங்கள் வெப்கேமைப் பயன்படுத்தவும்.
6 "வெப்கேமரைப் பயன்படுத்தவும்" - இந்த விஷயத்தில், கையொப்பப் படத்தைப் பிடிக்க உங்கள் வெப்கேமைப் பயன்படுத்தவும்.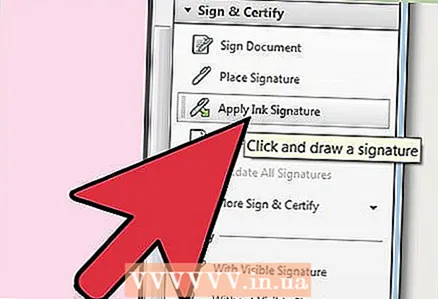 7 "என் கையொப்பத்தை வரையவும்" - இந்த வழக்கில் நீங்கள் ஒரு கையொப்பத்தை வரையலாம்.
7 "என் கையொப்பத்தை வரையவும்" - இந்த வழக்கில் நீங்கள் ஒரு கையொப்பத்தை வரையலாம்.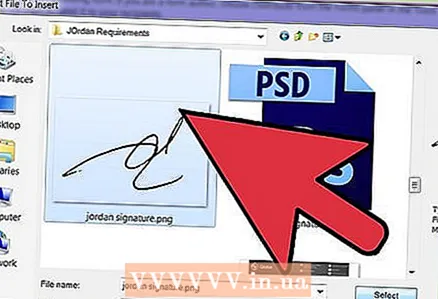 8 "ஒரு படத்தை பயன்படுத்தவும்" - இந்த வழக்கில் நீங்கள் ஒரு கையொப்ப படத்தை பதிவேற்றலாம்.
8 "ஒரு படத்தை பயன்படுத்தவும்" - இந்த வழக்கில் நீங்கள் ஒரு கையொப்ப படத்தை பதிவேற்றலாம். 9 கையொப்பத்தை உள்ளிடுவதற்கான முறையைத் தேர்ந்தெடுத்த பிறகு, "ஏற்றுக்கொள்" என்பதை அழுத்தவும், கர்சர் அமைந்துள்ள இடத்தில் கையொப்பம் செருகப்படும். கையொப்பத்தை இடது கிளிக் செய்வதன் மூலம் இழுக்கலாம்.
9 கையொப்பத்தை உள்ளிடுவதற்கான முறையைத் தேர்ந்தெடுத்த பிறகு, "ஏற்றுக்கொள்" என்பதை அழுத்தவும், கர்சர் அமைந்துள்ள இடத்தில் கையொப்பம் செருகப்படும். கையொப்பத்தை இடது கிளிக் செய்வதன் மூலம் இழுக்கலாம்.  10 கையொப்பத்தில் நீங்கள் திருப்தி அடையவில்லை என்றால், அதில் வலது கிளிக் செய்து "நீக்கு" என்பதைத் தேர்ந்தெடுக்கவும்.
10 கையொப்பத்தில் நீங்கள் திருப்தி அடையவில்லை என்றால், அதில் வலது கிளிக் செய்து "நீக்கு" என்பதைத் தேர்ந்தெடுக்கவும்.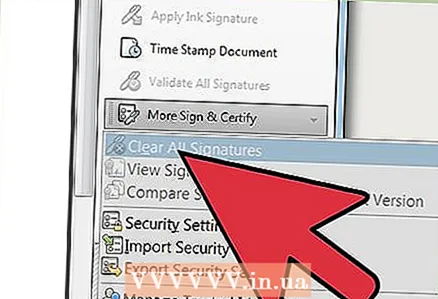 11 மற்றொரு கையொப்பத்தைச் சேர்க்க, "கையொப்பம் இடவும்" விருப்பத்திற்கு அடுத்துள்ள கீழ்தோன்றும் மெனுவைத் திறந்து "சேமித்த கையொப்பத்தை அழி" என்பதைக் கிளிக் செய்யவும்.
11 மற்றொரு கையொப்பத்தைச் சேர்க்க, "கையொப்பம் இடவும்" விருப்பத்திற்கு அடுத்துள்ள கீழ்தோன்றும் மெனுவைத் திறந்து "சேமித்த கையொப்பத்தை அழி" என்பதைக் கிளிக் செய்யவும்.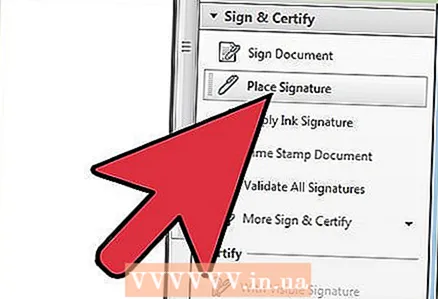 12 இப்போது "கையொப்பத்தை வைக்கவும்" என்பதைக் கிளிக் செய்து உங்கள் கையொப்பத்தைச் சேர்க்க 5 முதல் 8 படிகளை மீண்டும் செய்யவும்.
12 இப்போது "கையொப்பத்தை வைக்கவும்" என்பதைக் கிளிக் செய்து உங்கள் கையொப்பத்தைச் சேர்க்க 5 முதல் 8 படிகளை மீண்டும் செய்யவும்.
எச்சரிக்கைகள்
- உங்கள் சொந்த கையொப்பத்தை மட்டுமே பயன்படுத்தவும்.