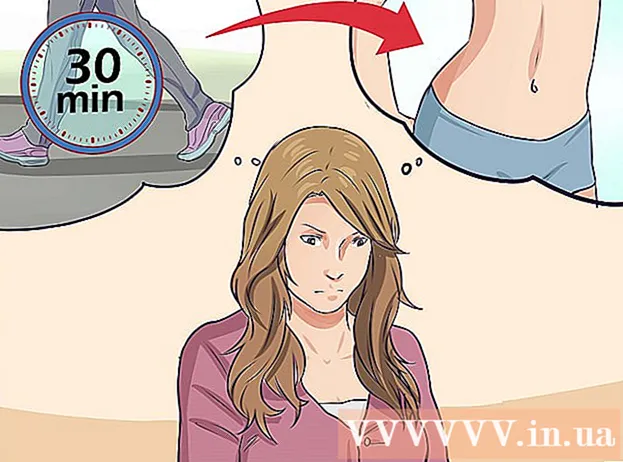நூலாசிரியர்:
Gregory Harris
உருவாக்கிய தேதி:
7 ஏப்ரல் 2021
புதுப்பிப்பு தேதி:
1 ஜூலை 2024
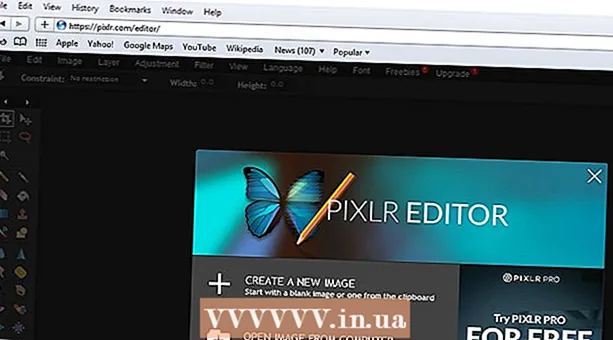
உள்ளடக்கம்
- படிகள்
- முறை 5 இல் 1: கூகுள் குரோம்
- 5 இன் முறை 2: பயர்பாக்ஸில்
- 5 இன் முறை 3: மைக்ரோசாப்ட் எட்ஜில்
- 5 இன் முறை 4: இன்டர்நெட் எக்ஸ்ப்ளோரரில்
- 5 இன் முறை 5: சஃபாரி
- குறிப்புகள்
- எச்சரிக்கைகள்
உங்கள் கணினியின் உலாவியில் ஃப்ளாஷ் ப்ளேயரை எவ்வாறு இயக்குவது என்பதை இந்தக் கட்டுரை காண்பிக்கும். ஃப்ளாஷ் பிளேயர் ஒரு தளத்தில் ஃப்ளாஷ் உள்ளடக்கத்தை (வீடியோ மற்றும் கிராபிக்ஸ்) இயக்குகிறது. ஃப்ளாஷ் பிளேயரை கூகுள் குரோம், மைக்ரோசாப்ட் எட்ஜ், இன்டர்நெட் எக்ஸ்புளோரர் மற்றும் சஃபாரி அமைப்புகளில் செயல்படுத்தலாம், ஆனால் பயர்பாக்ஸில் இதைச் செய்ய, நீங்கள் அடோப் ஃப்ளாஷ் பிளேயரைப் பதிவிறக்க வேண்டும்.
படிகள்
முறை 5 இல் 1: கூகுள் குரோம்
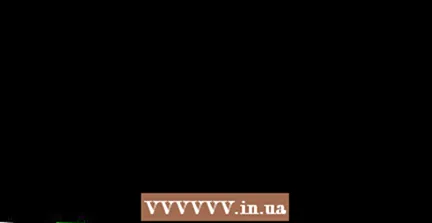 1 Google Chrome ஐத் தொடங்கவும்
1 Google Chrome ஐத் தொடங்கவும்  . வட்ட சிவப்பு-மஞ்சள்-பச்சை-நீல ஐகானைக் கிளிக் செய்யவும். ஒரு விதியாக, இது டெஸ்க்டாப்பில் அமைந்துள்ளது.
. வட்ட சிவப்பு-மஞ்சள்-பச்சை-நீல ஐகானைக் கிளிக் செய்யவும். ஒரு விதியாக, இது டெஸ்க்டாப்பில் அமைந்துள்ளது.  2 கிளிக் செய்யவும் ⋮. இது சாளரத்தின் மேல் வலது மூலையில் உள்ளது. ஒரு மெனு திறக்கும்.
2 கிளிக் செய்யவும் ⋮. இது சாளரத்தின் மேல் வலது மூலையில் உள்ளது. ஒரு மெனு திறக்கும்.  3 கிளிக் செய்யவும் அமைப்புகள். இந்த விருப்பத்தை மெனுவில் காணலாம். அமைப்புகள் பக்கம் புதிய தாவலில் திறக்கும்.
3 கிளிக் செய்யவும் அமைப்புகள். இந்த விருப்பத்தை மெனுவில் காணலாம். அமைப்புகள் பக்கம் புதிய தாவலில் திறக்கும்.  4 கீழே உருட்டி தட்டவும் கூடுதல் ▼. இது பக்கத்தின் கீழே உள்ளது. கூடுதல் அமைப்புகள் திறக்கும்.
4 கீழே உருட்டி தட்டவும் கூடுதல் ▼. இது பக்கத்தின் கீழே உள்ளது. கூடுதல் அமைப்புகள் திறக்கும்.  5 கீழே உருட்டி தட்டவும் உள்ளடக்க அமைப்புகள். இது தனியுரிமை & பாதுகாப்பு பிரிவின் கீழே உள்ளது.
5 கீழே உருட்டி தட்டவும் உள்ளடக்க அமைப்புகள். இது தனியுரிமை & பாதுகாப்பு பிரிவின் கீழே உள்ளது.  6 கிளிக் செய்யவும் ஃப்ளாஷ். இது பக்கத்தின் நடுவில் உள்ளது.
6 கிளிக் செய்யவும் ஃப்ளாஷ். இது பக்கத்தின் நடுவில் உள்ளது. 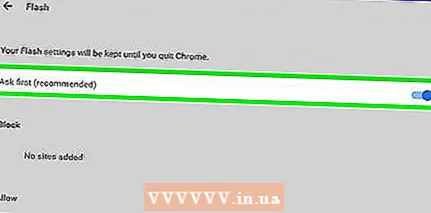 7 "எப்போதும் கேளுங்கள்" என்பதற்கு அடுத்துள்ள சாம்பல் நிற ஸ்லைடரை கிளிக் செய்யவும்
7 "எப்போதும் கேளுங்கள்" என்பதற்கு அடுத்துள்ள சாம்பல் நிற ஸ்லைடரை கிளிக் செய்யவும்  . இது பக்கத்தின் உச்சியில் உள்ளது. ஸ்லைடர் நீலமாக மாறும்
. இது பக்கத்தின் உச்சியில் உள்ளது. ஸ்லைடர் நீலமாக மாறும்  - இதன் பொருள் ஃப்ளாஷ் உள்ளடக்கம் உங்கள் அனுமதியுடன் திறக்கும்.
- இதன் பொருள் ஃப்ளாஷ் உள்ளடக்கம் உங்கள் அனுமதியுடன் திறக்கும். - ஸ்லைடர் ஏற்கனவே நீல நிறத்தில் இருந்தால், ஃப்ளாஷ் ப்ளேயர் செயல்படுத்தப்படும்.
- நீங்கள் Chrome இல் ஃப்ளாஷ் உள்ளடக்கத்தின் தானியங்கி பிளேபேக்கை இயக்க முடியாது.
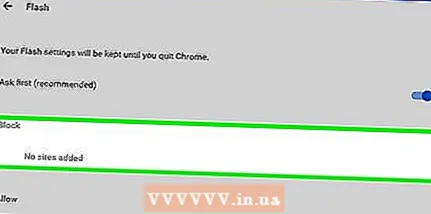 8 தளத்தை தடை செய்யவும் (தேவைப்பட்டால்). தடுக்கப்பட்ட தளத்திற்கு ஃப்ளாஷ் இயக்க, இந்த வழிமுறைகளைப் பின்பற்றவும்:
8 தளத்தை தடை செய்யவும் (தேவைப்பட்டால்). தடுக்கப்பட்ட தளத்திற்கு ஃப்ளாஷ் இயக்க, இந்த வழிமுறைகளைப் பின்பற்றவும்: - "தடு" பட்டியலில் உங்களுக்குத் தேவையான தளத்தைக் கண்டறியவும்;
- "⋮" அழுத்தவும்;
- "அகற்று" என்பதைக் கிளிக் செய்யவும்.
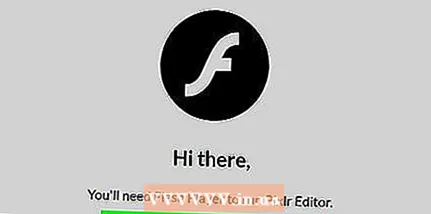 9 ஃப்ளாஷ் உள்ளடக்கத்தை Chrome இல் பார்க்கவும். ஃப்ளாஷ் உள்ளடக்கத்தை சாளரத்தில் குரோம் தானாக இயக்காததால், ஃப்ளாஷ் இணைப்பை இயக்க கிளிக் செய்யவும் (அல்லது அது போன்ற இணைப்பு) பின்னர் கேட்கும் போது அனுமதி என்பதைக் கிளிக் செய்யவும்.
9 ஃப்ளாஷ் உள்ளடக்கத்தை Chrome இல் பார்க்கவும். ஃப்ளாஷ் உள்ளடக்கத்தை சாளரத்தில் குரோம் தானாக இயக்காததால், ஃப்ளாஷ் இணைப்பை இயக்க கிளிக் செய்யவும் (அல்லது அது போன்ற இணைப்பு) பின்னர் கேட்கும் போது அனுமதி என்பதைக் கிளிக் செய்யவும். - "அடோப் ஃப்ளாஷ் பிளேயர்" இணைப்பை நீங்கள் கண்டால், ஃப்ளாஷ் இயக்க அதை கிளிக் செய்யவும்.
5 இன் முறை 2: பயர்பாக்ஸில்
 1 பயர்பாக்ஸைத் தொடங்குங்கள். நீல நிற பந்தில் ஆரஞ்சு நரி ஐகானைக் கிளிக் செய்யவும். ஒரு விதியாக, இது டெஸ்க்டாப்பில் அமைந்துள்ளது.
1 பயர்பாக்ஸைத் தொடங்குங்கள். நீல நிற பந்தில் ஆரஞ்சு நரி ஐகானைக் கிளிக் செய்யவும். ஒரு விதியாக, இது டெஸ்க்டாப்பில் அமைந்துள்ளது.  2 அடோப் ஃப்ளாஷ் ப்ளேயர் இணையதளத்தைத் திறக்கவும். Https://get.adobe.com/flashplayer/ க்குச் செல்லவும்.
2 அடோப் ஃப்ளாஷ் ப்ளேயர் இணையதளத்தைத் திறக்கவும். Https://get.adobe.com/flashplayer/ க்குச் செல்லவும். - அடோப் ஃப்ளாஷ் ப்ளேயரை பயர்பாக்ஸில் பதிவிறக்கவும், மற்றொரு இணைய உலாவி அல்ல.
 3 கூடுதல் சலுகைகள் பிரிவில் உள்ள அனைத்து பெட்டிகளையும் தேர்வுநீக்கவும். இந்த வழக்கில், உங்களுக்குத் தேவையில்லாத நிரல்கள் நிறுவப்படாது.
3 கூடுதல் சலுகைகள் பிரிவில் உள்ள அனைத்து பெட்டிகளையும் தேர்வுநீக்கவும். இந்த வழக்கில், உங்களுக்குத் தேவையில்லாத நிரல்கள் நிறுவப்படாது.  4 கிளிக் செய்யவும் இப்போது நிறுவ. இது பக்கத்தின் கீழ் வலதுபுறத்தில் உள்ள மஞ்சள் பொத்தான்.
4 கிளிக் செய்யவும் இப்போது நிறுவ. இது பக்கத்தின் கீழ் வலதுபுறத்தில் உள்ள மஞ்சள் பொத்தான்.  5 கிளிக் செய்யவும் கோப்பை சேமிகேட்கப்படும் போது. அடோப் ஃப்ளாஷ் ப்ளேயர் நிறுவல் கோப்பு உங்கள் கணினியில் பதிவிறக்கம் செய்யப்படும்.
5 கிளிக் செய்யவும் கோப்பை சேமிகேட்கப்படும் போது. அடோப் ஃப்ளாஷ் ப்ளேயர் நிறுவல் கோப்பு உங்கள் கணினியில் பதிவிறக்கம் செய்யப்படும். - உங்கள் பயர்பாக்ஸ் அமைப்புகளைப் பொறுத்து இந்தப் படிநிலையைத் தவிர்க்கலாம்.
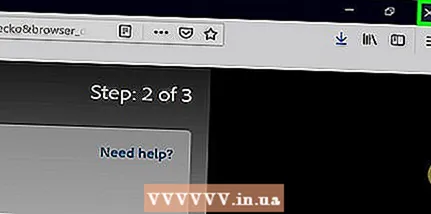 6 நிறுவி தரவிறக்கம் செய்யும்போது பயர்பாக்ஸை மூடவும். இது முக்கியம்: பயர்பாக்ஸ் இயங்கும் போது நீங்கள் ஃப்ளாஷ் ப்ளேயரை நிறுவினால், ஃப்ளாஷ் ப்ளேயர் ப்ளகின் பயர்பாக்ஸில் நிறுவப்படாது.
6 நிறுவி தரவிறக்கம் செய்யும்போது பயர்பாக்ஸை மூடவும். இது முக்கியம்: பயர்பாக்ஸ் இயங்கும் போது நீங்கள் ஃப்ளாஷ் ப்ளேயரை நிறுவினால், ஃப்ளாஷ் ப்ளேயர் ப்ளகின் பயர்பாக்ஸில் நிறுவப்படாது.  7 அடோப் ஃப்ளாஷ் பிளேயரை நிறுவவும். பதிவிறக்கம் செய்யப்பட்ட நிறுவல் கோப்பில் இரட்டை சொடுக்கி திரையில் உள்ள வழிமுறைகளைப் பின்பற்றவும். நீங்கள் பினிஷ் கிளிக் செய்யும் போது ஃப்ளாஷ் ப்ளேயர் நிறுவப்படும்.
7 அடோப் ஃப்ளாஷ் பிளேயரை நிறுவவும். பதிவிறக்கம் செய்யப்பட்ட நிறுவல் கோப்பில் இரட்டை சொடுக்கி திரையில் உள்ள வழிமுறைகளைப் பின்பற்றவும். நீங்கள் பினிஷ் கிளிக் செய்யும் போது ஃப்ளாஷ் ப்ளேயர் நிறுவப்படும்.  8 திறக்கும் பயர்பாக்ஸ் சாளரத்தை மூடி, பின்னர் மீண்டும் திறக்கவும். அடோப் ஃப்ளாஷ் ப்ளேயர் நிறுவப்பட்ட பின்னரே இதைச் செய்யுங்கள்.
8 திறக்கும் பயர்பாக்ஸ் சாளரத்தை மூடி, பின்னர் மீண்டும் திறக்கவும். அடோப் ஃப்ளாஷ் ப்ளேயர் நிறுவப்பட்ட பின்னரே இதைச் செய்யுங்கள். 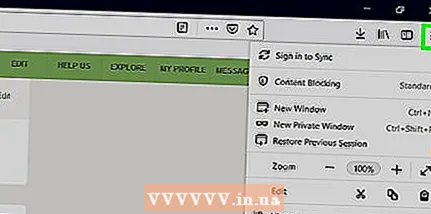 9 கிளிக் செய்யவும் ☰. இது பயர்பாக்ஸ் சாளரத்தின் மேல் வலது மூலையில் உள்ளது. ஒரு மெனு திறக்கும்.
9 கிளிக் செய்யவும் ☰. இது பயர்பாக்ஸ் சாளரத்தின் மேல் வலது மூலையில் உள்ளது. ஒரு மெனு திறக்கும்.  10 கிளிக் செய்யவும் துணை நிரல்கள். இந்த விருப்பம் மெனுவில் உள்ளது. பயர்பாக்ஸ் துணை நிரல்களின் பட்டியல் திறக்கும்.
10 கிளிக் செய்யவும் துணை நிரல்கள். இந்த விருப்பம் மெனுவில் உள்ளது. பயர்பாக்ஸ் துணை நிரல்களின் பட்டியல் திறக்கும்.  11 தாவலுக்குச் செல்லவும் செருகுநிரல்கள். இது பக்கத்தின் இடது பக்கத்தில் உள்ளது.
11 தாவலுக்குச் செல்லவும் செருகுநிரல்கள். இது பக்கத்தின் இடது பக்கத்தில் உள்ளது. 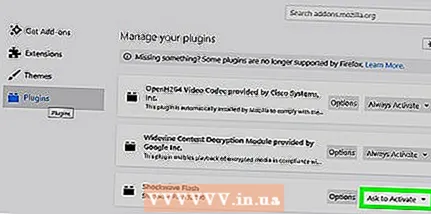 12 ஃப்ளாஷ் உள்ளடக்கத்தின் தானியங்கி பிளேபேக்கை இயக்கவும். "ஷாக்வேவ் ஃப்ளாஷ்" இன் வலதுபுறத்தில் "Enable On Demand" என்பதைக் கிளிக் செய்து மெனுவிலிருந்து "எப்போதும் ஆன்" என்பதைத் தேர்ந்தெடுக்கவும்.
12 ஃப்ளாஷ் உள்ளடக்கத்தின் தானியங்கி பிளேபேக்கை இயக்கவும். "ஷாக்வேவ் ஃப்ளாஷ்" இன் வலதுபுறத்தில் "Enable On Demand" என்பதைக் கிளிக் செய்து மெனுவிலிருந்து "எப்போதும் ஆன்" என்பதைத் தேர்ந்தெடுக்கவும். - ஃப்ளாஷ் உள்ளடக்கத்தை இயக்க ஃபயர்பாக்ஸ் அனுமதி கேட்க விரும்பினால் இந்தப் படிநிலையைத் தவிர்க்கவும்.
 13 பயர்பாக்ஸில் ஃப்ளாஷ் உள்ளடக்கத்தைப் பார்க்கவும். ஃப்ளாஷ் உள்ளடக்கத்தின் தானியங்கி பிளேபேக்கை நீங்கள் இயக்கியிருந்தால், நீங்கள் வலைப்பக்கத்தை ஏற்றும்போது அது திறக்கும்.
13 பயர்பாக்ஸில் ஃப்ளாஷ் உள்ளடக்கத்தைப் பார்க்கவும். ஃப்ளாஷ் உள்ளடக்கத்தின் தானியங்கி பிளேபேக்கை நீங்கள் இயக்கியிருந்தால், நீங்கள் வலைப்பக்கத்தை ஏற்றும்போது அது திறக்கும். - Enable on Request விருப்பத்தை நீங்கள் தேர்ந்தெடுத்தால், ஃப்ளாஷ் உள்ளடக்கப் பெட்டியைக் கிளிக் செய்து, பின்னர் அனுமதி என்பதைக் கிளிக் செய்யவும்.
5 இன் முறை 3: மைக்ரோசாப்ட் எட்ஜில்
 1 மைக்ரோசாப்ட் எட்ஜ் தொடங்கவும். நீல பின்னணியில் உள்ள வெள்ளை "இ" ஐகான் அல்லது அடர் நீலம் "இ" ஐகானைக் கிளிக் செய்யவும்.ஒரு விதியாக, இது டெஸ்க்டாப்பில் அமைந்துள்ளது.
1 மைக்ரோசாப்ட் எட்ஜ் தொடங்கவும். நீல பின்னணியில் உள்ள வெள்ளை "இ" ஐகான் அல்லது அடர் நீலம் "இ" ஐகானைக் கிளிக் செய்யவும்.ஒரு விதியாக, இது டெஸ்க்டாப்பில் அமைந்துள்ளது.  2 கிளிக் செய்யவும் ⋯. இது எட்ஜ் சாளரத்தின் மேல் வலது மூலையில் உள்ளது. ஒரு மெனு திறக்கும்.
2 கிளிக் செய்யவும் ⋯. இது எட்ஜ் சாளரத்தின் மேல் வலது மூலையில் உள்ளது. ஒரு மெனு திறக்கும். 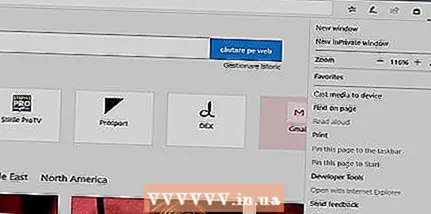 3 கிளிக் செய்யவும் அளவுருக்கள். இந்த விருப்பத்தை மெனுவில் காணலாம்.
3 கிளிக் செய்யவும் அளவுருக்கள். இந்த விருப்பத்தை மெனுவில் காணலாம். 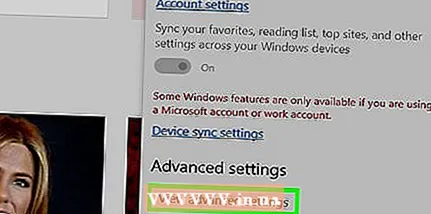 4 கீழே உருட்டி தட்டவும் மேம்பட்ட விருப்பங்களைக் காண்க. இது அமைப்புகள் மெனுவின் கீழே உள்ளது.
4 கீழே உருட்டி தட்டவும் மேம்பட்ட விருப்பங்களைக் காண்க. இது அமைப்புகள் மெனுவின் கீழே உள்ளது. 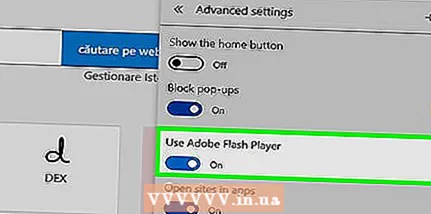 5 "அடோப் ஃப்ளாஷ் பிளேயரைப் பயன்படுத்து" என்பதற்கு அடுத்துள்ள வெள்ளை ஸ்லைடரைக் கிளிக் செய்யவும்
5 "அடோப் ஃப்ளாஷ் பிளேயரைப் பயன்படுத்து" என்பதற்கு அடுத்துள்ள வெள்ளை ஸ்லைடரைக் கிளிக் செய்யவும்  . நீங்கள் அதை மெனுவின் மேல் காணலாம். ஸ்லைடர் நீலமாக மாறும்
. நீங்கள் அதை மெனுவின் மேல் காணலாம். ஸ்லைடர் நீலமாக மாறும்  - இதன் பொருள் ஃப்ளாஷ் பிளேயர் இப்போது மைக்ரோசாப்ட் எட்ஜில் செயல்படுத்தப்படுகிறது.
- இதன் பொருள் ஃப்ளாஷ் பிளேயர் இப்போது மைக்ரோசாப்ட் எட்ஜில் செயல்படுத்தப்படுகிறது. - ஸ்லைடர் ஏற்கனவே நீல நிறமாக இருந்தால், அடோப் ஃப்ளாஷ் ப்ளேயர் இயக்கப்பட்டிருக்கும்.
- மைக்ரோசாப்ட் எட்ஜ் ஃப்ளாஷ் உள்ளடக்கத்தை தானாக இயக்குகிறது, அதாவது உங்கள் அனுமதி தேவையில்லை.
5 இன் முறை 4: இன்டர்நெட் எக்ஸ்ப்ளோரரில்
 1 இன்டர்நெட் எக்ஸ்ப்ளோரரைத் தொடங்கவும். மஞ்சள் நிறக் கோடுடன் நீல நிற e ஐ கிளிக் செய்யவும். ஒரு விதியாக, இது டெஸ்க்டாப்பில் அமைந்துள்ளது.
1 இன்டர்நெட் எக்ஸ்ப்ளோரரைத் தொடங்கவும். மஞ்சள் நிறக் கோடுடன் நீல நிற e ஐ கிளிக் செய்யவும். ஒரு விதியாக, இது டெஸ்க்டாப்பில் அமைந்துள்ளது.  2 "அமைப்புகள்" மெனுவைத் திறக்கவும்
2 "அமைப்புகள்" மெனுவைத் திறக்கவும்  . இன்டர்நெட் எக்ஸ்ப்ளோரர் சாளரத்தின் மேல் வலது மூலையில் உள்ள கியர் வடிவ ஐகானைக் கிளிக் செய்யவும்.
. இன்டர்நெட் எக்ஸ்ப்ளோரர் சாளரத்தின் மேல் வலது மூலையில் உள்ள கியர் வடிவ ஐகானைக் கிளிக் செய்யவும். 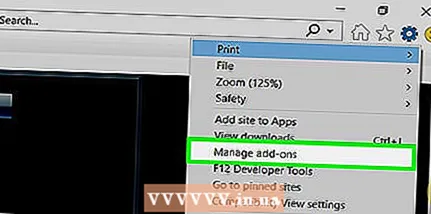 3 கிளிக் செய்யவும் துணை நிரல்கள். இது மெனுவின் உச்சியில் உள்ளது. ஒரு புதிய சாளரம் திறக்கும்.
3 கிளிக் செய்யவும் துணை நிரல்கள். இது மெனுவின் உச்சியில் உள்ளது. ஒரு புதிய சாளரம் திறக்கும்.  4 தாவலுக்குச் செல்லவும் கருவிப்பட்டிகள் மற்றும் நீட்டிப்புகள். இது சாளரத்தின் மேல் இடது பக்கத்தில் உள்ளது.
4 தாவலுக்குச் செல்லவும் கருவிப்பட்டிகள் மற்றும் நீட்டிப்புகள். இது சாளரத்தின் மேல் இடது பக்கத்தில் உள்ளது.  5 காட்சி மெனுவைத் திறக்கவும். இது சாளரத்தின் கீழ் இடது பக்கத்தில் உள்ளது.
5 காட்சி மெனுவைத் திறக்கவும். இது சாளரத்தின் கீழ் இடது பக்கத்தில் உள்ளது. 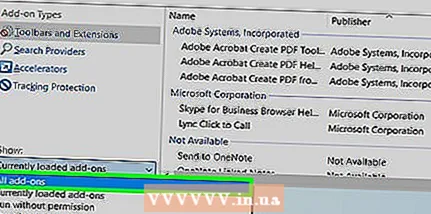 6 கிளிக் செய்யவும் அனைத்து துணை நிரல்களும். இந்த விருப்பம் மெனுவில் உள்ளது.
6 கிளிக் செய்யவும் அனைத்து துணை நிரல்களும். இந்த விருப்பம் மெனுவில் உள்ளது.  7 தயவு செய்து தேர்வு செய்யவும் ஷாக்வேவ் ஃப்ளாஷ் பொருள். கீழே உருட்டி, "ஷாக்வேவ் ஃப்ளாஷ் ஆப்ஜெக்ட்" விருப்பத்தைக் கண்டுபிடித்து அதைக் கிளிக் செய்யவும்.
7 தயவு செய்து தேர்வு செய்யவும் ஷாக்வேவ் ஃப்ளாஷ் பொருள். கீழே உருட்டி, "ஷாக்வேவ் ஃப்ளாஷ் ஆப்ஜெக்ட்" விருப்பத்தைக் கண்டுபிடித்து அதைக் கிளிக் செய்யவும். 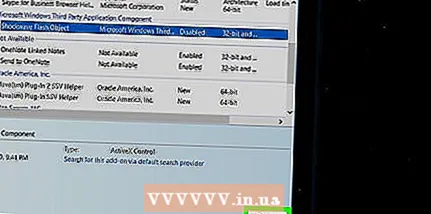 8 கிளிக் செய்யவும் இயக்கவும். சாளரத்தின் கீழ் வலது பக்கத்தில் இந்த பொத்தானை நீங்கள் காணலாம். ஃப்ளாஷ் ப்ளேயர் இயக்கப்படும்.
8 கிளிக் செய்யவும் இயக்கவும். சாளரத்தின் கீழ் வலது பக்கத்தில் இந்த பொத்தானை நீங்கள் காணலாம். ஃப்ளாஷ் ப்ளேயர் இயக்கப்படும். - முடக்கு பொத்தானைக் கண்டால், ஃப்ளாஷ் ப்ளேயர் ஏற்கனவே இன்டர்நெட் எக்ஸ்ப்ளோரரில் இயக்கப்பட்டுள்ளது.
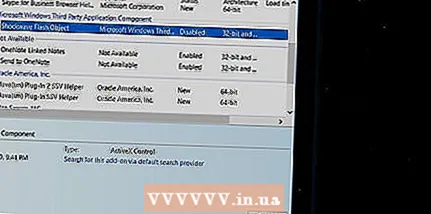 9 கிளிக் செய்யவும் நெருக்கமான. இது சாளரத்தின் கீழ்-வலது மூலையில் உள்ளது. மாற்றங்கள் சேமிக்கப்படும் மற்றும் சாளரம் மூடப்படும்; இன்டர்நெட் எக்ஸ்ப்ளோரர் இப்போது ஃப்ளாஷ் உள்ளடக்கத்தை இயக்கும்.
9 கிளிக் செய்யவும் நெருக்கமான. இது சாளரத்தின் கீழ்-வலது மூலையில் உள்ளது. மாற்றங்கள் சேமிக்கப்படும் மற்றும் சாளரம் மூடப்படும்; இன்டர்நெட் எக்ஸ்ப்ளோரர் இப்போது ஃப்ளாஷ் உள்ளடக்கத்தை இயக்கும். - இன்டர்நெட் எக்ஸ்ப்ளோரர் ஃப்ளாஷ் உள்ளடக்கத்தை தானாக இயக்குகிறது, அதாவது உங்கள் அனுமதி தேவையில்லை.
5 இன் முறை 5: சஃபாரி
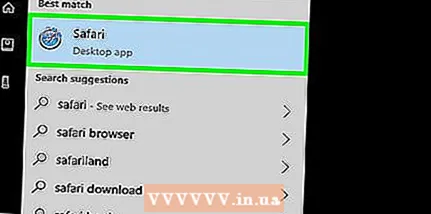 1 சஃபாரி தொடங்கவும். கப்பல்துறையில் உள்ள நீல திசைகாட்டி ஐகானைக் கிளிக் செய்யவும்.
1 சஃபாரி தொடங்கவும். கப்பல்துறையில் உள்ள நீல திசைகாட்டி ஐகானைக் கிளிக் செய்யவும்.  2 கிளிக் செய்யவும் சஃபாரி. இது திரையின் மேல் இடது மூலையில் உள்ளது. ஒரு மெனு திறக்கும்.
2 கிளிக் செய்யவும் சஃபாரி. இது திரையின் மேல் இடது மூலையில் உள்ளது. ஒரு மெனு திறக்கும். 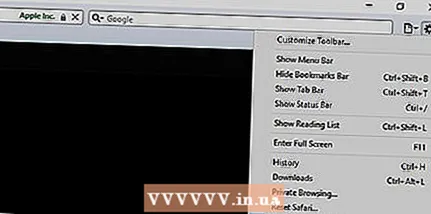 3 கிளிக் செய்யவும் அமைப்புகள். இது சஃபாரி மெனுவில் உள்ளது. ஒரு புதிய சாளரம் திறக்கும்.
3 கிளிக் செய்யவும் அமைப்புகள். இது சஃபாரி மெனுவில் உள்ளது. ஒரு புதிய சாளரம் திறக்கும்.  4 தாவலுக்குச் செல்லவும் இணைய தளங்கள். இது சாளரத்தின் உச்சியில் உள்ளது.
4 தாவலுக்குச் செல்லவும் இணைய தளங்கள். இது சாளரத்தின் உச்சியில் உள்ளது. 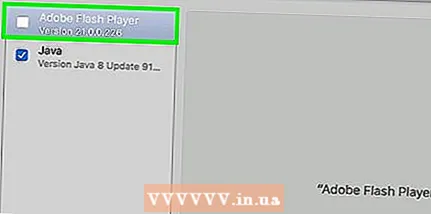 5 தாவலுக்குச் செல்லவும் அடோப் மின்னொளி விளையாட்டு கருவி. இது சாளரத்தின் கீழ் இடதுபுறத்தில் உள்ள செருகுநிரல் பிரிவில் உள்ளது.
5 தாவலுக்குச் செல்லவும் அடோப் மின்னொளி விளையாட்டு கருவி. இது சாளரத்தின் கீழ் இடதுபுறத்தில் உள்ள செருகுநிரல் பிரிவில் உள்ளது.  6 "மற்ற வலைத்தளங்களைப் பார்வையிடும்போது" என்பதைக் கிளிக் செய்யவும். இது சாளரத்தின் கீழ்-வலது பக்கத்தில் உள்ளது. ஒரு மெனு திறக்கும்.
6 "மற்ற வலைத்தளங்களைப் பார்வையிடும்போது" என்பதைக் கிளிக் செய்யவும். இது சாளரத்தின் கீழ்-வலது பக்கத்தில் உள்ளது. ஒரு மெனு திறக்கும்.  7 கிளிக் செய்யவும் இயக்கவும். இந்த விருப்பம் மெனுவில் உள்ளது. இப்போது ஃப்ளாஷ் உள்ளடக்கம் "அடோப் ஃப்ளாஷ் ப்ளேயர்" சாளரத்தில் இல்லாத எந்தப் பக்கத்திலும் காட்டப்படும்.
7 கிளிக் செய்யவும் இயக்கவும். இந்த விருப்பம் மெனுவில் உள்ளது. இப்போது ஃப்ளாஷ் உள்ளடக்கம் "அடோப் ஃப்ளாஷ் ப்ளேயர்" சாளரத்தில் இல்லாத எந்தப் பக்கத்திலும் காட்டப்படும். - சஃபாரி தானாகவே ஃப்ளாஷ் உள்ளடக்கத்தை இயக்குகிறது, அதாவது உங்கள் அனுமதி தேவையில்லை.
 8 திறந்த வலைத்தளங்களில் அடோப் ஃப்ளாஷ் பிளேயரை செயல்படுத்தவும். எந்த தளத்திற்கும் அடுத்துள்ள பிரதான சாளரத்தில் "முடக்கு" என்ற விருப்பம் இருந்தால், அதைக் கிளிக் செய்யவும், பின்னர் மெனுவிலிருந்து "இயக்கு" என்பதைத் தேர்ந்தெடுக்கவும்.
8 திறந்த வலைத்தளங்களில் அடோப் ஃப்ளாஷ் பிளேயரை செயல்படுத்தவும். எந்த தளத்திற்கும் அடுத்துள்ள பிரதான சாளரத்தில் "முடக்கு" என்ற விருப்பம் இருந்தால், அதைக் கிளிக் செய்யவும், பின்னர் மெனுவிலிருந்து "இயக்கு" என்பதைத் தேர்ந்தெடுக்கவும்.
குறிப்புகள்
- ஃப்ளாஷ் தொழில்நுட்பம் காலாவதியானது ஆனால் இன்னும் சில இணையதளங்களில் பயன்படுத்தப்படுகிறது.
- நீங்கள் ஃப்ளாஷ் இயக்கும்போது, உங்கள் வலைப்பக்கத்தை புதுப்பிக்கவும் அல்லது ஃப்ளாஷ் உள்ளடக்கத்தை இயக்க உங்கள் உலாவியை மறுதொடக்கம் செய்யவும்.
எச்சரிக்கைகள்
- ஃப்ளாஷ் உள்ளடக்கம் தீங்கிழைக்கும் குறியீட்டைக் கொண்டிருக்கலாம். எனவே, ஃப்ளாஷ் உள்ளடக்கத்தைப் பார்க்கும்போது பாதுகாப்பான உலாவியை (Chrome, Firefox அல்லது Safari போன்றவை) பயன்படுத்தவும்.