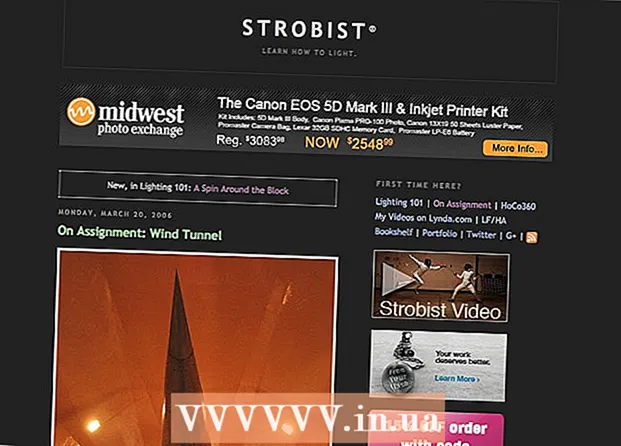நூலாசிரியர்:
Janice Evans
உருவாக்கிய தேதி:
3 ஜூலை 2021
புதுப்பிப்பு தேதி:
1 ஜூலை 2024

உள்ளடக்கம்
- படிகள்
- முறை 6 இல் 1: ஃபோட்டோஷாப்: வேகமான வழி
- 6 இன் முறை 2: ஃபோட்டோஷாப்: விரிவான முறை 1
- 6 இன் முறை 3: ஃபோட்டோஷாப்: விரிவான முறை 2
- 6 இன் முறை 4: பெயிண்ட் ஷாப் ப்ரோ: வேகமான வழி
- 6 இன் முறை 5: பெயிண்ட் ஷாப் ப்ரோ: விரிவான முறை
- 6 இன் முறை 6: ஜிம்ப்: வேகமான வழி
- குறிப்புகள்
- எச்சரிக்கைகள்
- உனக்கு என்ன வேண்டும்
ஒருவேளை நீங்கள் ஒரு குழுவினரின் புகைப்படத்தை எடுத்திருக்கலாம், இப்போது, நீங்கள் ஒருவரை டேக் செய்ய விரும்புகிறீர்களா? அல்லது ஒருவேளை நீங்கள் சரியான புகைப்படத்தை எடுத்தீர்கள் என்று நினைத்தீர்களா, ஏதாவது பின்னணியில் குறுக்கிடுகிறார்களா?
அடோப் ஃபோட்டோஷாப், பெயிண்ட் ஷாப் ப்ரோ அல்லது ஜிம்ப் ஆகியவற்றில் பின்னணி மங்கலை எவ்வாறு சேர்ப்பது என்பதை அறிய, கீழே உள்ள முறைகளில் ஒன்றை முயற்சிக்கவும்.
படிகள்
 1 அடோப் ஃபோட்டோஷாப், பெயிண்ட் ஷாப் ப்ரோ அல்லது ஜிம்ப் போன்ற கிராபிக்ஸ் எடிட்டிங் பயன்பாடுகளில் ஒன்றை முயற்சிக்கவும்.
1 அடோப் ஃபோட்டோஷாப், பெயிண்ட் ஷாப் ப்ரோ அல்லது ஜிம்ப் போன்ற கிராபிக்ஸ் எடிட்டிங் பயன்பாடுகளில் ஒன்றை முயற்சிக்கவும். 2 படத்தை திறக்கவும். பின்னணியில் மங்கலைச் சேர்க்க, நல்ல தெளிவுத்திறனுடன் ஒரு படத்தைத் தேர்ந்தெடுக்கவும்.
2 படத்தை திறக்கவும். பின்னணியில் மங்கலைச் சேர்க்க, நல்ல தெளிவுத்திறனுடன் ஒரு படத்தைத் தேர்ந்தெடுக்கவும்.  3 தேர்ந்தெடுக்கப்பட்ட படத்தின் நகலுடன் வேலை செய்ய "இவ்வாறு சேமி" பயன்படுத்தவும்.ஒருபோதும் மாறாதே அசல் படம்.
3 தேர்ந்தெடுக்கப்பட்ட படத்தின் நகலுடன் வேலை செய்ய "இவ்வாறு சேமி" பயன்படுத்தவும்.ஒருபோதும் மாறாதே அசல் படம்.  4 நீங்கள் கவனம் செலுத்த விரும்பும் பகுதிகள் (முன்புறம்) மற்றும் நீங்கள் மங்கலாக்க விரும்பும் பகுதிகளை (பின்னணி) தீர்மானிக்கவும்.
4 நீங்கள் கவனம் செலுத்த விரும்பும் பகுதிகள் (முன்புறம்) மற்றும் நீங்கள் மங்கலாக்க விரும்பும் பகுதிகளை (பின்னணி) தீர்மானிக்கவும்.- உங்கள் மானிட்டரில் நெருக்கமாகப் பார்க்க பெரிதாக்கவும்.
முறை 6 இல் 1: ஃபோட்டோஷாப்: வேகமான வழி
 1 அடுக்குகள்> நகல் அடுக்கு தேர்வு செய்யவும். இது உங்கள் அசல் படத்தின் மேல் இரண்டாவது ஒத்த அடுக்கை வைக்கும்.
1 அடுக்குகள்> நகல் அடுக்கு தேர்வு செய்யவும். இது உங்கள் அசல் படத்தின் மேல் இரண்டாவது ஒத்த அடுக்கை வைக்கும்.  2 வடிகட்டி> மங்கலான> காசியன் மங்கலைத் தேர்வு செய்யவும். இது படத்தை முற்றிலும் மங்கச் செய்யும்; இனிமேல், நீங்கள் "தலைகீழ் திசையில்" வேலை செய்வீர்கள்.
2 வடிகட்டி> மங்கலான> காசியன் மங்கலைத் தேர்வு செய்யவும். இது படத்தை முற்றிலும் மங்கச் செய்யும்; இனிமேல், நீங்கள் "தலைகீழ் திசையில்" வேலை செய்வீர்கள். - பின்னணியில் விரும்பிய விளைவை அடைய பல்வேறு மங்கலான ஆரங்களை முயற்சிக்கவும். பெரிய ஆரம், வலுவான மங்கலானது, எனவே நீங்கள் ஒரு சிறிய விளைவை விரும்பினால், ஒரு சிறிய ஆரத்தைப் பயன்படுத்தவும். உதாரணமாக, நீங்கள் பின்னணியை மென்மையாக்க விரும்பினால், ஆரம் 10 ஐ முயற்சிக்கவும். நீங்கள் மங்கலான பின்னணியை விரும்பினால், .5 அல்லது 1 ஆரம் தேர்வு செய்யவும்.
- மங்கலைச் சேர்க்கும்போது மேல் அடுக்குடன் வேலை செய்வதை உறுதிசெய்க.
 3 நீங்கள் விரும்பும் இலக்கிலிருந்து மங்கலை அழிக்கவும். அசல் அடுக்கு மங்கலான அடுக்கின் கீழ் இருப்பதால், மீள் கருவியைப் பயன்படுத்துவது ஒரு சுத்தமான படத்தை வெளிப்படுத்தும்.
3 நீங்கள் விரும்பும் இலக்கிலிருந்து மங்கலை அழிக்கவும். அசல் அடுக்கு மங்கலான அடுக்கின் கீழ் இருப்பதால், மீள் கருவியைப் பயன்படுத்துவது ஒரு சுத்தமான படத்தை வெளிப்படுத்தும். - இடதுபுறத்தில் உள்ள கருவிப்பட்டியில் இருந்து "அழிப்பான்" பயன்பாட்டைத் தேர்ந்தெடுக்கவும்.
- விரும்பிய மீள் அளவைத் தேர்ந்தெடுக்கவும்.பெரிய தொகுதிகளுக்கு, ஒரு பெரிய மீள் பயன்படுத்தவும்; விரிவான வேலை மற்றும் விளிம்புகளுக்கு, சிறிய, மிகவும் துல்லியமான மீள் பயன்படுத்தவும்.
- மீள் ஒளிபுகாநிலையை சரிசெய்யவும். பெரிய பகுதிகளுக்கு, நீங்கள் அதிக ஒளிபுகாநிலையைப் பயன்படுத்தலாம்; விளிம்புகளுக்கு, குறைந்த ஒளிபுகாநிலை ஒரு மென்மையான விளைவை உருவாக்கும். அதே இடத்தில் குறைந்த ஒளிபுகா மீள்தன்மை மீண்டும் பயன்படுத்துவது விளைவை நகலெடுக்கும்.
 4 எல்லாவற்றிலும் நீங்கள் மகிழ்ச்சியாக இருக்கும்போது, அடுக்கு> தட்டையான படத்தைப் பயன்படுத்தவும். இது உங்கள் அடுக்குகளை ஒன்றில் மடிக்கும்.
4 எல்லாவற்றிலும் நீங்கள் மகிழ்ச்சியாக இருக்கும்போது, அடுக்கு> தட்டையான படத்தைப் பயன்படுத்தவும். இது உங்கள் அடுக்குகளை ஒன்றில் மடிக்கும்.
6 இன் முறை 2: ஃபோட்டோஷாப்: விரிவான முறை 1
 1 கருவிப்பெட்டியில் இருந்து லாசோ கருவியைத் தேர்ந்தெடுக்கவும். உங்கள் மங்கலான பின்னணியில் இருந்து நீங்கள் விலக்க விரும்பும் படத்தின் பகுதியை நீங்கள் தேர்ந்தெடுப்பீர்கள். உங்களுக்கு மிகவும் பொருத்தமான மாதிரி வகையைப் பயன்படுத்தவும். உதாரணத்திற்கு:
1 கருவிப்பெட்டியில் இருந்து லாசோ கருவியைத் தேர்ந்தெடுக்கவும். உங்கள் மங்கலான பின்னணியில் இருந்து நீங்கள் விலக்க விரும்பும் படத்தின் பகுதியை நீங்கள் தேர்ந்தெடுப்பீர்கள். உங்களுக்கு மிகவும் பொருத்தமான மாதிரி வகையைப் பயன்படுத்தவும். உதாரணத்திற்கு: - உங்கள் படத்தின் ஒரு பகுதி நேராக விளிம்புகளைக் கொண்டிருந்தால், லாசோவில் வலது கிளிக் செய்து பலகோணத்தைத் தேர்ந்தெடுக்கவும், இது நீங்கள் குறிப்பிடும் புள்ளிகளுக்கு இடையே நேர் கோடுகளை உருவாக்கும்.
- நீங்கள் தேர்ந்தெடுக்க விரும்பும் படத்தின் பகுதிக்கும் மீதமுள்ள படத்திற்கும் இடையில் கூர்மையான, சுத்தமான விளிம்புகளைக் கண்டால், காந்த லாசோவைப் பயன்படுத்தவும், அது தானாகவே விளிம்புகளைத் தேர்ந்தெடுக்கும்.
 2 பேனாவை 1 முதல் 3 பிக்சல்கள் வரை விரிவாக்கவும். உங்கள் விளிம்புகள் இறகு அவற்றை மென்மையாக்கும்.
2 பேனாவை 1 முதல் 3 பிக்சல்கள் வரை விரிவாக்கவும். உங்கள் விளிம்புகள் இறகு அவற்றை மென்மையாக்கும்.  3 விளிம்புகளை தெளிவாகப் பார்க்கும் வகையில் உங்கள் விஷயத்தைப் பெரிதாக்கவும். கையேடு முறையைப் பயன்படுத்தி துல்லியமான மாதிரிக்கு இது உதவும்.
3 விளிம்புகளை தெளிவாகப் பார்க்கும் வகையில் உங்கள் விஷயத்தைப் பெரிதாக்கவும். கையேடு முறையைப் பயன்படுத்தி துல்லியமான மாதிரிக்கு இது உதவும்.  4 உங்கள் பொருளின் விளிம்புகளைச் சுற்றி லாசோ கருவியை கிளிக் செய்யவும் அல்லது நகர்த்தவும். "உங்கள் தேர்வை மூடு" என்பதை உறுதிப்படுத்தவும். உங்கள் பொருளைச் சுற்றி ஒரு புள்ளியிடப்பட்ட கோடு தோன்றும்போது தேர்வு முடிந்ததை நீங்கள் காண்பீர்கள்.
4 உங்கள் பொருளின் விளிம்புகளைச் சுற்றி லாசோ கருவியை கிளிக் செய்யவும் அல்லது நகர்த்தவும். "உங்கள் தேர்வை மூடு" என்பதை உறுதிப்படுத்தவும். உங்கள் பொருளைச் சுற்றி ஒரு புள்ளியிடப்பட்ட கோடு தோன்றும்போது தேர்வு முடிந்ததை நீங்கள் காண்பீர்கள். - லாசோவைப் பயன்படுத்தும் போது மேல் கோட்டுடன் வேலை செய்வதை உறுதி செய்யவும்.
- ஏற்கனவே செய்யப்பட்ட தேர்வைச் சேர்க்க, ஷிப்ட் விசையை அழுத்திப் பிடிக்கவும். தேர்ந்தெடுக்கப்பட்ட தேர்வை மாற்றியமைக்க அல்லது இரண்டு தனித்தனி பொருட்களை தேர்ந்தெடுக்க இது ஒரு சிறந்த வழியாகும்.
- தேர்ந்தெடுக்கப்பட்ட தேர்வின் ஒரு பகுதியை அகற்ற, Alt விசையை அழுத்தி, நீங்கள் அகற்ற விரும்பும் பகுதியைத் தேர்ந்தெடுக்கவும்.
 5 Ctrl-C ஐ அழுத்துவதன் மூலம் முன்புற தேர்வை நகலெடுக்கவும்.
5 Ctrl-C ஐ அழுத்துவதன் மூலம் முன்புற தேர்வை நகலெடுக்கவும். 6 தற்போதுள்ள படத்தின் மேல் முன்புறத் தேர்வைச் செருகவும். இது அசல் படத்தின் மேல் ஒரு புதிய அடுக்கை உருவாக்கும்.
6 தற்போதுள்ள படத்தின் மேல் முன்புறத் தேர்வைச் செருகவும். இது அசல் படத்தின் மேல் ஒரு புதிய அடுக்கை உருவாக்கும். - பெரும்பாலும், நகலெடுக்கப்பட்ட படம் அசலின் மேல் தோன்றும், அதாவது நீங்கள் மாற்றத்தைக் காண மாட்டீர்கள். புதிய லேயரைப் பார்க்க லேயர்கள் தாவலைப் பார்க்கவும் (பொதுவாக கீழ் வலது மூலையில்).
- ஃபோட்டோஷாப்பில் லேயர்கள் தாவலை நீங்கள் பார்க்கவில்லை என்றால், செல்லவும் ஜன்னல் மற்றும் தேர்ந்தெடுக்கவும் அடுக்குகள் கீழ்தோன்றும் பட்டியலில்.
- தேவைப்பட்டால், நகர்த்தப்பட்ட கருவியைப் பயன்படுத்தி, கர்சர் அம்புக்குறியைப் போல், செருகப்பட்ட படத்தை அசலின் தொடர்புடைய பகுதிக்கு மேல் நகர்த்துவதற்காக நகர்த்தவும்.
 7 அசல் படத்தை உள்ளடக்கிய லேயரைத் தேர்ந்தெடுக்கவும். அடுக்குகள் தாவலில் அமைந்துள்ளது.
7 அசல் படத்தை உள்ளடக்கிய லேயரைத் தேர்ந்தெடுக்கவும். அடுக்குகள் தாவலில் அமைந்துள்ளது.  8 வடிகட்டி> மங்கலான> மங்கலான மேலும் செல்ல. இது உங்கள் பின்னணியை மங்கச் செய்து, நகல் படத்தை அப்படியே விட்டுவிடும்.
8 வடிகட்டி> மங்கலான> மங்கலான மேலும் செல்ல. இது உங்கள் பின்னணியை மங்கச் செய்து, நகல் படத்தை அப்படியே விட்டுவிடும். - கட்டளையை மீண்டும் வெளியிடவும் மேலும் மங்கலாக்கு நீங்கள் விரும்பிய முடிவை அடையும் வரை. ஃபோட்டோஷாப்பில், விசைப்பலகை குறுக்குவழி Ctrl F கடைசி கட்டளையை மீண்டும் செய்யும்.
- மேலும், நீங்கள் பயன்படுத்தலாம் Gaussian Blur விரும்பிய பின்னணி விளைவை உருவாக்க மங்கலான பல்வேறு ஆரம் முயற்சிக்கவும். பெரிய ஆரம், வலுவான மங்கலானது, எனவே நீங்கள் ஒரு சிறிய விளைவை விரும்பினால், ஒரு சிறிய ஆரத்தைப் பயன்படுத்தவும். உதாரணமாக, நீங்கள் பின்னணியை மென்மையாக்க விரும்பினால், ஆரம் 10 ஐ முயற்சிக்கவும். நீங்கள் மங்கலான பின்னணியை விரும்பினால், .5 அல்லது 1 ஆரம் தேர்வு செய்யவும்.
 9 முன்புற பொருள் மிகவும் கூர்மையாக இல்லை என்பதை உறுதிப்படுத்தவும். அப்படியானால், இந்த நிலைமையை சரிசெய்ய எளிதான வழி தாவலைப் பார்ப்பது வரலாறு மற்றும் சில கட்டளைகளை அகற்றவும் மேலும் மங்கலாக்கு... மேலும், உங்கள் அடுக்குகளின் கலவையை மாற்றுவது நல்ல முடிவுகளுக்கு வழிவகுக்கும். இதனை செய்வதற்கு:
9 முன்புற பொருள் மிகவும் கூர்மையாக இல்லை என்பதை உறுதிப்படுத்தவும். அப்படியானால், இந்த நிலைமையை சரிசெய்ய எளிதான வழி தாவலைப் பார்ப்பது வரலாறு மற்றும் சில கட்டளைகளை அகற்றவும் மேலும் மங்கலாக்கு... மேலும், உங்கள் அடுக்குகளின் கலவையை மாற்றுவது நல்ல முடிவுகளுக்கு வழிவகுக்கும். இதனை செய்வதற்கு: - முன்புற பொருளின் வெளிப்படைத்தன்மையை மாற்ற முயற்சிக்கவும் ஒளிபுகா தன்மை... இது கருவிப்பட்டியில் உள்ளது அடுக்குகள்... ஒரு நல்ல வெளிப்படைத்தன்மை 50%; விரும்பிய விளைவை அடைய கர்சரை மெதுவாக நகர்த்தவும்.
- அவற்றின் அமைப்புகளை மாற்றுவதன் மூலம் அடுக்குகள் எவ்வாறு ஒன்றாக பொருந்துகின்றன என்பதை மாற்ற முயற்சிக்கவும், கருவிப்பட்டியில் காணப்படுகிறது அடுக்குகள் '... உதாரணமாக முயற்சிக்கவும் இருட்டு, அதற்கு பதிலாக சாதாரண, ஒரு கலை ஓவிய விளைவுக்காக.
 10 முன்புற பொருளின் விளிம்புகளை மென்மையாக்க மங்கலான கருவியைப் பயன்படுத்தவும். இது லாசோ கருவியின் அதே கருவிப்பட்டியில் இருக்க வேண்டும்.
10 முன்புற பொருளின் விளிம்புகளை மென்மையாக்க மங்கலான கருவியைப் பயன்படுத்தவும். இது லாசோ கருவியின் அதே கருவிப்பட்டியில் இருக்க வேண்டும். - மங்கலான கருவியின் வலிமையை சுமார் 33%ஆக அமைக்கவும்.
- உங்கள் தூரிகையின் அளவை 5 முதல் 15 பிக்சல்களுக்கு இடையே வசதியான அளவில் அமைக்கவும். தூரிகையின் அளவை மாற்றுவதற்கான விருப்பத்தை நீங்கள் காணவில்லை என்றால், தேர்ந்தெடுக்கவும் தூரிகைகள் மெனு சாளரத்திலிருந்து ஜன்னல் ஃபோட்டோஷாப்பில்.
- முன்புற படத்தின் விளிம்புகளைக் கண்டுபிடிக்க மங்கலான கருவியைப் பயன்படுத்தவும், குறிப்பாக நீங்கள் வெல்லத்தைக் கண்டால். இதனால், முன்புற படத்திலிருந்து பின்னணிக்கு மென்மையான மாற்றத்தை உருவாக்க இது உதவும்.
 11 முடிவுகளில் நீங்கள் மகிழ்ச்சியாக இருக்கும்போது, அடுக்கு> தட்டையான படத்தை பயன்படுத்தவும். இது உங்கள் அடுக்குகளை ஒன்றில் இணைக்கும்.
11 முடிவுகளில் நீங்கள் மகிழ்ச்சியாக இருக்கும்போது, அடுக்கு> தட்டையான படத்தை பயன்படுத்தவும். இது உங்கள் அடுக்குகளை ஒன்றில் இணைக்கும்.
6 இன் முறை 3: ஃபோட்டோஷாப்: விரிவான முறை 2
 1 அடுக்குகள்> நகல் அடுக்கு தேர்வு செய்யவும். இது உங்கள் அசல் படத்தின் மேல் இரண்டாவது ஒத்த அடுக்கை வைக்கும்.
1 அடுக்குகள்> நகல் அடுக்கு தேர்வு செய்யவும். இது உங்கள் அசல் படத்தின் மேல் இரண்டாவது ஒத்த அடுக்கை வைக்கும்.  2 கருவிப்பெட்டியில் இருந்து லாசோ கருவியைத் தேர்ந்தெடுக்கவும். உங்கள் மங்கலான பின்னணியில் இருந்து நீங்கள் விலக்க விரும்பும் படத்தின் பகுதியை நீங்கள் தேர்ந்தெடுப்பீர்கள். உங்களுக்கு மிகவும் பொருத்தமான மாதிரி வகையைப் பயன்படுத்தவும். உதாரணத்திற்கு:
2 கருவிப்பெட்டியில் இருந்து லாசோ கருவியைத் தேர்ந்தெடுக்கவும். உங்கள் மங்கலான பின்னணியில் இருந்து நீங்கள் விலக்க விரும்பும் படத்தின் பகுதியை நீங்கள் தேர்ந்தெடுப்பீர்கள். உங்களுக்கு மிகவும் பொருத்தமான மாதிரி வகையைப் பயன்படுத்தவும். உதாரணத்திற்கு: - உங்கள் படத்தின் ஒரு பகுதி நேராக விளிம்புகளைக் கொண்டிருந்தால், லாசோவில் வலது கிளிக் செய்து பலகோணத்தைத் தேர்ந்தெடுக்கவும், இது நீங்கள் குறிப்பிடும் புள்ளிகளுக்கு இடையே நேர் கோடுகளை உருவாக்கும்.
- நீங்கள் தேர்ந்தெடுக்க விரும்பும் படத்தின் பகுதிக்கும் மீதமுள்ள படத்திற்கும் இடையில் கூர்மையான, சுத்தமான விளிம்புகளைக் கண்டால், காந்த லாசோவைப் பயன்படுத்தவும், அது தானாகவே விளிம்புகளைத் தேர்ந்தெடுக்கும்.
 3 பேனாவை 1 முதல் 3 பிக்சல்கள் வரை விரிவாக்கவும். உங்கள் விளிம்புகள் இறகு அவற்றை மென்மையாக்கும்.
3 பேனாவை 1 முதல் 3 பிக்சல்கள் வரை விரிவாக்கவும். உங்கள் விளிம்புகள் இறகு அவற்றை மென்மையாக்கும்.  4 விளிம்புகளை தெளிவாகப் பார்க்கும் வகையில் உங்கள் விஷயத்தைப் பெரிதாக்கவும். கையேடு முறையைப் பயன்படுத்தி துல்லியமான மாதிரிக்கு இது உதவும்.
4 விளிம்புகளை தெளிவாகப் பார்க்கும் வகையில் உங்கள் விஷயத்தைப் பெரிதாக்கவும். கையேடு முறையைப் பயன்படுத்தி துல்லியமான மாதிரிக்கு இது உதவும்.  5 உங்கள் பொருளின் விளிம்புகளைச் சுற்றி லாசோ கருவியை கிளிக் செய்யவும் அல்லது நகர்த்தவும். "உங்கள் தேர்வை மூடு" என்பதை உறுதிப்படுத்தவும். உங்கள் பொருளைச் சுற்றி ஒரு புள்ளியிடப்பட்ட கோடு தோன்றும்போது தேர்வு முடிந்ததை நீங்கள் காண்பீர்கள்.
5 உங்கள் பொருளின் விளிம்புகளைச் சுற்றி லாசோ கருவியை கிளிக் செய்யவும் அல்லது நகர்த்தவும். "உங்கள் தேர்வை மூடு" என்பதை உறுதிப்படுத்தவும். உங்கள் பொருளைச் சுற்றி ஒரு புள்ளியிடப்பட்ட கோடு தோன்றும்போது தேர்வு முடிந்ததை நீங்கள் காண்பீர்கள். - லாசோவைப் பயன்படுத்தும் போது மேல் அடுக்குடன் வேலை செய்வதை உறுதி செய்யவும்.
- ஏற்கனவே செய்யப்பட்ட தேர்வைச் சேர்க்க, ஷிப்ட் விசையை அழுத்திப் பிடிக்கவும். தேர்ந்தெடுக்கப்பட்ட தேர்வை மாற்றியமைக்க அல்லது இரண்டு தனித்தனி பொருட்களை தேர்ந்தெடுக்க இது ஒரு சிறந்த வழியாகும்.
- தேர்ந்தெடுக்கப்பட்ட தேர்வின் ஒரு பகுதியை அகற்ற, Alt விசையை அழுத்தி, நீங்கள் அகற்ற விரும்பும் பகுதியைத் தேர்ந்தெடுக்கவும்.
- ஆரம்பத்தில் சரியான மாதிரியைப் பெறுவது பற்றி கவலைப்பட வேண்டாம்; நீங்கள் அதை பின்னர் மேம்படுத்துவீர்கள்.
 6 தேர்ந்தெடு> தலைகீழ் என்பதைக் கிளிக் செய்யவும். இந்த வழியில், உங்கள் பாடத்திற்கு பதிலாக ஒரு பின்னணியை நீங்கள் தேர்வு செய்கிறீர்கள்.
6 தேர்ந்தெடு> தலைகீழ் என்பதைக் கிளிக் செய்யவும். இந்த வழியில், உங்கள் பாடத்திற்கு பதிலாக ஒரு பின்னணியை நீங்கள் தேர்வு செய்கிறீர்கள்.  7 வடிகட்டி> மங்கல> காசியன் மங்கலை கிளிக் செய்யவும். இது உங்கள் பின்னணி படத்திற்கு ஒரு மங்கலை சேர்க்கும்.
7 வடிகட்டி> மங்கல> காசியன் மங்கலை கிளிக் செய்யவும். இது உங்கள் பின்னணி படத்திற்கு ஒரு மங்கலை சேர்க்கும். - பின்னணியில் விரும்பிய விளைவை அடைய பல்வேறு மங்கலான ஆரங்களை முயற்சிக்கவும். பெரிய ஆரம், வலுவான மங்கலானது, எனவே நீங்கள் ஒரு சிறிய விளைவை விரும்பினால், ஒரு சிறிய ஆரத்தைப் பயன்படுத்தவும். உதாரணமாக, நீங்கள் பின்னணியை மென்மையாக்க விரும்பினால், ஆரம் 10 ஐ முயற்சிக்கவும். நீங்கள் மங்கலான பின்னணியை விரும்பினால், .5 அல்லது 1 ஆரம் தேர்வு செய்யவும்.
 8 தேர்ந்தெடு> தலைகீழ் என்பதைக் கிளிக் செய்யவும். இந்த வழியில் நீங்கள் பின்னணி படத்திற்கு பதிலாக பொருளை தேர்ந்தெடுப்பீர்கள்.
8 தேர்ந்தெடு> தலைகீழ் என்பதைக் கிளிக் செய்யவும். இந்த வழியில் நீங்கள் பின்னணி படத்திற்கு பதிலாக பொருளை தேர்ந்தெடுப்பீர்கள்.  9 அடுக்கு> அடுக்கு முகமூடியைச் சேர்> தேர்வை மறை என்பதைக் கிளிக் செய்யவும். உங்கள் புகைப்படத்தில் உள்ள இந்த பொருள் மேல் அடுக்கிலிருந்து மறைந்து, கீழே இருந்த படத்தை வெளிப்படுத்தும்.
9 அடுக்கு> அடுக்கு முகமூடியைச் சேர்> தேர்வை மறை என்பதைக் கிளிக் செய்யவும். உங்கள் புகைப்படத்தில் உள்ள இந்த பொருள் மேல் அடுக்கிலிருந்து மறைந்து, கீழே இருந்த படத்தை வெளிப்படுத்தும்.  10 உங்கள் தேர்வை மாற்றுவதற்கு தூரிகை கருவியைப் பயன்படுத்தவும். உங்கள் புகைப்படத்தை "பெயிண்ட்" செய்வது தவறாகத் தோன்றலாம், ஆனால் உண்மையில், மேல் மற்றும் கீழ் அடுக்குகளுக்கு இடையில் "துளை" அளவு மற்றும் வடிவத்தை மாற்றுகிறீர்கள். வேறு வார்த்தைகளில் கூறுவதானால், லாசோ மாதிரியைப் பொருத்துவதற்கு இது ஒரு நல்ல முறையாகும்.
10 உங்கள் தேர்வை மாற்றுவதற்கு தூரிகை கருவியைப் பயன்படுத்தவும். உங்கள் புகைப்படத்தை "பெயிண்ட்" செய்வது தவறாகத் தோன்றலாம், ஆனால் உண்மையில், மேல் மற்றும் கீழ் அடுக்குகளுக்கு இடையில் "துளை" அளவு மற்றும் வடிவத்தை மாற்றுகிறீர்கள். வேறு வார்த்தைகளில் கூறுவதானால், லாசோ மாதிரியைப் பொருத்துவதற்கு இது ஒரு நல்ல முறையாகும். - மேல் அடுக்கின் பெரும்பகுதியை மறைக்க கருப்பு நிறத்தைப் பயன்படுத்தவும். உதாரணமாக, சில இடங்களில் மங்கலானது உங்கள் விஷயத்தை மறைக்கிறது என்றால், மேல் அடுக்கின் சில மங்கலான பகுதிகளை மறைக்க கருப்பு வண்ணப்பூச்சு பயன்படுத்தவும்.
- மேல் அடுக்கின் பெரும்பகுதியைக் காட்ட வெள்ளை நிறத்தைப் பயன்படுத்தவும். உதாரணமாக, மங்கலானது உங்கள் விஷயத்தின் விளிம்புகளிலிருந்து வெகு தொலைவில் இருந்தால், வெறுமனே வெள்ளை தூரிகை மூலம் இடைவெளிகளை நிரப்பவும்.
- சாம்பல் நிற நிழல்களைப் பயன்படுத்துங்கள். குறிப்பாக விளிம்புகளுக்கு, செய்த தவறுகளை (ஏதேனும் இருந்தால்) மறைக்கும் மென்மையை பராமரிப்பது முக்கியம்.
 11 முடிவுகளில் நீங்கள் மகிழ்ச்சியாக இருக்கும்போது, அடுக்கு> தட்டையான படத்தை பயன்படுத்தவும். இது உங்கள் அடுக்குகளை ஒன்றில் இணைக்கும்.
11 முடிவுகளில் நீங்கள் மகிழ்ச்சியாக இருக்கும்போது, அடுக்கு> தட்டையான படத்தை பயன்படுத்தவும். இது உங்கள் அடுக்குகளை ஒன்றில் இணைக்கும்.
6 இன் முறை 4: பெயிண்ட் ஷாப் ப்ரோ: வேகமான வழி
 1 அடுக்குகள்> நகல் தேர்வு செய்யவும். இது உங்கள் அசல் படத்தின் மேல் இரண்டாவது ஒத்த அடுக்கை வைக்கும்.
1 அடுக்குகள்> நகல் தேர்வு செய்யவும். இது உங்கள் அசல் படத்தின் மேல் இரண்டாவது ஒத்த அடுக்கை வைக்கும்.  2 வடிகட்டி> மங்கலான> காசியன் மங்கலைத் தேர்வு செய்யவும். இது படத்தை முற்றிலும் மங்கச் செய்யும்; இனிமேல், நீங்கள் "தலைகீழ் திசையில்" வேலை செய்வீர்கள்.
2 வடிகட்டி> மங்கலான> காசியன் மங்கலைத் தேர்வு செய்யவும். இது படத்தை முற்றிலும் மங்கச் செய்யும்; இனிமேல், நீங்கள் "தலைகீழ் திசையில்" வேலை செய்வீர்கள். - பின்னணியில் விரும்பிய விளைவை அடைய பல்வேறு மங்கலான ஆரங்களை முயற்சிக்கவும். பெரிய ஆரம், வலுவான மங்கலானது, எனவே நீங்கள் ஒரு சிறிய விளைவை விரும்பினால், ஒரு சிறிய ஆரத்தைப் பயன்படுத்தவும். உதாரணமாக, நீங்கள் பின்னணியை மென்மையாக்க விரும்பினால், ஆரம் 10 ஐ முயற்சிக்கவும். நீங்கள் மங்கலான பின்னணியை விரும்பினால், .5 அல்லது 1 ஆரம் தேர்வு செய்யவும்.
- மங்கலைச் சேர்க்கும்போது மேல் அடுக்குடன் வேலை செய்வதை உறுதிசெய்க.
 3 உங்கள் விஷயத்தை கவனத்திற்கு கொண்டு வாருங்கள். அசல் படம் மங்கலான படத்தின் கீழ் இருப்பதால், ஒரு மீள் பயன்படுத்தி தீண்டப்படாத படத்தை வெளிப்படுத்தும்.
3 உங்கள் விஷயத்தை கவனத்திற்கு கொண்டு வாருங்கள். அசல் படம் மங்கலான படத்தின் கீழ் இருப்பதால், ஒரு மீள் பயன்படுத்தி தீண்டப்படாத படத்தை வெளிப்படுத்தும். - இடதுபுறத்தில் உள்ள கருவிப்பட்டியில் இருந்து "அழிப்பான்" கருவியைத் தேர்ந்தெடுக்கவும்.
- விரும்பிய மீள் அளவைத் தேர்ந்தெடுக்கவும். பெரிய தொகுதிகளுக்கு, ஒரு பெரிய மீள் பயன்படுத்தவும்; விரிவான வேலை மற்றும் விளிம்புகளுக்கு, சிறிய, மிகவும் துல்லியமான மீள் பயன்படுத்தவும்.
- மீள் ஒளிபுகாநிலையை சரிசெய்யவும். பெரிய பகுதிகளுக்கு, நீங்கள் அதிக ஒளிபுகாநிலையைப் பயன்படுத்தலாம்; விளிம்புகளுக்கு, குறைந்த ஒளிபுகாநிலை ஒரு மென்மையான விளைவை உருவாக்கும். அதே இடத்தில் குறைந்த ஒளிபுகா மீள்தன்மை மீண்டும் பயன்படுத்துவது விளைவை நகலெடுக்கும்.
 4 இதன் விளைவாக நீங்கள் மகிழ்ச்சியாக இருக்கும்போது, அடுக்குகள்> ஒன்றிணைத்தல்> அனைத்தையும் ஒன்றிணைத்தல் என்பதைக் கிளிக் செய்யவும். இது உங்கள் அடுக்குகளை ஒன்றில் இணைக்கும்.
4 இதன் விளைவாக நீங்கள் மகிழ்ச்சியாக இருக்கும்போது, அடுக்குகள்> ஒன்றிணைத்தல்> அனைத்தையும் ஒன்றிணைத்தல் என்பதைக் கிளிக் செய்யவும். இது உங்கள் அடுக்குகளை ஒன்றில் இணைக்கும்.
6 இன் முறை 5: பெயிண்ட் ஷாப் ப்ரோ: விரிவான முறை
 1 அடுக்குகள்> நகல் தேர்வு செய்யவும். இது உங்கள் அசல் படத்தின் மேல் இரண்டாவது ஒத்த அடுக்கை வைக்கும்.
1 அடுக்குகள்> நகல் தேர்வு செய்யவும். இது உங்கள் அசல் படத்தின் மேல் இரண்டாவது ஒத்த அடுக்கை வைக்கும்.  2 கருவிப்பட்டியில் இருந்து கையேடு மாதிரி முறையைத் தேர்ந்தெடுக்கவும் (இது ஒரு லாசோ போல் தெரிகிறது). உங்கள் மங்கலான பின்னணியில் இருந்து நீங்கள் விலக்க விரும்பும் படத்தின் பகுதியை நீங்கள் தேர்ந்தெடுப்பீர்கள். உங்களுக்கு மிகவும் பொருத்தமான மாதிரி வகையைப் பயன்படுத்தவும். உதாரணத்திற்கு:
2 கருவிப்பட்டியில் இருந்து கையேடு மாதிரி முறையைத் தேர்ந்தெடுக்கவும் (இது ஒரு லாசோ போல் தெரிகிறது). உங்கள் மங்கலான பின்னணியில் இருந்து நீங்கள் விலக்க விரும்பும் படத்தின் பகுதியை நீங்கள் தேர்ந்தெடுப்பீர்கள். உங்களுக்கு மிகவும் பொருத்தமான மாதிரி வகையைப் பயன்படுத்தவும். உதாரணத்திற்கு: - உங்கள் படத்தின் ஒரு பகுதி நேராக விளிம்புகளைக் கொண்டிருந்தால், லாசோவில் வலது கிளிக் செய்து தேர்ந்தெடுக்கவும் புள்ளி-க்கு-புள்ளிநீங்கள் குறிப்பிடும் புள்ளிகளுக்கு இடையே நேர் கோடுகளை உருவாக்கும்.
- நீங்கள் தேர்ந்தெடுக்க விரும்பும் படத்தின் பகுதிக்கும் மீதமுள்ள படத்திற்கும் இடையில் கூர்மையான, சுத்தமான விளிம்புகளைக் கண்டால், விருப்பத்தைப் பயன்படுத்தவும் ஸ்மார்ட் எட்ஜ், அவள் விளிம்புகளைத் தேர்ந்தெடுப்பாள்.
 3 பேனாவை 1 முதல் 3 பிக்சல்கள் வரை விரிவாக்கவும். உங்கள் விளிம்புகள் இறகு அவற்றை மென்மையாக்கும்.
3 பேனாவை 1 முதல் 3 பிக்சல்கள் வரை விரிவாக்கவும். உங்கள் விளிம்புகள் இறகு அவற்றை மென்மையாக்கும்.  4 விளிம்புகளை தெளிவாகப் பார்க்கும் வகையில் உங்கள் விஷயத்தைப் பெரிதாக்கவும். கையேடு முறையைப் பயன்படுத்தி துல்லியமான மாதிரிக்கு இது உதவும்.
4 விளிம்புகளை தெளிவாகப் பார்க்கும் வகையில் உங்கள் விஷயத்தைப் பெரிதாக்கவும். கையேடு முறையைப் பயன்படுத்தி துல்லியமான மாதிரிக்கு இது உதவும்.  5 உங்கள் பொருளின் விளிம்புகளைச் சுற்றி கையேடு தேர்வு கருவியை கிளிக் செய்யவும் அல்லது நகர்த்தவும். "உங்கள் தேர்வை மூடு" என்பதை உறுதிப்படுத்தவும். உங்கள் பொருளைச் சுற்றி ஒரு புள்ளியிடப்பட்ட கோடு தோன்றும்போது தேர்வு முடிந்ததை நீங்கள் காண்பீர்கள்.
5 உங்கள் பொருளின் விளிம்புகளைச் சுற்றி கையேடு தேர்வு கருவியை கிளிக் செய்யவும் அல்லது நகர்த்தவும். "உங்கள் தேர்வை மூடு" என்பதை உறுதிப்படுத்தவும். உங்கள் பொருளைச் சுற்றி ஒரு புள்ளியிடப்பட்ட கோடு தோன்றும்போது தேர்வு முடிந்ததை நீங்கள் காண்பீர்கள். - கையேடு மாதிரியுடன் வேலை செய்யும் போது மேல் அடுக்குடன் வேலை செய்வதை உறுதி செய்யவும்.
- ஏற்கனவே செய்யப்பட்ட தேர்வில் ஒரு தேர்வைச் சேர்க்க, ஷிப்ட் விசையை அழுத்திப் பிடித்துக் கொள்ளுங்கள். தேர்ந்தெடுக்கப்பட்ட தேர்வை மாற்றியமைக்க அல்லது இரண்டு தனித்தனி பொருட்களை தேர்ந்தெடுக்க இது ஒரு சிறந்த வழியாகும்.
- தேர்ந்தெடுக்கப்பட்ட தேர்வின் ஒரு பகுதியை அகற்ற, பொத்தானை அழுத்திப் பிடிக்கவும் கட்டுப்பாடு நீங்கள் அகற்ற விரும்பும் பகுதியைத் தேர்ந்தெடுக்கவும்.
- ஆரம்பத்தில் சரியான மாதிரியைப் பெறுவது பற்றி கவலைப்பட வேண்டாம்; நீங்கள் அதை பின்னர் மேம்படுத்துவீர்கள்.
 6 தேர்ந்தெடு> தலைகீழ் என்பதைக் கிளிக் செய்யவும். இந்த வழியில், உங்கள் பாடத்திற்கு பதிலாக ஒரு பின்னணியை நீங்கள் தேர்வு செய்கிறீர்கள்.
6 தேர்ந்தெடு> தலைகீழ் என்பதைக் கிளிக் செய்யவும். இந்த வழியில், உங்கள் பாடத்திற்கு பதிலாக ஒரு பின்னணியை நீங்கள் தேர்வு செய்கிறீர்கள்.  7 வடிகட்டி> மங்கல> காசியன் மங்கலை கிளிக் செய்யவும். இது உங்கள் பின்னணி படத்திற்கு ஒரு மங்கலை சேர்க்கும்.
7 வடிகட்டி> மங்கல> காசியன் மங்கலை கிளிக் செய்யவும். இது உங்கள் பின்னணி படத்திற்கு ஒரு மங்கலை சேர்க்கும். - பின்னணியில் விரும்பிய விளைவை அடைய பல்வேறு மங்கலான ஆரங்களை முயற்சிக்கவும். பெரிய ஆரம், வலுவான மங்கலானது, எனவே நீங்கள் ஒரு சிறிய விளைவை விரும்பினால், ஒரு சிறிய ஆரத்தைப் பயன்படுத்தவும். உதாரணமாக, நீங்கள் பின்னணியை மென்மையாக்க விரும்பினால், ஆரம் 10 ஐ முயற்சிக்கவும். நீங்கள் மங்கலான பின்னணியை விரும்பினால், .5 அல்லது 1 ஆரம் தேர்வு செய்யவும்.
 8 தேர்ந்தெடு> தலைகீழ் என்பதைக் கிளிக் செய்யவும். இந்த வழியில் நீங்கள் பின்னணி படத்திற்கு பதிலாக உங்கள் பொருளை தேர்வு செய்வீர்கள்.
8 தேர்ந்தெடு> தலைகீழ் என்பதைக் கிளிக் செய்யவும். இந்த வழியில் நீங்கள் பின்னணி படத்திற்கு பதிலாக உங்கள் பொருளை தேர்வு செய்வீர்கள்.  9 முகமூடிகள்> புதியது> தேர்வை மறை என்பதைக் கிளிக் செய்யவும். உங்கள் புகைப்படத்தில் உள்ள இந்த பொருள் மேல் அடுக்கிலிருந்து மறைந்து, கீழே இருந்த படத்தை வெளிப்படுத்தும்.
9 முகமூடிகள்> புதியது> தேர்வை மறை என்பதைக் கிளிக் செய்யவும். உங்கள் புகைப்படத்தில் உள்ள இந்த பொருள் மேல் அடுக்கிலிருந்து மறைந்து, கீழே இருந்த படத்தை வெளிப்படுத்தும்.  10 உங்கள் தேர்வை மாற்றுவதற்கு தூரிகை கருவியைப் பயன்படுத்தவும். உங்கள் புகைப்படத்தை "பெயிண்ட்" செய்வது தவறாகத் தோன்றலாம், ஆனால் உண்மையில், மேல் மற்றும் கீழ் அடுக்குகளுக்கு இடையில் "துளை" அளவு மற்றும் வடிவத்தை மாற்றுகிறீர்கள். வேறு வார்த்தைகளில் கூறுவதானால், லாசோ மாதிரியைப் பொருத்துவதற்கு இது ஒரு நல்ல முறையாகும்.
10 உங்கள் தேர்வை மாற்றுவதற்கு தூரிகை கருவியைப் பயன்படுத்தவும். உங்கள் புகைப்படத்தை "பெயிண்ட்" செய்வது தவறாகத் தோன்றலாம், ஆனால் உண்மையில், மேல் மற்றும் கீழ் அடுக்குகளுக்கு இடையில் "துளை" அளவு மற்றும் வடிவத்தை மாற்றுகிறீர்கள். வேறு வார்த்தைகளில் கூறுவதானால், லாசோ மாதிரியைப் பொருத்துவதற்கு இது ஒரு நல்ல முறையாகும். - உங்கள் மேல் அடுக்கின் பெரும்பகுதியை மறைக்க கருப்பு நிறத்தைப் பயன்படுத்தவும். உதாரணமாக, சில இடங்களில் மங்கலானது உங்கள் விஷயத்தை மறைக்கிறது என்றால், மேல் அடுக்கின் சில மங்கலான பகுதிகளை மறைக்க கருப்பு வண்ணப்பூச்சு பயன்படுத்தவும்.
- உங்கள் மேல் அடுக்கின் பெரும்பகுதியைக் காட்ட வெள்ளை நிறத்தைப் பயன்படுத்தவும். உதாரணமாக, மங்கலானது உங்கள் விஷயத்தின் விளிம்புகளிலிருந்து வெகு தொலைவில் இருந்தால், வெறுமனே வெள்ளை தூரிகை மூலம் இடைவெளிகளை நிரப்பவும்.
- சாம்பல் நிற நிழல்களைப் பயன்படுத்துங்கள். குறிப்பாக விளிம்புகளுக்கு, செய்த தவறுகளை (ஏதேனும் இருந்தால்) மறைக்கும் மென்மையை பராமரிப்பது முக்கியம்.
 11 இதன் விளைவாக நீங்கள் மகிழ்ச்சியாக இருக்கும்போது, அடுக்குகள்> ஒன்றிணைத்தல்> அனைத்தையும் ஒன்றிணைத்தல் என்பதைக் கிளிக் செய்யவும். இது உங்கள் அடுக்குகளை ஒன்றில் இணைக்கும்.
11 இதன் விளைவாக நீங்கள் மகிழ்ச்சியாக இருக்கும்போது, அடுக்குகள்> ஒன்றிணைத்தல்> அனைத்தையும் ஒன்றிணைத்தல் என்பதைக் கிளிக் செய்யவும். இது உங்கள் அடுக்குகளை ஒன்றில் இணைக்கும்.
6 இன் முறை 6: ஜிம்ப்: வேகமான வழி
 1 கருவிப்பட்டியில் இருந்து கையேடு மாதிரி முறையைத் தேர்ந்தெடுக்கவும் (இது ஒரு லாசோ போல் தெரிகிறது). மங்கலான பின்னணியில் இருந்து நீங்கள் விலக்க விரும்பும் படத்தின் பகுதியை நீங்கள் தேர்ந்தெடுப்பீர்கள்.
1 கருவிப்பட்டியில் இருந்து கையேடு மாதிரி முறையைத் தேர்ந்தெடுக்கவும் (இது ஒரு லாசோ போல் தெரிகிறது). மங்கலான பின்னணியில் இருந்து நீங்கள் விலக்க விரும்பும் படத்தின் பகுதியை நீங்கள் தேர்ந்தெடுப்பீர்கள்.  2 விளிம்புகளை தெளிவாகப் பார்க்கும் வகையில் உங்கள் விஷயத்தைப் பெரிதாக்கவும். கையேடு முறையைப் பயன்படுத்தி துல்லியமான மாதிரிக்கு இது உதவும்.
2 விளிம்புகளை தெளிவாகப் பார்க்கும் வகையில் உங்கள் விஷயத்தைப் பெரிதாக்கவும். கையேடு முறையைப் பயன்படுத்தி துல்லியமான மாதிரிக்கு இது உதவும்.  3 உங்கள் பொருளின் விளிம்புகளைச் சுற்றி கையேடு தேர்வு கருவியை கிளிக் செய்யவும் அல்லது நகர்த்தவும். "உங்கள் தேர்வை மூடு" என்பதை உறுதிப்படுத்தவும். உங்கள் பொருளைச் சுற்றி ஒரு புள்ளியிடப்பட்ட கோடு தோன்றும்போது தேர்வு முடிந்ததை நீங்கள் காண்பீர்கள்.
3 உங்கள் பொருளின் விளிம்புகளைச் சுற்றி கையேடு தேர்வு கருவியை கிளிக் செய்யவும் அல்லது நகர்த்தவும். "உங்கள் தேர்வை மூடு" என்பதை உறுதிப்படுத்தவும். உங்கள் பொருளைச் சுற்றி ஒரு புள்ளியிடப்பட்ட கோடு தோன்றும்போது தேர்வு முடிந்ததை நீங்கள் காண்பீர்கள்.  4 உங்கள் தேர்வை மென்மையாக்க தேர்ந்தெடு> இறகு என்பதை அழுத்தவும். நீங்கள் 1 முதல் 3 பிக்சல்கள் வரை தொடங்கலாம். அதிக எண்ணிக்கையில், விளிம்புகள் மென்மையாக இருக்கும்.
4 உங்கள் தேர்வை மென்மையாக்க தேர்ந்தெடு> இறகு என்பதை அழுத்தவும். நீங்கள் 1 முதல் 3 பிக்சல்கள் வரை தொடங்கலாம். அதிக எண்ணிக்கையில், விளிம்புகள் மென்மையாக இருக்கும்.  5 தேர்ந்தெடு> தலைகீழ் என்பதைக் கிளிக் செய்யவும். இந்த வழியில், உங்கள் பாடத்திற்கு பதிலாக ஒரு பின்னணியை நீங்கள் தேர்வு செய்கிறீர்கள்.
5 தேர்ந்தெடு> தலைகீழ் என்பதைக் கிளிக் செய்யவும். இந்த வழியில், உங்கள் பாடத்திற்கு பதிலாக ஒரு பின்னணியை நீங்கள் தேர்வு செய்கிறீர்கள்.  6 வடிகட்டி> மங்கல> காசியன் மங்கலை கிளிக் செய்யவும். இது பின்னணி படத்திற்கு ஒரு மங்கலை சேர்க்கும்.
6 வடிகட்டி> மங்கல> காசியன் மங்கலை கிளிக் செய்யவும். இது பின்னணி படத்திற்கு ஒரு மங்கலை சேர்க்கும். - பின்னணியில் விரும்பிய விளைவை அடைய பல்வேறு மங்கலான ஆரங்களை முயற்சிக்கவும். பெரிய ஆரம், வலுவான மங்கலானது, எனவே நீங்கள் ஒரு சிறிய விளைவை விரும்பினால், ஒரு சிறிய ஆரத்தைப் பயன்படுத்தவும். உதாரணமாக, நீங்கள் பின்னணியை மென்மையாக்க விரும்பினால், ஆரம் 10 ஐ முயற்சிக்கவும். நீங்கள் மங்கலான பின்னணியை விரும்பினால், .5 அல்லது 1 ஆரம் தேர்வு செய்யவும்.
 7 உங்கள் தேர்வை "கைவிட" தேர்ந்தெடுக்கவும்> எதுவுமில்லை என்பதை அழுத்தவும்.
7 உங்கள் தேர்வை "கைவிட" தேர்ந்தெடுக்கவும்> எதுவுமில்லை என்பதை அழுத்தவும்.
குறிப்புகள்
- உங்கள் கேமரா எவ்வளவு மெகா பிக்சல்களைப் பிடிக்கிறதோ, அவ்வளவு சிறப்பாக படத் தீர்மானம் இருக்கும். குறைந்த தெளிவுத்திறன் கொண்ட படங்களை மேம்படுத்துவது சவாலானது.
- உங்கள் பாடத்தைத் தேர்ந்தெடுக்கும்போது கவனமாக இருங்கள்; இல்லையெனில், அது சீரற்றதாக இருக்கும்.
- உங்கள் பின்னணியை மங்கலாக்க டிஜிட்டல் எடிட்டிங் - பொருள்களுக்கான தூரத்தை பாகுபடுத்தாது, பின்னணியை சம பலத்துடன் மங்கச் செய்கிறது. நீங்கள் ஃபோட்டோஷாப் சிஎஸ் 2 ஐப் பயன்படுத்துகிறீர்கள் என்றால், மங்கலின் கீழ் வடிகட்டிகள் பிரிவில் 'ஸ்மார்ட் ப்ளர்' விருப்பம் உள்ளது. வடிகட்டி பொருள்களுக்கான தூரத்தை வேறுபடுத்துகிறது மற்றும் பல்வேறு மங்கலான வலிமையைப் பயன்படுத்துகிறது. மேலும், வடிகட்டி அமைப்புகளை மாற்றலாம், வேறு வார்த்தைகளில் கூறுவதானால், படிப்படியாக விளைவைச் சேர்ப்பது உங்கள் இலக்கை அடைய சிறந்த தீர்வாக இருக்கும்.
- இந்த தொழில்நுட்பம் உங்கள் படங்களுக்கு ஒரு செயற்கை தோற்றத்தை அளிக்கிறது. நீங்கள் இன்னும் இயற்கையான தோற்றத்தை விரும்பினால் ஸ்மார்ட் மங்கலைப் பயன்படுத்துங்கள். உதாரணமாக, குழந்தைக்கு அடுத்த புல் கூர்மையாகத் தெரிந்தால், அந்தப் பகுதியின் மங்கலானது நுட்பமாகவும் இயற்கையாகவும் இருக்கும்.
- சில டிஜிட்டல் புரோகிராம்களில் ஜூம் ப்ளர் என்று ஒரு அம்சம் உள்ளது, அது உங்கள் படத்தில் ஒரு புள்ளியை தேர்ந்தெடுத்து அதன் நிலைக்கு ஏற்ப மங்கலாக்குகிறது.
- உங்கள் புகைப்படத்தை மாற்றத் தொடங்குவதற்கு முன், ஒரு நகலை உருவாக்கவும், பின்னர் அந்த நகலை ஏற்கனவே 16 மில்லியன் வண்ணங்களாக மாற்றவும். இந்த கணினி நிரல்களில் உள்ள வழிமுறைகள் மற்ற அமைப்புகளை விட 16 மில்லியன் வண்ணங்களில் சிறப்பாக செயல்படுகின்றன.
எச்சரிக்கைகள்
- உங்கள் அசல் கோப்பை மேலெழுதாமல் பார்த்துக் கொள்ளுங்கள்! உங்கள் புகைப்படத்தை மேலெழுதிவிட்டால், உங்களிடம் வேறு பிரதிகள் இல்லையென்றால் அதை திரும்பப் பெற முடியாது.
- உங்கள் வேலையை அடிக்கடி சேமிப்பதை உறுதிப்படுத்திக் கொள்ளுங்கள்! ஒரு படத்தில் வேலை செய்யும் போது உங்கள் கணினி உறைந்தால், உங்கள் முன்னேற்றத்தின் அனைத்து முடிவுகளையும் நீங்கள் இழப்பீர்கள்.
உனக்கு என்ன வேண்டும்
- அடோப் ஃபோட்டோஷாப், பெயிண்ட் ஷாப் ப்ரோ அல்லது ஜிம்ப்
- உயர் தெளிவுத்திறன் டிஜிட்டல் புகைப்படம்
- கிராபிக்ஸ் டேப்லெட் - துல்லியமான மாதிரிக்கு பரிந்துரைக்கப்படுகிறது