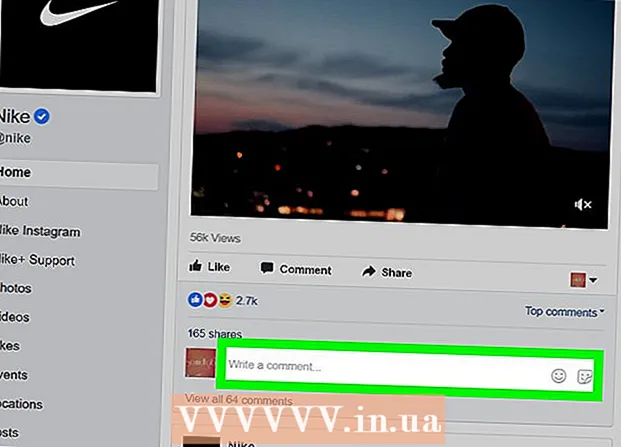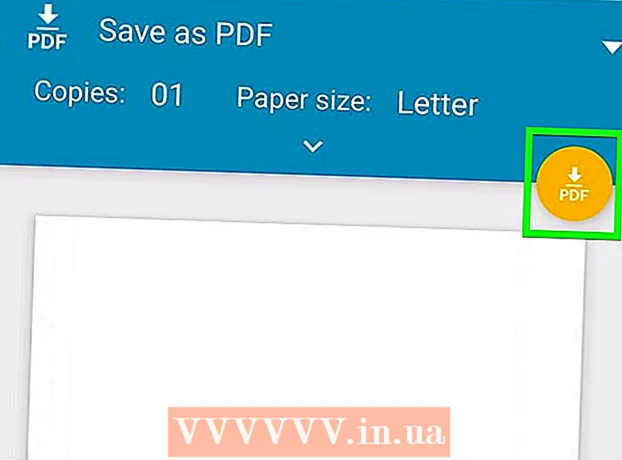நூலாசிரியர்:
Clyde Lopez
உருவாக்கிய தேதி:
24 ஜூலை 2021
புதுப்பிப்பு தேதி:
1 ஜூலை 2024

உள்ளடக்கம்
- படிகள்
- முறை 5 இல் 1: வீடியோ கிளிப்களை இணைத்தல்
- 5 இன் முறை 2: பயிர் வீடியோ
- 5 இன் முறை 3: கோப்பு வடிவம் மற்றும் அளவை மாற்றுதல்
- 5 இன் முறை 4: வடிப்பான்களைச் சேர்த்தல்
- 5 இன் முறை 5: உங்கள் வேலையை முன்னோட்டமிட்டு சேமிக்கவும்
அவிடெமக்ஸ் என்பது இலவச மற்றும் பல இயக்க முறைமைகளுடன் (மைக்ரோசாப்ட் விண்டோஸ், லினக்ஸ் மற்றும் மேக் ஓஎஸ் எக்ஸ்) வீடியோ எடிட்டிங் மென்பொருளுடன் இணக்கமானது. இது பல்வேறு வகையான கோடெக்குகள், கோப்பு வகைகள் மற்றும் வடிவங்களை சொந்தமாக ஆதரிக்கிறது. இது மிகவும் மதிப்புமிக்க மற்றும் செயல்பாட்டு பயன்பாடு ஆகும், ஆனால் சராசரி பயனருக்கு எளிமையான மற்றும் புரிந்துகொள்ளக்கூடியதாக இல்லை. இந்த வழிகாட்டியைப் பின்பற்றுவதன் மூலம், Avidemux வழங்கும் பல அடிப்படை வீடியோ எடிட்டிங் செயல்பாடுகளை நீங்கள் நன்கு அறிந்திருப்பீர்கள்.
படிகள்
முறை 5 இல் 1: வீடியோ கிளிப்களை இணைத்தல்
 1 அசல் வீடியோ கிளிப்பைத் திறக்கவும். இதைச் செய்ய, "கோப்பு" மற்றும் "திற" என்பதைக் கிளிக் செய்யவும். முதல் வீடியோவைத் தேர்ந்தெடுக்கவும்.
1 அசல் வீடியோ கிளிப்பைத் திறக்கவும். இதைச் செய்ய, "கோப்பு" மற்றும் "திற" என்பதைக் கிளிக் செய்யவும். முதல் வீடியோவைத் தேர்ந்தெடுக்கவும். - நீங்கள் மாற்றப்பட்ட வீடியோ கோப்புகளில் சேர வேண்டும் என்றால், பிரதான VOB கோப்பைத் திறக்கவும், மீதமுள்ளவை தானாகவே சேரும்.முக்கிய VOB கோப்பு பொதுவாக இது போல் தெரிகிறது: VTS_01_1.vob.
 2 இரண்டாவது வீடியோ கிளிப்பைச் சேர்க்கவும். "கோப்பு" என்பதைக் கிளிக் செய்து "இணை" என்பதைத் தேர்ந்தெடுக்கவும். முதல் இணைப்பின் முடிவில் நீங்கள் இணைக்க விரும்பும் வீடியோ கிளிப்பைக் கண்டறியவும்.
2 இரண்டாவது வீடியோ கிளிப்பைச் சேர்க்கவும். "கோப்பு" என்பதைக் கிளிக் செய்து "இணை" என்பதைத் தேர்ந்தெடுக்கவும். முதல் இணைப்பின் முடிவில் நீங்கள் இணைக்க விரும்பும் வீடியோ கிளிப்பைக் கண்டறியவும். - இரண்டாவது கோப்பின் விகித விகிதம் மற்றும் ஃபிரேம் வீதம் முதலாவது போலவே இருக்க வேண்டும்.
 3 மேலும் வீடியோ கிளிப்புகள் சேர்க்கவும். அதே வழியில் கோப்பின் முடிவில் வீடியோவை இணைப்பதை நீங்கள் தொடரலாம்.
3 மேலும் வீடியோ கிளிப்புகள் சேர்க்கவும். அதே வழியில் கோப்பின் முடிவில் வீடியோவை இணைப்பதை நீங்கள் தொடரலாம்.
5 இன் முறை 2: பயிர் வீடியோ
 1 தொடக்க புள்ளியை அமைக்கவும். நீங்கள் நீக்க விரும்பும் பிரிவின் தொடக்கத்தைக் கண்டறிய வீடியோவின் கீழே உள்ள வழிசெலுத்தல் பட்டியைப் பயன்படுத்தவும். பிளேபேக் மெனுவில் "A" பொத்தானை அழுத்தவும் அல்லது "[" விசையை அழுத்தவும்.
1 தொடக்க புள்ளியை அமைக்கவும். நீங்கள் நீக்க விரும்பும் பிரிவின் தொடக்கத்தைக் கண்டறிய வீடியோவின் கீழே உள்ள வழிசெலுத்தல் பட்டியைப் பயன்படுத்தவும். பிளேபேக் மெனுவில் "A" பொத்தானை அழுத்தவும் அல்லது "[" விசையை அழுத்தவும்.  2 இறுதிப் புள்ளியை அமைக்கவும். வழிசெலுத்தல் பட்டியை கீழே உருட்டி, நீங்கள் நீக்க விரும்பும் பிரிவின் முடிவைக் கண்டறியவும். பிளேபேக் மெனுவில் உள்ள "பி" பொத்தானை அல்லது "]" விசையை அழுத்தவும். நீங்கள் இதைச் செய்தவுடன், நீங்கள் நீக்கத் தேர்ந்தெடுத்த வீடியோவின் பகுதி முன்னிலைப்படுத்தப்படும்.
2 இறுதிப் புள்ளியை அமைக்கவும். வழிசெலுத்தல் பட்டியை கீழே உருட்டி, நீங்கள் நீக்க விரும்பும் பிரிவின் முடிவைக் கண்டறியவும். பிளேபேக் மெனுவில் உள்ள "பி" பொத்தானை அல்லது "]" விசையை அழுத்தவும். நீங்கள் இதைச் செய்தவுடன், நீங்கள் நீக்கத் தேர்ந்தெடுத்த வீடியோவின் பகுதி முன்னிலைப்படுத்தப்படும்.  3 பத்தியை நீக்கவும். வீடியோவின் ஒரு பகுதி சரியாக தேர்ந்தெடுக்கப்பட்டால், அதை நீக்க டெல் / டெலிட் கீயை அழுத்தவும். நீங்கள் இந்த பகுதியை வெட்ட விரும்பினால், அதை வேறு எங்காவது ஒட்டலாம், "திருத்து" மெனுவிலிருந்து "வெட்டு" என்பதைத் தேர்ந்தெடுக்கவும் அல்லது விசைப்பலகை குறுக்குவழியை அழுத்தவும் Ctrl + X.
3 பத்தியை நீக்கவும். வீடியோவின் ஒரு பகுதி சரியாக தேர்ந்தெடுக்கப்பட்டால், அதை நீக்க டெல் / டெலிட் கீயை அழுத்தவும். நீங்கள் இந்த பகுதியை வெட்ட விரும்பினால், அதை வேறு எங்காவது ஒட்டலாம், "திருத்து" மெனுவிலிருந்து "வெட்டு" என்பதைத் தேர்ந்தெடுக்கவும் அல்லது விசைப்பலகை குறுக்குவழியை அழுத்தவும் Ctrl + X.
5 இன் முறை 3: கோப்பு வடிவம் மற்றும் அளவை மாற்றுதல்
 1 முன்கூட்டியே வடிவமைப்பைத் தேர்ந்தெடுக்கவும். உங்கள் வீடியோ கிளிப் ஒரு குறிப்பிட்ட சாதனத்துடன் இணக்கமாக இருக்க விரும்பினால், ஆட்டோ மெனுவிலிருந்து நீங்கள் விரும்பும் ஒன்றைத் தேர்ந்தெடுக்கவும். அனைத்து அமைப்புகளும் தானாகவே மாற்றப்படும். உங்கள் சாதனம் பட்டியலிடப்படவில்லை என்றால், அல்லது நீங்கள் மற்ற அமைப்புகளை உள்ளமைக்க விரும்பினால், கீழே உள்ள படிகளைப் பின்பற்றவும்.
1 முன்கூட்டியே வடிவமைப்பைத் தேர்ந்தெடுக்கவும். உங்கள் வீடியோ கிளிப் ஒரு குறிப்பிட்ட சாதனத்துடன் இணக்கமாக இருக்க விரும்பினால், ஆட்டோ மெனுவிலிருந்து நீங்கள் விரும்பும் ஒன்றைத் தேர்ந்தெடுக்கவும். அனைத்து அமைப்புகளும் தானாகவே மாற்றப்படும். உங்கள் சாதனம் பட்டியலிடப்படவில்லை என்றால், அல்லது நீங்கள் மற்ற அமைப்புகளை உள்ளமைக்க விரும்பினால், கீழே உள்ள படிகளைப் பின்பற்றவும்.  2 விரும்பிய வீடியோ கோடெக்கைத் தேர்ந்தெடுக்கவும். இடது பக்கத்தில் உள்ள "வீடியோ வெளியீடு" பிரிவில், கொடுக்கப்பட்ட பட்டியலிலிருந்து தேவையான கோடெக்கைத் தேர்ந்தெடுக்கவும். Mpeg4 (x264) மிகவும் பொதுவான வடிவங்களில் ஒன்றாகும் மற்றும் பெரும்பாலான மீடியா பிளேயர்களுடன் இணக்கமானது.
2 விரும்பிய வீடியோ கோடெக்கைத் தேர்ந்தெடுக்கவும். இடது பக்கத்தில் உள்ள "வீடியோ வெளியீடு" பிரிவில், கொடுக்கப்பட்ட பட்டியலிலிருந்து தேவையான கோடெக்கைத் தேர்ந்தெடுக்கவும். Mpeg4 (x264) மிகவும் பொதுவான வடிவங்களில் ஒன்றாகும் மற்றும் பெரும்பாலான மீடியா பிளேயர்களுடன் இணக்கமானது. - ஒரு நகலைத் தேர்ந்தெடுப்பது ஏற்கனவே இருக்கும் வடிவத்தை வைத்திருக்கும்.
 3 நீங்கள் விரும்பும் ஆடியோ கோடெக்கைத் தேர்ந்தெடுக்கவும். வீடியோ வெளியீடு பிரிவுக்கு கீழே உள்ள ஆடியோ வெளியீடு பிரிவில், உங்களுக்கு விருப்பமான ஆடியோ கோடெக்கைத் தேர்ந்தெடுக்கவும். மிகவும் பிரபலமான கோடெக்குகள் AC3 மற்றும் AAC ஆகும்.
3 நீங்கள் விரும்பும் ஆடியோ கோடெக்கைத் தேர்ந்தெடுக்கவும். வீடியோ வெளியீடு பிரிவுக்கு கீழே உள்ள ஆடியோ வெளியீடு பிரிவில், உங்களுக்கு விருப்பமான ஆடியோ கோடெக்கைத் தேர்ந்தெடுக்கவும். மிகவும் பிரபலமான கோடெக்குகள் AC3 மற்றும் AAC ஆகும்.  4 நீங்கள் விரும்பும் வடிவத்தைத் தேர்ந்தெடுக்கவும். வெளியீட்டு வடிவமைப்பு பிரிவில், கீழ்தோன்றும் மெனுவிலிருந்து ஒரு கோப்பு வடிவமைப்பைத் தேர்ந்தெடுக்கவும். MP4 பெரும்பாலான சாதனங்களில் இயங்கும், அதே நேரத்தில் MKV ஒரு தனிப்பட்ட கணினியில் பயன்படுத்த விரும்பப்படுகிறது.
4 நீங்கள் விரும்பும் வடிவத்தைத் தேர்ந்தெடுக்கவும். வெளியீட்டு வடிவமைப்பு பிரிவில், கீழ்தோன்றும் மெனுவிலிருந்து ஒரு கோப்பு வடிவமைப்பைத் தேர்ந்தெடுக்கவும். MP4 பெரும்பாலான சாதனங்களில் இயங்கும், அதே நேரத்தில் MKV ஒரு தனிப்பட்ட கணினியில் பயன்படுத்த விரும்பப்படுகிறது.  5 வீடியோ கோப்பின் அளவை மாற்றவும். இறுதி கோப்பின் அளவை சரிசெய்ய மேல் வரிசையில் உள்ள "கால்குலேட்டர்" ஐகானைக் கிளிக் செய்யவும். தனிப்பயன் அளவு புலத்தில் விரும்பிய கோப்பு அளவை உள்ளிடவும். தேர்ந்தெடுக்கப்பட்ட அளவிற்கு ஏற்ப வீடியோ கோப்பின் பிட் வீதம் தானாகவே மாறும்.
5 வீடியோ கோப்பின் அளவை மாற்றவும். இறுதி கோப்பின் அளவை சரிசெய்ய மேல் வரிசையில் உள்ள "கால்குலேட்டர்" ஐகானைக் கிளிக் செய்யவும். தனிப்பயன் அளவு புலத்தில் விரும்பிய கோப்பு அளவை உள்ளிடவும். தேர்ந்தெடுக்கப்பட்ட அளவிற்கு ஏற்ப வீடியோ கோப்பின் பிட் வீதம் தானாகவே மாறும். - பெரிய கோப்புகளை விட சிறிய வீடியோ கோப்புகள் குறைந்த வீடியோ தரத்தைக் கொண்டிருக்கும்.
5 இன் முறை 4: வடிப்பான்களைச் சேர்த்தல்
 1 வீடியோ வெளியீடு பிரிவில் உள்ள வடிகட்டிகள் பொத்தானைக் கிளிக் செய்யவும். உங்கள் வீடியோவின் காட்சி தோற்றத்தை மாற்ற பல்வேறு வடிப்பான்களிலிருந்து இங்கே நீங்கள் தேர்வு செய்யலாம். மிகவும் பிரபலமான வடிப்பான்கள் கீழே விவரிக்கப்பட்டுள்ளன.
1 வீடியோ வெளியீடு பிரிவில் உள்ள வடிகட்டிகள் பொத்தானைக் கிளிக் செய்யவும். உங்கள் வீடியோவின் காட்சி தோற்றத்தை மாற்ற பல்வேறு வடிப்பான்களிலிருந்து இங்கே நீங்கள் தேர்வு செய்யலாம். மிகவும் பிரபலமான வடிப்பான்கள் கீழே விவரிக்கப்பட்டுள்ளன.  2 உங்கள் வீடியோவை மாற்றவும். "டிரான்ஸ்ஃபார்ம்" வடிகட்டி வகை வீடியோ காட்சி விருப்பங்களைத் தனிப்பயனாக்க உங்களை அனுமதிக்கிறது. அவர்களின் உதவியுடன், நீங்கள் ஒரு சட்டகம், லோகோ மற்றும் பலவற்றைச் சேர்க்கலாம்.
2 உங்கள் வீடியோவை மாற்றவும். "டிரான்ஸ்ஃபார்ம்" வடிகட்டி வகை வீடியோ காட்சி விருப்பங்களைத் தனிப்பயனாக்க உங்களை அனுமதிக்கிறது. அவர்களின் உதவியுடன், நீங்கள் ஒரு சட்டகம், லோகோ மற்றும் பலவற்றைச் சேர்க்கலாம். - வீடியோவின் அளவை மாற்ற, தீர்மானத்தை கைமுறையாக சரிசெய்ய "swsResize" வடிப்பானைப் பயன்படுத்தவும். சதவீதங்கள் அல்லது பிக்சல்களைப் பயன்படுத்தி நீங்கள் அதை மாற்றலாம்.
- பயிர் வடிகட்டி உங்கள் வீடியோவின் விளிம்புகளை வெட்ட அனுமதிக்கிறது. ஒவ்வொரு விளிம்பிலிருந்தும் நீங்கள் எவ்வளவு பயிர் செய்ய விரும்புகிறீர்கள் என்பதை இரட்டை கிளிக் தீர்மானிக்கிறது.
- "ஃபேட்" வடிப்பான் மூலம் படத்தை மேம்படுத்தி மங்கலாக்கவும். இரட்டை கிளிக் வீடியோ எடிட்டிங் தொடக்க நேரத்தை அமைக்கிறது.
 3 வண்ணங்களை சரிசெய்யவும். நிறங்கள் வடிகட்டி வகையுடன் செறிவு, சாயல் மற்றும் பலவற்றை மாற்றவும். ஒரே நேரத்தில் பல வடிப்பான்களைப் பயன்படுத்துவதன் மூலம், உங்கள் தனித்துவமான வண்ணத் திட்டத்தைப் பெறலாம்.
3 வண்ணங்களை சரிசெய்யவும். நிறங்கள் வடிகட்டி வகையுடன் செறிவு, சாயல் மற்றும் பலவற்றை மாற்றவும். ஒரே நேரத்தில் பல வடிப்பான்களைப் பயன்படுத்துவதன் மூலம், உங்கள் தனித்துவமான வண்ணத் திட்டத்தைப் பெறலாம்.  4 வசன வரிகளைச் சேர்க்கவும் உங்கள் வீடியோவிற்கான வசனக் கோப்பு உங்களிடம் இருந்தால், "சப்டைட்டில்" வகையிலிருந்து "SSA" வடிப்பானைப் பயன்படுத்தி அவற்றைச் சேர்க்கலாம், பின்னர் அவை திரையில் எங்கு தோன்றும் என்பதைக் குறிப்பிடவும்.
4 வசன வரிகளைச் சேர்க்கவும் உங்கள் வீடியோவிற்கான வசனக் கோப்பு உங்களிடம் இருந்தால், "சப்டைட்டில்" வகையிலிருந்து "SSA" வடிப்பானைப் பயன்படுத்தி அவற்றைச் சேர்க்கலாம், பின்னர் அவை திரையில் எங்கு தோன்றும் என்பதைக் குறிப்பிடவும்.  5 புதிய வடிப்பான்களைத் திறக்கவும். Avidemux சமூகத்தின் உறுப்பினர்களால் உருவாக்கப்பட்ட தனிப்பயன் வடிப்பான்களையும் நீங்கள் சேர்க்கலாம். நீங்கள் நிரலின் வலைத்தளத்திற்குச் சென்று, பொருத்தமான ஒன்றைத் தேர்ந்தெடுத்து பதிவிறக்கம் செய்ய வேண்டும். வடிப்பானைப் பதிவிறக்கிய பிறகு, "ஏற்ற வடிகட்டிகள்" பொத்தானைக் கிளிக் செய்து பட்டியலில் சேர்க்கவும்.
5 புதிய வடிப்பான்களைத் திறக்கவும். Avidemux சமூகத்தின் உறுப்பினர்களால் உருவாக்கப்பட்ட தனிப்பயன் வடிப்பான்களையும் நீங்கள் சேர்க்கலாம். நீங்கள் நிரலின் வலைத்தளத்திற்குச் சென்று, பொருத்தமான ஒன்றைத் தேர்ந்தெடுத்து பதிவிறக்கம் செய்ய வேண்டும். வடிப்பானைப் பதிவிறக்கிய பிறகு, "ஏற்ற வடிகட்டிகள்" பொத்தானைக் கிளிக் செய்து பட்டியலில் சேர்க்கவும்.
5 இன் முறை 5: உங்கள் வேலையை முன்னோட்டமிட்டு சேமிக்கவும்
 1 "வெளியீடு" முறைக்கு மாறவும். ஐகான்களின் மேல் வரிசையில், “அவுட்புட்” பொத்தானைக் கிளிக் செய்யவும், அதில் வலதுபுறம் அம்புக்குறி உள்ளது.இது வீடியோவின் இறுதி பதிப்பைக் காண்பிக்கும் மற்றும் வீடியோ அளவுருக்கள் மற்றும் பயன்படுத்தப்பட்ட வடிப்பான்களில் ஏதேனும் மாற்றங்களை நீங்கள் காண முடியும்.
1 "வெளியீடு" முறைக்கு மாறவும். ஐகான்களின் மேல் வரிசையில், “அவுட்புட்” பொத்தானைக் கிளிக் செய்யவும், அதில் வலதுபுறம் அம்புக்குறி உள்ளது.இது வீடியோவின் இறுதி பதிப்பைக் காண்பிக்கும் மற்றும் வீடியோ அளவுருக்கள் மற்றும் பயன்படுத்தப்பட்ட வடிப்பான்களில் ஏதேனும் மாற்றங்களை நீங்கள் காண முடியும். - வீடியோவின் இறுதிப் பதிப்பைக் காண திரையின் கீழே உள்ள "ப்ளே" பொத்தானைக் கிளிக் செய்யவும்.
 2 "சேமி" என்பதைக் கிளிக் செய்யவும். நீங்கள் கோப்பு மெனுவிலிருந்து வீடியோவைச் சேமிக்கலாம் அல்லது மேல் வரிசையில் உள்ள சேமி ஐகானைக் கிளிக் செய்யவும். கோப்புக்கு பெயரிட்டு, சேமிப்பு இடத்தை தேர்வு செய்யவும்.
2 "சேமி" என்பதைக் கிளிக் செய்யவும். நீங்கள் கோப்பு மெனுவிலிருந்து வீடியோவைச் சேமிக்கலாம் அல்லது மேல் வரிசையில் உள்ள சேமி ஐகானைக் கிளிக் செய்யவும். கோப்புக்கு பெயரிட்டு, சேமிப்பு இடத்தை தேர்வு செய்யவும்.  3 குறியீட்டு முடிவடையும் வரை காத்திருங்கள். நீங்கள் "சேமி" என்பதைக் கிளிக் செய்த பிறகு, Avidemux நீங்கள் தேர்ந்தெடுத்த அமைப்புகளுக்கு ஏற்ப வீடியோவை குறியாக்கத் தொடங்குகிறது. நிறுவலின் அளவைப் பொறுத்து, இந்த செயல்முறையின் காலம் கணிசமாக மாறுபடும். செயல்முறை முடிந்ததும், மீடியா பிளேயரில் முடிக்கப்பட்ட வீடியோவைத் திறந்து உங்கள் வேலையின் முடிவைப் பார்க்கவும்.
3 குறியீட்டு முடிவடையும் வரை காத்திருங்கள். நீங்கள் "சேமி" என்பதைக் கிளிக் செய்த பிறகு, Avidemux நீங்கள் தேர்ந்தெடுத்த அமைப்புகளுக்கு ஏற்ப வீடியோவை குறியாக்கத் தொடங்குகிறது. நிறுவலின் அளவைப் பொறுத்து, இந்த செயல்முறையின் காலம் கணிசமாக மாறுபடும். செயல்முறை முடிந்ததும், மீடியா பிளேயரில் முடிக்கப்பட்ட வீடியோவைத் திறந்து உங்கள் வேலையின் முடிவைப் பார்க்கவும்.