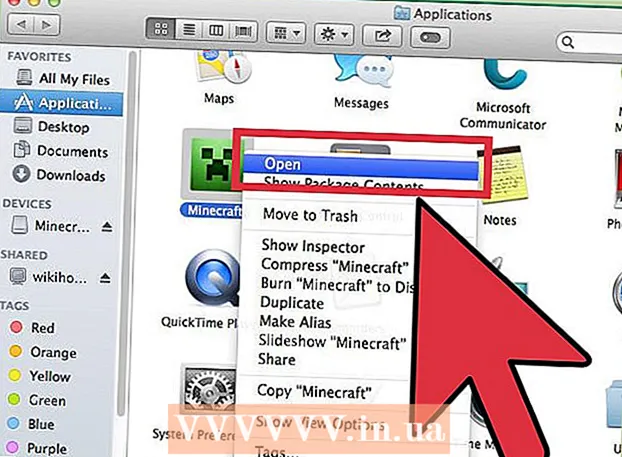நூலாசிரியர்:
Joan Hall
உருவாக்கிய தேதி:
3 பிப்ரவரி 2021
புதுப்பிப்பு தேதி:
1 ஜூலை 2024

உள்ளடக்கம்
- படிகள்
- முறை 3 இல் 1: கையெழுத்து கருவிகளைப் பயன்படுத்துதல்
- முறை 2 இல் 3: வரைதல் கருவிகளைப் பயன்படுத்துதல்
- 3 இன் முறை 3: வரைபடத்தை ஒரு தனி படக் கோப்பிற்கு ஏற்றுமதி செய்யவும்
- குறிப்புகள்
- கூடுதல் கட்டுரைகள்
பவர்பாயிண்ட் ஸ்லைடுகளில் வடிவங்கள் மற்றும் கோடுகளை வரைவதற்கான அடிப்படை கருவிகளைக் கொண்டுள்ளது. ஃப்ரீஹேண்ட் வரைய அல்லது முன் வரையறுக்கப்பட்ட வடிவ வடிவங்களைப் பயன்படுத்த, நீங்கள் மறுஆய்வு தாவலுக்குச் சென்று தொடக்க மை பொத்தானைக் கிளிக் செய்ய வேண்டும் (அலுவலகம் 365 இல், அதே செயல்பாடு டிரா தாவலில் கிடைக்கிறது). வடிவங்கள் மற்றும் கோடுகளை வரைய முகப்பு தாவலில் உள்ள வடிவங்கள் பொத்தானையும் பயன்படுத்தலாம். நீங்கள் MS பெயிண்ட் அல்லது மற்றொரு கிராபிக்ஸ் நிரலுக்கு மாற்றாக PowerPoint ஐப் பயன்படுத்துகிறீர்கள் என்றால், உருவாக்கப்பட்ட ஸ்லைடுகளை சேமிக்கும்போது பல்வேறு படக் கோப்பு வடிவங்களுக்கு ஏற்றுமதி செய்யலாம்.
படிகள்
முறை 3 இல் 1: கையெழுத்து கருவிகளைப் பயன்படுத்துதல்
 1 மைக்ரோசாப்ட் பவர்பாயிண்ட் தொடங்கவும். உங்களிடம் இந்த திட்டம் இல்லையென்றால், மைக்ரோசாப்ட் தற்போது அலுவலக தொகுப்பின் இலவச சோதனை பதிப்பை வழங்குகிறது.
1 மைக்ரோசாப்ட் பவர்பாயிண்ட் தொடங்கவும். உங்களிடம் இந்த திட்டம் இல்லையென்றால், மைக்ரோசாப்ட் தற்போது அலுவலக தொகுப்பின் இலவச சோதனை பதிப்பை வழங்குகிறது.  2 மதிப்பாய்வு தாவலைத் தேர்ந்தெடுக்கவும். இது வலதுபுறத்தில் உள்ள கருவிப்பட்டியில் அமைந்துள்ளது.
2 மதிப்பாய்வு தாவலைத் தேர்ந்தெடுக்கவும். இது வலதுபுறத்தில் உள்ள கருவிப்பட்டியில் அமைந்துள்ளது. - அலுவலகம் 365 பயனர்களுக்கு, தாவலை டிரா என்று அழைக்கலாம். மை கருவிகளின் அதே வரைதல் கருவிகள் இதில் இருக்கும். டிரா தாவலை நீங்கள் காணவில்லை எனில், நீங்கள் உங்கள் அலுவலகத் தொகுப்பைப் புதுப்பிக்க வேண்டியிருக்கலாம் அல்லது இந்த விருப்பத்தை உங்கள் சாதனம் ஆதரிக்காது.
 3 தொடங்கு மை பொத்தானைக் கிளிக் செய்யவும். இது கருவிப்பட்டியின் வலது பக்கத்தில் அமைந்துள்ளது மற்றும் ஒரு புதிய கருவிகளைத் திறக்க உங்களை அனுமதிக்கிறது - "கையெழுத்து கருவிகள்".
3 தொடங்கு மை பொத்தானைக் கிளிக் செய்யவும். இது கருவிப்பட்டியின் வலது பக்கத்தில் அமைந்துள்ளது மற்றும் ஒரு புதிய கருவிகளைத் திறக்க உங்களை அனுமதிக்கிறது - "கையெழுத்து கருவிகள்".  4 கையால் வரைய, பேனா கருவியைத் தேர்ந்தெடுக்கவும். இந்த பொத்தான் இடதுபுறத்தில் அமைந்துள்ளது மற்றும் அடித்தளங்களை வரைய உங்களை அனுமதிக்கிறது.
4 கையால் வரைய, பேனா கருவியைத் தேர்ந்தெடுக்கவும். இந்த பொத்தான் இடதுபுறத்தில் அமைந்துள்ளது மற்றும் அடித்தளங்களை வரைய உங்களை அனுமதிக்கிறது.  5 வெளிப்படையான கோடுகளை வரைய தேர்வு கருவியைப் பயன்படுத்தவும். இந்த கருவி அத்தகைய வெளிப்படைத்தன்மையுடன் தடிமனான கோடுகளை வரைய உங்களை அனுமதிக்கிறது, அவை அடிப்படை கிராபிக்ஸ் அல்லது உரையை ஒன்றுடன் ஒன்று சேர்க்காது.
5 வெளிப்படையான கோடுகளை வரைய தேர்வு கருவியைப் பயன்படுத்தவும். இந்த கருவி அத்தகைய வெளிப்படைத்தன்மையுடன் தடிமனான கோடுகளை வரைய உங்களை அனுமதிக்கிறது, அவை அடிப்படை கிராபிக்ஸ் அல்லது உரையை ஒன்றுடன் ஒன்று சேர்க்காது.  6 வரையப்பட்ட உறுப்புகளை நீக்க அழிப்பான் கருவியைப் பயன்படுத்தவும். அதைத் தேர்ந்தெடுத்த பிறகு, இடது சுட்டி பொத்தானை அழுத்திப் பிடிக்கவும், பின்னர் நீங்கள் அழிக்க விரும்பும் கோடுடன் கர்சரை நகர்த்தவும்.
6 வரையப்பட்ட உறுப்புகளை நீக்க அழிப்பான் கருவியைப் பயன்படுத்தவும். அதைத் தேர்ந்தெடுத்த பிறகு, இடது சுட்டி பொத்தானை அழுத்திப் பிடிக்கவும், பின்னர் நீங்கள் அழிக்க விரும்பும் கோடுடன் கர்சரை நகர்த்தவும். - கருவியின் தடிமன் தேர்ந்தெடுக்க அழிப்பான் பொத்தானின் கீழே உள்ள அம்புக்குறியைக் கிளிக் செய்யவும்.
 7 வண்ணப்பூச்சுக்கு நீங்கள் பயன்படுத்தும் வண்ணங்களை மாற்றவும். பேனா பட்டன் குழுவில் உள்ள கலர் டிராப்-டவுன் மெனுவைக் கிளிக் செய்து பேனலுக்கு பொருத்தமான நிறத்தை அல்லது ஹைலைட்டரை தட்டில் இருந்து தேர்ந்தெடுக்கவும்.
7 வண்ணப்பூச்சுக்கு நீங்கள் பயன்படுத்தும் வண்ணங்களை மாற்றவும். பேனா பட்டன் குழுவில் உள்ள கலர் டிராப்-டவுன் மெனுவைக் கிளிக் செய்து பேனலுக்கு பொருத்தமான நிறத்தை அல்லது ஹைலைட்டரை தட்டில் இருந்து தேர்ந்தெடுக்கவும்.  8 நீங்கள் வரைந்த கோடுகளின் தடிமன் சரிசெய்யவும். பேனா அல்லது ஹைலைட்டருக்கு பொருத்தமான வரி எடையைத் தேர்ந்தெடுக்க வெயிட்-டிராப்-டவுன் மெனுவைக் கிளிக் செய்யவும்.
8 நீங்கள் வரைந்த கோடுகளின் தடிமன் சரிசெய்யவும். பேனா அல்லது ஹைலைட்டருக்கு பொருத்தமான வரி எடையைத் தேர்ந்தெடுக்க வெயிட்-டிராப்-டவுன் மெனுவைக் கிளிக் செய்யவும். - முன்னமைக்கப்பட்ட விருப்பங்கள் பேனலில் "நிறம்" மற்றும் "தடிமன்" பொத்தான்களின் இடதுபுறத்தில் வரி நிறங்கள் மற்றும் எடைகள் தேர்ந்தெடுக்கப்படலாம்.
 9 "வடிவங்களுக்கு மாற்று" பொத்தானைப் பயன்படுத்தவும். இது உங்கள் ஃப்ரீஹேண்ட் வடிவங்களை வழக்கமான வடிவங்களாக தானாக மாற்ற அனுமதிக்கிறது. உதாரணமாக, கையால் வரையப்பட்ட வட்டம் சரியான வட்டமாக மாற்றப்படும்.
9 "வடிவங்களுக்கு மாற்று" பொத்தானைப் பயன்படுத்தவும். இது உங்கள் ஃப்ரீஹேண்ட் வடிவங்களை வழக்கமான வடிவங்களாக தானாக மாற்ற அனுமதிக்கிறது. உதாரணமாக, கையால் வரையப்பட்ட வட்டம் சரியான வட்டமாக மாற்றப்படும். - மேலும், இந்த செயல்பாடு வரையப்பட்ட உருவத்தின் வடிவத்தை அதற்குப் பயன்படுத்தப்படும் கோடுகளின் எண்ணிக்கையால் தீர்மானிக்க முடியும் (ஒரு சதுரம், அறுகோணம் மற்றும் பல).
- "வடிவங்களுக்கு மாற்று" பொத்தானைக் கிளிக் செய்தால் மட்டுமே செயல்பாடு செயல்படும். இந்த பொத்தானை கிளிக் செய்வதற்கு முன் வரையப்பட்ட கோடுகள் மாற்றப்படாது.
 10 "பொருள்களைத் தேர்ந்தெடு" பொத்தானைப் பயன்படுத்தவும். வரையப்பட்ட கூறுகளைத் தேர்ந்தெடுத்து அவற்றை திரையில் மற்றொரு இடத்திற்கு இழுக்க இது உங்களை அனுமதிக்கிறது.
10 "பொருள்களைத் தேர்ந்தெடு" பொத்தானைப் பயன்படுத்தவும். வரையப்பட்ட கூறுகளைத் தேர்ந்தெடுத்து அவற்றை திரையில் மற்றொரு இடத்திற்கு இழுக்க இது உங்களை அனுமதிக்கிறது. - நீங்கள் "இலவச தேர்வு" பொத்தானைப் பயன்படுத்தலாம் மற்றும் இதில் ஏதேனும் சிக்கல்கள் இருந்தால் நீங்கள் தேர்ந்தெடுக்க விரும்பும் பகுதியை வட்டமிடலாம். இலவச தேர்வு நீங்கள் வரையப்பட்ட கூறுகளை மட்டுமே தேர்ந்தெடுக்க அனுமதிக்கிறது.
 11 "கையெழுத்தை முடி" பொத்தானைக் கிளிக் செய்யவும். பேனா அல்லது ஹைலைட்டருடன் வேலை செய்த பிறகு இந்த பொத்தான் தானாகவே தேர்ந்தெடுக்கப்பட்ட பொருள்களைத் திறக்கிறது. நீங்கள் ஆவணத்தில் எந்த திருத்தமும் செய்யவில்லை என்றால், அது தானாகவே உங்களை "விமர்சனம்" தாவலுக்குத் திருப்பித் தரும்.
11 "கையெழுத்தை முடி" பொத்தானைக் கிளிக் செய்யவும். பேனா அல்லது ஹைலைட்டருடன் வேலை செய்த பிறகு இந்த பொத்தான் தானாகவே தேர்ந்தெடுக்கப்பட்ட பொருள்களைத் திறக்கிறது. நீங்கள் ஆவணத்தில் எந்த திருத்தமும் செய்யவில்லை என்றால், அது தானாகவே உங்களை "விமர்சனம்" தாவலுக்குத் திருப்பித் தரும்.
முறை 2 இல் 3: வரைதல் கருவிகளைப் பயன்படுத்துதல்
 1 மைக்ரோசாப்ட் பவர்பாயிண்ட் தொடங்கவும். கீழேயுள்ள படிகள் கூகிள் ஸ்லைடுகள் அல்லது ஓபன் ஆபிஸ் இம்ப்ரஸ் போன்ற இலவச பவர்பாயிண்ட் மாற்றுகளுடன் எவ்வாறு வேலை செய்வது என்பதை உங்களுக்குக் கற்பிக்கும், இருப்பினும், குறிப்பிட்ட மெனு உருப்படி தலைப்புகள் மற்றும் இருப்பிடங்கள் சற்று மாறுபடும்.
1 மைக்ரோசாப்ட் பவர்பாயிண்ட் தொடங்கவும். கீழேயுள்ள படிகள் கூகிள் ஸ்லைடுகள் அல்லது ஓபன் ஆபிஸ் இம்ப்ரஸ் போன்ற இலவச பவர்பாயிண்ட் மாற்றுகளுடன் எவ்வாறு வேலை செய்வது என்பதை உங்களுக்குக் கற்பிக்கும், இருப்பினும், குறிப்பிட்ட மெனு உருப்படி தலைப்புகள் மற்றும் இருப்பிடங்கள் சற்று மாறுபடும்.  2 "முகப்பு" தாவலைத் தேர்ந்தெடுக்கவும். இது கருவிப்பட்டியின் மேல் இடது மூலையில் அமைந்துள்ளது மற்றும் நீங்கள் ஒரு புதிய ஆவணத்தை உருவாக்கியிருந்தால் இயல்பாகவே தேர்ந்தெடுக்கப்படும்.
2 "முகப்பு" தாவலைத் தேர்ந்தெடுக்கவும். இது கருவிப்பட்டியின் மேல் இடது மூலையில் அமைந்துள்ளது மற்றும் நீங்கள் ஒரு புதிய ஆவணத்தை உருவாக்கியிருந்தால் இயல்பாகவே தேர்ந்தெடுக்கப்படும். - வரைதல் கருவிகள் அனைத்தும் "டிரா" பொத்தான் குழுவில் வலதுபுறத்தில் உள்ள கருவிப்பட்டியில் காட்டப்படும். மேக்கில் உள்ள பொத்தான்களின் தளவமைப்பு ஒன்றுதான், ஆனால் இந்த பொத்தான்களின் குழுவிற்கு பெயர் இல்லை.
 3 வடிவங்கள் கருவியைத் தேர்ந்தெடுக்கவும். விண்டோஸில், டிரா பட்டன் குழுவின் இடதுபுறத்தில் வடிவங்கள் மற்றும் கோடுகளின் பட்டியல் தோன்றும். மேக்கில், நீங்கள் வடிவங்கள் பொத்தானைக் கிளிக் செய்த பிறகு இந்த பட்டியல் தோன்றும் மற்றும் பெயரிடப்படாத பொத்தான்களின் குழுவின் வலதுபுறத்தில் அமைந்துள்ளது.
3 வடிவங்கள் கருவியைத் தேர்ந்தெடுக்கவும். விண்டோஸில், டிரா பட்டன் குழுவின் இடதுபுறத்தில் வடிவங்கள் மற்றும் கோடுகளின் பட்டியல் தோன்றும். மேக்கில், நீங்கள் வடிவங்கள் பொத்தானைக் கிளிக் செய்த பிறகு இந்த பட்டியல் தோன்றும் மற்றும் பெயரிடப்படாத பொத்தான்களின் குழுவின் வலதுபுறத்தில் அமைந்துள்ளது. - சாத்தியமான வடிவங்கள் அல்லது கோடுகளின் பட்டியலை விரிவாக்க அம்புக்குறியைக் கிளிக் செய்யவும்.
- ஃப்ரீஹேண்ட் கோட்டை வரைய, கோடுகளின் பட்டியலில் இருந்து வரையப்பட்ட வளைவு கோட்டைத் தேர்ந்தெடுக்கவும்.
 4 வரையத் தொடங்க, இடது சுட்டி பொத்தானை அழுத்தி கர்சரை நகர்த்தவும். அழுத்தப்பட்ட மற்றும் பின்னர் வெளியிடப்பட்ட சுட்டி பொத்தானின் இயக்கத்தின் தொடக்க மற்றும் இறுதி புள்ளிகள் அமைந்துள்ள இடத்திற்கு ஏற்ப கோடு அல்லது வடிவம் வரையப்படும்.
4 வரையத் தொடங்க, இடது சுட்டி பொத்தானை அழுத்தி கர்சரை நகர்த்தவும். அழுத்தப்பட்ட மற்றும் பின்னர் வெளியிடப்பட்ட சுட்டி பொத்தானின் இயக்கத்தின் தொடக்க மற்றும் இறுதி புள்ளிகள் அமைந்துள்ள இடத்திற்கு ஏற்ப கோடு அல்லது வடிவம் வரையப்படும்.  5 விரைவு பாணி பொத்தானைப் பயன்படுத்தி தோல் பாணிக்கான முன்னமைவுகளைத் தேர்ந்தெடுக்கவும். இது கருவிப்பட்டியின் சரியான பகுதியில் அமைந்துள்ளது மற்றும் ஒரு குறிப்பிட்ட கோடு அல்லது வடிவத்திற்கு வெவ்வேறு நிழல்கள் மற்றும் வெளிப்படைத்தன்மையின் டிகிரிகளைத் தேர்ந்தெடுப்பதற்கான வாய்ப்பைத் திறக்கிறது.
5 விரைவு பாணி பொத்தானைப் பயன்படுத்தி தோல் பாணிக்கான முன்னமைவுகளைத் தேர்ந்தெடுக்கவும். இது கருவிப்பட்டியின் சரியான பகுதியில் அமைந்துள்ளது மற்றும் ஒரு குறிப்பிட்ட கோடு அல்லது வடிவத்திற்கு வெவ்வேறு நிழல்கள் மற்றும் வெளிப்படைத்தன்மையின் டிகிரிகளைத் தேர்ந்தெடுப்பதற்கான வாய்ப்பைத் திறக்கிறது.  6 "ஏற்பாடு" பொத்தானைப் பயன்படுத்தவும். இது கருவிப்பட்டியின் வலது பலகத்தில் அமைந்துள்ளது மற்றும் பொருள் பொருத்துதல் விருப்பங்களின் பட்டியலை விரிவாக்க அனுமதிக்கிறது. "முன்னோக்கி கொண்டு வா" அல்லது "பின்னோக்கி கொண்டு வா" போன்ற விருப்பங்கள், பொருள்கள் எவ்வாறு ஒன்றுடன் ஒன்று இணைகிறது என்பதைக் கட்டுப்படுத்த உங்களை அனுமதிக்கிறது.
6 "ஏற்பாடு" பொத்தானைப் பயன்படுத்தவும். இது கருவிப்பட்டியின் வலது பலகத்தில் அமைந்துள்ளது மற்றும் பொருள் பொருத்துதல் விருப்பங்களின் பட்டியலை விரிவாக்க அனுமதிக்கிறது. "முன்னோக்கி கொண்டு வா" அல்லது "பின்னோக்கி கொண்டு வா" போன்ற விருப்பங்கள், பொருள்கள் எவ்வாறு ஒன்றுடன் ஒன்று இணைகிறது என்பதைக் கட்டுப்படுத்த உங்களை அனுமதிக்கிறது.  7 வடிவ அமைப்புகளைப் பயன்படுத்தவும். வரைதல் கருவிகளின் வலதுபுறத்தில் மூன்று பொத்தான்கள் உள்ளன: வடிவ நிரப்பு, வடிவ வடிவம் மற்றும் வடிவ விளைவுகள்.
7 வடிவ அமைப்புகளைப் பயன்படுத்தவும். வரைதல் கருவிகளின் வலதுபுறத்தில் மூன்று பொத்தான்கள் உள்ளன: வடிவ நிரப்பு, வடிவ வடிவம் மற்றும் வடிவ விளைவுகள். - வரையப்பட்ட வடிவத்தை வண்ணமயமாக்க "ஷேப் ஃபில்" பொத்தான் வண்ணங்களின் தட்டு திறக்கிறது.
- "ஷேப் அவுட்லைன்" பொத்தான் வடிவத்தின் வெளிப்புறத்தை மட்டுமே வண்ணமயமாக்குவதற்கு வண்ணங்களின் தட்டு திறக்கிறது.
- ஷேப் எஃபெக்ட்ஸ் பொத்தான் நிவாரணம், பளபளப்பு அல்லது நிழல் போன்ற முன் வரையறுக்கப்பட்ட கிராஃபிக் வடிவ அமைப்புகளின் பட்டியலைத் திறக்கிறது. இந்த வழக்கில், நீங்கள் ஒரே நேரத்தில் பல விருப்பங்களைப் பயன்படுத்தலாம்.
- இந்த விளைவுகள் வரையப்பட்ட கோடுகளைப் பாதிக்காது.
3 இன் முறை 3: வரைபடத்தை ஒரு தனி படக் கோப்பிற்கு ஏற்றுமதி செய்யவும்
 1 கோப்பு மெனுவைத் திறந்து சேமி எனத் தேர்ந்தெடுக்கவும். இதன் விளைவாக, சேமித்த கோப்பின் பெயரையும் அதன் இருப்பிடத்தையும் உள்ளிடும்படி ஒரு சாளரம் திறக்கும்.
1 கோப்பு மெனுவைத் திறந்து சேமி எனத் தேர்ந்தெடுக்கவும். இதன் விளைவாக, சேமித்த கோப்பின் பெயரையும் அதன் இருப்பிடத்தையும் உள்ளிடும்படி ஒரு சாளரம் திறக்கும்.  2 படத்திற்கான கோப்பு வகையைத் தேர்ந்தெடுக்கவும். கோப்பு பெயரை உள்ளிடுவதற்கான புலத்திற்கு கீழே ஒரு கீழ்தோன்றும் மெனு ஆவணத்தை சேமிப்பதற்கான சாத்தியமான வடிவங்களின் பட்டியலுடன் உள்ளது. அதில் நீங்கள் பல்வேறு வகையான படக் கோப்புகளைக் காணலாம் (JPG, GIF, PNG, BMP மற்றும் பிற).
2 படத்திற்கான கோப்பு வகையைத் தேர்ந்தெடுக்கவும். கோப்பு பெயரை உள்ளிடுவதற்கான புலத்திற்கு கீழே ஒரு கீழ்தோன்றும் மெனு ஆவணத்தை சேமிப்பதற்கான சாத்தியமான வடிவங்களின் பட்டியலுடன் உள்ளது. அதில் நீங்கள் பல்வேறு வகையான படக் கோப்புகளைக் காணலாம் (JPG, GIF, PNG, BMP மற்றும் பிற). - இயல்பாகச் சேமித்த கோப்பு வடிவம் ஒரு PowerPoint PPTX விளக்கக் கோப்பு.
 3 "சேமி" பொத்தானை கிளிக் செய்யவும். உங்கள் வரைபடத்தின் நகல் உள்ளிட்ட பெயர் மற்றும் தேர்ந்தெடுக்கப்பட்ட வடிவத்தில் சேமிக்கப்படும்.
3 "சேமி" பொத்தானை கிளிக் செய்யவும். உங்கள் வரைபடத்தின் நகல் உள்ளிட்ட பெயர் மற்றும் தேர்ந்தெடுக்கப்பட்ட வடிவத்தில் சேமிக்கப்படும். - நீங்கள் பல ஸ்லைடுகளுடன் ஒரு கோப்பைச் சேமித்தால், அவற்றை ஏற்றுமதி செய்வதற்கான இரண்டு விருப்பங்களில் ஒன்றை நீங்கள் தேர்வு செய்ய வேண்டும்: "அனைத்து ஸ்லைடுகள்" அல்லது "தற்போதைய ஸ்லைடு மட்டும்".
குறிப்புகள்
- உங்கள் ஸ்லைடை நீங்கள் திருத்த விரும்பினால், அதன் நகலை PPTX வடிவத்தில் சேமிக்கவும். கோப்பை பட வடிவத்திற்கு மாற்றிய பின், பவர்பாயிண்ட் கருவிகள் மூலம் அதை திருத்த முடியாது.
- "புதிய ஸ்லைடு" பொத்தானைக் கிளிக் செய்து "வெற்று ஸ்லைடு" விருப்பத்தைத் தேர்ந்தெடுப்பதன் மூலம் கட்டுப்பாட்டுப் பலகத்தின் பிரதான தாவலில் புதிய வெற்று ஸ்லைடை உருவாக்கலாம்.
- டேப்லெட் மற்றும் தொடுதிரை பயனர்களுக்கு, பவர்பாயிண்ட் 2016 எளிதாக வரைவதற்கு கையேடு முறையில் ஸ்டைலஸ் பயன்படுத்துவதை ஆதரிக்கிறது.
கூடுதல் கட்டுரைகள்
 அலுவலகத்திற்கான தயாரிப்பு விசையை கண்டுபிடிப்பது எப்படி ஒரு புதிய PDF ஆவணத்தை உருவாக்க ஒரு PDF ஆவணத்திலிருந்து பக்கங்களை பிரித்தெடுப்பது எப்படி
அலுவலகத்திற்கான தயாரிப்பு விசையை கண்டுபிடிப்பது எப்படி ஒரு புதிய PDF ஆவணத்தை உருவாக்க ஒரு PDF ஆவணத்திலிருந்து பக்கங்களை பிரித்தெடுப்பது எப்படி  ஐபோனில் ஆவணங்களைத் திருத்துவது எப்படி
ஐபோனில் ஆவணங்களைத் திருத்துவது எப்படி  வீட்டிலிருந்து வேலை மின்னஞ்சலை அணுகுவது எப்படி
வீட்டிலிருந்து வேலை மின்னஞ்சலை அணுகுவது எப்படி  அடோப் அக்ரோபேட்டைப் பயன்படுத்தி ஒரு PDF ஆவணத்தில் பக்கங்களை எப்படிச் சுழற்றுவது
அடோப் அக்ரோபேட்டைப் பயன்படுத்தி ஒரு PDF ஆவணத்தில் பக்கங்களை எப்படிச் சுழற்றுவது  ஒரு PDF ஆவணத்தில் உரையை எவ்வாறு தேர்வு செய்வது
ஒரு PDF ஆவணத்தில் உரையை எவ்வாறு தேர்வு செய்வது  ஒரு கம்ப்யூட்டரில் கூகுள் ஷீட்டில் ஒரு முழு நெடுவரிசைக்கு ஒரு ஃபார்முலாவைப் பயன்படுத்துவது எப்படி
ஒரு கம்ப்யூட்டரில் கூகுள் ஷீட்டில் ஒரு முழு நெடுவரிசைக்கு ஒரு ஃபார்முலாவைப் பயன்படுத்துவது எப்படி  எம்எஸ் பெயிண்டில் ஒரு படத்தின் பின்னணியை எப்படி மாற்றுவது (பச்சை திரை முறை)
எம்எஸ் பெயிண்டில் ஒரு படத்தின் பின்னணியை எப்படி மாற்றுவது (பச்சை திரை முறை)  மைக்ரோசாஃப்ட் அணுகலை எவ்வாறு பயன்படுத்துவது
மைக்ரோசாஃப்ட் அணுகலை எவ்வாறு பயன்படுத்துவது  அடோப் அக்ரோபேட்டைப் பயன்படுத்தி PDF ஆவணங்களில் உரையை எப்படி அகற்றுவது
அடோப் அக்ரோபேட்டைப் பயன்படுத்தி PDF ஆவணங்களில் உரையை எப்படி அகற்றுவது  கணினியில் கூகுள் ஷீட்களில் மறைக்கப்பட்ட வரிசைகளை காண்பிப்பது எப்படி
கணினியில் கூகுள் ஷீட்களில் மறைக்கப்பட்ட வரிசைகளை காண்பிப்பது எப்படி  முழு திரை பயன்முறையில் PDF களைப் பார்ப்பது எப்படி
முழு திரை பயன்முறையில் PDF களைப் பார்ப்பது எப்படி  ஒரு CSV கோப்பை உருவாக்குவது எப்படி
ஒரு CSV கோப்பை உருவாக்குவது எப்படி  மைக்ரோசாஃப்ட் வேர்ட் ஆவணத்தை PDF வடிவத்திற்கு மாற்றுவது எப்படி
மைக்ரோசாஃப்ட் வேர்ட் ஆவணத்தை PDF வடிவத்திற்கு மாற்றுவது எப்படி