நூலாசிரியர்:
Janice Evans
உருவாக்கிய தேதி:
25 ஜூலை 2021
புதுப்பிப்பு தேதி:
14 மே 2024
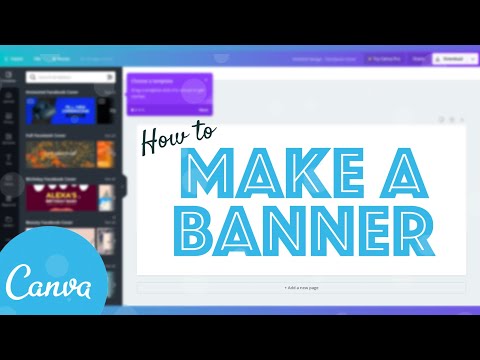
உள்ளடக்கம்
- படிகள்
- முறை 6 இல் 1: ஃபோட்டோஷாப்
- 6 இன் முறை 2: மைக்ரோசாப்ட் பெயிண்ட்
- 6 இன் முறை 3: மைக்ரோசாப்ட் பவர்பாயிண்ட் பயன்படுத்துதல்
- 6 இன் முறை 4: ஆன்லைன் பேனர் வடிவமைப்பாளர்களைப் பயன்படுத்தவும்
- 6 இன் முறை 5: உங்கள் பேனருடன் பொருந்தக்கூடிய ஒரு அவதாரத்தை உருவாக்கவும்
- முறை 6 இன் 6: மன்றங்கள், வலைத்தளங்கள் போன்றவற்றிற்கு ஒரு பேனரைச் சேர்த்தல்.
- குறிப்புகள்
- எச்சரிக்கைகள்
வெப் பேனர் என்பது நாம் அனைவரும் அறிந்த ஒன்று. இது ஒரு வலைப்பக்கத்தின் மேலே உள்ள ஒரு கிராஃபிக் ஆகும், இது ஒரு நிறுவனத்தின் பெயர் மற்றும் லோகோவைக் காட்டுகிறது, அல்லது அது ஒரு விளம்பரமாக இருக்கலாம் அல்லது இரண்டாக இருக்கலாம், குறிப்பாக ஒரு வணிக வலைத்தளத்தில் ஒரு பேனர் தோன்றும் போது.பேனர் தகவல், ஈர்க்கக்கூடிய மற்றும் அழைக்கும் வகையில் இருக்க வேண்டும் - சாதாரண பார்வையாளர் பல முறை தளத்தைத் திறக்க வேண்டும். இதைச் செய்ய நாங்கள் பல வழிகளைக் காண்பிப்போம்.
படிகள்
முறை 6 இல் 1: ஃபோட்டோஷாப்
 1 ஒரு புதிய ஆவணத்தை உருவாக்கவும். பேனர் அளவை தீர்மானிக்கவும்: நிலையான பேனருக்கு ஏற்றுக்கொள்ளப்பட்ட அளவுகள் உள்ளன. 60px ஆல் 468px இன் நிலையான "முழு பேனரில்" கவனம் செலுத்துவோம்:
1 ஒரு புதிய ஆவணத்தை உருவாக்கவும். பேனர் அளவை தீர்மானிக்கவும்: நிலையான பேனருக்கு ஏற்றுக்கொள்ளப்பட்ட அளவுகள் உள்ளன. 60px ஆல் 468px இன் நிலையான "முழு பேனரில்" கவனம் செலுத்துவோம்: - இது ஒரு நிலையான அளவு, ஆனால் தேவை இல்லை என்பதை நினைவில் கொள்க. மற்ற அளவுகள் உங்கள் தேவைகளுக்கும் தேவைகளுக்கும் ஏற்றதாக இருந்தால், தயவுசெய்து அளவை மாற்றவும். இது உங்களுக்கு உதவும்.
 2 பின்னணி நிறத்தை அமைக்கவும். உங்கள் வலைத்தள வடிவமைப்பிற்கு ஏற்ற பின்னணி நிறத்துடன் பின்னணி அடுக்கை நிரப்பவும்.
2 பின்னணி நிறத்தை அமைக்கவும். உங்கள் வலைத்தள வடிவமைப்பிற்கு ஏற்ற பின்னணி நிறத்துடன் பின்னணி அடுக்கை நிரப்பவும். - கலர் பிக்கரைத் திறக்க மற்றும் நிரப்பு நிறத்தைத் தேர்ந்தெடுக்க முன் வண்ணத்தைக் கிளிக் செய்யவும்.
- பேனரின் பின்னணி அடுக்கை உங்களுக்கு விருப்பமான நிறத்துடன் நிரப்ப பெயிண்ட் பக்கெட் கருவியைப் பயன்படுத்தவும்.
 3 ஒரு புதிய அடுக்கை உருவாக்கவும். உரை மற்றும் லோகோ தனித்து நிற்க உதவுவதற்காக நாங்கள் அதை ஒரு பணக்கார நிறத்துடன் நிரப்பப் போகிறோம். இது பேனர் அளவிற்கு விகிதாசாரமாகவும் மையமாகவும் இருக்க வேண்டும் என்று நாங்கள் விரும்புகிறோம்.
3 ஒரு புதிய அடுக்கை உருவாக்கவும். உரை மற்றும் லோகோ தனித்து நிற்க உதவுவதற்காக நாங்கள் அதை ஒரு பணக்கார நிறத்துடன் நிரப்பப் போகிறோம். இது பேனர் அளவிற்கு விகிதாசாரமாகவும் மையமாகவும் இருக்க வேண்டும் என்று நாங்கள் விரும்புகிறோம். - ஒரு புதிய லேயரில், பேனரை விட சற்று சிறிய ஒரு ஃப்ரேமைத் தேர்ந்தெடுத்து விரும்பிய நிறத்தில் நிரப்பவும்
- நிரப்பப்பட்ட பகுதியை மையத்திற்கு நகர்த்தவும். CTRL-A (PC) அல்லது Command-A (Mac) ஐ அழுத்துவதன் மூலம் முழு அடுக்கையும் தேர்ந்தெடுக்கவும்.
- மெனுவிலிருந்து அடுக்கு தேர்வுக்கு அடுக்குகளை சீரமை> செங்குத்து மையங்களைத் தேர்ந்தெடுக்கவும். இந்த படிநிலையை மீண்டும் செய்யவும் ஆனால் இப்போது கிடைமட்ட மையங்களைத் தேர்ந்தெடுக்கவும். இது மாறுபட்ட அடுக்கை கிடைமட்டமாகவும் செங்குத்தாகவும் மையப்படுத்தும்.
 4 உங்கள் லோகோவைச் சேர்க்கவும். உங்கள் பிராண்டிங் கோப்பைத் திறந்து, அதை நகலெடுத்து உங்கள் பேனர் ஆவணத்தில் ஒட்டவும், அது ஒரு புதிய லேயராகத் தோன்றும். பேனருக்கு ஏற்றவாறு அதை மறுஅளவிடு. CTRL-T (PC) அல்லது Command-T (Mac) ஐ அழுத்தி, தேவைக்கேற்ப படத்தை மறுஅளவிடுவதற்கு கைப்பிடிகளைப் பயன்படுத்தவும். விகிதாசார அளவை மாற்ற, ஷிப்டை அழுத்திப் பிடிக்கவும்.
4 உங்கள் லோகோவைச் சேர்க்கவும். உங்கள் பிராண்டிங் கோப்பைத் திறந்து, அதை நகலெடுத்து உங்கள் பேனர் ஆவணத்தில் ஒட்டவும், அது ஒரு புதிய லேயராகத் தோன்றும். பேனருக்கு ஏற்றவாறு அதை மறுஅளவிடு. CTRL-T (PC) அல்லது Command-T (Mac) ஐ அழுத்தி, தேவைக்கேற்ப படத்தை மறுஅளவிடுவதற்கு கைப்பிடிகளைப் பயன்படுத்தவும். விகிதாசார அளவை மாற்ற, ஷிப்டை அழுத்திப் பிடிக்கவும்.  5 உங்கள் நிறுவனம் அல்லது இணையதளத்தின் பெயரைச் சேர்க்கவும். உரை கருவியைத் தேர்ந்தெடுத்து, நீங்கள் விரும்பும் எழுத்துருவைத் தேர்ந்தெடுத்து தலைப்பில் தட்டச்சு செய்யவும். முந்தைய படியில் விவரிக்கப்பட்டுள்ளபடி அளவை சரிசெய்யவும்.
5 உங்கள் நிறுவனம் அல்லது இணையதளத்தின் பெயரைச் சேர்க்கவும். உரை கருவியைத் தேர்ந்தெடுத்து, நீங்கள் விரும்பும் எழுத்துருவைத் தேர்ந்தெடுத்து தலைப்பில் தட்டச்சு செய்யவும். முந்தைய படியில் விவரிக்கப்பட்டுள்ளபடி அளவை சரிசெய்யவும்.  6 கூடுதல் கூறுகளைச் சேர்க்கவும். சில நேரங்களில் ஒரு லோகோ மற்றும் ஒரு பெயர் போதும். சில நேரங்களில் சில கோடுகள் மற்றும் அலங்காரங்களைச் சேர்ப்பது உங்கள் பேனரில் கூடுதல் ஆர்வத்தை உருவாக்கும். இதைச் செய்ய ஒரு புதிய அடுக்கை உருவாக்கவும், இதன்மூலம் நீங்கள் மற்ற அடுக்குகளைத் தொந்தரவு செய்யாமல் எந்த மாற்றங்களையும் செய்யலாம்.
6 கூடுதல் கூறுகளைச் சேர்க்கவும். சில நேரங்களில் ஒரு லோகோ மற்றும் ஒரு பெயர் போதும். சில நேரங்களில் சில கோடுகள் மற்றும் அலங்காரங்களைச் சேர்ப்பது உங்கள் பேனரில் கூடுதல் ஆர்வத்தை உருவாக்கும். இதைச் செய்ய ஒரு புதிய அடுக்கை உருவாக்கவும், இதன்மூலம் நீங்கள் மற்ற அடுக்குகளைத் தொந்தரவு செய்யாமல் எந்த மாற்றங்களையும் செய்யலாம்.  7 எல்லாவற்றையும் ஒழுங்காகப் பெறுங்கள். லோகோ, தலைப்பு மற்றும் கூடுதல் கூறுகளை வைப்பதை நன்றாக வடிவமைக்கவும். உங்கள் பேனரைச் சேமிக்கவும்.
7 எல்லாவற்றையும் ஒழுங்காகப் பெறுங்கள். லோகோ, தலைப்பு மற்றும் கூடுதல் கூறுகளை வைப்பதை நன்றாக வடிவமைக்கவும். உங்கள் பேனரைச் சேமிக்கவும்.
6 இன் முறை 2: மைக்ரோசாப்ட் பெயிண்ட்
 1 ஒரு புதிய ஆவணத்தை உருவாக்கவும்.
1 ஒரு புதிய ஆவணத்தை உருவாக்கவும். 2 விரும்பிய பேனர் அளவுக்கு சாளரத்தின் பகுதியைத் தேர்ந்தெடுக்கவும். நீங்கள் விரும்பும் எந்த அளவும் இருக்கலாம். அல்லது தரமான பேனர் அளவுகளுக்கு இங்கே கிளிக் செய்யவும்.
2 விரும்பிய பேனர் அளவுக்கு சாளரத்தின் பகுதியைத் தேர்ந்தெடுக்கவும். நீங்கள் விரும்பும் எந்த அளவும் இருக்கலாம். அல்லது தரமான பேனர் அளவுகளுக்கு இங்கே கிளிக் செய்யவும்.  3 நீங்கள் ஒரு வண்ண பின்னணியை விரும்பினால், நீங்கள் விரும்பும் எந்த நிறத்தையும் பேனரில் நிரப்ப பெயிண்ட் பக்கெட் கருவியைப் பயன்படுத்தவும். இது உங்கள் வலைத்தளத்தின் மற்ற பகுதிகளுடன் கலக்கும்படி செய்யுங்கள்.
3 நீங்கள் ஒரு வண்ண பின்னணியை விரும்பினால், நீங்கள் விரும்பும் எந்த நிறத்தையும் பேனரில் நிரப்ப பெயிண்ட் பக்கெட் கருவியைப் பயன்படுத்தவும். இது உங்கள் வலைத்தளத்தின் மற்ற பகுதிகளுடன் கலக்கும்படி செய்யுங்கள்.  4 புகைப்படங்கள், கிராபிக்ஸ் மற்றும் உரையைச் சேர்க்கவும். அச்சகம் ஒட்டு (செருக) மெனுவிலிருந்து தேர்வு செய்யவும் இருந்து ஒட்டு.
4 புகைப்படங்கள், கிராபிக்ஸ் மற்றும் உரையைச் சேர்க்கவும். அச்சகம் ஒட்டு (செருக) மெனுவிலிருந்து தேர்வு செய்யவும் இருந்து ஒட்டு. - நீங்கள் விரும்பும் படத்தை கண்டுபிடித்து பொத்தானை கிளிக் செய்யவும் திற (திறந்த).
 5 உங்கள் படத்தை மறுஅளவிடுங்கள். பொத்தானை கிளிக் செய்யவும் மறுஅளவிடு (மறுஅளவிடு), பின்னர் தேர்ந்தெடுக்கவும் பிக்சல்கள் (பிக்சல்கள்). உங்கள் பேனரின் உயரத்திற்கு ஏற்றவாறு உயரத்தை மாற்றவும்.
5 உங்கள் படத்தை மறுஅளவிடுங்கள். பொத்தானை கிளிக் செய்யவும் மறுஅளவிடு (மறுஅளவிடு), பின்னர் தேர்ந்தெடுக்கவும் பிக்சல்கள் (பிக்சல்கள்). உங்கள் பேனரின் உயரத்திற்கு ஏற்றவாறு உயரத்தை மாற்றவும். - விரும்பிய இடத்திற்கு படத்தை நகர்த்தவும்.
- தேவையான பல பொருத்தமான படங்களைச் சேர்க்கவும்
 6 தலைப்பு அல்லது தேவையான உரையைச் சேர்க்கவும். உரை கருவியைப் பயன்படுத்தவும் (பொத்தான் ஏ ) .
6 தலைப்பு அல்லது தேவையான உரையைச் சேர்க்கவும். உரை கருவியைப் பயன்படுத்தவும் (பொத்தான் ஏ ) .  7 உங்கள் பேனரை செதுக்கவும். கருவியைப் பயன்படுத்தவும் தேர்ந்தெடுக்கவும் (தேர்ந்தெடுக்கவும்) மற்றும் ஒரு பேனரைத் தேர்ந்தெடுக்கவும். இது சரியான அளவு என்பதை உறுதிப்படுத்தவும். பின்னர் கிளிக் செய்யவும் பயிர் (பயிர்)
7 உங்கள் பேனரை செதுக்கவும். கருவியைப் பயன்படுத்தவும் தேர்ந்தெடுக்கவும் (தேர்ந்தெடுக்கவும்) மற்றும் ஒரு பேனரைத் தேர்ந்தெடுக்கவும். இது சரியான அளவு என்பதை உறுதிப்படுத்தவும். பின்னர் கிளிக் செய்யவும் பயிர் (பயிர்)  8 நீங்கள் முடித்தவுடன், கோப்பை சேமிக்கவும்!
8 நீங்கள் முடித்தவுடன், கோப்பை சேமிக்கவும்!
6 இன் முறை 3: மைக்ரோசாப்ட் பவர்பாயிண்ட் பயன்படுத்துதல்
 1 புதிய வெற்று பவர்பாயிண்ட் ஆவணத்தை உருவாக்கவும்.
1 புதிய வெற்று பவர்பாயிண்ட் ஆவணத்தை உருவாக்கவும்.- உருப்பெருக்கத்தை 100%ஆக அமைக்கவும்.
 2 பேனர் பின்னணியை அமைக்கவும். நிலையான பேனர் அளவுகளில் ஒன்றை அல்லது உங்களுக்கு தேவையான அளவைப் பயன்படுத்தவும்.
2 பேனர் பின்னணியை அமைக்கவும். நிலையான பேனர் அளவுகளில் ஒன்றை அல்லது உங்களுக்கு தேவையான அளவைப் பயன்படுத்தவும். - கிளிக் செய்யவும் வடிவம் (வடிவம்) மற்றும் அடிப்படை செவ்வகத்தைத் தேர்ந்தெடுக்கவும்.
- விரும்பிய அளவின் செவ்வகத்தை வரைந்து விரும்பிய நிறத்தில் நிரப்பவும்.நீங்கள் ஒரு திட நிறத்தைப் பயன்படுத்தலாம் அல்லது நிரப்பப்பட்ட வண்ண மெனுவைத் தேர்வு செய்யலாம் விளைவுகளை நிரப்பவும் (நிரப்பு விளைவு). நீங்கள் கிளிக் செய்யலாம் பொத்தானை விரைவு பாங்குகள் (விரைவு பாணிகள்) மற்றும் ஒரு பாணியைத் தேர்வு செய்யவும்.
 3 புகைப்படங்கள் அல்லது சின்னங்களைச் சேர்க்கவும். உங்கள் பேனரில் புகைப்படங்கள், சின்னங்கள், சின்னங்கள் அல்லது பிற படங்களைச் சேர்க்கலாம். விளக்கத்திற்காக கிளிப்பார்ட்டைப் பயன்படுத்துவோம். பொத்தானை கிளிக் செய்யவும் படம் (படம்) மற்றும் நீங்கள் சேர்க்க விரும்பும் படத்தை தேர்ந்தெடுக்கவும். ஒரு படத்தைச் சேர்த்து, அதன் அளவை மாற்றவும் மற்றும் உங்கள் பேனரில் வைக்கவும்
3 புகைப்படங்கள் அல்லது சின்னங்களைச் சேர்க்கவும். உங்கள் பேனரில் புகைப்படங்கள், சின்னங்கள், சின்னங்கள் அல்லது பிற படங்களைச் சேர்க்கலாம். விளக்கத்திற்காக கிளிப்பார்ட்டைப் பயன்படுத்துவோம். பொத்தானை கிளிக் செய்யவும் படம் (படம்) மற்றும் நீங்கள் சேர்க்க விரும்பும் படத்தை தேர்ந்தெடுக்கவும். ஒரு படத்தைச் சேர்த்து, அதன் அளவை மாற்றவும் மற்றும் உங்கள் பேனரில் வைக்கவும்  4 உரை அல்லது பிற கூறுகளைச் சேர்க்கவும். உங்கள் பேனரை தயாரிப்பதை முடிக்க உங்கள் நிறுவனத்தின் பெயர், வசன தலைப்பு அல்லது வேறு எந்த தகவலையும் வைக்கவும்.
4 உரை அல்லது பிற கூறுகளைச் சேர்க்கவும். உங்கள் பேனரை தயாரிப்பதை முடிக்க உங்கள் நிறுவனத்தின் பெயர், வசன தலைப்பு அல்லது வேறு எந்த தகவலையும் வைக்கவும்.  5 ஒரு பேனரைத் தேர்ந்தெடுக்கவும். மெனுவிலிருந்து தொகு (திருத்து) தேர்ந்தெடுக்கவும் அனைத்தையும் தெரிவுசெய் (அனைத்தையும் தேர்ந்தெடுக்கவும்) அல்லது CTRL-A (PC) அல்லது Command-A (Mac) ஐ அழுத்தவும். உங்கள் பேனர் சரியாக நீங்கள் விரும்புவது மற்றும் ஸ்லைடில் கூடுதல் எதுவும் இல்லை என்பதை உறுதி செய்வது முக்கியம்!
5 ஒரு பேனரைத் தேர்ந்தெடுக்கவும். மெனுவிலிருந்து தொகு (திருத்து) தேர்ந்தெடுக்கவும் அனைத்தையும் தெரிவுசெய் (அனைத்தையும் தேர்ந்தெடுக்கவும்) அல்லது CTRL-A (PC) அல்லது Command-A (Mac) ஐ அழுத்தவும். உங்கள் பேனர் சரியாக நீங்கள் விரும்புவது மற்றும் ஸ்லைடில் கூடுதல் எதுவும் இல்லை என்பதை உறுதி செய்வது முக்கியம்! - உங்கள் பேனரின் எந்த உரை அல்லாத உறுப்பிலும் வலது கிளிக் செய்து தேர்ந்தெடுக்கவும், படமாக சேமிக்கவும் (படமாக சேமிக்கவும்).
 6 உங்கள் பேனரைச் சேமிக்கவும். அதைத் திறந்து, நீங்கள் விரும்பிய வழி இருக்கிறதா என்று சோதித்து அதைப் பயன்படுத்தவும்!
6 உங்கள் பேனரைச் சேமிக்கவும். அதைத் திறந்து, நீங்கள் விரும்பிய வழி இருக்கிறதா என்று சோதித்து அதைப் பயன்படுத்தவும்!
6 இன் முறை 4: ஆன்லைன் பேனர் வடிவமைப்பாளர்களைப் பயன்படுத்தவும்
 1 பின்வரும் வலைத்தளங்களில் ஒன்றைப் பார்வையிடவும்: BannersABC.com, Addesigner.com, mybannermaker.com, முதலியன (கூகிளில் பிற தளங்களைத் தேடுங்கள்). பல ஆன்லைன் பேனர் வடிவமைப்பாளர்கள் உள்ளனர். அவற்றின் அம்சங்களை ஒப்பிட்டு சில நிமிடங்கள் செலவழித்து உங்களுக்கு மிகவும் பொருத்தமான ஒன்றை தேர்வு செய்யவும்.
1 பின்வரும் வலைத்தளங்களில் ஒன்றைப் பார்வையிடவும்: BannersABC.com, Addesigner.com, mybannermaker.com, முதலியன (கூகிளில் பிற தளங்களைத் தேடுங்கள்). பல ஆன்லைன் பேனர் வடிவமைப்பாளர்கள் உள்ளனர். அவற்றின் அம்சங்களை ஒப்பிட்டு சில நிமிடங்கள் செலவழித்து உங்களுக்கு மிகவும் பொருத்தமான ஒன்றை தேர்வு செய்யவும்.  2 உங்கள் உரை மற்றும் படங்களைச் சேர்க்கவும். திரையில் உள்ள வழிமுறைகளைப் பின்பற்றி, உங்கள் பேனரை உருவாக்க அவற்றின் முறைகளைப் பயன்படுத்தவும். அவர்கள் பெரும்பாலும் தங்கள் சொந்த கலைப்படைப்புகளை வைத்திருப்பார்கள், அவர்கள் அங்கேயே பயன்படுத்தலாம் அல்லது தனிப்பயனாக்கப்பட்ட படங்களை பேனரில் இறக்குமதி செய்யலாம்.
2 உங்கள் உரை மற்றும் படங்களைச் சேர்க்கவும். திரையில் உள்ள வழிமுறைகளைப் பின்பற்றி, உங்கள் பேனரை உருவாக்க அவற்றின் முறைகளைப் பயன்படுத்தவும். அவர்கள் பெரும்பாலும் தங்கள் சொந்த கலைப்படைப்புகளை வைத்திருப்பார்கள், அவர்கள் அங்கேயே பயன்படுத்தலாம் அல்லது தனிப்பயனாக்கப்பட்ட படங்களை பேனரில் இறக்குமதி செய்யலாம்.  3 உங்கள் பேனரை உருவாக்கவும். முடிந்ததும், ஏற்றுமதி செயல்பாட்டைப் பயன்படுத்தவும், இது நீங்கள் கோப்பு மற்றும் கோப்பு வடிவத்தை எங்கு சேமிக்க விரும்புகிறீர்கள் என்பதை தீர்மானிக்க அனுமதிக்கும் (பொதுவாக jpeg). வழிமுறைகளைப் பின்பற்றவும், சேமிக்கவும், பதிவிறக்கவும் மற்றும் பயன்படுத்தவும்!
3 உங்கள் பேனரை உருவாக்கவும். முடிந்ததும், ஏற்றுமதி செயல்பாட்டைப் பயன்படுத்தவும், இது நீங்கள் கோப்பு மற்றும் கோப்பு வடிவத்தை எங்கு சேமிக்க விரும்புகிறீர்கள் என்பதை தீர்மானிக்க அனுமதிக்கும் (பொதுவாக jpeg). வழிமுறைகளைப் பின்பற்றவும், சேமிக்கவும், பதிவிறக்கவும் மற்றும் பயன்படுத்தவும்!
6 இன் முறை 5: உங்கள் பேனருடன் பொருந்தக்கூடிய ஒரு அவதாரத்தை உருவாக்கவும்
 1 இது விருப்பமானது. நீங்கள் மன்றங்களில் பயன்படுத்தினால் உங்கள் பேனருக்கு உங்கள் அவதாரத்தைப் பயன்படுத்தலாம்.
1 இது விருப்பமானது. நீங்கள் மன்றங்களில் பயன்படுத்தினால் உங்கள் பேனருக்கு உங்கள் அவதாரத்தைப் பயன்படுத்தலாம்.  2 "பயிர்" செயல்பாட்டைப் பயன்படுத்தவும். இது பெரும்பாலான கிராபிக்ஸ் பயன்பாடுகளில் கிடைக்கிறது. உங்கள் பேனரை ஒரு சிறிய பகுதிக்கு செதுக்கவும்.
2 "பயிர்" செயல்பாட்டைப் பயன்படுத்தவும். இது பெரும்பாலான கிராபிக்ஸ் பயன்பாடுகளில் கிடைக்கிறது. உங்கள் பேனரை ஒரு சிறிய பகுதிக்கு செதுக்கவும். - மாற்றாக, பெரிய பேனரின் கூறுகளை உள்ளடக்கிய ஒரு சிறிய பதிப்பை நீங்கள் வடிவமைக்கலாம். இது உங்கள் லோகோவாகவோ அல்லது உங்கள் புகைப்படமாகவோ அல்லது நிறுவனத்தின் பெயராகவோ இருக்கலாம். முக்கிய விஷயம் அதை அடையாளம் காணச் செய்வது.
 3 உங்கள் அவதாரம் சிறியதாக இருக்க வேண்டும். 48x48 பிக்சல்கள் நிலையான அளவு.
3 உங்கள் அவதாரம் சிறியதாக இருக்க வேண்டும். 48x48 பிக்சல்கள் நிலையான அளவு.  4 உங்கள் அவதாரத்தை சேமிக்கவும்!
4 உங்கள் அவதாரத்தை சேமிக்கவும்!
முறை 6 இன் 6: மன்றங்கள், வலைத்தளங்கள் போன்றவற்றிற்கு ஒரு பேனரைச் சேர்த்தல்.
 1 ஒரு கணக்கை உருவாக்க. ஃபோட்டோபக்கெட், ஃப்ளிக்கர், டம்ப்ளர் போன்ற புகைப்பட சேமிப்பு தளத்தைப் பயன்படுத்தவும்.
1 ஒரு கணக்கை உருவாக்க. ஃபோட்டோபக்கெட், ஃப்ளிக்கர், டம்ப்ளர் போன்ற புகைப்பட சேமிப்பு தளத்தைப் பயன்படுத்தவும். - நீங்கள் ஒரு கணக்கை உருவாக்கியவுடன், உங்கள் பேனர், அவதார் மற்றும் வேறு எந்த படங்களையும் உங்கள் இணையதளத்தில் பதிவேற்றலாம்.
 2 குறியீட்டைப் பெறுங்கள். உங்கள் மன்ற கையொப்பம், வலைத்தளம் அல்லது எதுவாக இருந்தாலும் உங்கள் பேனர் HTML குறியீட்டைச் சேர்க்க பகிர்தல் அம்சங்களைப் பயன்படுத்தவும்.
2 குறியீட்டைப் பெறுங்கள். உங்கள் மன்ற கையொப்பம், வலைத்தளம் அல்லது எதுவாக இருந்தாலும் உங்கள் பேனர் HTML குறியீட்டைச் சேர்க்க பகிர்தல் அம்சங்களைப் பயன்படுத்தவும்.
குறிப்புகள்
- உங்கள் கணினியில் கிடைக்கும் பலவகையான எழுத்துருக்களைப் பயன்படுத்தவும்.
- எஜமானரின் வேலை பயமாக இருக்கிறது.
- பேனர்களின் உதாரணங்களைக் காண மன்றங்களில் அல்லது வேறு இடங்களில் பாருங்கள்!
எச்சரிக்கைகள்
- ஒரு பேனரை உருவாக்க நேரம் மற்றும் பொறுமை தேவை!
- உங்கள் பேனரை சிறந்த வடிவத்தில் வைத்திருக்க, அதை 24-பிட் தீர்மானத்தில் சேமிக்கவும். Jpeg மற்றும் Gif இல் நகல்களை உருவாக்கவும், ஏனென்றால் Jpeg மற்றும் Gif தற்செயலாக அதை குழப்பலாம்.
- உங்கள் புகைப்படத்தை போட்டோபக்கெட்டில் பதிவேற்றும்போது, உங்கள் பேனரை உருவாக்க நீங்கள் பவர்பாயிண்ட் பயன்படுத்தினால், அது ஃபோட்டோபக்கெட் ஏற்காத ஒரு இஎம்எஃப் கோப்பாக இருக்கலாம். அதை மாற்ற, நீங்கள் அதை (படி # 9) JPEG அல்லது GIF ஆக சேமிப்பதை உறுதிசெய்க. பின்னர் நீங்கள் அதை போட்டோபக்கெட்டில் பதிவேற்றலாம்.



