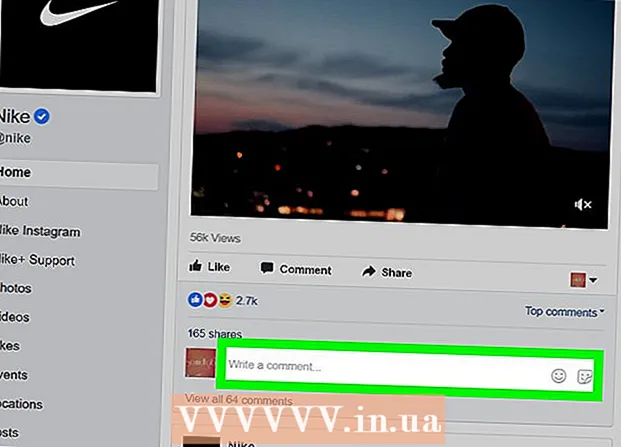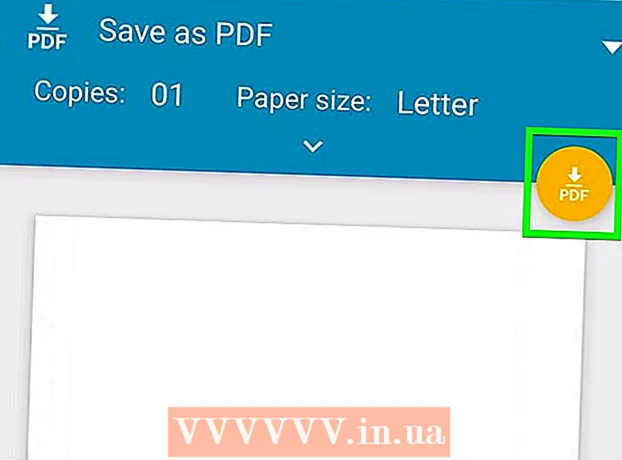நூலாசிரியர்:
Helen Garcia
உருவாக்கிய தேதி:
21 ஏப்ரல் 2021
புதுப்பிப்பு தேதி:
1 ஜூலை 2024

உள்ளடக்கம்
- படிகள்
- வேலையைத் தொடங்குவதற்கு முன்
- முறை 5 இல் 1: ஸ்கேனரை நிறுவுதல்
- 5 இன் முறை 2: தொலைநகல்கள் மற்றும் ஸ்கேன் திறத்தல்
- 5 இன் முறை 3: ஒரு படத்தை ஸ்கேன் செய்தல்
- 5 இன் முறை 4: ஸ்கேன் செய்யப்பட்ட படத்தை சேமிக்கவும்
- 5 இன் முறை 5: படத்தை மின்னஞ்சல் செய்யவும்
விண்டோஸ் 7 மற்றும் விண்டோஸ் 8 இல் பிரத்யேக ஸ்கேனிங் மென்பொருள் சேர்க்கப்பட்டுள்ளது. முடிக்கப்பட்ட படக் கோப்பு சேமிக்கப்படும் கோப்புறையைத் தேர்ந்தெடுப்பது உட்பட படங்களை ஸ்கேன் செய்யும் போது இது உங்களுக்கு இன்னும் பல விருப்பங்களை வழங்குகிறது.
படிகள்
வேலையைத் தொடங்குவதற்கு முன்
 1 ஸ்கேனர் உங்கள் கணினியுடன் இணைக்கப்பட்டிருப்பதை உறுதிசெய்து இயக்கவும். பொதுவாக ஸ்கேனர்களில் இரண்டு கேபிள்கள் உள்ளன:
1 ஸ்கேனர் உங்கள் கணினியுடன் இணைக்கப்பட்டிருப்பதை உறுதிசெய்து இயக்கவும். பொதுவாக ஸ்கேனர்களில் இரண்டு கேபிள்கள் உள்ளன: - யூ.எஸ்.பி போர்ட் வழியாக ஸ்கேனரை கணினியுடன் இணைப்பதற்கான யூ.எஸ்.பி கேபிள்.
- ஸ்கேனரை ஒரு பவர் அவுட்லெட்டுடன் இணைக்க பவர் கேபிள்.
- குறிப்புசில புதிய ஸ்கேனர்கள் ப்ளூடூத் வழியாக இணைக்க முடியும் மற்றும் ஒரு கேபிள் தேவையில்லை - ஸ்கேனர் மற்றும் கணினி இரண்டும் இணைக்கப்படும் ஒரு வைஃபை நெட்வொர்க்.
 2 நீங்கள் ஸ்கேன் செய்ய விரும்பும் ஆவணத்தை வைக்கவும். ஸ்கேனரின் கண்ணாடித் தகட்டில் நீங்கள் பல மதிப்பெண்களைக் காண்பீர்கள் - அவை ஸ்கேன் செய்யப்பட்ட ஆவணத்தின் நிலையைக் குறிக்கும். ஆவணம் முகத்திற்கு கீழே இருக்க வேண்டும்.
2 நீங்கள் ஸ்கேன் செய்ய விரும்பும் ஆவணத்தை வைக்கவும். ஸ்கேனரின் கண்ணாடித் தகட்டில் நீங்கள் பல மதிப்பெண்களைக் காண்பீர்கள் - அவை ஸ்கேன் செய்யப்பட்ட ஆவணத்தின் நிலையைக் குறிக்கும். ஆவணம் முகத்திற்கு கீழே இருக்க வேண்டும்.  3 நீங்கள் பயன்படுத்தும் கணினியில் இந்த ஸ்கேனரை நீங்கள் பயன்படுத்தவில்லை என்றால், நீங்கள் முதலில் ஸ்கேனரை நிறுவ வேண்டும். உங்கள் ஸ்கேனரை எவ்வாறு நிறுவுவது என்பதை அறிய இங்கே கிளிக் செய்யவும்.
3 நீங்கள் பயன்படுத்தும் கணினியில் இந்த ஸ்கேனரை நீங்கள் பயன்படுத்தவில்லை என்றால், நீங்கள் முதலில் ஸ்கேனரை நிறுவ வேண்டும். உங்கள் ஸ்கேனரை எவ்வாறு நிறுவுவது என்பதை அறிய இங்கே கிளிக் செய்யவும்.  4 இந்த ஸ்கேனர் ஏற்கனவே இந்த கணினியில் பயன்படுத்தப்பட்டிருந்தால், பிறகு இங்கே கிளிக் செய்யவும்ஸ்கேனரை எவ்வாறு நிறுவுவது என்பதை விவரிப்பதைத் தவிர்க்கவும்.
4 இந்த ஸ்கேனர் ஏற்கனவே இந்த கணினியில் பயன்படுத்தப்பட்டிருந்தால், பிறகு இங்கே கிளிக் செய்யவும்ஸ்கேனரை எவ்வாறு நிறுவுவது என்பதை விவரிப்பதைத் தவிர்க்கவும்.
முறை 5 இல் 1: ஸ்கேனரை நிறுவுதல்
 1 உங்கள் ஸ்கேனர் விண்டோஸ் 8 உடன் இணக்கமாக இருப்பதை உறுதிசெய்க. விண்டோஸ் இணக்க மையத்திற்கு செல்ல இங்கே கிளிக் செய்யவும். உங்கள் ஸ்கேனரில் பட்டியலிடப்பட்ட தயாரிப்பு பெயரை உள்ளிட்டு, பின்னர் தேடல் என்பதைக் கிளிக் செய்யவும்.
1 உங்கள் ஸ்கேனர் விண்டோஸ் 8 உடன் இணக்கமாக இருப்பதை உறுதிசெய்க. விண்டோஸ் இணக்க மையத்திற்கு செல்ல இங்கே கிளிக் செய்யவும். உங்கள் ஸ்கேனரில் பட்டியலிடப்பட்ட தயாரிப்பு பெயரை உள்ளிட்டு, பின்னர் தேடல் என்பதைக் கிளிக் செய்யவும். - உங்கள் ஸ்கேனர் விண்டோஸ் 8 உடன் பொருந்தவில்லை என்றால், நீங்கள் அதைப் பயன்படுத்த முடியாது.
 2 உங்கள் ஸ்கேனர் நிறுவப்பட்டுள்ளதா என்பதை உறுதிப்படுத்தவும். உங்கள் சுட்டியை திரையின் வலது மூலையில் நகர்த்தி, பின்னர் அமைப்புகளை கிளிக் செய்யவும். கணினி அமைப்புகளை மாற்று என்பதைக் கிளிக் செய்யவும், கணினி மற்றும் சாதனங்களைக் கிளிக் செய்யவும். உங்கள் ஸ்கேனர் நிறுவப்பட்டிருந்தால், நீங்கள் அதை அச்சுப்பொறிகளின் கீழ் பார்ப்பீர்கள்.
2 உங்கள் ஸ்கேனர் நிறுவப்பட்டுள்ளதா என்பதை உறுதிப்படுத்தவும். உங்கள் சுட்டியை திரையின் வலது மூலையில் நகர்த்தி, பின்னர் அமைப்புகளை கிளிக் செய்யவும். கணினி அமைப்புகளை மாற்று என்பதைக் கிளிக் செய்யவும், கணினி மற்றும் சாதனங்களைக் கிளிக் செய்யவும். உங்கள் ஸ்கேனர் நிறுவப்பட்டிருந்தால், நீங்கள் அதை அச்சுப்பொறிகளின் கீழ் பார்ப்பீர்கள்.  3 பட்டியலில் உங்கள் ஸ்கேனர் தோன்றவில்லை என்றால், + சாதனத்தைச் சேர் என்பதைக் கிளிக் செய்யவும்.
3 பட்டியலில் உங்கள் ஸ்கேனர் தோன்றவில்லை என்றால், + சாதனத்தைச் சேர் என்பதைக் கிளிக் செய்யவும்.- ஸ்கேனரை நிறுவுவதற்கான செயல்முறை அச்சுப்பொறியை நிறுவுவதைப் போன்றது.
 4 பட்டியலில் உங்கள் ஸ்கேனரைக் கண்டுபிடித்து, அதன் மீது நிறுவ கிளிக் செய்யவும்.
4 பட்டியலில் உங்கள் ஸ்கேனரைக் கண்டுபிடித்து, அதன் மீது நிறுவ கிளிக் செய்யவும்.
5 இன் முறை 2: தொலைநகல்கள் மற்றும் ஸ்கேன் திறத்தல்
 1 "தொடங்கு" பொத்தானை கிளிக் செய்யவும்.
1 "தொடங்கு" பொத்தானை கிளிக் செய்யவும். 2 ஸ்கேன் எழுது.
2 ஸ்கேன் எழுது. 3 விண்டோஸ் தொலைநகல் மற்றும் ஸ்கேனர்களைத் தேர்ந்தெடுக்கவும்.
3 விண்டோஸ் தொலைநகல் மற்றும் ஸ்கேனர்களைத் தேர்ந்தெடுக்கவும்.
5 இன் முறை 3: ஒரு படத்தை ஸ்கேன் செய்தல்
 1 புதிய ஸ்கேன் தொடங்கவும். உங்கள் ஸ்கேனர் உங்கள் கணினியுடன் இணைக்கப்பட்டிருப்பதை உறுதிசெய்து, நீங்கள் ஸ்கேன் செய்ய விரும்பும் ஆவணம் அல்லது படம் ஸ்கேனருக்குள் உள்ளது.
1 புதிய ஸ்கேன் தொடங்கவும். உங்கள் ஸ்கேனர் உங்கள் கணினியுடன் இணைக்கப்பட்டிருப்பதை உறுதிசெய்து, நீங்கள் ஸ்கேன் செய்ய விரும்பும் ஆவணம் அல்லது படம் ஸ்கேனருக்குள் உள்ளது.  2 புதிய ஸ்கேன் என்பதைக் கிளிக் செய்யவும்.
2 புதிய ஸ்கேன் என்பதைக் கிளிக் செய்யவும். 3 நீங்கள் ஸ்கேன் செய்யும் ஆவணத்தின் வகையைக் குறிப்பிடவும். புதிய ஸ்கேன் சாளரத்தில், கீழ்தோன்றும் மெனுவிலிருந்து, சுயவிவரத்தைக் கிளிக் செய்து, பின்னர் நீங்கள் ஒரு புகைப்படத்தை ஸ்கேன் செய்கிறீர்கள் என்றால் புகைப்படத்தைக் கிளிக் செய்யவும். நீங்கள் ஒரு ஆவணத்தை ஸ்கேன் செய்தால், "ஆவணங்கள்" என்பதைத் தேர்ந்தெடுக்கவும்.
3 நீங்கள் ஸ்கேன் செய்யும் ஆவணத்தின் வகையைக் குறிப்பிடவும். புதிய ஸ்கேன் சாளரத்தில், கீழ்தோன்றும் மெனுவிலிருந்து, சுயவிவரத்தைக் கிளிக் செய்து, பின்னர் நீங்கள் ஒரு புகைப்படத்தை ஸ்கேன் செய்கிறீர்கள் என்றால் புகைப்படத்தைக் கிளிக் செய்யவும். நீங்கள் ஒரு ஆவணத்தை ஸ்கேன் செய்தால், "ஆவணங்கள்" என்பதைத் தேர்ந்தெடுக்கவும்.  4 படத்திற்கான கோப்பு வகையைத் தேர்ந்தெடுக்கவும். கோப்பு வகை கீழ்தோன்றும் மெனுவைக் கிளிக் செய்து, பின்னர் படத்தை எந்த வடிவத்தில் சேமிக்க வேண்டும் என்பதைக் கிளிக் செய்யவும்.
4 படத்திற்கான கோப்பு வகையைத் தேர்ந்தெடுக்கவும். கோப்பு வகை கீழ்தோன்றும் மெனுவைக் கிளிக் செய்து, பின்னர் படத்தை எந்த வடிவத்தில் சேமிக்க வேண்டும் என்பதைக் கிளிக் செய்யவும். - எந்த கோப்பு வகையைத் தேர்வு செய்வது என்று உங்களுக்குத் தெரியாவிட்டால், PNG மற்றும் TIF ஐப் பயன்படுத்தவும் - இவை பொதுவாக உயர் தரமான படங்களுக்கு நல்ல தேர்வுகள்.
 5 முன்னோட்டத்தை சொடுக்கவும். அதன் பிறகு, நீங்கள் ஸ்கேன் செய்ய விரும்பும் படம் அல்லது ஆவணத்தைக் காண்பீர்கள்.
5 முன்னோட்டத்தை சொடுக்கவும். அதன் பிறகு, நீங்கள் ஸ்கேன் செய்ய விரும்பும் படம் அல்லது ஆவணத்தைக் காண்பீர்கள். - நீங்கள் படத்தை செதுக்க விரும்பினால், ஸ்கேன் செய்யப்பட்ட படத்தின் எல்லை மூலைகளை கிளிக் செய்து இழுக்கவும்.
- முன்னோட்டப் படம் மங்கலாகத் தெரிந்தால், தீர்மானம் (DPI) புலத்திற்குச் சென்று அதன் மதிப்பை அதிகரிக்கவும்.
 6 ஸ்கேன் என்பதைக் கிளிக் செய்யவும்.
6 ஸ்கேன் என்பதைக் கிளிக் செய்யவும்.
5 இன் முறை 4: ஸ்கேன் செய்யப்பட்ட படத்தை சேமிக்கவும்
 1 கோப்பை மறுபெயரிடுங்கள். ஸ்கேன் செய்யப்பட்ட படத்தில் வலது கிளிக் செய்து மறுபெயரிடு என்பதைக் கிளிக் செய்யவும். மறுபெயரிடும் கோப்பு உரையாடல் பெட்டியில், புதிய ஸ்கேன் பெட்டியில், ஸ்கேன் செய்யப்பட்ட படத்திற்கு ஒரு பெயரை உள்ளிட்டு, பின்னர் சரி என்பதைக் கிளிக் செய்யவும்.
1 கோப்பை மறுபெயரிடுங்கள். ஸ்கேன் செய்யப்பட்ட படத்தில் வலது கிளிக் செய்து மறுபெயரிடு என்பதைக் கிளிக் செய்யவும். மறுபெயரிடும் கோப்பு உரையாடல் பெட்டியில், புதிய ஸ்கேன் பெட்டியில், ஸ்கேன் செய்யப்பட்ட படத்திற்கு ஒரு பெயரை உள்ளிட்டு, பின்னர் சரி என்பதைக் கிளிக் செய்யவும். - இயல்புநிலை கோப்பு பெயர் படம்.
 2 கோப்பை புதிய இடத்திற்கு சேமிக்கவும். ஸ்கேன் செய்யப்பட்ட படத்தில் வலது கிளிக் செய்து "இவ்வாறு சேமி ..." என்பதைக் கிளிக் செய்யவும். சேமி கோப்பு உரையாடல் பெட்டியில், நீங்கள் கோப்பை சேமிக்க விரும்பும் கோப்புறையையும் கோப்பு பெயரையும் தேர்ந்தெடுத்து சேமி என்பதைக் கிளிக் செய்யவும்.
2 கோப்பை புதிய இடத்திற்கு சேமிக்கவும். ஸ்கேன் செய்யப்பட்ட படத்தில் வலது கிளிக் செய்து "இவ்வாறு சேமி ..." என்பதைக் கிளிக் செய்யவும். சேமி கோப்பு உரையாடல் பெட்டியில், நீங்கள் கோப்பை சேமிக்க விரும்பும் கோப்புறையையும் கோப்பு பெயரையும் தேர்ந்தெடுத்து சேமி என்பதைக் கிளிக் செய்யவும். - இயல்பாக, ஸ்கேன் செய்யப்பட்ட அனைத்து படங்களும் படங்கள் கோப்புறையில் உள்ள ஸ்கேன் செய்யப்பட்ட படங்கள் கோப்புறையில் சேமிக்கப்படும்.
5 இன் முறை 5: படத்தை மின்னஞ்சல் செய்யவும்
 1 ஸ்கேன் செய்யப்பட்ட படத்தை உங்கள் மின்னஞ்சல் நிரலுக்கு அனுப்பவும். ஸ்கேன் செய்யப்பட்ட படத்தில் வலது கிளிக் செய்து, "அனுப்பு" மற்றும் "மின்னஞ்சல்" என்பதைக் கிளிக் செய்யவும்.
1 ஸ்கேன் செய்யப்பட்ட படத்தை உங்கள் மின்னஞ்சல் நிரலுக்கு அனுப்பவும். ஸ்கேன் செய்யப்பட்ட படத்தில் வலது கிளிக் செய்து, "அனுப்பு" மற்றும் "மின்னஞ்சல்" என்பதைக் கிளிக் செய்யவும். - இது உங்கள் மின்னஞ்சல் நிரலைத் திறந்து, ஸ்கேன் செய்யப்பட்ட படத்தை இணைப்பாக ஒரு புதிய செய்தியை தானாகவே உருவாக்கும்.