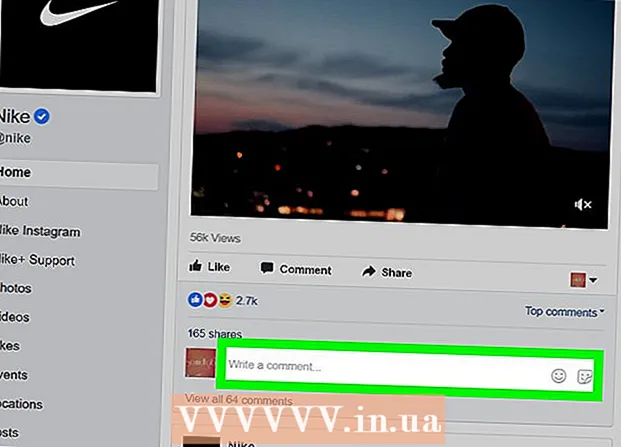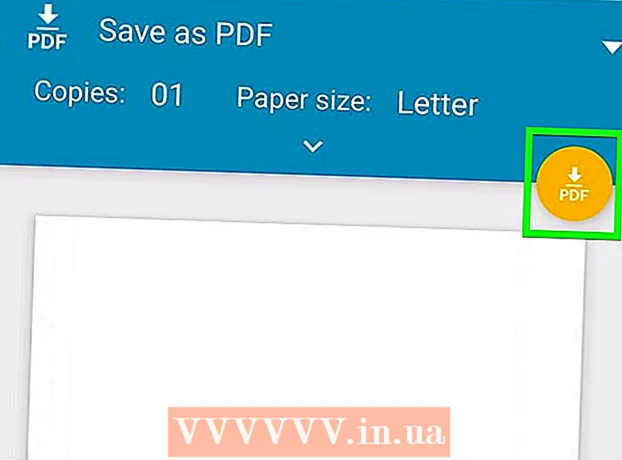நூலாசிரியர்:
Virginia Floyd
உருவாக்கிய தேதி:
11 ஆகஸ்ட் 2021
புதுப்பிப்பு தேதி:
1 ஜூலை 2024

உள்ளடக்கம்
- படிகள்
- முறை 2 இல் 1: பொது ஐபி முகவரி
- 2 இன் முறை 2: தனியார் ஐபி
- உங்கள் தனிப்பட்ட ஐபி முகவரியை எவ்வாறு புதுப்பிப்பது
- தனிப்பட்ட ஐபி முகவரியை எப்படி மாற்றுவது
- குறிப்புகள்
- எச்சரிக்கைகள்
விண்டோஸ் கணினியில் பொது ஐபி முகவரி மற்றும் தனியார் ஐபி முகவரியை எப்படி மாற்றுவது என்பதை இந்த கட்டுரை காண்பிக்கும். பொது ஐபி முகவரி கணினியால் மற்ற நெட்வொர்க்குகளுக்கு அனுப்பப்படுகிறது, மேலும் உள்ளூர் ஐபி முகவரி கணினிக்கு உள்ளூர் நெட்வொர்க்கில் ஒதுக்கப்படும். இந்த முகவரிகளில் ஏதேனும் ஒன்றை மாற்றினால், இணைப்பு பிரச்சனைகள் தீர்க்கப்படும்.
படிகள்
முறை 2 இல் 1: பொது ஐபி முகவரி
 1 உங்கள் திசைவி மற்றும் மோடம் துண்டிக்கவும். பெரும்பாலான ஐஎஸ்பிக்கள் அவ்வப்போது மாறும் மாறும் ஐபி முகவரிகளை ஒதுக்குகின்றன. சிறிது நேரம் நீங்கள் மோடம் துண்டிக்கப்பட்டால், பெரும்பாலும், கணினிக்கு ஒரு புதிய முகவரி ஒதுக்கப்படும்.
1 உங்கள் திசைவி மற்றும் மோடம் துண்டிக்கவும். பெரும்பாலான ஐஎஸ்பிக்கள் அவ்வப்போது மாறும் மாறும் ஐபி முகவரிகளை ஒதுக்குகின்றன. சிறிது நேரம் நீங்கள் மோடம் துண்டிக்கப்பட்டால், பெரும்பாலும், கணினிக்கு ஒரு புதிய முகவரி ஒதுக்கப்படும். - தற்போதைய ஐபி முகவரியை முதலில் கண்டுபிடிக்கவும்.
- மின்சக்தி மூலத்திலிருந்து உங்கள் திசைவி மற்றும் மோடத்தை துண்டிக்கவும்.
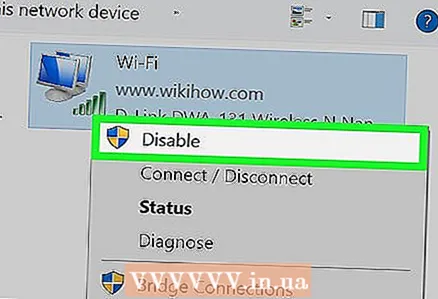 2 உங்கள் கணினியில் வயர்லெஸ் நெட்வொர்க்கை அணைக்கவும். நீங்கள் அதை இயக்கும்போது கணினியை திசைவியுடன் இணைப்பதை இது தடுக்கும். இதற்காக:
2 உங்கள் கணினியில் வயர்லெஸ் நெட்வொர்க்கை அணைக்கவும். நீங்கள் அதை இயக்கும்போது கணினியை திசைவியுடன் இணைப்பதை இது தடுக்கும். இதற்காக: - ஐகானைக் கிளிக் செய்யவும்
 திரையின் கீழ் வலது மூலையில்.
திரையின் கீழ் வலது மூலையில். - பாப்-அப் சாளரத்தில் "வயர்லெஸ் நெட்வொர்க்" என்பதைக் கிளிக் செய்யவும்.
- ஐகானைக் கிளிக் செய்யவும்
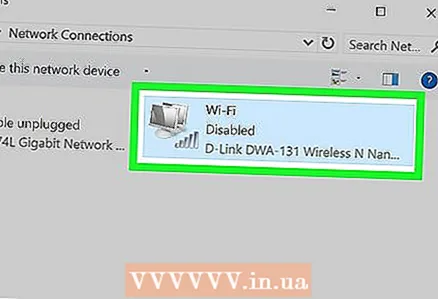 3 ஐந்து நிமிடங்கள் காத்திருங்கள். சில ஐஎஸ்பிக்கள் ஐந்து நிமிடங்களுக்குப் பிறகு புதிய ஐபி முகவரியை ஒதுக்குவார்கள்; அது வேலை செய்யவில்லை என்றால், உங்கள் திசைவியை ஒரே இரவில் (எட்டு மணி நேரம்) துண்டிக்கவும்.
3 ஐந்து நிமிடங்கள் காத்திருங்கள். சில ஐஎஸ்பிக்கள் ஐந்து நிமிடங்களுக்குப் பிறகு புதிய ஐபி முகவரியை ஒதுக்குவார்கள்; அது வேலை செய்யவில்லை என்றால், உங்கள் திசைவியை ஒரே இரவில் (எட்டு மணி நேரம்) துண்டிக்கவும்.  4 திசைவியை இயக்கவும். மற்றொரு சாதனம் (தொலைபேசி, கேம் கன்சோல் அல்லது பிற கணினி போன்றவை) வயர்லெஸ் நெட்வொர்க்குடன் இணைக்கப்பட்டிருந்தால், திசைவி மற்றும் இரண்டாவது சாதனத்திற்கு பழைய ஐபி முகவரி தேவைப்படும்.
4 திசைவியை இயக்கவும். மற்றொரு சாதனம் (தொலைபேசி, கேம் கன்சோல் அல்லது பிற கணினி போன்றவை) வயர்லெஸ் நெட்வொர்க்குடன் இணைக்கப்பட்டிருந்தால், திசைவி மற்றும் இரண்டாவது சாதனத்திற்கு பழைய ஐபி முகவரி தேவைப்படும். 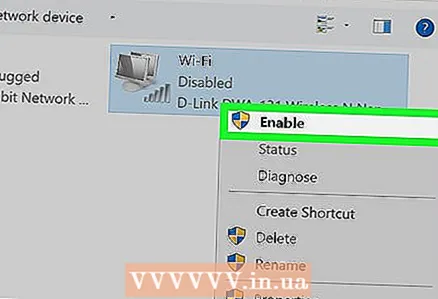 5 உங்கள் கணினியில் வயர்லெஸ் நெட்வொர்க்கை இயக்கவும். மற்ற சாதனங்கள் நெட்வொர்க்குடன் இணைக்க முயற்சித்த பிறகு இதைச் செய்தால், கணினியின் பொது ஐபி முகவரி பெரும்பாலும் மாறும்.
5 உங்கள் கணினியில் வயர்லெஸ் நெட்வொர்க்கை இயக்கவும். மற்ற சாதனங்கள் நெட்வொர்க்குடன் இணைக்க முயற்சித்த பிறகு இதைச் செய்தால், கணினியின் பொது ஐபி முகவரி பெரும்பாலும் மாறும். - உங்கள் தற்போதைய ஐபி முகவரி மாறிவிட்டதா என்பதை மீண்டும் சரிபார்க்கவும்.
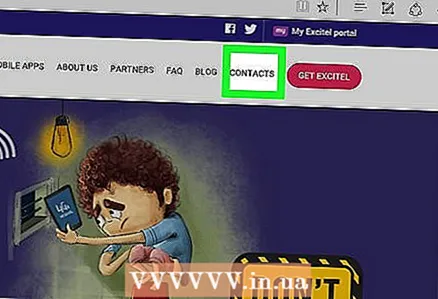 6 உங்கள் இணைய சேவை வழங்குநரைத் தொடர்பு கொள்ளுங்கள். அரிதான சந்தர்ப்பங்களில், அது ஒரு நிலையான IP முகவரியை ஒதுக்குகிறது. இந்த முகவரியை மாற்ற, நீங்கள் உங்கள் வழங்குநரைத் தொடர்பு கொள்ள வேண்டும். ஒரு நிலையான முகவரியை ஒரு முறை மட்டுமே மாற்ற முடியும்.
6 உங்கள் இணைய சேவை வழங்குநரைத் தொடர்பு கொள்ளுங்கள். அரிதான சந்தர்ப்பங்களில், அது ஒரு நிலையான IP முகவரியை ஒதுக்குகிறது. இந்த முகவரியை மாற்ற, நீங்கள் உங்கள் வழங்குநரைத் தொடர்பு கொள்ள வேண்டும். ஒரு நிலையான முகவரியை ஒரு முறை மட்டுமே மாற்ற முடியும். 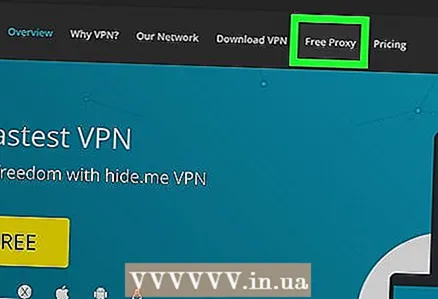 7 ப்ராக்ஸி சேவையகத்தைப் பயன்படுத்தவும். இந்த வழக்கில், கணினிக்கு வேறு நாட்டின் ஐபி முகவரி ஒதுக்கப்படும். பொதுவாக, நல்ல பினாமிகள் மற்றும் VPN கள் கட்டணத்துடன் வருகின்றன.
7 ப்ராக்ஸி சேவையகத்தைப் பயன்படுத்தவும். இந்த வழக்கில், கணினிக்கு வேறு நாட்டின் ஐபி முகவரி ஒதுக்கப்படும். பொதுவாக, நல்ல பினாமிகள் மற்றும் VPN கள் கட்டணத்துடன் வருகின்றன.
2 இன் முறை 2: தனியார் ஐபி
உங்கள் தனிப்பட்ட ஐபி முகவரியை எவ்வாறு புதுப்பிப்பது
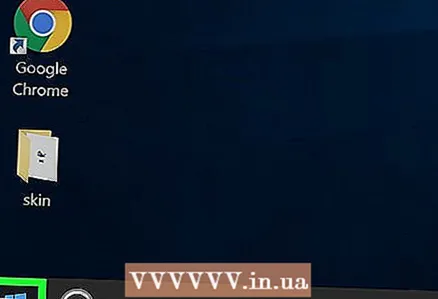 1 தொடக்க மெனுவைத் திறக்கவும்
1 தொடக்க மெனுவைத் திறக்கவும்  . இது திரையின் கீழ் வலது மூலையில் அமைந்துள்ளது. இணைப்பு சிக்கலை சரிசெய்ய நீங்கள் ஐபி முகவரியை மாற்ற வேண்டுமானால், அதை கைமுறையாக மாற்றுவதற்கு பதிலாக புதுப்பிக்கவும்.
. இது திரையின் கீழ் வலது மூலையில் அமைந்துள்ளது. இணைப்பு சிக்கலை சரிசெய்ய நீங்கள் ஐபி முகவரியை மாற்ற வேண்டுமானால், அதை கைமுறையாக மாற்றுவதற்கு பதிலாக புதுப்பிக்கவும். 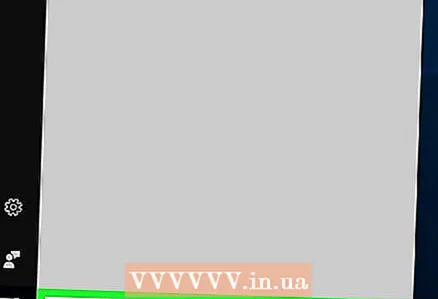 2 தொடக்க மெனு தேடல் பட்டியில், தட்டச்சு செய்யவும் கட்டளை வரி. இது கட்டளை வரி பயன்பாட்டிற்கான தேடல் செயல்முறையைத் தொடங்கும்.
2 தொடக்க மெனு தேடல் பட்டியில், தட்டச்சு செய்யவும் கட்டளை வரி. இது கட்டளை வரி பயன்பாட்டிற்கான தேடல் செயல்முறையைத் தொடங்கும். 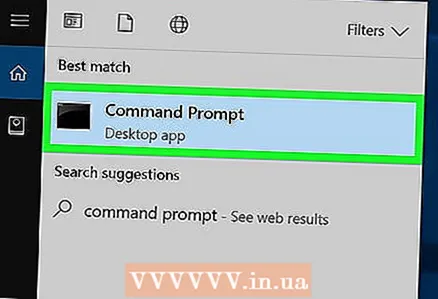 3 ஐகானில் வலது கிளிக் செய்யவும்
3 ஐகானில் வலது கிளிக் செய்யவும்  கட்டளை வரி. ஸ்டார்ட் மெனுவின் மேலே நீங்கள் காண்பீர்கள்.
கட்டளை வரி. ஸ்டார்ட் மெனுவின் மேலே நீங்கள் காண்பீர்கள். 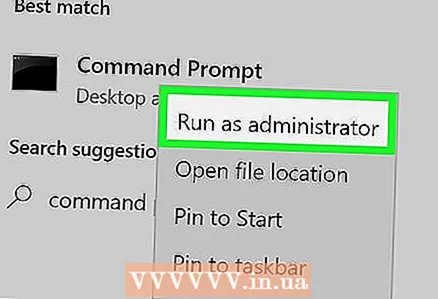 4 கிளிக் செய்யவும் நிர்வாகியாக செயல்படுங்கள். இது கீழ்தோன்றும் மெனுவின் கீழே உள்ளது.
4 கிளிக் செய்யவும் நிர்வாகியாக செயல்படுங்கள். இது கீழ்தோன்றும் மெனுவின் கீழே உள்ளது. - நீங்கள் விருந்தினராக உள்நுழைந்திருந்தால், குறிப்பிட்ட விருப்பம் தோன்றாது, அதாவது கணினியின் ஐபி முகவரியை நீங்கள் புதுப்பிக்க முடியாது.
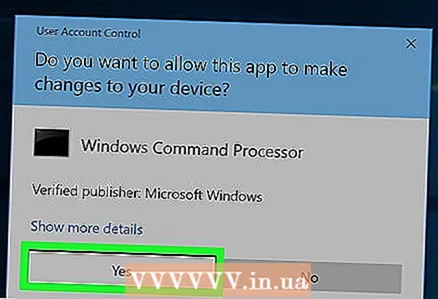 5 கிளிக் செய்யவும் ஆம்கேட்கப்படும் போது. கட்டளை வரியில் சாளரம் திறக்கும்.
5 கிளிக் செய்யவும் ஆம்கேட்கப்படும் போது. கட்டளை வரியில் சாளரம் திறக்கும். 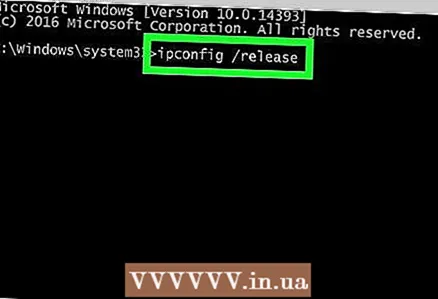 6 உள்ளிடவும் ipconfig / வெளியீடு மற்றும் அழுத்தவும் . உள்ளிடவும். தற்போதைய ஐபி முகவரி நீக்கப்படும்.
6 உள்ளிடவும் ipconfig / வெளியீடு மற்றும் அழுத்தவும் . உள்ளிடவும். தற்போதைய ஐபி முகவரி நீக்கப்படும். 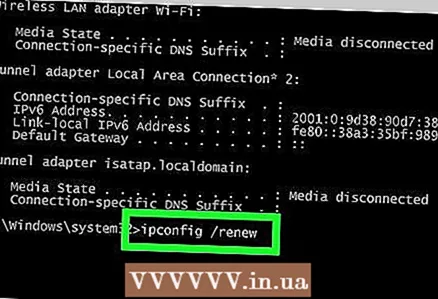 7 உள்ளிடவும் ipconfig / புதுப்பி மற்றும் அழுத்தவும் . உள்ளிடவும். ஐபி முகவரி புதுப்பிக்கப்படும். இந்த முறை பெரும்பாலும் சில இணைப்பு சிக்கல்களை தீர்க்கும், ஆனால் கணினியின் ஐபி முகவரியை மாற்ற வேண்டிய அவசியமில்லை.
7 உள்ளிடவும் ipconfig / புதுப்பி மற்றும் அழுத்தவும் . உள்ளிடவும். ஐபி முகவரி புதுப்பிக்கப்படும். இந்த முறை பெரும்பாலும் சில இணைப்பு சிக்கல்களை தீர்க்கும், ஆனால் கணினியின் ஐபி முகவரியை மாற்ற வேண்டிய அவசியமில்லை.
தனிப்பட்ட ஐபி முகவரியை எப்படி மாற்றுவது
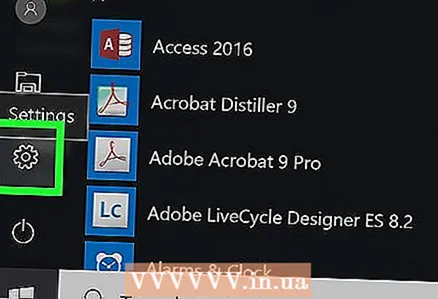 1 விருப்பங்கள் மெனுவைத் திறக்கவும். இதைச் செய்ய, "தொடங்கு" மெனுவுக்குச் செல்லவும்
1 விருப்பங்கள் மெனுவைத் திறக்கவும். இதைச் செய்ய, "தொடங்கு" மெனுவுக்குச் செல்லவும்  மற்றும் "விருப்பங்கள்" என்பதைத் தேர்ந்தெடுக்கவும்
மற்றும் "விருப்பங்கள்" என்பதைத் தேர்ந்தெடுக்கவும்  .
. 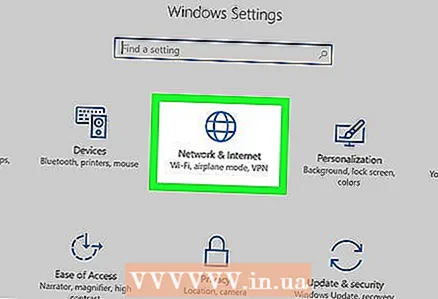 2 "நெட்வொர்க் மற்றும் இணையம்" என்பதைக் கிளிக் செய்யவும்
2 "நெட்வொர்க் மற்றும் இணையம்" என்பதைக் கிளிக் செய்யவும்  .
.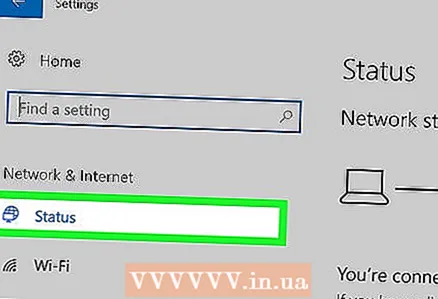 3 உருப்படி தேர்ந்தெடுக்கப்பட்டிருப்பதை உறுதி செய்யவும். நிலை. இடதுபுறத்தில் உள்ள பேனலில் இது முதல் உருப்படி.
3 உருப்படி தேர்ந்தெடுக்கப்பட்டிருப்பதை உறுதி செய்யவும். நிலை. இடதுபுறத்தில் உள்ள பேனலில் இது முதல் உருப்படி. 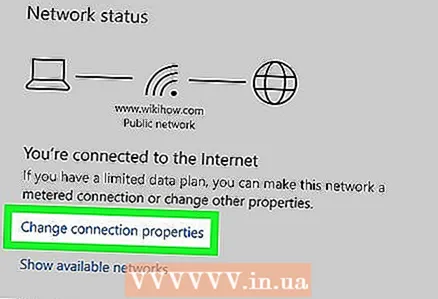 4 "இணைப்பு அமைப்புகளை உள்ளமை" என்பதைக் கிளிக் செய்யவும்.
4 "இணைப்பு அமைப்புகளை உள்ளமை" என்பதைக் கிளிக் செய்யவும்.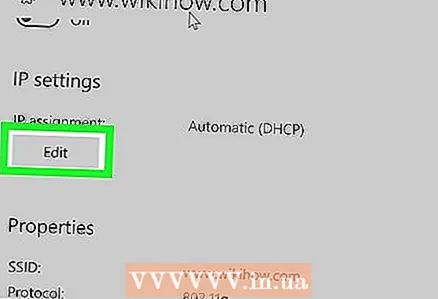 5 கிளிக் செய்யவும் மாற்றம் கீழ்வரும் ஐபி முகவரியைப் பயன்படுத்தவும். இந்தப் பகுதியைக் கண்டுபிடிக்க கீழே உருட்டவும்.
5 கிளிக் செய்யவும் மாற்றம் கீழ்வரும் ஐபி முகவரியைப் பயன்படுத்தவும். இந்தப் பகுதியைக் கண்டுபிடிக்க கீழே உருட்டவும். 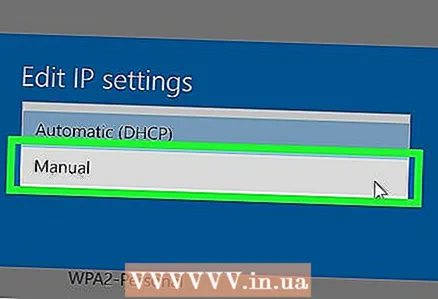 6 கையேடு ஐபி அமைப்பைத் தேர்ந்தெடுக்கவும். திறக்கும் உரையாடல் பெட்டியில், கீழ்தோன்றும் மெனுவிலிருந்து "கையேடு" விருப்பத்தைத் தேர்ந்தெடுக்கவும்.
6 கையேடு ஐபி அமைப்பைத் தேர்ந்தெடுக்கவும். திறக்கும் உரையாடல் பெட்டியில், கீழ்தோன்றும் மெனுவிலிருந்து "கையேடு" விருப்பத்தைத் தேர்ந்தெடுக்கவும். 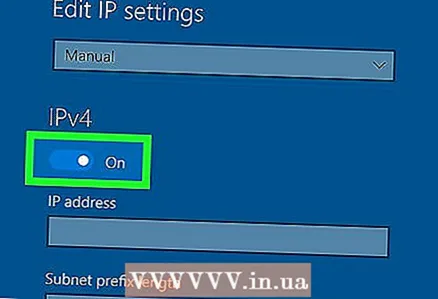 7 சுவிட்சை ஸ்லைடு செய்யவும்
7 சுவிட்சை ஸ்லைடு செய்யவும்  IPv4 முதல் ஆன் வரை.». பல உரை பெட்டிகள் திறக்கும்.
IPv4 முதல் ஆன் வரை.». பல உரை பெட்டிகள் திறக்கும். 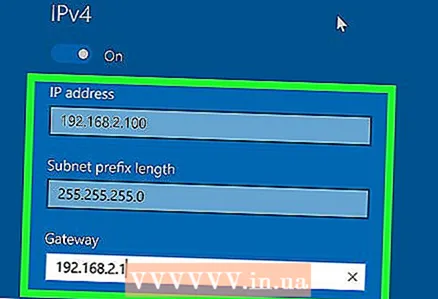 8 உரை பெட்டிகளை நிரப்பவும். அவற்றின் உள்ளடக்கம் கீழே விளக்கப்பட்டுள்ளது:
8 உரை பெட்டிகளை நிரப்பவும். அவற்றின் உள்ளடக்கம் கீழே விளக்கப்பட்டுள்ளது: - ஐபி முகவரி... ஒரு நிலையான ஐபி முகவரி இதுபோல் தெரிகிறது: 192.168.1.X (அல்லது மற்றொரு எண்கள்), அங்கு "எக்ஸ்" என்பது சாதனத்தைக் குறிக்கும் எண். "X" ஐ 1 மற்றும் 100 க்கு இடையில் உள்ள எண்ணுடன் மாற்றவும். உங்கள் நெட்வொர்க்கில் ஏற்கனவே உள்ள மற்றொரு சாதனத்தால் (எடுத்துக்காட்டாக, உங்கள் தொலைபேசி) நீங்கள் ஏற்கனவே ஒரு IP முகவரியை உள்ளிடவில்லை என்பதை உறுதிப்படுத்தவும்.
- உபவலை... அதன் பொருள் ஐபி முகவரியைப் பொறுத்தது, ஆனால் பொதுவாக முகமூடி இப்படி இருக்கும்: 255.255.255.X.
- பிரதான வாயில்... இது உங்கள் திசைவியின் ஐபி முகவரி.
- விருப்பமான டிஎன்எஸ் சர்வர்... உங்களுக்கு விருப்பமான DNS சேவையகத்தின் முகவரியை உள்ளிடவும் (எடுத்துக்காட்டாக, OpenDNS சேவையகத்திற்கு 208.67.222.222 அல்லது Google சேவையகத்திற்கு 8.8.8.8).
- மாற்று டிஎன்எஸ் சேவையகம்... இரண்டாம்நிலை டிஎன்எஸ் சேவையக முகவரியை உள்ளிடவும் (எடுத்துக்காட்டாக, ஓபன் டிஎன்எஸ் சேவையகத்திற்கு 208.67.220.220 அல்லது கூகிள் சேவையகத்திற்கு 8.8.4.4).
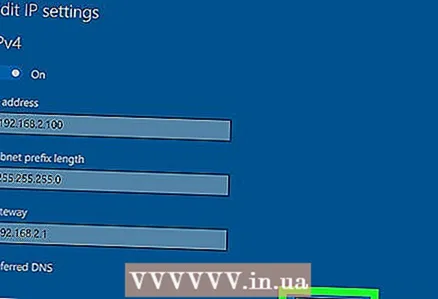 9 கிளிக் செய்யவும் சேமி. உங்கள் மாற்றங்கள் சேமிக்கப்படும் மற்றும் உங்கள் கணினிக்கு ஒரு புதிய தனியார் ஐபி முகவரி ஒதுக்கப்படும்.
9 கிளிக் செய்யவும் சேமி. உங்கள் மாற்றங்கள் சேமிக்கப்படும் மற்றும் உங்கள் கணினிக்கு ஒரு புதிய தனியார் ஐபி முகவரி ஒதுக்கப்படும்.
குறிப்புகள்
- உதாரணமாக, உங்கள் கணக்கு ஒரு கேமிங் சேவையிலிருந்து தடை செய்யப்பட்டிருந்தால் உங்கள் பொது ஐபி முகவரியை மாற்றவும் (நீராவி போன்றவை). தளத்தை ஏற்றும்போது ஏற்படும் பிழைகளை சரிசெய்ய தனியார் ஐபி முகவரியை மாற்றவும்.
- நீங்கள் ப்ராக்ஸி சேவையகத்தைப் பயன்படுத்தினால், உண்மையான ஐபி முகவரி மாறாது, ஆனால் ஐபி முகவரி மாறும், இது மற்ற சாதனங்களுக்கும் பயனர்களுக்கும் கிடைக்கும்.
- உங்கள் ஐபி முகவரியை மறைக்க நீங்கள் டோர் போன்ற உலாவியைப் பயன்படுத்தலாம், இருப்பினும் இந்த உலாவிகள் மிகவும் பாதுகாப்பானதாகக் கருதப்படவில்லை மற்றும் வழக்கமான உலாவிகளை விட மெதுவாக உள்ளன.
எச்சரிக்கைகள்
- கணினியின் தனிப்பட்ட ஐபி முகவரியை நீங்கள் மாற்றினால், தற்போது அதே ஐபி முகவரியைப் பயன்படுத்தும் பிற சாதனங்கள் நெட்வொர்க்கிலிருந்து துண்டிக்கப்படும்.