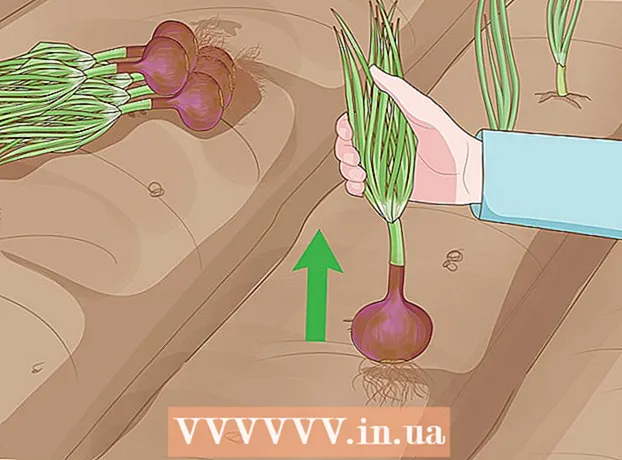நூலாசிரியர்:
Florence Bailey
உருவாக்கிய தேதி:
25 மார்ச் 2021
புதுப்பிப்பு தேதி:
1 ஜூலை 2024

உள்ளடக்கம்
ஃபோட்டோஷாப் டஜன் கணக்கான வழிகளில் வண்ணங்களை கலக்க உதவுகிறது. அவற்றில் சிலவற்றைப் பயன்படுத்தி உங்கள் இலக்குகளுக்குச் சிறப்பாகச் செயல்படுங்கள். காலப்போக்கில், நீங்கள் அனைத்து நுட்பங்களையும் மாஸ்டர் மற்றும் தனிப்பட்ட பாணியை உருவாக்க அவற்றை இணைக்க கற்றுக்கொள்வீர்கள்.
படிகள்
முறை 2 இல் 1: கலர் கலப்பு முறைகள்
 1 தூரிகை கருவியை மாற்றவும் (நீங்கள் விரும்பினால்). இடதுபுறத்தில் உள்ள கருவிப்பட்டியில் இருந்து தூரிகை அல்லது பென்சில் கருவியைத் தேர்ந்தெடுக்கவும். மேல் மெனுவில் சாளரம் → தூரிகை அல்லது மேல் விருப்பங்கள் பட்டியில் உள்ள காகித ஐகானைக் கிளிக் செய்வதன் மூலம் பிரஷ் கருவி விருப்பத்தேர்வுகளைத் திறக்கவும். தூரிகை கருவியின் அளவு மற்றும் வடிவத்தை சரிசெய்யவும்.
1 தூரிகை கருவியை மாற்றவும் (நீங்கள் விரும்பினால்). இடதுபுறத்தில் உள்ள கருவிப்பட்டியில் இருந்து தூரிகை அல்லது பென்சில் கருவியைத் தேர்ந்தெடுக்கவும். மேல் மெனுவில் சாளரம் → தூரிகை அல்லது மேல் விருப்பங்கள் பட்டியில் உள்ள காகித ஐகானைக் கிளிக் செய்வதன் மூலம் பிரஷ் கருவி விருப்பத்தேர்வுகளைத் திறக்கவும். தூரிகை கருவியின் அளவு மற்றும் வடிவத்தை சரிசெய்யவும். - நீங்கள் ஃபோட்டோஷாப்பில் புதியவராக இருந்தால், இயல்புநிலை தூரிகை கருவியைப் பயன்படுத்தவும். உங்கள் தூரிகை மிகப் பெரியது அல்லது மிகச் சிறியது என்பதை நீங்கள் உணரும்போது, மாற்றங்களைச் செய்ய நீங்கள் எப்போதும் இந்த மெனுவுக்குத் திரும்பலாம்.
- தூரிகையின் கடினத்தன்மையை அமைக்கவும் - தெளிவான பாதை கொண்ட தூரிகைக்கு அதிகபட்ச மதிப்பை அமைக்கவும், மங்கலான பாதை கொண்ட தூரிகைக்கு குறைந்தபட்ச மதிப்பை அமைக்கவும்.
 2 வண்ண கலவை முறைகளைக் கண்டறியவும். ஒரு தூரிகை அல்லது பென்சில் தேர்ந்தெடுக்கப்பட்டால், மேல் விருப்பங்கள் பட்டியில் உள்ள கீழ்தோன்றும் மெனுவைப் பயன்படுத்தி நீங்கள் கலப்பு பயன்முறையை மாற்றலாம். ஒவ்வொரு முறையும் வெவ்வேறு வண்ண கலவை முறையைப் பயன்படுத்துகிறது. மிகவும் பொதுவான முறைகள் கீழே விவரிக்கப்பட்டுள்ளன.
2 வண்ண கலவை முறைகளைக் கண்டறியவும். ஒரு தூரிகை அல்லது பென்சில் தேர்ந்தெடுக்கப்பட்டால், மேல் விருப்பங்கள் பட்டியில் உள்ள கீழ்தோன்றும் மெனுவைப் பயன்படுத்தி நீங்கள் கலப்பு பயன்முறையை மாற்றலாம். ஒவ்வொரு முறையும் வெவ்வேறு வண்ண கலவை முறையைப் பயன்படுத்துகிறது. மிகவும் பொதுவான முறைகள் கீழே விவரிக்கப்பட்டுள்ளன. - ஃபோட்டோஷாப்பின் சில பதிப்புகளில், ப்ரஷ் கருவி விருப்பத்தேர்வுகளில் கலக்கும் பயன்முறையை மாற்றலாம்.
- ஃபோட்டோஷாப்பின் பழைய பதிப்புகளில், விவரிக்கப்பட்ட சில முறைகள் காணாமல் போகலாம்.
 3 வண்ணங்களைப் பிரிக்க "இயல்பான" பயன்முறையைத் தேர்ந்தெடுக்கவும். ஃபோட்டோஷாப் சாதாரண முறையில் நிறங்களை கலக்காது.தூரிகையைப் பயன்படுத்தும் போது, அதன் நிறம் அடிப்படை நிறத்தை முழுமையாக மறைக்கும். திருத்து மெனுவைப் பயன்படுத்தும் போது, மாற்றியமைக்கப்பட்ட மதிப்பு இருக்கும் நிறத்தை மீறுகிறது. வண்ணங்களை கலக்க நீங்கள் இந்த பயன்முறையைப் பயன்படுத்த மாட்டீர்கள், ஆனால் இயல்புநிலை கலப்பு முறை எவ்வாறு செயல்படுகிறது என்பதைப் புரிந்துகொள்ள இது பயனுள்ளதாக இருக்கும்.
3 வண்ணங்களைப் பிரிக்க "இயல்பான" பயன்முறையைத் தேர்ந்தெடுக்கவும். ஃபோட்டோஷாப் சாதாரண முறையில் நிறங்களை கலக்காது.தூரிகையைப் பயன்படுத்தும் போது, அதன் நிறம் அடிப்படை நிறத்தை முழுமையாக மறைக்கும். திருத்து மெனுவைப் பயன்படுத்தும் போது, மாற்றியமைக்கப்பட்ட மதிப்பு இருக்கும் நிறத்தை மீறுகிறது. வண்ணங்களை கலக்க நீங்கள் இந்த பயன்முறையைப் பயன்படுத்த மாட்டீர்கள், ஆனால் இயல்புநிலை கலப்பு முறை எவ்வாறு செயல்படுகிறது என்பதைப் புரிந்துகொள்ள இது பயனுள்ளதாக இருக்கும். - பிட்மேப்கள் அல்லது அட்டவணைப்படுத்தப்பட்ட படங்களுடன் வேலை செய்யும் போது, இது "வாசல்" என்று அழைக்கப்படுகிறது. இந்த வழக்கில், இறுதி வண்ணம் வண்ண அட்டவணையில் இருந்து ஒரு குறிப்பிட்ட நிறத்துடன் பொருந்தும்.
 4 "மேலடுக்கு" முறையில் கலக்கும் வண்ணங்கள். இந்த மிகவும் பிரபலமான வண்ண கலவை முறை சிறப்பம்சங்களை இலகுவாகவும் இருண்ட பகுதிகளை இருண்டதாகவும் ஆக்குகிறது. அதிகப்படியான வெளிப்பாடு மற்றும் குறைவான வெளிப்பாடு காரணமாக மேம்பட்ட சிறப்பம்சங்கள் மற்றும் நிழல்கள் மற்றும் திருத்தப்பட்ட குறைபாடுகளுடன் ஒரு படமாக இறுதி முடிவு இருக்கும்.
4 "மேலடுக்கு" முறையில் கலக்கும் வண்ணங்கள். இந்த மிகவும் பிரபலமான வண்ண கலவை முறை சிறப்பம்சங்களை இலகுவாகவும் இருண்ட பகுதிகளை இருண்டதாகவும் ஆக்குகிறது. அதிகப்படியான வெளிப்பாடு மற்றும் குறைவான வெளிப்பாடு காரணமாக மேம்பட்ட சிறப்பம்சங்கள் மற்றும் நிழல்கள் மற்றும் திருத்தப்பட்ட குறைபாடுகளுடன் ஒரு படமாக இறுதி முடிவு இருக்கும். - நீங்கள் விவரங்களில் ஆர்வமாக இருந்தால், இந்த முறை கீழே விவரிக்கப்பட்டுள்ள பெருக்கல் மற்றும் டாட்ஜ் முறைகளுக்கான சூத்திரத்தைப் பயன்படுத்துகிறது.
 5 படத்தை இருட்டடிப்பு செய்தல். இதை பல வழிகளில் செய்யலாம்.
5 படத்தை இருட்டடிப்பு செய்தல். இதை பல வழிகளில் செய்யலாம். - டார்க் பயன்முறை ஒவ்வொரு சிவப்பு, பச்சை மற்றும் நீல பிக்சலின் மதிப்பை நீங்கள் சேர்க்கும் புதிய நிறத்துடன் ஒப்பிடுகிறது. இதன் விளைவாக, இருண்ட பிக்சல்களின் மதிப்புகள் தேர்ந்தெடுக்கப்பட்டன.
- பெருக்கல் முறையில், ஒவ்வொரு பிரஷ் ஸ்ட்ரோக்கிற்கும், புதிய நிறம் மற்றும் அடிப்படை நிறத்தின் பிரகாசம் பெருக்கப்படும். படத்தை கருமையாக்க ஸ்ட்ரோக்குகளைச் சேர்க்கலாம்.
- டார்கன் டார்கனைப் போன்றது, தவிர மூன்று பிக்சல்களுக்குப் பதிலாக இரண்டு பிக்சல்கள் ஒப்பிடப்படுகின்றன. ஒவ்வொரு பிக்சலும் அடிப்படை நிறம் அல்லது புதிய நிறத்தை எடுக்கும், அதில் எது கருமையாக இருக்கும்.
- நேரியல் மங்கலானது அனைத்து நிறங்களையும் கருமையாக்குகிறது, ஆனால் பொதுவாக மற்ற முறைகளை விட இருண்ட பகுதிகளில் விளைகிறது.
- அடிப்படை மங்கலானது லீனியர் டிம்மரைப் போன்றது, ஆனால் இலகுவான நிறங்களில் குறைவான விளைவைக் கொண்டுள்ளது. இது அதிக மாறுபாடு மற்றும் செறிவூட்டலுக்கு வழிவகுக்கும்.
 6 படத்தை ஒளிரச் செய்தல். ஒவ்வொரு மங்கலான முறைக்கும் எதிர் மங்கலான முறை உள்ளது:
6 படத்தை ஒளிரச் செய்தல். ஒவ்வொரு மங்கலான முறைக்கும் எதிர் மங்கலான முறை உள்ளது: - லைட் ஸ்வாப் ஒவ்வொரு சிவப்பு, பச்சை மற்றும் நீல பிக்சலின் மதிப்பை நீங்கள் சேர்க்கும் புதிய நிறத்துடன் ஒப்பிடுகிறது. இதன் விளைவாக, லேசான பிக்சல்களின் மதிப்புகள் தேர்ந்தெடுக்கப்பட்டன.
- டாட்ஜ் பயன்முறை வெள்ளை நிறத்தை விட இருண்ட எந்த நிறத்தையும் குறைவாக கவனிக்க வைக்கிறது.
- லேசான பயன்முறை இருண்ட பகுதிகளை கலப்பு நிறத்துடன் மாற்றுகிறது.
- லீனியர் டாட்ஜ் இரண்டு வண்ணங்களை ஒப்பிடுகிறது. அவற்றில் ஒன்று வெள்ளையாக இருந்தால், கலப்பு நிறம் வெள்ளையாக இருக்கும்; அவற்றில் ஒன்று கருப்பு நிறமாக இருந்தால், நிறம் மாறாது.
- கலர் டாட்ஜ் இருண்ட நிறங்களில் குறைவான விளைவைக் கொண்டிருக்கிறது, இதன் விளைவாக அதிக மாறுபாடு ஏற்படுகிறது.
 7 முன்புறம் மற்றும் பின்னணியின் நிறத்தை மாற்றவும். மேட் மற்றும் துப்புரவு முறைகள் அடுக்கு படங்களில் கிடைக்கின்றன. மேட் பயன்முறையில், வண்ணம் அடுக்குக்கு அடுக்காக மாறுகிறது மற்றும் வெளிப்படையான பகுதிகளில் மட்டுமே தோன்றும். அழித்தல் முறை அடிப்படையில் ஒரு அழிப்பான், பின்னணிக்கு முன்னால் உள்ள அனைத்து பிக்சல்களையும் வெளிப்படையானதாக ஆக்குகிறது.
7 முன்புறம் மற்றும் பின்னணியின் நிறத்தை மாற்றவும். மேட் மற்றும் துப்புரவு முறைகள் அடுக்கு படங்களில் கிடைக்கின்றன. மேட் பயன்முறையில், வண்ணம் அடுக்குக்கு அடுக்காக மாறுகிறது மற்றும் வெளிப்படையான பகுதிகளில் மட்டுமே தோன்றும். அழித்தல் முறை அடிப்படையில் ஒரு அழிப்பான், பின்னணிக்கு முன்னால் உள்ள அனைத்து பிக்சல்களையும் வெளிப்படையானதாக ஆக்குகிறது.  8 வேறுபாடு முறையில் பிரகாசத்தை சரிசெய்யவும். இது அடிப்படை மற்றும் கலப்பு நிறங்களின் ஒளிரும் மதிப்புகளை ஒப்பிடுகிறது, மேலும் இறுதி முடிவு உயர் மற்றும் குறைந்த மதிப்புகளுக்கு இடையிலான வேறுபாடு ஆகும். இதன் விளைவாக வரும் பிரகாசம் அடிப்படை நிறத்தை விட இருண்டதா அல்லது இலகுவானதா என்பதைப் பொருட்படுத்தாமல் கலந்த நிறத்திற்கு நெருக்கமாக இருக்கும்.
8 வேறுபாடு முறையில் பிரகாசத்தை சரிசெய்யவும். இது அடிப்படை மற்றும் கலப்பு நிறங்களின் ஒளிரும் மதிப்புகளை ஒப்பிடுகிறது, மேலும் இறுதி முடிவு உயர் மற்றும் குறைந்த மதிப்புகளுக்கு இடையிலான வேறுபாடு ஆகும். இதன் விளைவாக வரும் பிரகாசம் அடிப்படை நிறத்தை விட இருண்டதா அல்லது இலகுவானதா என்பதைப் பொருட்படுத்தாமல் கலந்த நிறத்திற்கு நெருக்கமாக இருக்கும்.  9 "கழித்தல்" மற்றும் "பிரிவு" முறைகளில் வண்ணங்களை நீக்குதல். கழித்தல் பயன்முறை இந்த நிறங்களை கருமையாக்குகிறது, மற்றும் பிரித்தல் முறை அவற்றை இலகுவாக்குகிறது.
9 "கழித்தல்" மற்றும் "பிரிவு" முறைகளில் வண்ணங்களை நீக்குதல். கழித்தல் பயன்முறை இந்த நிறங்களை கருமையாக்குகிறது, மற்றும் பிரித்தல் முறை அவற்றை இலகுவாக்குகிறது.  10 கலைப்பு முறையில் வண்ண பரவல். இந்த பயன்முறை சிறப்பு விளைவுகளை உருவாக்க பயன்படுகிறது. கலந்த நிறம் பரவலானதாகத் தோன்றும் (மென்மையான மாற்றத்திற்குப் பதிலாக). ஒரு பழங்கால விளைவுக்கு இந்த பயன்முறையை முயற்சிக்கவும்.
10 கலைப்பு முறையில் வண்ண பரவல். இந்த பயன்முறை சிறப்பு விளைவுகளை உருவாக்க பயன்படுகிறது. கலந்த நிறம் பரவலானதாகத் தோன்றும் (மென்மையான மாற்றத்திற்குப் பதிலாக). ஒரு பழங்கால விளைவுக்கு இந்த பயன்முறையை முயற்சிக்கவும்.  11 குறிப்பிட்ட மதிப்புகளை மாற்றவும். மீதமுள்ள முறைகள் ஒரு அடிப்படை வண்ண மதிப்பை தொடர்புடைய கலர் மதிப்புக்கு மாற்றுகின்றன. மற்ற அனைத்து பண்புகளும் மாறாமல் உள்ளன.
11 குறிப்பிட்ட மதிப்புகளை மாற்றவும். மீதமுள்ள முறைகள் ஒரு அடிப்படை வண்ண மதிப்பை தொடர்புடைய கலர் மதிப்புக்கு மாற்றுகின்றன. மற்ற அனைத்து பண்புகளும் மாறாமல் உள்ளன. - சாயல் (உதாரணமாக, சிவப்பு நிறத்தின் ஒரு குறிப்பிட்ட நிழல்).
- செறிவூட்டல் (குறைந்த செறிவூட்டல் சாம்பல் நிற டோன்களைச் சேர்க்கிறது, மேலும் அதிக செறிவூட்டல் வண்ணங்களை மேலும் தெளிவாக்குகிறது).
- பிரகாசம் (நிறத்தை பிரகாசமாக்குகிறது அல்லது மங்கச் செய்கிறது).
 12 கருப்பு மற்றும் வெள்ளை படத்திற்கு வண்ணத்தைச் சேர்க்கவும். வண்ண பயன்முறையில், அடிப்படை வண்ண சாயல் மற்றும் செறிவூட்டல் மதிப்புகள் அதனுடன் தொடர்புடைய கலர் மதிப்புகளாக மாற்றப்படுகின்றன, அதே நேரத்தில் பிரகாசம் மாறாமல் இருக்கும்.
12 கருப்பு மற்றும் வெள்ளை படத்திற்கு வண்ணத்தைச் சேர்க்கவும். வண்ண பயன்முறையில், அடிப்படை வண்ண சாயல் மற்றும் செறிவூட்டல் மதிப்புகள் அதனுடன் தொடர்புடைய கலர் மதிப்புகளாக மாற்றப்படுகின்றன, அதே நேரத்தில் பிரகாசம் மாறாமல் இருக்கும்.
2 இன் முறை 2: மற்ற வண்ண கலவை முறைகள்
 1 சாய்வுகளை கலக்க முயற்சிக்கவும். கருவிப்பட்டியில் பெயிண்ட் பக்கெட் கருவியைக் கண்டறியவும். கருவி விருப்பங்கள் திறக்கும் வரை அதை அழுத்திப் பிடிக்கவும். "சாய்வு" என்பதைத் தேர்ந்தெடுத்து, சாளரத்தின் மேலே உள்ள சாய்வு பட்டியில் கிளிக் செய்யவும். நிறங்கள் மற்றும் பிற மதிப்புகளை அமைக்கவும். படத்தின் ஒரு பகுதியைத் தேர்ந்தெடுக்க லாசோ கருவி அல்லது மேஜிக் வாண்ட் கருவியைப் பயன்படுத்தவும், பின்னர் தேர்வில் இழுத்து ஒரு சாய்வைப் பயன்படுத்தவும். இதன் விளைவாக இரண்டு வண்ணங்களுக்கு இடையில் ஒரு மென்மையான மாற்றம் இருக்கும்.
1 சாய்வுகளை கலக்க முயற்சிக்கவும். கருவிப்பட்டியில் பெயிண்ட் பக்கெட் கருவியைக் கண்டறியவும். கருவி விருப்பங்கள் திறக்கும் வரை அதை அழுத்திப் பிடிக்கவும். "சாய்வு" என்பதைத் தேர்ந்தெடுத்து, சாளரத்தின் மேலே உள்ள சாய்வு பட்டியில் கிளிக் செய்யவும். நிறங்கள் மற்றும் பிற மதிப்புகளை அமைக்கவும். படத்தின் ஒரு பகுதியைத் தேர்ந்தெடுக்க லாசோ கருவி அல்லது மேஜிக் வாண்ட் கருவியைப் பயன்படுத்தவும், பின்னர் தேர்வில் இழுத்து ஒரு சாய்வைப் பயன்படுத்தவும். இதன் விளைவாக இரண்டு வண்ணங்களுக்கு இடையில் ஒரு மென்மையான மாற்றம் இருக்கும்.  2 நகலை உருவாக்கி அழிக்கவும். நீங்கள் மாற்ற முயற்சிக்கும் படத்தின் லேயர் அல்லது பகுதியின் நகலை உருவாக்கவும். நகலை அசலுக்கு மேலே புதிய லேயருக்கு மாற்றவும். 5 முதல் 20%வரை மென்மையான பாதைகள் மற்றும் ஒளிபுகாநிலையைக் கொண்ட அழிப்பான் கருவியைத் தேர்ந்தெடுக்கவும். நீங்கள் விரும்பிய விளைவைப் பெறும் வரை படிப்படியாக மேல் அடுக்கை அழிக்கவும்.
2 நகலை உருவாக்கி அழிக்கவும். நீங்கள் மாற்ற முயற்சிக்கும் படத்தின் லேயர் அல்லது பகுதியின் நகலை உருவாக்கவும். நகலை அசலுக்கு மேலே புதிய லேயருக்கு மாற்றவும். 5 முதல் 20%வரை மென்மையான பாதைகள் மற்றும் ஒளிபுகாநிலையைக் கொண்ட அழிப்பான் கருவியைத் தேர்ந்தெடுக்கவும். நீங்கள் விரும்பிய விளைவைப் பெறும் வரை படிப்படியாக மேல் அடுக்கை அழிக்கவும்.  3 அடுக்கின் ஒளிபுகாநிலையை அமைக்கவும். உங்கள் படத்தில் நீங்கள் ஒன்றுடன் ஒன்று இணைக்க விரும்பும் இரண்டு அல்லது அதற்கு மேற்பட்ட அடுக்குகள் இருந்தால், ஒவ்வொரு அடுக்கின் பெயருக்கும் மேலே ஒளிபுகாநிலை ஸ்லைடரை சரிசெய்யவும்.
3 அடுக்கின் ஒளிபுகாநிலையை அமைக்கவும். உங்கள் படத்தில் நீங்கள் ஒன்றுடன் ஒன்று இணைக்க விரும்பும் இரண்டு அல்லது அதற்கு மேற்பட்ட அடுக்குகள் இருந்தால், ஒவ்வொரு அடுக்கின் பெயருக்கும் மேலே ஒளிபுகாநிலை ஸ்லைடரை சரிசெய்யவும்.  4 டேப்லெட்டில் கலவை அளவுருக்களை சரிசெய்யவும். தூரிகை கருவியைத் தேர்ந்தெடுத்து அதன் அமைப்புகளில் டேப்லெட் விருப்பங்களைக் கண்டறியவும். பரிமாற்ற விருப்பத்தை செயல்படுத்தவும் மற்றும் டேப்லெட் திரையில் அழுத்தத்தின் அளவைப் பொறுத்து தூரிகையின் ஒளிபுகாநிலையை சரிசெய்யவும். நீங்கள் எந்த தூரிகை வடிவத்தையும் அளவையும் பயன்படுத்தலாம், ஆனால் பால் அல்லது வெண்ணெய் விளைவை வழங்கும் கூடுதல் தூரிகை விருப்பங்களை ஆன்லைனில் காணலாம்.
4 டேப்லெட்டில் கலவை அளவுருக்களை சரிசெய்யவும். தூரிகை கருவியைத் தேர்ந்தெடுத்து அதன் அமைப்புகளில் டேப்லெட் விருப்பங்களைக் கண்டறியவும். பரிமாற்ற விருப்பத்தை செயல்படுத்தவும் மற்றும் டேப்லெட் திரையில் அழுத்தத்தின் அளவைப் பொறுத்து தூரிகையின் ஒளிபுகாநிலையை சரிசெய்யவும். நீங்கள் எந்த தூரிகை வடிவத்தையும் அளவையும் பயன்படுத்தலாம், ஆனால் பால் அல்லது வெண்ணெய் விளைவை வழங்கும் கூடுதல் தூரிகை விருப்பங்களை ஆன்லைனில் காணலாம். - தூரிகை தேர்ந்தெடுக்கப்பட்டவுடன், நீங்கள் சேர்க்க விரும்பும் வண்ணத்தைத் தேர்ந்தெடுத்து, அடிப்படை நிறத்தை லேசாகக் கிளிக் செய்யவும்.
 5 மங்கலான கருவி. கருவிப்பட்டியில் இருந்து இந்த கருவியைத் தேர்ந்தெடுக்கவும் (விரல் ஐகான்). அதன் அமைப்புகளில் (மேல்) மென்மையான வட்ட வடிவத்தைத் தேர்ந்தெடுத்து, பரவல் அளவை 20%ஆக அமைக்கவும். ஒருவருக்கொருவர் மாற்றத்தின் எல்லைகளுக்கு அருகில் வண்ணங்களை மங்கலாக்குங்கள்.
5 மங்கலான கருவி. கருவிப்பட்டியில் இருந்து இந்த கருவியைத் தேர்ந்தெடுக்கவும் (விரல் ஐகான்). அதன் அமைப்புகளில் (மேல்) மென்மையான வட்ட வடிவத்தைத் தேர்ந்தெடுத்து, பரவல் அளவை 20%ஆக அமைக்கவும். ஒருவருக்கொருவர் மாற்றத்தின் எல்லைகளுக்கு அருகில் வண்ணங்களை மங்கலாக்குங்கள். - விரும்பிய விளைவை அடைய இந்த கருவியின் விறைப்பு மதிப்பை நீங்கள் பரிசோதிக்க வேண்டும்.
 6 அடுக்கு முகமூடிகளை கலக்கவும். இரண்டு அடுக்குகளில் ஒரு நிறத்தை மற்றொன்றின் மேல் வைக்கவும். மேல் அடுக்குக்கு அடுத்த இடது பலகத்தில் அடுக்கு முகமூடியை உருவாக்கு என்பதைக் கிளிக் செய்யவும். முகமூடியைத் தேர்ந்தெடுத்து, அதற்கு கருப்பு முதல் வெள்ளை சாய்வு வரை தடவவும். கீழ் அடுக்கு கருப்பு நிறத்தையும், மேல் பகுதி வெள்ளை நிறத்தையும் மட்டுமே காட்டும்.
6 அடுக்கு முகமூடிகளை கலக்கவும். இரண்டு அடுக்குகளில் ஒரு நிறத்தை மற்றொன்றின் மேல் வைக்கவும். மேல் அடுக்குக்கு அடுத்த இடது பலகத்தில் அடுக்கு முகமூடியை உருவாக்கு என்பதைக் கிளிக் செய்யவும். முகமூடியைத் தேர்ந்தெடுத்து, அதற்கு கருப்பு முதல் வெள்ளை சாய்வு வரை தடவவும். கீழ் அடுக்கு கருப்பு நிறத்தையும், மேல் பகுதி வெள்ளை நிறத்தையும் மட்டுமே காட்டும்.  7 மங்கலான வடிப்பானைப் பயன்படுத்துங்கள். நீங்கள் வண்ணங்களை கலக்க விரும்பும் பகுதியைத் தேர்ந்தெடுக்கவும். மேல் மெனுவில், "ஃபில்டர்" - "ப்ளர்" - "காசியன் ப்ளர்" என்பதை கிளிக் செய்யவும். உங்கள் விருப்பப்படி ஸ்லைடரை சரிசெய்யவும். இந்த செயல்முறையை மீண்டும் செய்ய, லாசோவுடன் கூடுதல் பகுதியைத் தேர்ந்தெடுத்து Ctrl + F ஐ அழுத்தவும்.
7 மங்கலான வடிப்பானைப் பயன்படுத்துங்கள். நீங்கள் வண்ணங்களை கலக்க விரும்பும் பகுதியைத் தேர்ந்தெடுக்கவும். மேல் மெனுவில், "ஃபில்டர்" - "ப்ளர்" - "காசியன் ப்ளர்" என்பதை கிளிக் செய்யவும். உங்கள் விருப்பப்படி ஸ்லைடரை சரிசெய்யவும். இந்த செயல்முறையை மீண்டும் செய்ய, லாசோவுடன் கூடுதல் பகுதியைத் தேர்ந்தெடுத்து Ctrl + F ஐ அழுத்தவும். - Mac OS இல் கட்டளை + F ஐ அழுத்தவும்.
 8 திசையன் படங்களை ஒரு படமாக மங்கலாக்குங்கள். நீங்கள் திசையன் கிராபிக்ஸ் பயன்படுத்துகிறீர்கள் என்றால், வெவ்வேறு வண்ணங்களுடன் இரண்டு திசையன் வடிவங்களை உருவாக்கவும். மங்கலான ஆரம் சேர்க்க பண்புகளை மாற்றவும். வடிவங்களின் வரையறைகள் மங்கலாக உள்ளன, மேலும் அவை ஒருவருக்கொருவர் அடுத்த இடத்தில் கலக்கின்றன. அதிக விளைவுக்காக மங்கலான ஆரத்தின் மதிப்பை அதிகரிக்கவும்.
8 திசையன் படங்களை ஒரு படமாக மங்கலாக்குங்கள். நீங்கள் திசையன் கிராபிக்ஸ் பயன்படுத்துகிறீர்கள் என்றால், வெவ்வேறு வண்ணங்களுடன் இரண்டு திசையன் வடிவங்களை உருவாக்கவும். மங்கலான ஆரம் சேர்க்க பண்புகளை மாற்றவும். வடிவங்களின் வரையறைகள் மங்கலாக உள்ளன, மேலும் அவை ஒருவருக்கொருவர் அடுத்த இடத்தில் கலக்கின்றன. அதிக விளைவுக்காக மங்கலான ஆரத்தின் மதிப்பை அதிகரிக்கவும்.  9 ஒரு தூரிகை மூலம் ஓவியத்தின் விளைவை உருவகப்படுத்துங்கள். கலக்கும் தூரிகை கருவியைத் தேர்ந்தெடுக்கவும் (தூரிகை மற்றும் பெயிண்ட் ப்ளாப் ஐகான்; ஃபோட்டோஷாப்பின் சில பதிப்புகளில், இந்த தூரிகையை அணுக பிரஷ் ஐகானை அழுத்திப் பிடிக்கவும்). சில புதிய விருப்பங்களைக் காண தூரிகை அமைப்புகள் மெனுவைத் திறக்கவும். ஒவ்வொன்றும் இரண்டு ஈரமான பெயிண்ட் வண்ணங்களை கலப்பது போன்ற ஒரு ஓவியரின் நுட்பத்தை பிரதிபலிக்கும் வகையில் வடிவமைக்கப்பட்டுள்ளது.
9 ஒரு தூரிகை மூலம் ஓவியத்தின் விளைவை உருவகப்படுத்துங்கள். கலக்கும் தூரிகை கருவியைத் தேர்ந்தெடுக்கவும் (தூரிகை மற்றும் பெயிண்ட் ப்ளாப் ஐகான்; ஃபோட்டோஷாப்பின் சில பதிப்புகளில், இந்த தூரிகையை அணுக பிரஷ் ஐகானை அழுத்திப் பிடிக்கவும்). சில புதிய விருப்பங்களைக் காண தூரிகை அமைப்புகள் மெனுவைத் திறக்கவும். ஒவ்வொன்றும் இரண்டு ஈரமான பெயிண்ட் வண்ணங்களை கலப்பது போன்ற ஒரு ஓவியரின் நுட்பத்தை பிரதிபலிக்கும் வகையில் வடிவமைக்கப்பட்டுள்ளது.
குறிப்புகள்
- கலந்த பிறகு, இன்னும் சமமான கலவைக்கு, கலந்த நிறத்தைத் தேர்ந்தெடுத்து (ஐட்ராப்பருடன்) மீண்டும் வண்ணங்களை கலக்கவும். நீங்கள் ஒரு மென்மையான மாற்றத்தை பெறும் வரை செயல்முறையை மீண்டும் செய்யவும்.
- நீங்கள் விரும்பும் வழியில் கருவி வேலை செய்யவில்லை என்றால், கருவி முன்னமைவு ஐகானைத் தேடுங்கள் (கருவி விருப்பப் பட்டியில் இடதுபுறத்தில்). இந்த ஐகானில் வலது கிளிக் செய்து, இயல்புநிலை அமைப்புகளுக்குத் திரும்ப மீட்டமை கருவியைத் தேர்ந்தெடுக்கவும்.
- நீங்கள் உருவகப்படுத்தும் பொருளின் மேற்பரப்பு தரத்தில் கவனம் செலுத்துங்கள். வெவ்வேறு பொருட்கள் வெவ்வேறு பிரதிபலிப்புகள், நிழல்கள் மற்றும் பிற மதிப்புகளைக் கொண்டுள்ளன. பொருள் எந்த வகையான ஒளி மூலங்களின் கீழ் உள்ளது என்பதையும் சிந்தியுங்கள். சூடான அல்லது குளிர்? மந்தமான அல்லது பிரகாசமான?