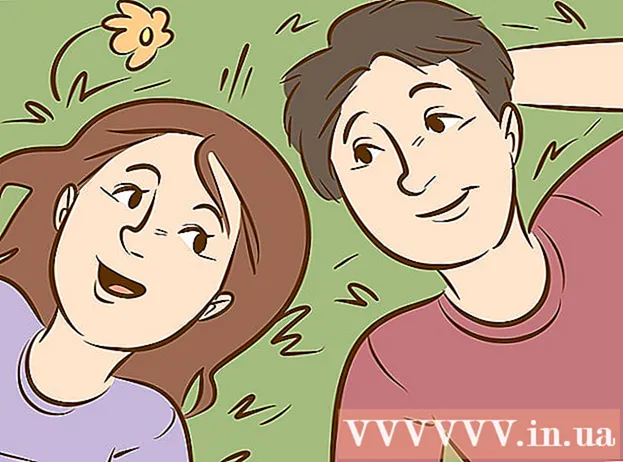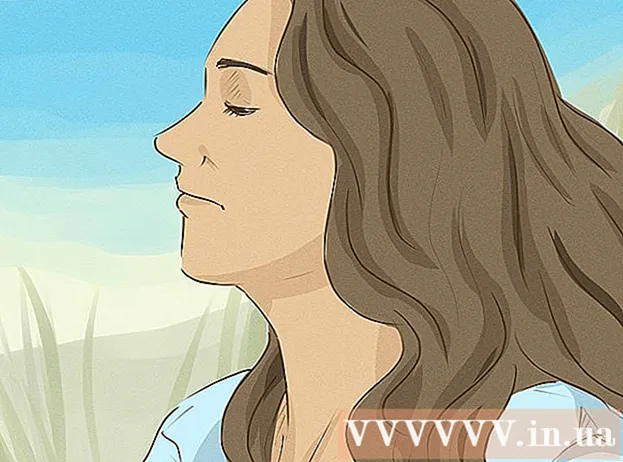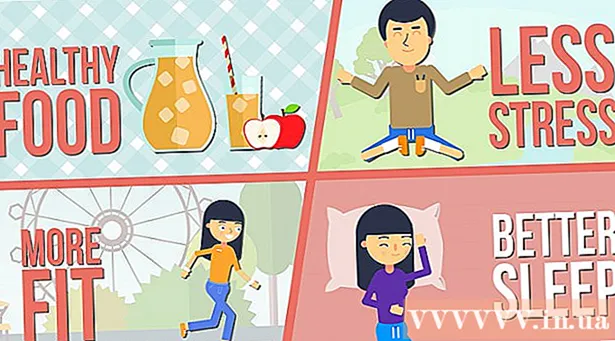நூலாசிரியர்:
Ellen Moore
உருவாக்கிய தேதி:
20 ஜனவரி 2021
புதுப்பிப்பு தேதி:
29 ஜூன் 2024
![Apple ID / iCloud கணக்கை எவ்வாறு உருவாக்குவது [3 முறைகள்]](https://i.ytimg.com/vi/1TjeiIFLkmU/hqdefault.jpg)
உள்ளடக்கம்
- படிகள்
- பகுதி 1 இன் 2: ஒரு iCloud கணக்கை உருவாக்குவது எப்படி
- 2 இன் பகுதி 2: ஒரு iCloud கணக்கை எவ்வாறு அமைப்பது
IOS இல் iCloud கணக்கை எவ்வாறு உருவாக்குவது என்பதை இந்த கட்டுரை காண்பிக்கும். இதைச் செய்ய, நீங்கள் ஒரு புதிய ஆப்பிள் ஐடியை உருவாக்க வேண்டும். நீங்கள் ஒரு புதிய கணக்கை உருவாக்கும்போது, உங்கள் புதிய ஆப்பிள் ஐடியுடன் உள்நுழைந்து பின்னர் உங்கள் iCloud அமைப்புகளை உள்ளமைக்கவும்.
படிகள்
பகுதி 1 இன் 2: ஒரு iCloud கணக்கை உருவாக்குவது எப்படி
 1 அமைப்புகள் பயன்பாட்டைத் தொடங்கவும். முகப்புத் திரையில் சாம்பல் கியர்ஸ் ஐகானை (⚙️) கிளிக் செய்யவும்.
1 அமைப்புகள் பயன்பாட்டைத் தொடங்கவும். முகப்புத் திரையில் சாம்பல் கியர்ஸ் ஐகானை (⚙️) கிளிக் செய்யவும்.  2 உள்நுழைக என்பதைத் தட்டவும் (சாதனம்). இது அமைப்புகள் பக்கத்தின் உச்சியில் உள்ளது.
2 உள்நுழைக என்பதைத் தட்டவும் (சாதனம்). இது அமைப்புகள் பக்கத்தின் உச்சியில் உள்ளது. - நீங்கள் தற்போது வேறு ஆப்பிள் ஐடியுடன் உள்நுழைந்துள்ளீர்கள் ஆனால் வேறு ஒன்றை உருவாக்க விரும்பினால், ஆப்பிள் ஐடியைத் தட்டவும், பின்னர் மெனுவின் கீழே உள்ள வெளியேறு என்பதைத் தட்டவும் மற்றும் திரையில் உள்ள வழிமுறைகளைப் பின்பற்றவும்.
- நீங்கள் iOS இன் பழைய பதிப்பைப் பயன்படுத்துகிறீர்கள் என்றால், iCloud> புதிய Apple ID ஐ உருவாக்கு என்பதைத் தட்டவும்.
 3 ஆப்பிள் ஐடி இல்லை என்பதைத் தட்டவும் அல்லது நீங்கள் அதை மறந்துவிட்டீர்களா?". இந்த விருப்பம் கடவுச்சொல் நுழைவு வரிக்கு கீழே அமைந்துள்ளது.
3 ஆப்பிள் ஐடி இல்லை என்பதைத் தட்டவும் அல்லது நீங்கள் அதை மறந்துவிட்டீர்களா?". இந்த விருப்பம் கடவுச்சொல் நுழைவு வரிக்கு கீழே அமைந்துள்ளது.  4 ஆப்பிள் ஐடியை உருவாக்கு என்பதைத் தட்டவும்.
4 ஆப்பிள் ஐடியை உருவாக்கு என்பதைத் தட்டவும். 5 உங்கள் பிறந்த தேதியை உள்ளிட்டு, அடுத்து என்பதைத் தட்டவும்.
5 உங்கள் பிறந்த தேதியை உள்ளிட்டு, அடுத்து என்பதைத் தட்டவும்.- உங்கள் பிறந்த தேதியைத் தேர்ந்தெடுக்க மாதம், நாள் மற்றும் ஆண்டு பெட்டிகளில் மேல் அல்லது கீழ் ஸ்வைப் செய்யவும்.
 6 உங்கள் முதல் மற்றும் கடைசி பெயரை உள்ளிட்டு, அடுத்து என்பதைக் கிளிக் செய்யவும்.
6 உங்கள் முதல் மற்றும் கடைசி பெயரை உள்ளிட்டு, அடுத்து என்பதைக் கிளிக் செய்யவும். 7 உங்கள் மின்னஞ்சல் முகவரியை உள்ளிடவும் அல்லது புதிய iCloud மின்னஞ்சல் முகவரியை உருவாக்கவும்.
7 உங்கள் மின்னஞ்சல் முகவரியை உள்ளிடவும் அல்லது புதிய iCloud மின்னஞ்சல் முகவரியை உருவாக்கவும்.- ஏற்கனவே உள்ள மின்னஞ்சல் முகவரியைப் பயன்படுத்த, தற்போதைய மின்னஞ்சல் முகவரியைப் பயன்படுத்து என்பதைக் கிளிக் செய்து உங்கள் மின்னஞ்சல் முகவரியை உள்ளிடவும். பின்னர் அடுத்து என்பதைக் கிளிக் செய்யவும்.
- புதிய iCloud மின்னஞ்சல் முகவரியை உருவாக்க, இலவச iCloud மின்னஞ்சல் முகவரியை உருவாக்கு என்பதைக் கிளிக் செய்து புதிய மின்னஞ்சல் முகவரியை உள்ளிடவும். பின்னர் அடுத்து> தொடரவும் என்பதைக் கிளிக் செய்யவும்.
 8 உங்கள் புதிய கடவுச்சொல்லை உள்ளிட்டு அடுத்து என்பதைக் கிளிக் செய்யவும்.
8 உங்கள் புதிய கடவுச்சொல்லை உள்ளிட்டு அடுத்து என்பதைக் கிளிக் செய்யவும்.- கடவுச்சொல் என்பதை உறுதிப்படுத்தவும்:
- குறைந்தது 8 எழுத்துக்களைக் கொண்டது;
- குறைந்தது ஒரு இலக்கத்தைக் கொண்டுள்ளது;
- குறைந்தது ஒரு பெரிய எழுத்தை கொண்டுள்ளது;
- குறைந்தது ஒரு சிறிய எழுத்தை கொண்டுள்ளது.
- கடவுச்சொல் என்பதை உறுதிப்படுத்தவும்:
 9 உங்கள் தொடர்பு எண்ணை அளிக்கவும். எஸ்எம்எஸ் அல்லது தொலைபேசி அழைப்பு மூலம் - உங்கள் எண்ணைச் சரிபார்ப்பதற்கான பொருத்தமான நாட்டையும் முறையையும் தேர்ந்தெடுக்கவும். பின்னர் அடுத்து என்பதைக் கிளிக் செய்யவும்.
9 உங்கள் தொடர்பு எண்ணை அளிக்கவும். எஸ்எம்எஸ் அல்லது தொலைபேசி அழைப்பு மூலம் - உங்கள் எண்ணைச் சரிபார்ப்பதற்கான பொருத்தமான நாட்டையும் முறையையும் தேர்ந்தெடுக்கவும். பின்னர் அடுத்து என்பதைக் கிளிக் செய்யவும். - தேவையான உறுதிப்படுத்தல் முறைக்கு அடுத்த பெட்டியை சரிபார்க்கவும்.
 10 உங்கள் தொலைபேசி எண்ணை உறுதிப்படுத்தவும். நீங்கள் எஸ்எம்எஸ் மூலம் உறுதிப்படுத்த தேர்வு செய்தால், செயல்முறை ஐபோனில் தானாக இருக்கலாம்.
10 உங்கள் தொலைபேசி எண்ணை உறுதிப்படுத்தவும். நீங்கள் எஸ்எம்எஸ் மூலம் உறுதிப்படுத்த தேர்வு செய்தால், செயல்முறை ஐபோனில் தானாக இருக்கலாம். - நீங்கள் குறுஞ்செய்தி வழியாக உறுதிப்படுத்தலைத் தேர்ந்தெடுத்தால், 6 இலக்க குறியீட்டைக் கொண்ட செய்தி உங்கள் தொலைபேசி எண்ணுக்கு அனுப்பப்படும், அது தொடர்புடைய வரியில் உள்ளிடப்பட வேண்டும்.
- நீங்கள் ஒரு தொலைபேசி அழைப்பின் மூலம் உறுதிசெய்ய தேர்வுசெய்திருந்தால், போட் உங்களை அழைத்து 6 இலக்க குறியீட்டை இரண்டு முறை கட்டளையிடும், அது தொடர்புடைய வரியில் உள்ளிடப்பட வேண்டும்.
 11 ICloud சேவை விதிமுறைகளை ஏற்கவும். அவற்றைப் படித்து ஏற்றுக்கொள் என்பதைக் கிளிக் செய்யவும்.
11 ICloud சேவை விதிமுறைகளை ஏற்கவும். அவற்றைப் படித்து ஏற்றுக்கொள் என்பதைக் கிளிக் செய்யவும். - ஆப்பிளின் விதிமுறைகளையும் ஒப்புக்கொள்கிறேன்.
 12 உங்கள் சாதனத்தைத் திறக்க உங்கள் கடவுச்சொல்லை உள்ளிடவும். நீங்கள் முதலில் உங்கள் சாதனத்தை அமைத்தவுடன் அதை நிறுவியுள்ளீர்கள். இது உங்கள் புதிய ஆப்பிள் ஐடியில் உள்நுழையும்.
12 உங்கள் சாதனத்தைத் திறக்க உங்கள் கடவுச்சொல்லை உள்ளிடவும். நீங்கள் முதலில் உங்கள் சாதனத்தை அமைத்தவுடன் அதை நிறுவியுள்ளீர்கள். இது உங்கள் புதிய ஆப்பிள் ஐடியில் உள்நுழையும்.  13 தரவை இணைக்கவும். உங்கள் புதிய iCloud கணக்குடன் உங்கள் சாதனத்தில் சேமிக்கப்பட்ட காலெண்டர் உள்ளீடுகள், நினைவூட்டல்கள், தொடர்புகள், குறிப்புகள் மற்றும் பிற தரவுகளை இணைக்க, ஒன்றிணை என்பதைக் கிளிக் செய்யவும்; இல்லையெனில், இணைக்க வேண்டாம் என்பதைக் கிளிக் செய்யவும்.
13 தரவை இணைக்கவும். உங்கள் புதிய iCloud கணக்குடன் உங்கள் சாதனத்தில் சேமிக்கப்பட்ட காலெண்டர் உள்ளீடுகள், நினைவூட்டல்கள், தொடர்புகள், குறிப்புகள் மற்றும் பிற தரவுகளை இணைக்க, ஒன்றிணை என்பதைக் கிளிக் செய்யவும்; இல்லையெனில், இணைக்க வேண்டாம் என்பதைக் கிளிக் செய்யவும்.
2 இன் பகுதி 2: ஒரு iCloud கணக்கை எவ்வாறு அமைப்பது
 1 ICloud ஐத் தட்டவும். இது அமைப்புகள் பயன்பாட்டில் உள்ள ஆப்பிள் ஐடி பக்கத்தின் இரண்டாவது பிரிவில் உள்ளது.
1 ICloud ஐத் தட்டவும். இது அமைப்புகள் பயன்பாட்டில் உள்ள ஆப்பிள் ஐடி பக்கத்தின் இரண்டாவது பிரிவில் உள்ளது.  2 நீங்கள் iCloud இல் சேமிக்க விரும்பும் தரவு வகையைத் தேர்ந்தெடுக்கவும். ICloud பிரிவைப் பயன்படுத்தும் பயன்பாடுகளில், தரவு வகை ஸ்லைடர்களை ஆன் (பச்சை) அல்லது ஆஃப் (வெள்ளை) க்கு நகர்த்தவும்.
2 நீங்கள் iCloud இல் சேமிக்க விரும்பும் தரவு வகையைத் தேர்ந்தெடுக்கவும். ICloud பிரிவைப் பயன்படுத்தும் பயன்பாடுகளில், தரவு வகை ஸ்லைடர்களை ஆன் (பச்சை) அல்லது ஆஃப் (வெள்ளை) க்கு நகர்த்தவும். - ICloud ஐ அணுகக்கூடிய பயன்பாடுகளின் முழு பட்டியலையும் பார்க்க கீழே உருட்டவும்.
 3 புகைப்படங்களைத் தட்டவும். இது iCloud பிரிவைப் பயன்படுத்தி பயன்பாடுகளின் மேல் உள்ளது.
3 புகைப்படங்களைத் தட்டவும். இது iCloud பிரிவைப் பயன்படுத்தி பயன்பாடுகளின் மேல் உள்ளது. - உங்கள் கேமரா ரோலில் இருந்து iCloud இல் புகைப்படங்களை தானாகவே பதிவேற்ற மற்றும் சேமிக்க iCloud புகைப்பட நூலகத்தை இயக்கவும். இந்த விருப்பம் செயல்படுத்தப்பட்டால், உங்கள் புகைப்படங்கள் மற்றும் வீடியோக்கள் உங்கள் மொபைல் சாதனங்கள் மற்றும் கணினிகளில் கிடைக்கும்.
- உங்கள் வயர்லெஸ் நெட்வொர்க்குடன் இணைக்கும் ஒவ்வொரு முறையும் iCloud இல் புதிய புகைப்படங்களை தானாக பதிவேற்ற எனது புகைப்பட ஸ்ட்ரீமை இயக்கவும்.
- உங்கள் நண்பர்கள் பகிர புகைப்பட ஆல்பங்களை உருவாக்க iCloud புகைப்படப் பகிர்வை இயக்கவும்.
 4 ICloud ஐத் தட்டவும். இது திரையின் மேல் இடது மூலையில் உள்ள ஒரு விருப்பம். நீங்கள் முக்கிய iCloud அமைப்புகள் பக்கத்திற்குத் திரும்புவீர்கள்.
4 ICloud ஐத் தட்டவும். இது திரையின் மேல் இடது மூலையில் உள்ள ஒரு விருப்பம். நீங்கள் முக்கிய iCloud அமைப்புகள் பக்கத்திற்குத் திரும்புவீர்கள்.  5 கீழே உருட்டி கீச்செயின் அணுகலைத் தட்டவும். இது iCloud பிரிவைப் பயன்படுத்தி நிரல்களின் கீழே உள்ளது.
5 கீழே உருட்டி கீச்செயின் அணுகலைத் தட்டவும். இது iCloud பிரிவைப் பயன்படுத்தி நிரல்களின் கீழே உள்ளது.  6 ICloud கீச்செயினுக்கு அடுத்துள்ள ஸ்லைடரை ஆன் நிலைக்கு நகர்த்தவும். இது பச்சை நிறமாக மாறும். நீங்கள் சேமித்த கடவுச்சொற்கள் மற்றும் பில்லிங் தகவல் இப்போது உங்கள் ஆப்பிள் ஐடி மூலம் நீங்கள் உள்நுழையும் எந்த சாதனத்திலும் கிடைக்கும்.
6 ICloud கீச்செயினுக்கு அடுத்துள்ள ஸ்லைடரை ஆன் நிலைக்கு நகர்த்தவும். இது பச்சை நிறமாக மாறும். நீங்கள் சேமித்த கடவுச்சொற்கள் மற்றும் பில்லிங் தகவல் இப்போது உங்கள் ஆப்பிள் ஐடி மூலம் நீங்கள் உள்நுழையும் எந்த சாதனத்திலும் கிடைக்கும். - இந்த மறைகுறியாக்கப்பட்ட தகவலை ஆப்பிள் அணுகாது.
 7 ICloud ஐத் தட்டவும். இது திரையின் மேல் இடது மூலையில் உள்ளது; நீங்கள் மீண்டும் முக்கிய iCloud அமைப்புகள் பக்கத்திற்கு அழைத்துச் செல்லப்படுவீர்கள்.
7 ICloud ஐத் தட்டவும். இது திரையின் மேல் இடது மூலையில் உள்ளது; நீங்கள் மீண்டும் முக்கிய iCloud அமைப்புகள் பக்கத்திற்கு அழைத்துச் செல்லப்படுவீர்கள்.  8 கீழே உருட்டி ஐபோனைக் கண்டுபிடி என்பதைக் கிளிக் செய்யவும். இது iCloud பிரிவைப் பயன்படுத்தி நிரல்களின் கீழே உள்ளது.
8 கீழே உருட்டி ஐபோனைக் கண்டுபிடி என்பதைக் கிளிக் செய்யவும். இது iCloud பிரிவைப் பயன்படுத்தி நிரல்களின் கீழே உள்ளது. - எனது ஐபோனைக் கண்டுபிடிப்பதற்கு அடுத்த ஸ்லைடரை ஆன் நிலைக்கு நகர்த்தவும். இப்போது, உங்கள் சாதனத்தைக் கண்டுபிடிக்க, உங்கள் கணினி அல்லது மொபைல் சாதனத்தில் iCloud இல் உள்நுழைந்து, பின்னர் iPhone ஐக் கண்டுபிடி என்பதைக் கிளிக் செய்யவும்.
- பேட்டரி மிகக் குறைவாக இருக்கும்போது சாதனம் அதன் இருப்பிடத்தை ஆப்பிளுக்கு அனுப்ப அனுமதிக்க கடைசி இருப்பிடத்தை இயக்கவும்.
 9 ICloud ஐத் தட்டவும். இது திரையின் மேல் இடது மூலையில் உள்ளது; நீங்கள் மீண்டும் முக்கிய iCloud அமைப்புகள் பக்கத்திற்கு அழைத்துச் செல்லப்படுவீர்கள்.
9 ICloud ஐத் தட்டவும். இது திரையின் மேல் இடது மூலையில் உள்ளது; நீங்கள் மீண்டும் முக்கிய iCloud அமைப்புகள் பக்கத்திற்கு அழைத்துச் செல்லப்படுவீர்கள்.  10 கீழே உருட்டி iCloud நகலைத் தட்டவும். இது iCloud பிரிவைப் பயன்படுத்தி நிரல்களின் கீழே உள்ளது.
10 கீழே உருட்டி iCloud நகலைத் தட்டவும். இது iCloud பிரிவைப் பயன்படுத்தி நிரல்களின் கீழே உள்ளது.  11 ICloud நகலுக்கு அடுத்த ஸ்லைடரை ஆன் நிலைக்கு நகர்த்தவும். உங்கள் சாதனம் செருகப்பட்டு, பூட்டப்பட்டு, வயர்லெஸ் நெட்வொர்க்குடன் இணைக்கப்படும்போது அனைத்து கோப்புகள், அமைப்புகள், பயன்பாட்டுத் தரவு, படங்கள் மற்றும் இசையை iCloud இல் தானாகவே சேமிக்க இதைச் செய்யுங்கள்.
11 ICloud நகலுக்கு அடுத்த ஸ்லைடரை ஆன் நிலைக்கு நகர்த்தவும். உங்கள் சாதனம் செருகப்பட்டு, பூட்டப்பட்டு, வயர்லெஸ் நெட்வொர்க்குடன் இணைக்கப்படும்போது அனைத்து கோப்புகள், அமைப்புகள், பயன்பாட்டுத் தரவு, படங்கள் மற்றும் இசையை iCloud இல் தானாகவே சேமிக்க இதைச் செய்யுங்கள். - உங்கள் சாதனத்தில் உள்ள அனைத்து தரவையும் நீங்கள் மாற்றினால் அல்லது அழித்தால், iCloud இலிருந்து உங்கள் தரவை மீட்டெடுக்க iCloud இன் நகல் உங்களை அனுமதிக்கும்.
 12 ICloud ஐத் தட்டவும். இது திரையின் மேல் இடது மூலையில் உள்ளது; நீங்கள் மீண்டும் பிரதான iCloud அமைப்புகள் பக்கத்திற்கு அழைத்துச் செல்லப்படுவீர்கள்.
12 ICloud ஐத் தட்டவும். இது திரையின் மேல் இடது மூலையில் உள்ளது; நீங்கள் மீண்டும் பிரதான iCloud அமைப்புகள் பக்கத்திற்கு அழைத்துச் செல்லப்படுவீர்கள்.  13 "ICloud Drive" க்கு அருகில் உள்ள ஸ்லைடரை "ஆன்" நிலைக்கு நகர்த்தவும். இது iCloud பிரிவைப் பயன்படுத்தும் நிரல்களுக்குக் கீழே உள்ளது.
13 "ICloud Drive" க்கு அருகில் உள்ள ஸ்லைடரை "ஆன்" நிலைக்கு நகர்த்தவும். இது iCloud பிரிவைப் பயன்படுத்தும் நிரல்களுக்குக் கீழே உள்ளது. - ஆப்ஸ் இப்போது உங்கள் iCloud இயக்ககத்தில் தரவை அணுகும் மற்றும் சேமிக்கும்.
- "ICloud Drive" பிரிவில் உள்ள ஸ்லைடர்கள் "ஆன்" (பச்சை) என அமைக்கப்பட்டிருக்கும் செயலிகள் ஆவணங்களையும் தரவையும் iCloud இல் சேமிக்க முடியும். உங்கள் iCloud இயக்ககத்தைப் பகிர விரும்பும் பயன்பாடுகளுக்கு அடுத்ததாக ஸ்லைடர்களை நகர்த்தவும்.
 14 ஆப்பிள் ஐடியை தட்டவும். இது திரையின் மேல் இடது மூலையில் உள்ளது; நீங்கள் ஆப்பிள் ஐடி அமைப்புகள் பக்கத்திற்குத் திரும்புவீர்கள்.
14 ஆப்பிள் ஐடியை தட்டவும். இது திரையின் மேல் இடது மூலையில் உள்ளது; நீங்கள் ஆப்பிள் ஐடி அமைப்புகள் பக்கத்திற்குத் திரும்புவீர்கள். - எனவே உங்கள் ஆப்பிள் ஐடியுடன் புதிய ஐக்ளவுட் கணக்கை உருவாக்கி அமைத்துள்ளீர்கள்.