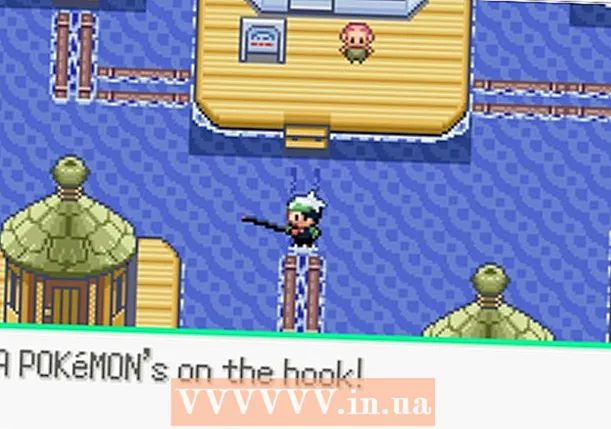நூலாசிரியர்:
Carl Weaver
உருவாக்கிய தேதி:
24 பிப்ரவரி 2021
புதுப்பிப்பு தேதி:
1 ஜூலை 2024
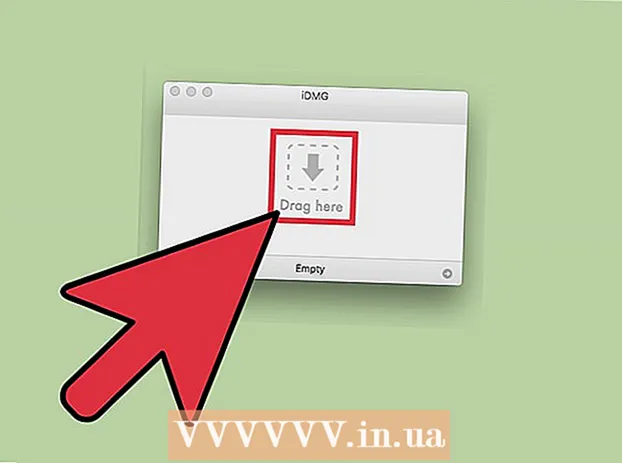
உள்ளடக்கம்
- படிகள்
- முறை 2 இல் 1: ஒரு DMG கோப்பை கைமுறையாக உருவாக்குவது எப்படி
- 2 இன் முறை 2: நிரலைப் பயன்படுத்தி ஒரு டிஎம்ஜி கோப்பை உருவாக்குவது எப்படி
- குறிப்புகள்
மேக் ஓஎஸ் எக்ஸில், கோப்புகளை சேமித்து வைப்பதற்கோ அல்லது குழுவாக்குவதற்கோ ஒரு வட்டு படத்தை உருவாக்கலாம். ஒரு வட்டு படம் என்பது ஒரு மெய்நிகர் வன் அல்லது குறுவட்டு போல செயல்படும் ஒரு கோப்பாகும் மற்றும் தரவை சுருக்கவும் கடவுச்சொல்லை அமைக்கவும் அனுமதிக்கிறது. வட்டு படத்தில் அளவு வரம்புகள் உள்ளன; கோப்புகளைப் பாதுகாப்பாக வைத்திருக்க அதை குறியாக்கம் செய்யலாம். வட்டு படங்களை உருவாக்க சிறப்பு நிரல்கள் உள்ளன, ஆனால் அவற்றை கைமுறையாக உருவாக்குவது இன்னும் சிறந்தது.
படிகள்
முறை 2 இல் 1: ஒரு DMG கோப்பை கைமுறையாக உருவாக்குவது எப்படி
 1 புதிய கோப்புறையை உருவாக்கவும். வட்டு படத்தில் சேமிக்கப்படும் கோப்புகளை அதில் நகலெடுக்கவும் (இது அடுத்த படிகளைப் பின்பற்றுவதை எளிதாக்கும்).
1 புதிய கோப்புறையை உருவாக்கவும். வட்டு படத்தில் சேமிக்கப்படும் கோப்புகளை அதில் நகலெடுக்கவும் (இது அடுத்த படிகளைப் பின்பற்றுவதை எளிதாக்கும்).  2 கோப்புறையில் வலது கிளிக் செய்யவும் (அல்லது CTRL மற்றும் இடது கிளிக் செய்யவும்) மற்றும் மெனுவிலிருந்து பண்புகளைத் தேர்ந்தெடுக்கவும். எதிர்கால DMG கோப்பின் அளவை நீங்கள் அறிந்துகொள்வதன் மூலம் மொத்த கோப்புறையின் அளவைக் கவனியுங்கள்.
2 கோப்புறையில் வலது கிளிக் செய்யவும் (அல்லது CTRL மற்றும் இடது கிளிக் செய்யவும்) மற்றும் மெனுவிலிருந்து பண்புகளைத் தேர்ந்தெடுக்கவும். எதிர்கால DMG கோப்பின் அளவை நீங்கள் அறிந்துகொள்வதன் மூலம் மொத்த கோப்புறையின் அளவைக் கவனியுங்கள்.  3 வட்டு பயன்பாட்டைத் திறக்கவும். நிரல்கள்> பயன்பாடுகள் என்பதைக் கிளிக் செய்யவும். கீழ்தோன்றும் மெனுவில் வட்டுப் பயன்பாட்டைக் காணலாம்.
3 வட்டு பயன்பாட்டைத் திறக்கவும். நிரல்கள்> பயன்பாடுகள் என்பதைக் கிளிக் செய்யவும். கீழ்தோன்றும் மெனுவில் வட்டுப் பயன்பாட்டைக் காணலாம்.  4 புதிய வட்டு படத்தை உருவாக்க "படத்தை உருவாக்கு" என்பதைக் கிளிக் செய்யவும். அல்லது கோப்பு> புதிய> வட்டு படத்தை கிளிக் செய்யவும். வட்டு படத்திற்கான பெயரை உள்ளிட்டு அதன் அளவை அமைக்கவும். வட்டு படத்தின் அளவு படத்திற்கு எழுதப்படும் கோப்புகளின் மொத்த அளவை விட பெரியதாக இருக்க வேண்டும். நீங்கள் படத்தை இங்கே குறியாக்கம் செய்யலாம்; உங்களுக்கு குறியாக்கம் தேவையில்லை என்றால், "குறியாக்கம் இல்லை" என்பதைக் கிளிக் செய்யவும்.
4 புதிய வட்டு படத்தை உருவாக்க "படத்தை உருவாக்கு" என்பதைக் கிளிக் செய்யவும். அல்லது கோப்பு> புதிய> வட்டு படத்தை கிளிக் செய்யவும். வட்டு படத்திற்கான பெயரை உள்ளிட்டு அதன் அளவை அமைக்கவும். வட்டு படத்தின் அளவு படத்திற்கு எழுதப்படும் கோப்புகளின் மொத்த அளவை விட பெரியதாக இருக்க வேண்டும். நீங்கள் படத்தை இங்கே குறியாக்கம் செய்யலாம்; உங்களுக்கு குறியாக்கம் தேவையில்லை என்றால், "குறியாக்கம் இல்லை" என்பதைக் கிளிக் செய்யவும்.  5 உருவாக்கு என்பதைக் கிளிக் செய்யவும். DMG கோப்பு உருவாக்கப்படும். இது டெஸ்க்டாப்பில் அல்லது ஃபைண்டர் சாளரத்தின் இடது பலகத்தில் தோன்றும். நீங்கள் இப்போது வட்டு பயன்பாட்டை மூடலாம்.
5 உருவாக்கு என்பதைக் கிளிக் செய்யவும். DMG கோப்பு உருவாக்கப்படும். இது டெஸ்க்டாப்பில் அல்லது ஃபைண்டர் சாளரத்தின் இடது பலகத்தில் தோன்றும். நீங்கள் இப்போது வட்டு பயன்பாட்டை மூடலாம்.  6 வட்டு படத்திற்கு கோப்புகளை நகலெடுக்கவும். இதைச் செய்ய, கோப்புகளைத் தேர்ந்தெடுத்து அவற்றை DMG கோப்பில் இழுத்து விடுங்கள்.
6 வட்டு படத்திற்கு கோப்புகளை நகலெடுக்கவும். இதைச் செய்ய, கோப்புகளைத் தேர்ந்தெடுத்து அவற்றை DMG கோப்பில் இழுத்து விடுங்கள்.
2 இன் முறை 2: நிரலைப் பயன்படுத்தி ஒரு டிஎம்ஜி கோப்பை உருவாக்குவது எப்படி
 1 உங்கள் தேவைகளுக்கு ஏற்ற ஒரு நிரலைக் கண்டறியவும். ஒரு டிஎம்ஜி கோப்பை கைமுறையாக உருவாக்குவது மிகவும் எளிதானது, ஆனால் நீங்கள் அதை மூன்றாம் தரப்பு நிரலுடன் செய்ய விரும்பினால், பல நிரல்களைத் தேடி அவற்றின் மதிப்பீடுகள் மற்றும் பயனர் மதிப்புரைகளை ஒப்பிடுங்கள். டிஎம்ஜி கோப்புகளை உருவாக்கும் செயல்முறையை பெரிதும் எளிதாக்கும் நிரல்கள் உள்ளன. இந்த திட்டங்களில் மிகவும் பிரபலமானது iDMG மற்றும் DropDMG ஆகும். இந்த கட்டுரை DropDMG நிரலைப் பற்றி விவாதிக்கிறது, ஆனால் மற்ற நிரல்கள் இதே வழியில் வேலை செய்கின்றன.
1 உங்கள் தேவைகளுக்கு ஏற்ற ஒரு நிரலைக் கண்டறியவும். ஒரு டிஎம்ஜி கோப்பை கைமுறையாக உருவாக்குவது மிகவும் எளிதானது, ஆனால் நீங்கள் அதை மூன்றாம் தரப்பு நிரலுடன் செய்ய விரும்பினால், பல நிரல்களைத் தேடி அவற்றின் மதிப்பீடுகள் மற்றும் பயனர் மதிப்புரைகளை ஒப்பிடுங்கள். டிஎம்ஜி கோப்புகளை உருவாக்கும் செயல்முறையை பெரிதும் எளிதாக்கும் நிரல்கள் உள்ளன. இந்த திட்டங்களில் மிகவும் பிரபலமானது iDMG மற்றும் DropDMG ஆகும். இந்த கட்டுரை DropDMG நிரலைப் பற்றி விவாதிக்கிறது, ஆனால் மற்ற நிரல்கள் இதே வழியில் வேலை செய்கின்றன.  2 நிரலைப் பதிவிறக்கி இயக்கவும். பயன்பாடுகளை கோப்புறையில் நிரலை இழுத்து, பின்னர் நிரலின் ஐகானை இருமுறை கிளிக் செய்யவும். பின்னர் நிரலுக்கு அடுத்துள்ள வெளியேற்ற வட்டு ஐகானைக் கிளிக் செய்யவும்.
2 நிரலைப் பதிவிறக்கி இயக்கவும். பயன்பாடுகளை கோப்புறையில் நிரலை இழுத்து, பின்னர் நிரலின் ஐகானை இருமுறை கிளிக் செய்யவும். பின்னர் நிரலுக்கு அடுத்துள்ள வெளியேற்ற வட்டு ஐகானைக் கிளிக் செய்யவும்.  3 உங்கள் கணினியை மறுதொடக்கம் செய்யுங்கள். மாற்றங்கள் நடைமுறைக்கு வர இது செய்யப்பட வேண்டும்.
3 உங்கள் கணினியை மறுதொடக்கம் செய்யுங்கள். மாற்றங்கள் நடைமுறைக்கு வர இது செய்யப்பட வேண்டும்.  4 நிரலை மீண்டும் இயக்கவும். உங்கள் கணினியை மறுதொடக்கம் செய்த பிறகு இதைச் செய்யுங்கள்.
4 நிரலை மீண்டும் இயக்கவும். உங்கள் கணினியை மறுதொடக்கம் செய்த பிறகு இதைச் செய்யுங்கள்.  5 ஒரு DMG கோப்பை உருவாக்கவும். DropDMG தானாக கோப்புகளை வட்டு படங்களாக மாற்றுகிறது. நிரல் சாளரத்தில் கோப்புகளை இழுத்து விடுங்கள் மற்றும் மீதமுள்ளவற்றை DropDMG செய்கிறது.
5 ஒரு DMG கோப்பை உருவாக்கவும். DropDMG தானாக கோப்புகளை வட்டு படங்களாக மாற்றுகிறது. நிரல் சாளரத்தில் கோப்புகளை இழுத்து விடுங்கள் மற்றும் மீதமுள்ளவற்றை DropDMG செய்கிறது.
குறிப்புகள்
- நீங்கள் கோப்புகளை வட்டு படத்திற்கு நகலெடுத்தவுடன், அதை பிரித்தெடுத்து, பின்னர் கருவிப்பட்டியில் மாற்று என்பதைக் கிளிக் செய்யவும். இப்போது நீங்கள் படத்தை சுருக்கலாம், குறியாக்கலாம் அல்லது "படிக்க மட்டும்" விருப்பத்துடன் அணுகலை கட்டுப்படுத்தலாம்.
- ஒரு வட்டு படத்திற்கு ஒரு கோப்புறையை நகலெடுக்க, அதை வட்டு பயன்பாட்டு ஐகானுக்கு இழுக்கவும், அல்லது கோப்புறை மெனு பட்டியில் இருந்து, வட்டு பயன்பாட்டு சாளரத்தில் கோப்பு> புதிய> வட்டு படத்தை கிளிக் செய்யவும்.
- ஒரு மேக்கிலிருந்து மற்றொரு மேக்கிற்கு கோப்புகளை மாற்ற நீங்கள் ஒரு டிஎம்ஜி கோப்பைப் பயன்படுத்தலாம். எந்த மேக் கணினியிலும், நீங்கள் படத்தை ஏற்றலாம் மற்றும் அதன் கோப்புகளை அணுகலாம்.
- ஒரு DMG கோப்பை இருமுறை கிளிக் செய்வது உங்கள் டெஸ்க்டாப்பில் திறக்கும்.படத்தின் உள்ளடக்கத்தைத் திறந்து மாற்றுவதற்கான ஒரே வழி இதுதான்.
- நீங்கள் ஒரு படத்தை கைமுறையாக உருவாக்கினால், உங்கள் கோப்புகளைப் பாதுகாக்க அதை குறியாக்கலாம் (அதாவது கடவுச்சொல்லை அமைக்கவும்). குறியாக்க கீழ்தோன்றும் மெனுவிலிருந்து AES-128 ஐத் தேர்ந்தெடுக்கவும். "உருவாக்கு" என்பதைக் கிளிக் செய்து உங்கள் கடவுச்சொல்லை உள்ளிடவும். கீச்செயின் அணுகலில் நீங்கள் கடவுச்சொல்லைச் சேர்த்தால், உங்கள் கணக்கில் உள்நுழையும்போது நீங்கள் அதை (வட்டு படத்தை அணுக) உள்ளிட தேவையில்லை.