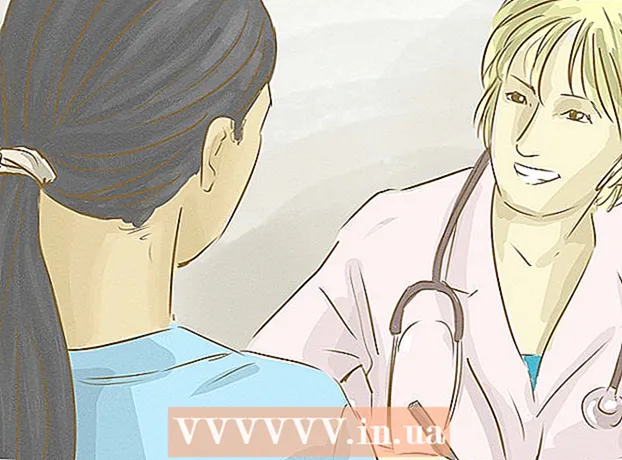நூலாசிரியர்:
Joan Hall
உருவாக்கிய தேதி:
25 பிப்ரவரி 2021
புதுப்பிப்பு தேதி:
1 ஜூலை 2024

உள்ளடக்கம்
- படிகள்
- முறை 6 இல் 1: ஐடியூன்ஸ் பிளேலிஸ்ட்டை உருவாக்கவும்
- 6 இன் முறை 2: விண்டோஸ் மீடியா பிளேயர் பிளேலிஸ்ட்டை உருவாக்கவும்
- 6 இன் முறை 3: ஒரு Spotify பிளேலிஸ்ட்டை உருவாக்கவும்
- 6 இன் முறை 4: கூகுள் மியூசிக் பிளேலிஸ்ட்டை உருவாக்கவும்
- முறை 6 இல் 6: ஒரு YouTube பிளேலிஸ்ட்டை உருவாக்கவும்
- 6 இன் முறை 6: விண்டோஸ் மீடியா சென்டர் பிளேலிஸ்ட்டை உருவாக்கவும்
இணையத்தில் இசை மற்றும் வீடியோ பெருகுவதால், நாம் விரும்பும் உள்ளடக்கத்தைக் கண்காணித்துச் சேமிப்பது அவசியமாகிவிட்டது. இதற்காக, பிளேலிஸ்ட்கள் உருவாக்கப்பட்டன.உங்களுக்கு பிடித்த பாடல்கள் அல்லது வீடியோக்களின் பட்டியலை உருவாக்க எந்த பிரபலமான மீடியா நிரலும் உங்களை அனுமதிக்கும். நீங்கள் அவற்றை வகை, கலைஞர் அல்லது வேறு எந்த அளவுகோல்களின்படி வரிசைப்படுத்தலாம். இதை எப்படி செய்வது என்று அறிய இந்த வழிகாட்டியைப் படியுங்கள்.
படிகள்
முறை 6 இல் 1: ஐடியூன்ஸ் பிளேலிஸ்ட்டை உருவாக்கவும்
 1 புதிய பிளேலிஸ்ட்டை உருவாக்கவும். ஒரு பிளேலிஸ்ட் என்பது உங்கள் நூலகத்திலிருந்து பாடங்களின் பட்டியல், சில அளவுகோல்களின்படி உங்களால் தேர்ந்தெடுக்கப்பட்டது. உதாரணமாக, நீங்கள் ஒரு கட்சி பிளேலிஸ்ட் அல்லது ஒரு ஓட்டுநர் பிளேலிஸ்ட்டை உருவாக்கலாம். பிளேலிஸ்ட்கள் வரம்பற்ற பாடல்களைக் கொண்டிருக்கலாம்.
1 புதிய பிளேலிஸ்ட்டை உருவாக்கவும். ஒரு பிளேலிஸ்ட் என்பது உங்கள் நூலகத்திலிருந்து பாடங்களின் பட்டியல், சில அளவுகோல்களின்படி உங்களால் தேர்ந்தெடுக்கப்பட்டது. உதாரணமாக, நீங்கள் ஒரு கட்சி பிளேலிஸ்ட் அல்லது ஒரு ஓட்டுநர் பிளேலிஸ்ட்டை உருவாக்கலாம். பிளேலிஸ்ட்கள் வரம்பற்ற பாடல்களைக் கொண்டிருக்கலாம். - கோப்பைக் கிளிக் செய்து புதிய - பிளேலிஸ்டைத் தேர்ந்தெடுக்கவும்.
- பிளேலிஸ்ட்டுக்கு ஒரு பெயரை உள்ளிடவும்.
- இடது மெனுவில் உங்கள் நூலகத்திலிருந்து உங்கள் பிளேலிஸ்ட்டின் பெயருக்கு இழுப்பதன் மூலம் அல்லது பாடல்களில் வலது கிளிக் செய்து பிளேலிஸ்ட்டில் சேர் என்பதைத் தேர்ந்தெடுப்பதன் மூலம் பாடல்களை பிளேலிஸ்ட்டில் சேர்க்கவும். அதன் பிறகு, நீங்கள் பொருத்தமான பிளேலிஸ்ட்டைத் தேர்ந்தெடுக்க வேண்டும்.
- ஒரு திருமண அல்லது பார்ட்டிக்கு பிளேலிஸ்ட்டை உருவாக்கும் போது, உங்களை வேடிக்கை ஆடும் பாடல்களைச் சேர்க்கவும்!
 2 ஸ்மார்ட் பிளேலிஸ்ட்டை உருவாக்கவும். ஸ்மார்ட் பிளேலிஸ்ட் பயனர் குறிப்பிட்ட அளவுருக்களுக்கு ஏற்ப தானாகவே பிளேலிஸ்ட்களை உருவாக்குகிறது. உதாரணமாக, நீங்கள் ஒரு ஸ்மார்ட் பிளேலிஸ்ட்டை 1955 அல்லது அதற்குப் பிறகு எழுதப்பட்ட அதிக மதிப்பிடப்பட்ட ஜாஸ் பாடல்களையோ அல்லது கடந்த ஆண்டு உங்கள் நூலகத்தில் சேர்க்கப்பட்ட 100 பிபிஎம் அல்லது அதற்கு மேற்பட்ட பாடல்களையோ கொண்ட பிளேலிஸ்ட்டை உருவாக்கலாம்.
2 ஸ்மார்ட் பிளேலிஸ்ட்டை உருவாக்கவும். ஸ்மார்ட் பிளேலிஸ்ட் பயனர் குறிப்பிட்ட அளவுருக்களுக்கு ஏற்ப தானாகவே பிளேலிஸ்ட்களை உருவாக்குகிறது. உதாரணமாக, நீங்கள் ஒரு ஸ்மார்ட் பிளேலிஸ்ட்டை 1955 அல்லது அதற்குப் பிறகு எழுதப்பட்ட அதிக மதிப்பிடப்பட்ட ஜாஸ் பாடல்களையோ அல்லது கடந்த ஆண்டு உங்கள் நூலகத்தில் சேர்க்கப்பட்ட 100 பிபிஎம் அல்லது அதற்கு மேற்பட்ட பாடல்களையோ கொண்ட பிளேலிஸ்ட்டை உருவாக்கலாம். - தனித்துவமான பிளேலிஸ்ட்களை உருவாக்க அனைத்து சாத்தியமான விருப்பங்களையும் இணைக்கவும்.
- பிளேலிஸ்ட்டிலிருந்து குறிப்பிட்ட பாடல்களை விலக்க விருப்பங்களையும் நீங்கள் உருவாக்கலாம். எடுத்துக்காட்டாக, ஒரு குறிப்பிட்ட வகையின் பாடல்கள் சேர்க்கப்படாத ஒரு அளவுருவை நீங்கள் உருவாக்கலாம்.
- ஸ்மார்ட் பிளேலிஸ்ட்களில் உள்ள பாடல்களின் எண்ணிக்கை பயனரின் அமைப்புகளைப் பொறுத்து வரையறுக்கப்பட்ட அல்லது வரம்பற்றதாக இருக்கலாம்.
- குறிப்பிட்ட அளவுருக்களுடன் பொருந்தக்கூடிய ஐடியூன்ஸ் கோப்புகளை நீங்கள் சேர்க்கும் ஒவ்வொரு முறையும் ஸ்மார்ட் பிளேலிஸ்ட்கள் புதுப்பிக்கப்படும். இந்த அம்சத்தை செயல்படுத்த, நேரடி புதுப்பிப்பு பெட்டியை சரிபார்க்கவும்.
 3 ஜீனியஸ் பிளேலிஸ்ட்டை உருவாக்கவும். பிளேலிஸ்ட் ஜீனியஸ் உங்கள் நூலகத்தை பகுப்பாய்வு செய்து, நீங்கள் விரும்பும் தொடர்புடைய பாடல்களுடன் தானாகவே பிளேலிஸ்ட்டை உருவாக்குகிறது. உங்கள் நூலகத்தில் ஒரு பாடலை வட்டமிட்டு அம்புக்குறியைக் கிளிக் செய்யவும். ஜீனியஸ் பிளேலிஸ்ட்டை உருவாக்கு என்பதைத் தேர்ந்தெடுக்கவும். ஜீனியஸ் ஐகானுக்கு அடுத்து இடது பலகத்தில் புதிய பிளேலிஸ்ட் தோன்றும்.
3 ஜீனியஸ் பிளேலிஸ்ட்டை உருவாக்கவும். பிளேலிஸ்ட் ஜீனியஸ் உங்கள் நூலகத்தை பகுப்பாய்வு செய்து, நீங்கள் விரும்பும் தொடர்புடைய பாடல்களுடன் தானாகவே பிளேலிஸ்ட்டை உருவாக்குகிறது. உங்கள் நூலகத்தில் ஒரு பாடலை வட்டமிட்டு அம்புக்குறியைக் கிளிக் செய்யவும். ஜீனியஸ் பிளேலிஸ்ட்டை உருவாக்கு என்பதைத் தேர்ந்தெடுக்கவும். ஜீனியஸ் ஐகானுக்கு அடுத்து இடது பலகத்தில் புதிய பிளேலிஸ்ட் தோன்றும். - புதுப்பிப்பைக் கிளிக் செய்வதன் மூலம் தற்போதைய ஜீனியஸ் பிளேலிஸ்ட்டில் பாடல்களைச் சேர்க்கலாம்.
- பாடல்களின் எண்ணிக்கைக்கு அடுத்த கீழ் அம்புக்குறியைக் கிளிக் செய்து புதிய மதிப்பை அமைப்பதன் மூலம் பிளேலிஸ்ட்டில் உள்ள பாடல்களின் எண்ணிக்கையை நீங்கள் சரிசெய்யலாம்.
6 இன் முறை 2: விண்டோஸ் மீடியா பிளேயர் பிளேலிஸ்ட்டை உருவாக்கவும்
 1 கோப்பை கிளிக் செய்து பிளேலிஸ்டை உருவாக்கு என்பதைத் தேர்ந்தெடுக்கவும். புதிய பிளேலிஸ்ட் இடது மெனுவில் பிளேலிஸ்ட் பிரிவில் தோன்றும்.
1 கோப்பை கிளிக் செய்து பிளேலிஸ்டை உருவாக்கு என்பதைத் தேர்ந்தெடுக்கவும். புதிய பிளேலிஸ்ட் இடது மெனுவில் பிளேலிஸ்ட் பிரிவில் தோன்றும்.  2 உங்கள் பிளேலிஸ்ட்டுக்கு பெயரிடுங்கள். பிளேலிஸ்ட்டை உருவாக்கும் போது, அதன் பெயரை உள்ளிடும்படி கேட்கப்படுவீர்கள் - நீங்கள் எந்தப் பெயரையும் உள்ளிடக்கூடிய தொடர்புடைய புலத்தைக் காண்பீர்கள்.
2 உங்கள் பிளேலிஸ்ட்டுக்கு பெயரிடுங்கள். பிளேலிஸ்ட்டை உருவாக்கும் போது, அதன் பெயரை உள்ளிடும்படி கேட்கப்படுவீர்கள் - நீங்கள் எந்தப் பெயரையும் உள்ளிடக்கூடிய தொடர்புடைய புலத்தைக் காண்பீர்கள்.  3 புதிய பிளேலிஸ்ட்டில் கோப்புகளைச் சேர்க்கவும். இப்போது நீங்கள் ஒரு தலைப்பைக் கொண்டுள்ளீர்கள், பாடல்களைச் சேர்க்க வேண்டிய நேரம் இது! உங்கள் நூலகத்தை உலாவவும் மற்றும் ஏதேனும் பாடல்கள், ஆல்பங்கள் அல்லது கலைஞர்களை பிளேலிஸ்ட் ஐகானுக்கு இழுக்கவும். புதிய பாடல்கள் பட்டியலின் கீழே தோன்றும்.
3 புதிய பிளேலிஸ்ட்டில் கோப்புகளைச் சேர்க்கவும். இப்போது நீங்கள் ஒரு தலைப்பைக் கொண்டுள்ளீர்கள், பாடல்களைச் சேர்க்க வேண்டிய நேரம் இது! உங்கள் நூலகத்தை உலாவவும் மற்றும் ஏதேனும் பாடல்கள், ஆல்பங்கள் அல்லது கலைஞர்களை பிளேலிஸ்ட் ஐகானுக்கு இழுக்கவும். புதிய பாடல்கள் பட்டியலின் கீழே தோன்றும்.  4 உங்கள் பிளேலிஸ்ட்டை ஒழுங்கமைக்கவும். ஒரு பிளேலிஸ்ட்டைக் கிளிக் செய்து அதில் உள்ள பாடல்களின் பட்டியலைப் பார்க்கவும். பிளேலிஸ்ட்டில் நீங்கள் பாடல்களை இழுத்து அவற்றை நீங்கள் விரும்பும் வகையில் ஏற்பாடு செய்யலாம்.
4 உங்கள் பிளேலிஸ்ட்டை ஒழுங்கமைக்கவும். ஒரு பிளேலிஸ்ட்டைக் கிளிக் செய்து அதில் உள்ள பாடல்களின் பட்டியலைப் பார்க்கவும். பிளேலிஸ்ட்டில் நீங்கள் பாடல்களை இழுத்து அவற்றை நீங்கள் விரும்பும் வகையில் ஏற்பாடு செய்யலாம்.
6 இன் முறை 3: ஒரு Spotify பிளேலிஸ்ட்டை உருவாக்கவும்
 1 கோப்பைக் கிளிக் செய்து புதிய பிளேலிஸ்டைத் தேர்ந்தெடுக்கவும். புதிய பிளேலிஸ்ட் இடது மெனுவில் தோன்றும்.
1 கோப்பைக் கிளிக் செய்து புதிய பிளேலிஸ்டைத் தேர்ந்தெடுக்கவும். புதிய பிளேலிஸ்ட் இடது மெனுவில் தோன்றும்.  2 உங்கள் பிளேலிஸ்ட்டுக்கு பெயரிடுங்கள். பிளேலிஸ்ட்டை உருவாக்கும் போது, அதன் பெயரை உள்ளிடும்படி கேட்கப்படுவீர்கள் - நீங்கள் எந்தப் பெயரையும் உள்ளிடக்கூடிய தொடர்புடைய புலத்தை நீங்கள் காண்பீர்கள்.
2 உங்கள் பிளேலிஸ்ட்டுக்கு பெயரிடுங்கள். பிளேலிஸ்ட்டை உருவாக்கும் போது, அதன் பெயரை உள்ளிடும்படி கேட்கப்படுவீர்கள் - நீங்கள் எந்தப் பெயரையும் உள்ளிடக்கூடிய தொடர்புடைய புலத்தை நீங்கள் காண்பீர்கள்.  3 புதிய பிளேலிஸ்ட்டில் இசையைச் சேர்க்கவும். Spotify பிளேலிஸ்ட்களின் நன்மை என்னவென்றால், உங்கள் Spotify நூலகத்திலிருந்து ஏதேனும் பாடல்களைச் சேர்க்கலாம், பின்னர் அந்த பிளேலிஸ்ட்களை உங்கள் நண்பர்களுடன் பகிர்ந்து கொள்ளலாம். தேடல் பட்டியில் ஏதேனும் பாடல், கலைஞர் அல்லது ஆல்பத்தைக் கண்டறியவும். நீங்கள் சேர்க்க இந்த இசை Spotify தரவுத்தளத்தில் இருக்க வேண்டும்.
3 புதிய பிளேலிஸ்ட்டில் இசையைச் சேர்க்கவும். Spotify பிளேலிஸ்ட்களின் நன்மை என்னவென்றால், உங்கள் Spotify நூலகத்திலிருந்து ஏதேனும் பாடல்களைச் சேர்க்கலாம், பின்னர் அந்த பிளேலிஸ்ட்களை உங்கள் நண்பர்களுடன் பகிர்ந்து கொள்ளலாம். தேடல் பட்டியில் ஏதேனும் பாடல், கலைஞர் அல்லது ஆல்பத்தைக் கண்டறியவும். நீங்கள் சேர்க்க இந்த இசை Spotify தரவுத்தளத்தில் இருக்க வேண்டும். - பிளேலிஸ்ட் ஐகானுக்கு கோப்புகளை இழுக்கவும்.
 4 உங்கள் பிளேலிஸ்ட்டை ஒழுங்கமைக்கவும். நீங்கள் சேர்க்கும் எந்த பாடல்களும் பட்டியலின் கீழே தோன்றும். எளிமையான இழுத்தல் மற்றும் துளி பயன்படுத்தி உங்களுக்கு வசதியான வரிசையில் அவற்றை ஏற்பாடு செய்யுங்கள்.
4 உங்கள் பிளேலிஸ்ட்டை ஒழுங்கமைக்கவும். நீங்கள் சேர்க்கும் எந்த பாடல்களும் பட்டியலின் கீழே தோன்றும். எளிமையான இழுத்தல் மற்றும் துளி பயன்படுத்தி உங்களுக்கு வசதியான வரிசையில் அவற்றை ஏற்பாடு செய்யுங்கள்.  5 உங்கள் பிளேலிஸ்ட்டைப் பகிரவும். Spotify உங்கள் பிளேலிஸ்ட்டை மற்றவர்களுடன் பகிர்ந்து கொள்ளும் திறனைக் கொண்டுள்ளது, மேலும் அவர்கள் தங்கள் கணக்கைப் பயன்படுத்தி அதைக் கேட்கலாம். பிளேலிஸ்ட்டைப் பகிர, அதில் வலது கிளிக் செய்து பகிர் என்பதைத் தேர்ந்தெடுக்கவும். நீங்கள் அதை Facebook, Tumblr மற்றும் Twitter இல் பகிரலாம்.
5 உங்கள் பிளேலிஸ்ட்டைப் பகிரவும். Spotify உங்கள் பிளேலிஸ்ட்டை மற்றவர்களுடன் பகிர்ந்து கொள்ளும் திறனைக் கொண்டுள்ளது, மேலும் அவர்கள் தங்கள் கணக்கைப் பயன்படுத்தி அதைக் கேட்கலாம். பிளேலிஸ்ட்டைப் பகிர, அதில் வலது கிளிக் செய்து பகிர் என்பதைத் தேர்ந்தெடுக்கவும். நீங்கள் அதை Facebook, Tumblr மற்றும் Twitter இல் பகிரலாம்.
6 இன் முறை 4: கூகுள் மியூசிக் பிளேலிஸ்ட்டை உருவாக்கவும்
 1 பிளேலிஸ்ட்களுக்கு அடுத்துள்ள "+" ஐகானைக் கிளிக் செய்யவும். உங்கள் பிளேலிஸ்ட்டின் பெயரையும் அதன் விளக்கத்தையும் உள்ளிட ஒரு புதிய சாளரம் திறக்கும். இயல்பாக, தலைப்பு தற்போதைய தேதிக்கு அமைக்கப்படும். தயாராக இருக்கும்போது பிளேலிஸ்ட்டை உருவாக்கு என்பதைக் கிளிக் செய்யவும்.
1 பிளேலிஸ்ட்களுக்கு அடுத்துள்ள "+" ஐகானைக் கிளிக் செய்யவும். உங்கள் பிளேலிஸ்ட்டின் பெயரையும் அதன் விளக்கத்தையும் உள்ளிட ஒரு புதிய சாளரம் திறக்கும். இயல்பாக, தலைப்பு தற்போதைய தேதிக்கு அமைக்கப்படும். தயாராக இருக்கும்போது பிளேலிஸ்ட்டை உருவாக்கு என்பதைக் கிளிக் செய்யவும்.  2 நீங்கள் சேர்க்க விரும்பும் இசையை உலாவுக. நீங்கள் ஆல்-ஆக்ஸஸுக்கு குழுசேர்ந்திருந்தால், கூகுள் மியூசிக் லைப்ரரியில் இருந்து எந்த இசையையும் சேர்க்கலாம். நீங்கள் முழு அணுகலுக்கு குழுசேரவில்லை என்றால், நீங்கள் வாங்கிய அல்லது பதிவிறக்கிய எந்த இசையையும் உங்கள் தனிப்பட்ட நூலகத்தில் சேர்க்கலாம்.
2 நீங்கள் சேர்க்க விரும்பும் இசையை உலாவுக. நீங்கள் ஆல்-ஆக்ஸஸுக்கு குழுசேர்ந்திருந்தால், கூகுள் மியூசிக் லைப்ரரியில் இருந்து எந்த இசையையும் சேர்க்கலாம். நீங்கள் முழு அணுகலுக்கு குழுசேரவில்லை என்றால், நீங்கள் வாங்கிய அல்லது பதிவிறக்கிய எந்த இசையையும் உங்கள் தனிப்பட்ட நூலகத்தில் சேர்க்கலாம். - இடது மெனுவில் உங்கள் பிளேலிஸ்ட்டில் நீங்கள் சேர்க்க விரும்பும் இசையை இழுக்கவும்.
 3 உங்கள் பிளேலிஸ்ட்டை ஒழுங்கமைக்கவும். எளிமையாக இழுத்து விடுவதன் மூலம் வசதியான வரிசையில் பாடல்களை அமைக்கவும். நீங்கள் பிளேலிஸ்ட் பெயரின் மீது வட்டமிடும் போது தோன்றும் மெனு பொத்தானைக் கிளிக் செய்து பிளேலிஸ்ட்டில் பிளேலிஸ்டைச் சேர் என்பதைத் தேர்ந்தெடுப்பதன் மூலம் பிளேலிஸ்ட்களை இணைக்கலாம்.
3 உங்கள் பிளேலிஸ்ட்டை ஒழுங்கமைக்கவும். எளிமையாக இழுத்து விடுவதன் மூலம் வசதியான வரிசையில் பாடல்களை அமைக்கவும். நீங்கள் பிளேலிஸ்ட் பெயரின் மீது வட்டமிடும் போது தோன்றும் மெனு பொத்தானைக் கிளிக் செய்து பிளேலிஸ்ட்டில் பிளேலிஸ்டைச் சேர் என்பதைத் தேர்ந்தெடுப்பதன் மூலம் பிளேலிஸ்ட்களை இணைக்கலாம்.  4 உங்கள் பிளேலிஸ்ட்டை மாற்றவும். பிளேலிஸ்ட்டைத் தேர்ந்தெடுத்து, பாடல் பட்டியலுக்கு மேலே, ஷஃபிள் பிளேலிஸ்ட்டைக் கிளிக் செய்யவும். விளையாட்டு தானாகவே தொடங்கும் மற்றும் பிளேலிஸ்ட் மாற்றப்படும்.
4 உங்கள் பிளேலிஸ்ட்டை மாற்றவும். பிளேலிஸ்ட்டைத் தேர்ந்தெடுத்து, பாடல் பட்டியலுக்கு மேலே, ஷஃபிள் பிளேலிஸ்ட்டைக் கிளிக் செய்யவும். விளையாட்டு தானாகவே தொடங்கும் மற்றும் பிளேலிஸ்ட் மாற்றப்படும்.
முறை 6 இல் 6: ஒரு YouTube பிளேலிஸ்ட்டை உருவாக்கவும்
 1 பிளேலிஸ்ட்டில் நீங்கள் சேர்க்க விரும்பும் வீடியோவைத் திறக்கவும். புதிய பிளேலிஸ்ட்டை உருவாக்க, நீங்கள் சேர்க்க விரும்பும் வீடியோவைத் திறக்க வேண்டும்.
1 பிளேலிஸ்ட்டில் நீங்கள் சேர்க்க விரும்பும் வீடியோவைத் திறக்கவும். புதிய பிளேலிஸ்ட்டை உருவாக்க, நீங்கள் சேர்க்க விரும்பும் வீடியோவைத் திறக்க வேண்டும்.  2 தாவலில் சேர் என்பதைக் கிளிக் செய்யவும். இது லைக் பட்டன் மற்றும் அறிமுக வீடியோ மற்றும் ஷேர் பட்டன்களுடன் ஒரே வரியில் அமைந்துள்ளது.
2 தாவலில் சேர் என்பதைக் கிளிக் செய்யவும். இது லைக் பட்டன் மற்றும் அறிமுக வீடியோ மற்றும் ஷேர் பட்டன்களுடன் ஒரே வரியில் அமைந்துள்ளது.  3 பிளேலிஸ்ட்டைத் தேர்ந்தெடுக்கவும். பிடித்த வீடியோக்களில் நீங்கள் எப்போதாவது ஒரு வீடியோவைச் சேர்த்திருந்தால் அல்லது பின்னர் பார்க்க, இந்த பிளேலிஸ்ட்களைத் தேர்ந்தெடுக்கும்படி கேட்கப்படுவீர்கள். வீடியோக்களைச் சேர்க்க புதிய பிளேலிஸ்ட்டின் பெயரை நீங்கள் உள்ளிடலாம்.
3 பிளேலிஸ்ட்டைத் தேர்ந்தெடுக்கவும். பிடித்த வீடியோக்களில் நீங்கள் எப்போதாவது ஒரு வீடியோவைச் சேர்த்திருந்தால் அல்லது பின்னர் பார்க்க, இந்த பிளேலிஸ்ட்களைத் தேர்ந்தெடுக்கும்படி கேட்கப்படுவீர்கள். வீடியோக்களைச் சேர்க்க புதிய பிளேலிஸ்ட்டின் பெயரை நீங்கள் உள்ளிடலாம். - ஒரு புதிய பிளேலிஸ்ட்டை உருவாக்கும் போது, நீங்கள் அதை தனிப்பட்டதாக, அனைவருக்கும் கிடைக்கும், அல்லது இணைப்பு உள்ளவர்களுக்கு கிடைக்கச் செய்யலாம். அனைவரின் பிளேலிஸ்ட்களையும் அனைத்து பயனர்களும் பார்க்க முடியும், அதே நேரத்தில் தனிப்பட்ட பிளேலிஸ்ட்கள் நீங்கள் நியமிக்கும் நபர்களுக்கு மட்டுமே கிடைக்கும். பிந்தைய விருப்பத்தை நீங்கள் தேர்வுசெய்தால், பிளேலிஸ்ட் நேரடி இணைப்பு உள்ள எவருக்கும் கிடைக்கும்.
- பிளேலிஸ்ட்டை உருவாக்கும் போது பொருத்தமான பெட்டியை சரிபார்ப்பதன் மூலம் கீழேயுள்ள வீடியோவுக்குப் பதிலாக வீடியோக்களின் மேல் உள்ள வீடியோக்களைச் சேர்க்கலாம்.
 4 உங்கள் பிளேலிஸ்ட்டை ஒழுங்கமைக்கவும். பிளேலிஸ்ட்டில் பல வீடியோக்களைச் சேர்த்த பிறகு, நீங்கள் பெரும்பாலும் அவற்றின் வரிசையைத் தனிப்பயனாக்க விரும்புவீர்கள். இடது மெனுவில், பிளேலிஸ்ட்களில் கிளிக் செய்து, நீங்கள் ஒழுங்கமைக்க விரும்பும் பிளேலிஸ்ட்டைத் தேர்ந்தெடுக்கவும்.
4 உங்கள் பிளேலிஸ்ட்டை ஒழுங்கமைக்கவும். பிளேலிஸ்ட்டில் பல வீடியோக்களைச் சேர்த்த பிறகு, நீங்கள் பெரும்பாலும் அவற்றின் வரிசையைத் தனிப்பயனாக்க விரும்புவீர்கள். இடது மெனுவில், பிளேலிஸ்ட்களில் கிளிக் செய்து, நீங்கள் ஒழுங்கமைக்க விரும்பும் பிளேலிஸ்ட்டைத் தேர்ந்தெடுக்கவும். - நீங்கள் ஒரு பிளேலிஸ்ட்டைத் திறந்த பிறகு, மேலே, பிளேலிஸ்ட்டை மாற்று என்பதைக் கிளிக் செய்யவும்.
- வீடியோக்களின் வரிசையை மாற்ற ஒவ்வொரு பிளேலிஸ்ட்டின் இடது பக்கத்தில் உள்ள தாவல்களை நகர்த்தவும்.
6 இன் முறை 6: விண்டோஸ் மீடியா சென்டர் பிளேலிஸ்ட்டை உருவாக்கவும்
 1 விண்டோஸ் மீடியா மையத்தைத் தொடங்குங்கள். விண்டோஸ் மீடியா சென்டரைத் தொடங்குவது இதுவே முதல் முறை என்றால், நிரல் உங்கள் வன்வட்டில் உள்ள கோப்புகளிலிருந்து நூலகத்தை உருவாக்கும் வரை நீங்கள் காத்திருக்க வேண்டும்.
1 விண்டோஸ் மீடியா மையத்தைத் தொடங்குங்கள். விண்டோஸ் மீடியா சென்டரைத் தொடங்குவது இதுவே முதல் முறை என்றால், நிரல் உங்கள் வன்வட்டில் உள்ள கோப்புகளிலிருந்து நூலகத்தை உருவாக்கும் வரை நீங்கள் காத்திருக்க வேண்டும்.  2 மியூசிக் உருப்படி முன்னிலைப்படுத்தப்படும் வரை பட்டியலை மேலே அல்லது கீழே உருட்ட மவுஸைப் பயன்படுத்தவும், பின்னர் இசை நூலகத்தைத் தேர்ந்தெடுக்கவும்.
2 மியூசிக் உருப்படி முன்னிலைப்படுத்தப்படும் வரை பட்டியலை மேலே அல்லது கீழே உருட்ட மவுஸைப் பயன்படுத்தவும், பின்னர் இசை நூலகத்தைத் தேர்ந்தெடுக்கவும். 3 உங்கள் இசை கோப்புகளை வரிசைப்படுத்த ஆல்பங்கள், கலைஞர்கள், வகைகள் அல்லது வேறு எந்த விருப்பத்தையும் கிளிக் செய்யவும்.
3 உங்கள் இசை கோப்புகளை வரிசைப்படுத்த ஆல்பங்கள், கலைஞர்கள், வகைகள் அல்லது வேறு எந்த விருப்பத்தையும் கிளிக் செய்யவும். 4 மீடியா பிளேயரில் உங்கள் முதல் பாடலைக் கிளிக் செய்வதன் மூலம் அதைத் தேர்ந்தெடுக்கவும்.
4 மீடியா பிளேயரில் உங்கள் முதல் பாடலைக் கிளிக் செய்வதன் மூலம் அதைத் தேர்ந்தெடுக்கவும். 5 கிடைக்கக்கூடிய செயல்பாடுகளின் பட்டியலில், வரிசையில் சேர் என்பதைக் கிளிக் செய்யவும்.
5 கிடைக்கக்கூடிய செயல்பாடுகளின் பட்டியலில், வரிசையில் சேர் என்பதைக் கிளிக் செய்யவும்.- பாடல் உடனடியாக ஒலிக்கத் தொடங்கும். நீங்கள் முதலில் உங்கள் பிளேலிஸ்ட்டை முடிக்க விரும்பினால் இடைநிறுத்த பட்டனை கிளிக் செய்யலாம்.
 6 நூலகத்திற்குத் திரும்ப மேல் இடது மூலையில் உள்ள பின் அம்புக்குறியைப் பயன்படுத்தவும்.
6 நூலகத்திற்குத் திரும்ப மேல் இடது மூலையில் உள்ள பின் அம்புக்குறியைப் பயன்படுத்தவும். 7 மீடியா பிளேயரில் அடுத்த பாடலைத் தேர்ந்தெடுத்து வரிசையில் சேர்க்கவும். நீங்கள் விரும்பும் அனைத்து பாடல்களையும் பிளேலிஸ்ட்டில் சேர்க்கும் வரை இந்த படிநிலையை மீண்டும் செய்யவும்.
7 மீடியா பிளேயரில் அடுத்த பாடலைத் தேர்ந்தெடுத்து வரிசையில் சேர்க்கவும். நீங்கள் விரும்பும் அனைத்து பாடல்களையும் பிளேலிஸ்ட்டில் சேர்க்கும் வரை இந்த படிநிலையை மீண்டும் செய்யவும்.  8 முக்கிய விண்டோஸ் மீடியா சென்டர் சாளரத்திற்கு திரும்ப பின் அம்புக்குறியைப் பயன்படுத்தவும், பின்னர் இப்போது விளையாடுதல் + வரிசை என்பதைக் கிளிக் செய்யவும்.
8 முக்கிய விண்டோஸ் மீடியா சென்டர் சாளரத்திற்கு திரும்ப பின் அம்புக்குறியைப் பயன்படுத்தவும், பின்னர் இப்போது விளையாடுதல் + வரிசை என்பதைக் கிளிக் செய்யவும். 9 வரிசையைக் காட்டு என்பதைக் கிளிக் செய்து, பிளேலிஸ்ட்டாகச் சேமி.
9 வரிசையைக் காட்டு என்பதைக் கிளிக் செய்து, பிளேலிஸ்ட்டாகச் சேமி. 10 உங்கள் மீடியா சென்டர் பிளேலிஸ்ட்டிற்கு பொருத்தமான பெயரை உள்ளிட்டு சேமி என்பதைக் கிளிக் செய்யவும்.
10 உங்கள் மீடியா சென்டர் பிளேலிஸ்ட்டிற்கு பொருத்தமான பெயரை உள்ளிட்டு சேமி என்பதைக் கிளிக் செய்யவும்.