நூலாசிரியர்:
Carl Weaver
உருவாக்கிய தேதி:
2 பிப்ரவரி 2021
புதுப்பிப்பு தேதி:
1 ஜூலை 2024
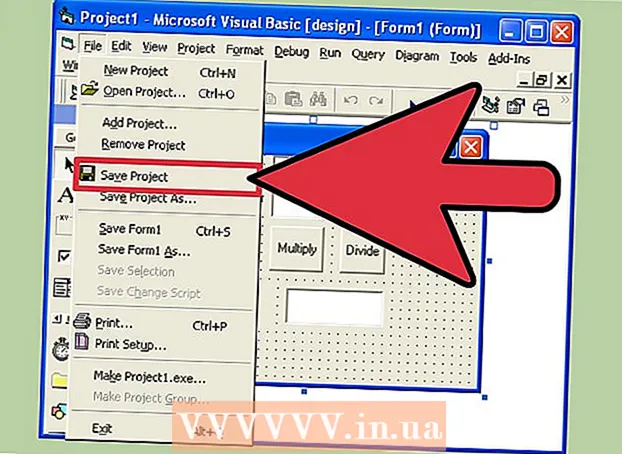
உள்ளடக்கம்
விஷுவல் பேசிக் 6.0 என்பது மைக்ரோசாப்ட் உருவாக்கிய ஒரு நிரலாக்க மொழியாகும், இது புதியவர்கள் மற்றும் அனுபவம் வாய்ந்த புரோகிராமர்களால் எளிதில் கற்றுக்கொள்ளவும் பயன்படுத்தவும் முடியும். இது இனி மைக்ரோசாப்ட் ஆதரிக்கவில்லை என்றாலும், ஆயிரக்கணக்கான பயன்பாடுகள் இன்னும் இயங்கிக்கொண்டிருக்கின்றன மேலும் பல மென்பொருட்கள் இன்னும் உருவாக்கப்பட்டு வருகின்றன. விஷுவல் பேசிக் 6.0 இல் ஒரு எளிய கால்குலேட்டரை எப்படி உருவாக்குவது என்பதை இந்த டுடோரியல் காண்பிக்கும்.
படிகள்
 1 விஷுவல் பேசிக் 6.0 ஐத் திறந்து ஒரு புதிய திட்டத்தை உருவாக்கவும் நிலையான EXE திட்டம். ஸ்டாண்டர்ட் EXE திட்டங்கள் எளிய மற்றும் அரை சிக்கலான நிரல்களை உருவாக்க உங்களுக்கு பல கட்டளைகளையும் கருவிகளையும் தருகின்றன.
1 விஷுவல் பேசிக் 6.0 ஐத் திறந்து ஒரு புதிய திட்டத்தை உருவாக்கவும் நிலையான EXE திட்டம். ஸ்டாண்டர்ட் EXE திட்டங்கள் எளிய மற்றும் அரை சிக்கலான நிரல்களை உருவாக்க உங்களுக்கு பல கட்டளைகளையும் கருவிகளையும் தருகின்றன. - நீங்கள் ஒரு திட்டத்தையும் தேர்ந்தெடுக்கலாம் விபி நிறுவன பதிப்பு திட்டம்இது உங்களுக்கு வேலை செய்ய இன்னும் பல கருவிகளைக் கொடுக்கும். ஒரு தொடக்க புரோகிராமருக்கு, நிலையான EXE திட்டத்தைப் பயன்படுத்த பரிந்துரைக்கப்படுகிறது.
 2 திட்ட சாளரத்தைக் கவனியுங்கள். திரையின் மையத்தில் நிறைய புள்ளிகளுடன் ஒரு புலம் இருக்கும். இதுதான் உங்கள் வடிவம்
2 திட்ட சாளரத்தைக் கவனியுங்கள். திரையின் மையத்தில் நிறைய புள்ளிகளுடன் ஒரு புலம் இருக்கும். இதுதான் உங்கள் வடிவம் - சாளரத்தின் இடதுபுறத்தில் கருவிப்பட்டி உள்ளது. கருவிப்பட்டியில் எந்த நிரலின் பல்வேறு முன் வரையறுக்கப்பட்ட கூறுகள் உள்ளன. நீங்கள் இந்த கூறுகளை படிவத்திற்கு இழுக்கலாம்.
- சாளரத்தின் கீழ் வலதுபுறத்தில் படிவத்தின் அமைப்பு உள்ளது. திட்டம் முடிந்ததும் மற்றும் செயல்படுத்தப்பட்ட பிறகு உங்கள் நிரல் திரையில் எங்கு தோன்றும் என்பதை இது தீர்மானிக்கிறது.
- நடுவில் வலதுபுறம் பண்புகள் சாளரம் உள்ளது, இது படிவத்தில் தேர்ந்தெடுக்கப்பட்ட எந்த தனிமத்தின் சொத்தையும் வரையறுக்கிறது. நீங்கள் அதைப் பயன்படுத்தி பல்வேறு பண்புகளை மாற்றலாம். எந்த உருப்படியையும் தேர்ந்தெடுக்கவில்லை என்றால், அது படிவத்தின் பண்புகளைக் காட்டுகிறது.
- மேல் வலது மூலையில் Project Explorer உள்ளது. இது திட்டத்தில் சேர்க்கப்பட்டுள்ள பல்வேறு வடிவமைப்புகள், வடிவங்களைக் காட்டுகிறது.
- இந்த துறைகளில் ஏதேனும் காணவில்லை எனில், மெனு பட்டியில் உள்ள "காண்க" பொத்தானைக் கிளிக் செய்வதன் மூலம் அவற்றைச் சேர்க்கலாம்.
 3 லேபிளை படிவத்திற்கு இழுத்து, லேபிள் தலைப்பை "முதல் எண்ணை உள்ளிடவும்" என மாற்றவும்.
3 லேபிளை படிவத்திற்கு இழுத்து, லேபிள் தலைப்பை "முதல் எண்ணை உள்ளிடவும்" என மாற்றவும்.- பண்புகள் சாளரத்தைப் பயன்படுத்தி லேபிள் உரையை மாற்றலாம்.
 4 முதல் லேபிளின் வலதுபுறத்தில் ஒரு உரை பெட்டியை உருவாக்கவும். சொத்துத் தாளில் உள்ள வெற்று "உரை" பெட்டியை மாற்றுவதன் மூலம் உரை பெட்டியின் உள்ளே தோன்றும் உரையை அகற்றவும்.
4 முதல் லேபிளின் வலதுபுறத்தில் ஒரு உரை பெட்டியை உருவாக்கவும். சொத்துத் தாளில் உள்ள வெற்று "உரை" பெட்டியை மாற்றுவதன் மூலம் உரை பெட்டியின் உள்ளே தோன்றும் உரையை அகற்றவும்.  5 மற்றொரு லேபிளை உருவாக்கி தலைப்பை "இரண்டாவது எண்ணை உள்ளிடவும்" என மாற்றவும், வலதுபுறத்தில் மற்றொரு உரை பெட்டியை உருவாக்கவும்.
5 மற்றொரு லேபிளை உருவாக்கி தலைப்பை "இரண்டாவது எண்ணை உள்ளிடவும்" என மாற்றவும், வலதுபுறத்தில் மற்றொரு உரை பெட்டியை உருவாக்கவும். 6 இந்த இரண்டு லேபிள்களுக்கு கீழே நான்கு கட்டளை பட்டன்களை இழுத்து உருவாக்கவும். இந்த கட்டளை பொத்தான்களின் தலைப்பை முறையே "சேர்", "கழித்தல்", "பெருக்கல்", "வகுத்தல்" என மாற்றவும்.
6 இந்த இரண்டு லேபிள்களுக்கு கீழே நான்கு கட்டளை பட்டன்களை இழுத்து உருவாக்கவும். இந்த கட்டளை பொத்தான்களின் தலைப்பை முறையே "சேர்", "கழித்தல்", "பெருக்கல்", "வகுத்தல்" என மாற்றவும்.  7 "முடிவு" என்று பெயரிடப்பட்ட மற்றொரு லேபிளையும் அதன் வலதுபுறத்தில் ஒரு உரை பெட்டியை நான்கு கட்டளை பொத்தான்களுக்கு கீழே உருவாக்கவும். முடிவைக் காட்ட இந்த உரை பெட்டி பயன்படுத்தப்படும். இது உங்கள் திட்டத்தை நிறைவு செய்கிறது.
7 "முடிவு" என்று பெயரிடப்பட்ட மற்றொரு லேபிளையும் அதன் வலதுபுறத்தில் ஒரு உரை பெட்டியை நான்கு கட்டளை பொத்தான்களுக்கு கீழே உருவாக்கவும். முடிவைக் காட்ட இந்த உரை பெட்டி பயன்படுத்தப்படும். இது உங்கள் திட்டத்தை நிறைவு செய்கிறது.  8 குறியீட்டைத் தொடங்க, ப்ராஜெக்ட் எக்ஸ்ப்ளோரரில் படிவத்தைக் கிளிக் செய்து, இடதுபுறம் உள்ள பொத்தானைத் தேர்ந்தெடுக்கவும். நீங்கள் குறியீட்டு சாளரத்தில் எறியப்படுவீர்கள்.
8 குறியீட்டைத் தொடங்க, ப்ராஜெக்ட் எக்ஸ்ப்ளோரரில் படிவத்தைக் கிளிக் செய்து, இடதுபுறம் உள்ள பொத்தானைத் தேர்ந்தெடுக்கவும். நீங்கள் குறியீட்டு சாளரத்தில் எறியப்படுவீர்கள். - குறியீட்டு சாளரத்தின் மேல் இடது மூலையில் உள்ள பட்டியலில் கிளிக் செய்யவும். அனைத்து கட்டளைகளையும் ஒவ்வொன்றாகக் கிளிக் செய்யவும் (கட்டளை 1, கட்டளை 2, முதலியன), இதனால் அவற்றின் குறியீட்டுத் திட்டம் உங்கள் குறியீட்டு சாளரத்தில் உங்களுக்குத் தெரியும்.
 9 மாறிகளை அறிவிக்கவும். அறிவிக்க:
9 மாறிகளை அறிவிக்கவும். அறிவிக்க: - முழு எண் என மங்கலான a, b, r
- ஒரு முதல் உரை பெட்டியில் உள்ளிடப்பட்ட மதிப்பு, b இரண்டாவது உரை பெட்டியில் உள்ளிடப்பட்ட மதிப்பு மற்றும் ஆர் இதன் விளைவாகும். நீங்கள் வேறு எந்த மாறிகளையும் பயன்படுத்தலாம்.
 10 சேர் கட்டளைக்கு (கட்டளை 1) குறியிடத் தொடங்குங்கள். குறியீடு இப்படி இருக்கும்:
10 சேர் கட்டளைக்கு (கட்டளை 1) குறியிடத் தொடங்குங்கள். குறியீடு இப்படி இருக்கும்: - தனியார் துணை கட்டளை 1_ கிளிக் ()
a = வால் (உரை 1. உரை)
b = வால் (உரை 2. உரை)
r = a + b
உரை 3. உரை = ஆர்
முடிவு துணை
- தனியார் துணை கட்டளை 1_ கிளிக் ()
 11 கழித்தல் கட்டளைக்கான குறியீடு (கட்டளை 2). குறியீடு இப்படி இருக்கும்:
11 கழித்தல் கட்டளைக்கான குறியீடு (கட்டளை 2). குறியீடு இப்படி இருக்கும்: - தனியார் துணை கட்டளை 2_ கிளிக் ()
a = வால் (உரை 1. உரை)
b = வால் (உரை 2. உரை)
r = a - b
உரை 3. உரை = ஆர்
முடிவு துணை
- தனியார் துணை கட்டளை 2_ கிளிக் ()
 12 பெருக்கல் கட்டளைக்கான குறியீடு (கட்டளை 3). குறியீட்டு முறை இப்படி இருக்கும்:
12 பெருக்கல் கட்டளைக்கான குறியீடு (கட்டளை 3). குறியீட்டு முறை இப்படி இருக்கும்: - தனியார் துணை கட்டளை 3_ கிளிக் ()
a = வால் (உரை 1. உரை)
b = வால் (உரை 2. உரை)
r = a * b
உரை 3. உரை = ஆர்
முடிவு துணை
- தனியார் துணை கட்டளை 3_ கிளிக் ()
 13 பிரிவு கட்டளைக்கான குறியீடு (கட்டளை 4). குறியீட்டு முறை இப்படி இருக்கும்:
13 பிரிவு கட்டளைக்கான குறியீடு (கட்டளை 4). குறியீட்டு முறை இப்படி இருக்கும்: - தனியார் துணை கட்டளை 4_ கிளிக் ()
a = வால் (உரை 1. உரை)
b = வால் (உரை 2. உரை)
r = a / b
உரை 3. உரை = ஆர்
முடிவு துணை
- தனியார் துணை கட்டளை 4_ கிளிக் ()
 14 தொடக்க பொத்தானைக் கிளிக் செய்யவும் அல்லது F5 ஐ அழுத்தி உங்கள் நிரலை இயக்கவும்.
14 தொடக்க பொத்தானைக் கிளிக் செய்யவும் அல்லது F5 ஐ அழுத்தி உங்கள் நிரலை இயக்கவும்.- அனைத்து கட்டளைகளையும் சோதித்து உங்கள் நிரல் வேலை செய்கிறதா என்று பார்க்கவும்.
 15 திட்டம் மற்றும் உங்கள் படிவத்தை சேமிக்கவும். உங்கள் திட்டத்தை உருவாக்கி அதை இவ்வாறு சேமிக்கவும் .exe உங்கள் கணினியில் கோப்பு; எப்போது வேண்டுமானாலும் இயக்கவும்!
15 திட்டம் மற்றும் உங்கள் படிவத்தை சேமிக்கவும். உங்கள் திட்டத்தை உருவாக்கி அதை இவ்வாறு சேமிக்கவும் .exe உங்கள் கணினியில் கோப்பு; எப்போது வேண்டுமானாலும் இயக்கவும்!
குறிப்புகள்
- எளிய கால்குலேட்டரின் பல்வேறு மாறுபாடுகளை நீங்கள் உருவாக்கலாம். கட்டளை பொத்தான்களுக்கு பதிலாக விருப்பங்கள் சாளரத்தைப் பயன்படுத்த முயற்சிக்கவும்.
- வடிவங்கள் மற்றும் உரைப் பெட்டிகளில் வண்ணங்களைச் சேர்க்க, பண்புகள் சாளரத்தைப் பயன்படுத்தி அவற்றை வண்ணமயமாக்குங்கள்!
- ஒரு பிழை இருந்தால், நிரலை எவ்வாறு பிழைதிருத்தம் செய்வது என்று கற்றுக்கொள்ளுங்கள்.



