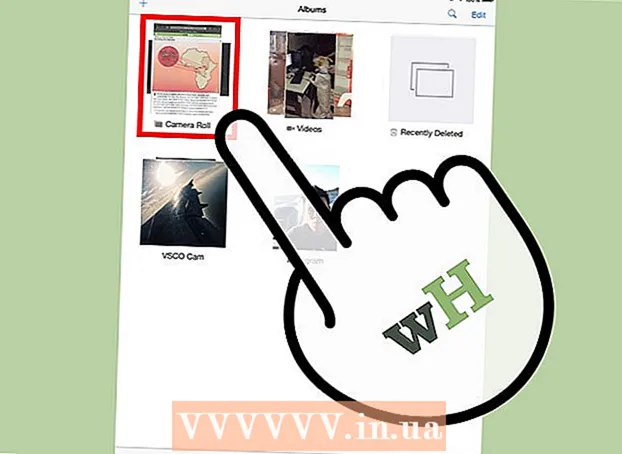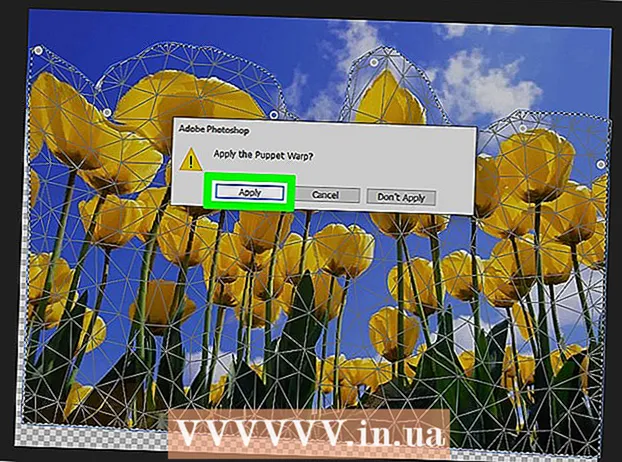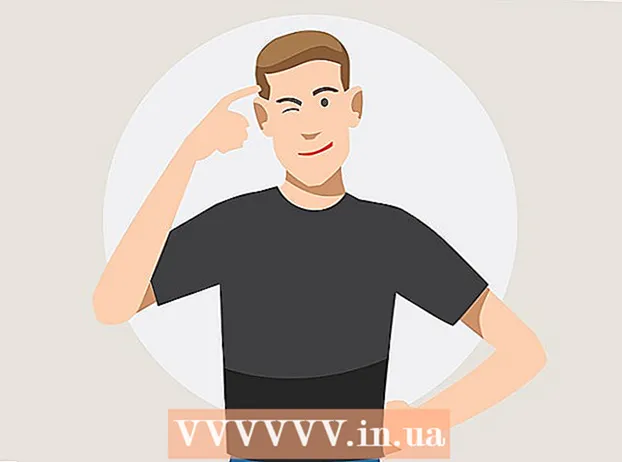நூலாசிரியர்:
Eric Farmer
உருவாக்கிய தேதி:
10 மார்ச் 2021
புதுப்பிப்பு தேதி:
1 ஜூலை 2024

உள்ளடக்கம்
- படிகள்
- 3 இன் பகுதி 1: மேக்ரோக்களை இயக்குதல்
- 3 இன் பகுதி 2: ஒரு மேக்ரோவை பதிவு செய்தல்
- 3 இன் பகுதி 3: ஒரு மேக்ரோவை இயக்குதல்
எக்செல் விரிதாள்களுக்கான எளிய மேக்ரோக்களை எப்படி உருவாக்குவது என்பதை இந்த கட்டுரை காண்பிக்கும்.
படிகள்
3 இன் பகுதி 1: மேக்ரோக்களை இயக்குதல்
 1 எக்செல் திறக்கவும். எக்செல் 2010, 2013 மற்றும் 2016 இல் மேக்ரோக்களை இயக்குவதற்கான செயல்முறை ஒரே மாதிரியானது. மேக்கிற்கான எக்செல் இல் சிறிது வித்தியாசம் உள்ளது, இது கீழே விவரிக்கப்படும்.
1 எக்செல் திறக்கவும். எக்செல் 2010, 2013 மற்றும் 2016 இல் மேக்ரோக்களை இயக்குவதற்கான செயல்முறை ஒரே மாதிரியானது. மேக்கிற்கான எக்செல் இல் சிறிது வித்தியாசம் உள்ளது, இது கீழே விவரிக்கப்படும்.  2 கோப்பு தாவலை கிளிக் செய்யவும்.
2 கோப்பு தாவலை கிளிக் செய்யவும்.- மேக்ஸிற்கான எக்செல் இல், எக்செல் மெனுவைக் கிளிக் செய்யவும்.
 3 விருப்பங்கள் மீது கிளிக் செய்யவும்.
3 விருப்பங்கள் மீது கிளிக் செய்யவும்.- மேக்ஸிற்கான எக்செல் இல், விருப்பங்கள் மெனுவைத் தேர்ந்தெடுக்கவும்.
 4 தனிப்பயனாக்கப்பட்ட ரிப்பன் பிரிவைத் தேர்ந்தெடுக்கவும்.
4 தனிப்பயனாக்கப்பட்ட ரிப்பன் பிரிவைத் தேர்ந்தெடுக்கவும்.- Mac க்கான Excel இல், உள்ளடக்க கருவிகள் வகையின் கீழ் ரிப்பன் & கருவிப்பட்டியைத் தேர்ந்தெடுக்கவும்.
 5 வலது நெடுவரிசையில் டெவலப்பரைச் சரிபார்க்கவும்.
5 வலது நெடுவரிசையில் டெவலப்பரைச் சரிபார்க்கவும்.- மேக் எக்செல் இல், டேப் அல்லது குழு தலைப்பு பட்டியலில் டெவலப்பரைக் கண்டறியவும்.
 6 சரி என்பதைக் கிளிக் செய்யவும். தாவல்களின் பட்டியலின் முடிவில் டெவலப்பர் தாவல் தோன்றும்.
6 சரி என்பதைக் கிளிக் செய்யவும். தாவல்களின் பட்டியலின் முடிவில் டெவலப்பர் தாவல் தோன்றும்.
3 இன் பகுதி 2: ஒரு மேக்ரோவை பதிவு செய்தல்
 1 மேக்ரோக்களின் வரிசையை நினைவில் கொள்ளுங்கள். மேக்ரோவின் பதிவின் போது, உங்கள் எந்த அழுத்தங்களும் செயல்களும் பதிவு செய்யப்படும், எனவே ஒரு தவறு எல்லாவற்றையும் அழித்துவிடும். நீங்கள் இரண்டு முறை எழுதப் போகும் கட்டளைகளைச் செல்லுங்கள், அதனால் நீங்கள் தயக்கமோ குழப்பமோ இல்லாமல் அவற்றை மீண்டும் செய்யலாம்.
1 மேக்ரோக்களின் வரிசையை நினைவில் கொள்ளுங்கள். மேக்ரோவின் பதிவின் போது, உங்கள் எந்த அழுத்தங்களும் செயல்களும் பதிவு செய்யப்படும், எனவே ஒரு தவறு எல்லாவற்றையும் அழித்துவிடும். நீங்கள் இரண்டு முறை எழுதப் போகும் கட்டளைகளைச் செல்லுங்கள், அதனால் நீங்கள் தயக்கமோ குழப்பமோ இல்லாமல் அவற்றை மீண்டும் செய்யலாம்.  2 "டெவலப்பர்" தாவலுக்குச் செல்லவும்.
2 "டெவலப்பர்" தாவலுக்குச் செல்லவும். 3 ரிப்பனின் கோட் பிரிவில் ரெக்கார்ட் மேக்ரோவைக் கிளிக் செய்யவும். அல்லது அழுத்தவும் ஆல்ட்+டி+எம்+ஆர்ஒரு புதிய மேக்ரோவை இயக்க (விண்டோஸ் மட்டும்).
3 ரிப்பனின் கோட் பிரிவில் ரெக்கார்ட் மேக்ரோவைக் கிளிக் செய்யவும். அல்லது அழுத்தவும் ஆல்ட்+டி+எம்+ஆர்ஒரு புதிய மேக்ரோவை இயக்க (விண்டோஸ் மட்டும்).  4 மேக்ரோவுக்கு ஒரு பெயரைக் கொடுங்கள். நீங்கள் எளிதாக அடையாளம் காண முடியும் என்பதை உறுதிப்படுத்திக் கொள்ளுங்கள், குறிப்பாக நீங்கள் பல மேக்ரோக்களை உருவாக்கப் போகிறீர்கள் என்றால்.
4 மேக்ரோவுக்கு ஒரு பெயரைக் கொடுங்கள். நீங்கள் எளிதாக அடையாளம் காண முடியும் என்பதை உறுதிப்படுத்திக் கொள்ளுங்கள், குறிப்பாக நீங்கள் பல மேக்ரோக்களை உருவாக்கப் போகிறீர்கள் என்றால். - மேக்ரோ என்ன செய்ய வேண்டும் என்பதற்கான விளக்கத்தைச் சேர்க்கவும்.
 5 குறுக்குவழி விசைகள் பெட்டியில் கிளிக் செய்யவும். ஒரு மேக்ரோவை விரைவாக இயக்க, அதற்கு ஒரு விசைப்பலகை குறுக்குவழியை ஒதுக்கவும். நீங்கள் இந்த படிநிலையைத் தவிர்க்கலாம்.
5 குறுக்குவழி விசைகள் பெட்டியில் கிளிக் செய்யவும். ஒரு மேக்ரோவை விரைவாக இயக்க, அதற்கு ஒரு விசைப்பலகை குறுக்குவழியை ஒதுக்கவும். நீங்கள் இந்த படிநிலையைத் தவிர்க்கலாம்.  6 கிளிக் செய்யவும் பெயர்ச்சி+சாவி. இது விசைப்பலகை குறுக்குவழியை வழங்கும் Ctrl+பெயர்ச்சி+சாவி மேக்ரோவை இயக்க.
6 கிளிக் செய்யவும் பெயர்ச்சி+சாவி. இது விசைப்பலகை குறுக்குவழியை வழங்கும் Ctrl+பெயர்ச்சி+சாவி மேக்ரோவை இயக்க. - ஒரு மேக்கில், சேர்க்கை இப்படி இருக்கும்: தேர்வு+. கட்டளை+சாவி.
 7 சேவ் டு மெனுவைக் கிளிக் செய்யவும்.
7 சேவ் டு மெனுவைக் கிளிக் செய்யவும். 8 மேக்ரோவை எங்கே சேமிக்க வேண்டும் என்பதைத் தேர்வு செய்யவும். மேக்ரோவை தற்போதைய அட்டவணைக்கு மட்டுமே பயன்படுத்த திட்டமிட்டால், இந்த புத்தக மதிப்பை விட்டு விடுங்கள். நீங்கள் பணிபுரியும் முழு விரிதாளுக்கும் மேக்ரோ கிடைக்க விரும்பினால், தனிப்பட்ட மேக்ரோ புத்தகத்தைத் தேர்ந்தெடுக்கவும்.
8 மேக்ரோவை எங்கே சேமிக்க வேண்டும் என்பதைத் தேர்வு செய்யவும். மேக்ரோவை தற்போதைய அட்டவணைக்கு மட்டுமே பயன்படுத்த திட்டமிட்டால், இந்த புத்தக மதிப்பை விட்டு விடுங்கள். நீங்கள் பணிபுரியும் முழு விரிதாளுக்கும் மேக்ரோ கிடைக்க விரும்பினால், தனிப்பட்ட மேக்ரோ புத்தகத்தைத் தேர்ந்தெடுக்கவும்.  9 மேக்ரோவை பதிவு செய்ய சரி என்பதைக் கிளிக் செய்யவும்.
9 மேக்ரோவை பதிவு செய்ய சரி என்பதைக் கிளிக் செய்யவும். 10 நீங்கள் பதிவு செய்ய விரும்பும் கட்டளைகளை இயக்கவும். கிட்டத்தட்ட உங்கள் எல்லா செயல்களும் பதிவு செய்யப்பட்டு மேக்ரோவில் சேர்க்கப்படும். உதாரணமாக, நீங்கள் C2 கலத்தில் A2 மற்றும் B2 கலங்களைச் சேர்த்தால், மேக்ரோவை இயக்குவது A2 மற்றும் B2 ஐச் சேர்த்து முடிவுகளை C7 இல் காண்பிக்கும்.
10 நீங்கள் பதிவு செய்ய விரும்பும் கட்டளைகளை இயக்கவும். கிட்டத்தட்ட உங்கள் எல்லா செயல்களும் பதிவு செய்யப்பட்டு மேக்ரோவில் சேர்க்கப்படும். உதாரணமாக, நீங்கள் C2 கலத்தில் A2 மற்றும் B2 கலங்களைச் சேர்த்தால், மேக்ரோவை இயக்குவது A2 மற்றும் B2 ஐச் சேர்த்து முடிவுகளை C7 இல் காண்பிக்கும். - மேக்ரோக்கள் மிகவும் சிக்கலானவையாகவும், மற்ற அலுவலகத் திட்டங்களைத் திறக்கவும் முடியும். நீங்கள் ஒரு மேக்ரோவை பதிவு செய்யும் போது, எக்செல் இல் நீங்கள் செய்யும் ஏதும் மேக்ரோவில் பிடிக்கப்படும்.
 11 நீங்கள் மேக்ரோவை முடித்ததும், பதிவு செய்வதை நிறுத்து என்பதைக் கிளிக் செய்யவும். இது மேக்ரோவை பதிவு செய்வதை நிறுத்தி சேமித்து வைக்கும்.
11 நீங்கள் மேக்ரோவை முடித்ததும், பதிவு செய்வதை நிறுத்து என்பதைக் கிளிக் செய்யவும். இது மேக்ரோவை பதிவு செய்வதை நிறுத்தி சேமித்து வைக்கும்.  12 மேக்ரோ-இயக்கப்பட்ட வடிவத்தில் கோப்பை சேமிக்கவும். மேக்ரோக்களைச் சேமிக்க, மேக்ரோ ஆதரவுடன் பணிப்புத்தகத்தை எக்செல் வடிவத்தில் சேமிக்க வேண்டும்:
12 மேக்ரோ-இயக்கப்பட்ட வடிவத்தில் கோப்பை சேமிக்கவும். மேக்ரோக்களைச் சேமிக்க, மேக்ரோ ஆதரவுடன் பணிப்புத்தகத்தை எக்செல் வடிவத்தில் சேமிக்க வேண்டும்: - "கோப்பு" மெனுவைத் திறந்து "சேமி" என்பதைத் தேர்ந்தெடுக்கவும்;
- "கோப்பு பெயர்" புலத்தின் கீழ், "கோப்பு வகை" என்பதைக் கிளிக் செய்யவும்;
- எக்செல் மேக்ரோ-இயக்கப்பட்ட பணிப்புத்தகத்தைத் தேர்ந்தெடுக்கவும்.
3 இன் பகுதி 3: ஒரு மேக்ரோவை இயக்குதல்
 1 மேக்ரோ-இயக்கப்பட்ட பணிப்புத்தகக் கோப்பைத் திறக்கவும். மேக்ரோவை இயக்குவதற்கு முன்பு நீங்கள் கோப்பை மூடினால், அதை இயக்கும்படி கேட்கப்படுவீர்கள்.
1 மேக்ரோ-இயக்கப்பட்ட பணிப்புத்தகக் கோப்பைத் திறக்கவும். மேக்ரோவை இயக்குவதற்கு முன்பு நீங்கள் கோப்பை மூடினால், அதை இயக்கும்படி கேட்கப்படுவீர்கள்.  2 உள்ளடக்கத்தை இயக்கு பொத்தானைக் கிளிக் செய்யவும். ஒவ்வொரு முறையும் மேக்ரோ-இயக்கப்பட்ட பணிப்புத்தகத்தைத் திறக்கும்போது எக்செல் விரிதாளின் மேலே உள்ள பாதுகாப்பு அறிவிப்புப் பட்டியில் அது தோன்றும். இந்த கோப்பை நீங்களே உருவாக்கியதால், அதை நம்பாமல் இருப்பதற்கு உங்களுக்கு எந்த காரணமும் இல்லை, ஆனால் வேறு எந்த மூலத்திலிருந்தும் மேக்ரோ-இயக்கப்பட்ட கோப்புகளைத் திறப்பதில் ஜாக்கிரதை.
2 உள்ளடக்கத்தை இயக்கு பொத்தானைக் கிளிக் செய்யவும். ஒவ்வொரு முறையும் மேக்ரோ-இயக்கப்பட்ட பணிப்புத்தகத்தைத் திறக்கும்போது எக்செல் விரிதாளின் மேலே உள்ள பாதுகாப்பு அறிவிப்புப் பட்டியில் அது தோன்றும். இந்த கோப்பை நீங்களே உருவாக்கியதால், அதை நம்பாமல் இருப்பதற்கு உங்களுக்கு எந்த காரணமும் இல்லை, ஆனால் வேறு எந்த மூலத்திலிருந்தும் மேக்ரோ-இயக்கப்பட்ட கோப்புகளைத் திறப்பதில் ஜாக்கிரதை.  3 மேக்ரோவை இயக்க விசை கலவையை அழுத்தவும். உங்கள் மேக்ரோவை விரைவாக இயக்க வேண்டும் என்றால், அதற்காக நீங்கள் உருவாக்கிய விசைப்பலகை குறுக்குவழியை மீண்டும் செய்யவும்.
3 மேக்ரோவை இயக்க விசை கலவையை அழுத்தவும். உங்கள் மேக்ரோவை விரைவாக இயக்க வேண்டும் என்றால், அதற்காக நீங்கள் உருவாக்கிய விசைப்பலகை குறுக்குவழியை மீண்டும் செய்யவும்.  4 டெவலப்பர் தாவலில் உள்ள மேக்ரோஸ் பொத்தானைக் கிளிக் செய்யவும். தற்போதைய விரிதாளில் கிடைக்கும் அனைத்து மேக்ரோக்களும் இங்கே உள்ளன.
4 டெவலப்பர் தாவலில் உள்ள மேக்ரோஸ் பொத்தானைக் கிளிக் செய்யவும். தற்போதைய விரிதாளில் கிடைக்கும் அனைத்து மேக்ரோக்களும் இங்கே உள்ளன.  5 நீங்கள் இயக்க விரும்பும் மேக்ரோவைக் கிளிக் செய்யவும்.
5 நீங்கள் இயக்க விரும்பும் மேக்ரோவைக் கிளிக் செய்யவும். 6 ரன் பட்டனை கிளிக் செய்யவும். மேக்ரோ தற்போது தேர்ந்தெடுக்கப்பட்ட கலத்தில் செயல்படுத்தப்படும்.
6 ரன் பட்டனை கிளிக் செய்யவும். மேக்ரோ தற்போது தேர்ந்தெடுக்கப்பட்ட கலத்தில் செயல்படுத்தப்படும்.  7 மேக்ரோ குறியீட்டை மதிப்பாய்வு செய்யவும். மேக்ரோ குறியீடு எவ்வாறு செயல்படுகிறது என்பதைப் பற்றி நீங்கள் மேலும் அறிய விரும்பினால், நீங்கள் உருவாக்கும் எந்த மேக்ரோவின் குறியீட்டைத் திறந்து அதில் பரிசோதனை செய்யுங்கள்:
7 மேக்ரோ குறியீட்டை மதிப்பாய்வு செய்யவும். மேக்ரோ குறியீடு எவ்வாறு செயல்படுகிறது என்பதைப் பற்றி நீங்கள் மேலும் அறிய விரும்பினால், நீங்கள் உருவாக்கும் எந்த மேக்ரோவின் குறியீட்டைத் திறந்து அதில் பரிசோதனை செய்யுங்கள்: - "டெவலப்பர்" தாவலில் "மேக்ரோஸ்" பொத்தானைக் கிளிக் செய்யவும்;
- நீங்கள் பார்க்க விரும்பும் மேக்ரோவைத் தேர்ந்தெடுக்கவும்;
- "மாற்று" பொத்தானைக் கிளிக் செய்யவும்;
- விஷுவல் பேசிக் கோட் எடிட்டர் சாளரத்தில் மேக்ரோ குறியீட்டைப் பார்க்கவும்.