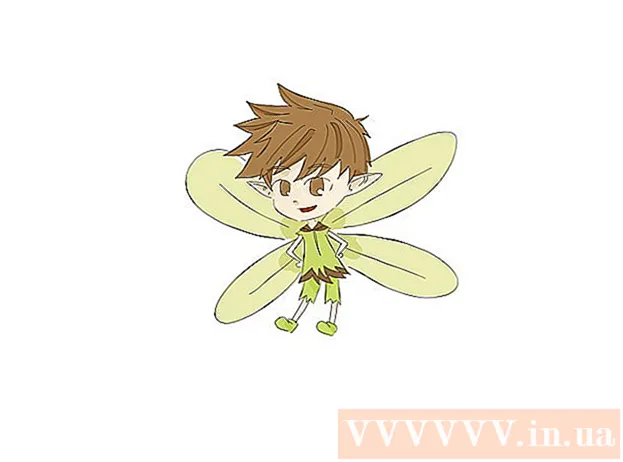நூலாசிரியர்:
Mark Sanchez
உருவாக்கிய தேதி:
2 ஜனவரி 2021
புதுப்பிப்பு தேதி:
1 ஜூலை 2024

உள்ளடக்கம்
.Exe நீட்டிப்பு (அல்லது பொதுவாக ஏதேனும் கோப்பு) கொண்ட ஒரு கோப்பு உங்களிடம் இருந்தால், அதற்காக ஒரு நிறுவல் கோப்பை (நிறுவி) உருவாக்கலாம் - இது எளிதானது மற்றும் வேகமானது. விவரிக்கப்பட்ட முறை விண்டோஸ் பயனர்களுக்காக வடிவமைக்கப்பட்டுள்ளது.
படிகள்
 1 "தொடங்கு" - "இயக்கு" என்பதைக் கிளிக் செய்து iexpress.exe ஐ உள்ளிடவும்.
1 "தொடங்கு" - "இயக்கு" என்பதைக் கிளிக் செய்து iexpress.exe ஐ உள்ளிடவும். 2 உங்களிடம் .sed கோப்பு இருந்தால், திறக்கும் சாளரத்தில், "இருக்கும் SED ஐத் திற" என்பதைத் தேர்ந்தெடுக்கவும்; இல்லையெனில், SED ஐ உருவாக்கி சரிபார்த்து அடுத்து என்பதைக் கிளிக் செய்யவும்.
2 உங்களிடம் .sed கோப்பு இருந்தால், திறக்கும் சாளரத்தில், "இருக்கும் SED ஐத் திற" என்பதைத் தேர்ந்தெடுக்கவும்; இல்லையெனில், SED ஐ உருவாக்கி சரிபார்த்து அடுத்து என்பதைக் கிளிக் செய்யவும்.- 3 உருவாக்கப்பட்ட கோப்பின் இறுதி இலக்கை இங்கே நீங்கள் அமைக்க வேண்டும்.
- நிறுவி உருவாக்கிய கோப்புறையில் கோப்புகளை பிரித்தெடுக்க விரும்பினால், முதல் விருப்பத்தை சரிபார்த்து "அடுத்து" என்பதைக் கிளிக் செய்யவும்.

- நிறுவி மட்டுமே நிறுவப்பட வேண்டும் என்றால், நடுத்தர விருப்பத்தை சரிபார்த்து அடுத்து என்பதைக் கிளிக் செய்யவும்.

- கடைசி விருப்பத்தை தேர்வு செய்யாதீர்கள். இது ஒரு CAB கோப்பை உருவாக்கும், நிறுவல் கோப்பு அல்ல.

- நிறுவி உருவாக்கிய கோப்புறையில் கோப்புகளை பிரித்தெடுக்க விரும்பினால், முதல் விருப்பத்தை சரிபார்த்து "அடுத்து" என்பதைக் கிளிக் செய்யவும்.
 4 நிறுவல் கோப்பின் பெயரை உள்ளிட்டு "அடுத்து" என்பதைக் கிளிக் செய்யவும்.
4 நிறுவல் கோப்பின் பெயரை உள்ளிட்டு "அடுத்து" என்பதைக் கிளிக் செய்யவும்.- 5 இப்போது நிறுவியை நிரலை நிறுவ பயனர் உறுதிப்படுத்தல் கேட்குமா என்பதை தேர்வு செய்யவும்.
- அப்படியானால், கடைசி விருப்பத்தைத் தேர்ந்தெடுத்து, உங்கள் வினவல் உரையை உள்ளிட்டு அடுத்து என்பதைக் கிளிக் செய்யவும்.

- இல்லையென்றால் (அதாவது, நிறுவல் தானாகவே தொடங்கும்), முதல் விருப்பத்தைத் தேர்ந்தெடுத்து அடுத்து என்பதைக் கிளிக் செய்யவும்.

- அப்படியானால், கடைசி விருப்பத்தைத் தேர்ந்தெடுத்து, உங்கள் வினவல் உரையை உள்ளிட்டு அடுத்து என்பதைக் கிளிக் செய்யவும்.
- 6 பயனர் உரிம ஒப்பந்தத்தின் விதிமுறைகளை ஏற்கிறாரா என்பதை இப்போது தேர்வு செய்யவும் (அது .txt கோப்பின் வடிவத்தில் இருக்க வேண்டும்).
- இல்லையென்றால், முதல் விருப்பத்தைத் தேர்ந்தெடுத்து அடுத்து என்பதைக் கிளிக் செய்யவும்.

- அப்படியானால், இரண்டாவது விருப்பத்தைத் தேர்ந்தெடுத்து அடுத்து என்பதைக் கிளிக் செய்யவும்.

- இல்லையென்றால், முதல் விருப்பத்தைத் தேர்ந்தெடுத்து அடுத்து என்பதைக் கிளிக் செய்யவும்.
 7 இப்போது நீங்கள் நிறுவியில் சேர்க்க விரும்பும் கோப்புகளைத் தேர்ந்தெடுக்கவும். இதைச் செய்ய, "சேர்" என்பதைக் கிளிக் செய்யவும். நீங்கள் சேர்க்கப்பட்ட கோப்பை நீக்க விரும்பினால், அதைத் தேர்ந்தெடுத்து "நீக்கு" என்பதைக் கிளிக் செய்யவும். பின்னர் அடுத்து என்பதைக் கிளிக் செய்யவும்.
7 இப்போது நீங்கள் நிறுவியில் சேர்க்க விரும்பும் கோப்புகளைத் தேர்ந்தெடுக்கவும். இதைச் செய்ய, "சேர்" என்பதைக் கிளிக் செய்யவும். நீங்கள் சேர்க்கப்பட்ட கோப்பை நீக்க விரும்பினால், அதைத் தேர்ந்தெடுத்து "நீக்கு" என்பதைக் கிளிக் செய்யவும். பின்னர் அடுத்து என்பதைக் கிளிக் செய்யவும். - 8 இப்போது நிறுவி சாளரத்தின் அளவுருக்களை அமைக்கவும்.
- பிழை செய்தி சாளரத்தின் அதே அளவு இருக்க வேண்டும் என நீங்கள் விரும்பினால், முதல் விருப்பத்தைத் தேர்ந்தெடுத்து அடுத்து என்பதைக் கிளிக் செய்யவும்.

- சாளரம் மற்ற ஜன்னல்களுக்குப் பின்னால் அமர விரும்பினால், இரண்டாவது விருப்பத்தைத் தேர்ந்தெடுத்து அடுத்து என்பதைக் கிளிக் செய்யவும்.

- சாளரம் சிறியதாக இருக்க விரும்பினால், மூன்றாவது விருப்பத்தைத் தேர்ந்தெடுத்து அடுத்து என்பதைக் கிளிக் செய்யவும்.

- நீங்கள் முழு திரை நிறுவலை விரும்பினால், கடைசி விருப்பத்தைத் தேர்ந்தெடுத்து அடுத்து என்பதைக் கிளிக் செய்யவும்.

- பிழை செய்தி சாளரத்தின் அதே அளவு இருக்க வேண்டும் என நீங்கள் விரும்பினால், முதல் விருப்பத்தைத் தேர்ந்தெடுத்து அடுத்து என்பதைக் கிளிக் செய்யவும்.
 9 நிறுவல் முடிந்ததும் காட்டப்படும் செய்தியை நீங்கள் இப்போது உள்ளிடலாம், எடுத்துக்காட்டாக, "நிறுவல் முடிந்தது. நீங்கள் இந்த சாளரத்தை மூடலாம். "
9 நிறுவல் முடிந்ததும் காட்டப்படும் செய்தியை நீங்கள் இப்போது உள்ளிடலாம், எடுத்துக்காட்டாக, "நிறுவல் முடிந்தது. நீங்கள் இந்த சாளரத்தை மூடலாம். "  10 இப்போது உருவாக்கிய நிறுவியைச் சேமிக்க ஒரு கோப்புறையைத் தேர்ந்தெடுக்கவும். பின்னர் அடுத்து என்பதைக் கிளிக் செய்யவும்.
10 இப்போது உருவாக்கிய நிறுவியைச் சேமிக்க ஒரு கோப்புறையைத் தேர்ந்தெடுக்கவும். பின்னர் அடுத்து என்பதைக் கிளிக் செய்யவும்.  11 சிஎம்டி மெனுவை மூட வேண்டாம் - இது தேவையான கோப்புகளை பதிவிறக்கம் செய்து நிறுவல் கோப்பை உருவாக்கும்.
11 சிஎம்டி மெனுவை மூட வேண்டாம் - இது தேவையான கோப்புகளை பதிவிறக்கம் செய்து நிறுவல் கோப்பை உருவாக்கும்.
எச்சரிக்கைகள்
- பழைய கணினிகள், மேக் ஓஎஸ் அல்லது லினக்ஸ் ஆகியவற்றில் நிறுவல் கோப்பு வேலை செய்யாது.
- அதிக கோப்புகள் அல்லது மிகப் பெரிய கோப்புகளைச் சேர்க்க வேண்டாம் (எடுத்துக்காட்டாக, 1 ஜிபி அளவு). இது நிறுவியை உருவாக்குவதில் தோல்வி அல்லது நிரலின் நிறுவலின் போது பிழைகள் ஏற்படலாம்.