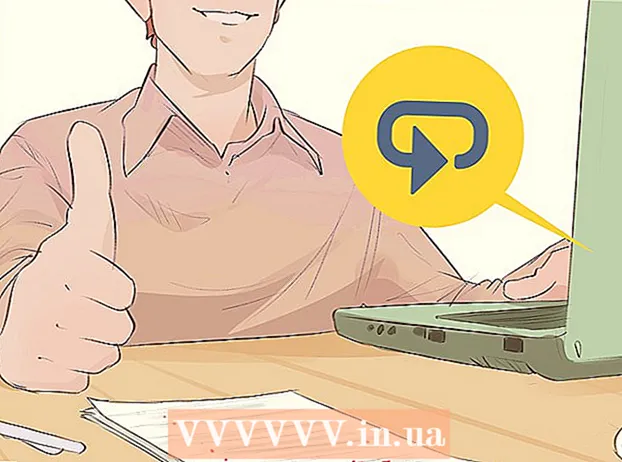நூலாசிரியர்:
Virginia Floyd
உருவாக்கிய தேதி:
5 ஆகஸ்ட் 2021
புதுப்பிப்பு தேதி:
1 ஜூலை 2024
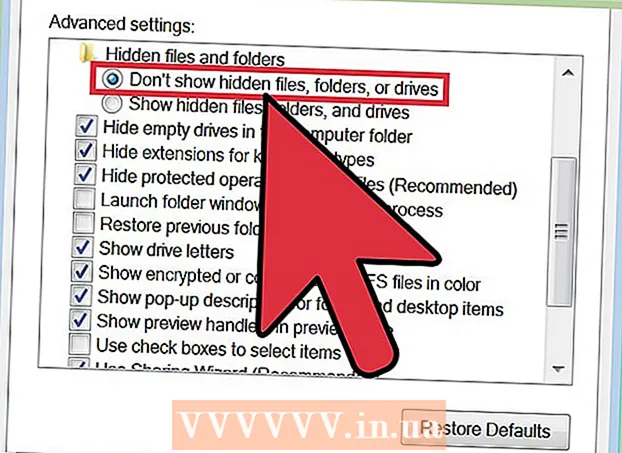
உள்ளடக்கம்
- படிகள்
- முறை 2 இல் 1: தற்காலிக கோப்புகளை நீக்கவும்
- முறை 2 இல் 2: ப்ரீஃபெட்ச் கோப்புகளை நீக்குகிறது
- குறிப்புகள்
உங்கள் கணினியின் ஹார்ட் டிரைவிலிருந்து தேவையற்ற கோப்புகளை சேமித்து வைக்க இலவச இடமின்மை பிரச்சனையை எதிர்கொண்டால் அதை நீங்கள் தேட வேண்டும் மற்றும் நீக்க வேண்டும். விண்டோஸின் அவசர மறுதொடக்கத்தின் போது உருவாக்கப்பட்ட தற்காலிக கோப்புகள் நீக்குவதற்கு ஒரு நல்ல வேட்பாளர், ஏனெனில் OS சரியாக செயல்பட அவை தேவையில்லை. Prefetch கோப்புகளைப் பொறுத்தவரை, எல்லாம் அவ்வளவு எளிதல்ல. பயன்பாட்டின் முதல் துவக்கத்தின் போது அவை உருவாக்கப்பட்டன. எனவே, உங்கள் கணினி வைரஸ் அல்லது பிற தீங்கிழைக்கும் நிரலால் பாதிக்கப்பட்டிருந்தால் மட்டுமே அவை அகற்றப்பட வேண்டும், நீங்கள் என்ன செய்கிறீர்கள் என்பதை நீங்கள் புரிந்துகொள்ளும்போது மட்டுமே.
படிகள்
முறை 2 இல் 1: தற்காலிக கோப்புகளை நீக்கவும்
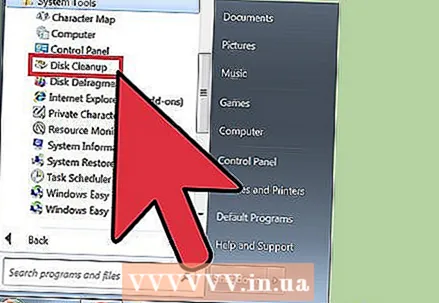 1 வட்டு துப்புரவைப் பயன்படுத்தவும். உங்கள் கணினியிலிருந்து தற்காலிக மற்றும் ப்ரீபெட்ச் கோப்புகளை அகற்ற இந்த கருவி மிகவும் பயனுள்ளதாக இருக்கும். விஸ்டாவில் தொடங்கி விண்டோஸின் அனைத்து பதிப்புகளுக்கும் இந்த முறை வேலை செய்கிறது.
1 வட்டு துப்புரவைப் பயன்படுத்தவும். உங்கள் கணினியிலிருந்து தற்காலிக மற்றும் ப்ரீபெட்ச் கோப்புகளை அகற்ற இந்த கருவி மிகவும் பயனுள்ளதாக இருக்கும். விஸ்டாவில் தொடங்கி விண்டோஸின் அனைத்து பதிப்புகளுக்கும் இந்த முறை வேலை செய்கிறது. - வட்டு தூய்மைப்படுத்தும் பயன்பாட்டைத் திறக்கவும். நீங்கள் இதை பல வழிகளில் செய்யலாம்.
- தொடக்கம்> அனைத்து நிரல்கள்> துணைக்கருவிகள்> கணினி கருவிகள்> வட்டு சுத்தம் என்பதற்குச் செல்லவும்.
- Win + R அழுத்துவதன் மூலம் "ரன்" சாளரத்தைத் திறந்து, மேற்கோள்கள் இல்லாமல் உள்ளீட்டு புலத்தில் "% windir% system32 cleanmgr.exe" ஐ உள்ளிடவும்.
- நீங்கள் சுத்தம் செய்ய விரும்பும் ஹார்ட் டிஸ்க் பகிர்வைத் தேர்ந்தெடுக்கவும். வழக்கமாக நீங்கள் OS உடன் பகிர்வு தேர்ந்தெடுக்க வேண்டும், மற்றும் நிறுவலின் போது நீங்களே பாதையை மாற்றவில்லை என்றால், இது "C:" பகிர்வு. பல்வேறு தற்காலிகக் கோப்புகளுக்காக தேர்ந்தெடுக்கப்பட்ட பகிர்வை பயன்பாடு ஸ்கேன் செய்யத் தொடங்கும். முடிந்ததும், கண்டுபிடிக்கப்பட்ட தற்காலிக கோப்புகளின் பட்டியல் உங்களுக்கு வழங்கப்படும்.
- "கணினி கோப்புகளை சுத்தம்" என்ற உருப்படியையும் நீங்கள் காணலாம். அதனுடன் வேலை செய்ய, உங்களுக்கு நிர்வாகி உரிமைகள் தேவை, ஏனெனில் தேவையற்ற கோப்புகளுக்கு விண்டோஸ் கோப்பகங்களின் ஆழமான ஸ்கேன் அவசியம்; எடுத்துக்காட்டாக, விண்டோஸ் சர்வீஸ் பேக் கோப்புகளை இங்கே காணலாம்.
- "தற்காலிக இணைய கோப்புகள்" மற்றும் "தற்காலிக கோப்புகள்" என்பதைத் தேர்ந்தெடுத்து "சரி" என்பதைக் கிளிக் செய்யவும்.
- வட்டு தூய்மைப்படுத்தும் பயன்பாட்டைத் திறக்கவும். நீங்கள் இதை பல வழிகளில் செய்யலாம்.
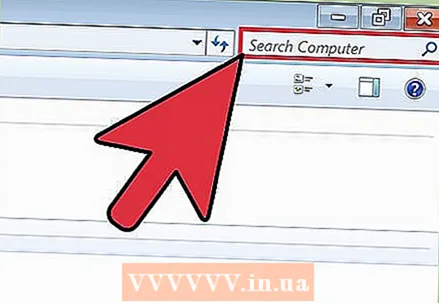 2 ".டெம்ப்" கோப்புகளைத் தேடுங்கள். தற்காலிகக் கோப்புகளில் வழக்கமாக " *. டெம்ப்" நீட்டிப்பு இருக்கும், எனவே நீங்கள் "மை கம்ப்யூட்டர்" அல்லது "கம்ப்யூட்டர்" ஐத் திறந்து " *. டெம்ப்" என்ற முகமூடியுடன் தேடலை இயக்கலாம். கோப்பு பெயரின் கடைசியில் ".temp" சரம் இருக்க வேண்டும் என்பதை இந்த அடையாளம் குறிப்பிடுவதால், " *" பயன்பாடு கட்டாயமாகும்.
2 ".டெம்ப்" கோப்புகளைத் தேடுங்கள். தற்காலிகக் கோப்புகளில் வழக்கமாக " *. டெம்ப்" நீட்டிப்பு இருக்கும், எனவே நீங்கள் "மை கம்ப்யூட்டர்" அல்லது "கம்ப்யூட்டர்" ஐத் திறந்து " *. டெம்ப்" என்ற முகமூடியுடன் தேடலை இயக்கலாம். கோப்பு பெயரின் கடைசியில் ".temp" சரம் இருக்க வேண்டும் என்பதை இந்த அடையாளம் குறிப்பிடுவதால், " *" பயன்பாடு கட்டாயமாகும்.  3 கண்ட்ரோல் பேனலில் "வட்டு இடத்தை விடுவிக்கவும்". "தேவையற்ற கோப்புகளை நீக்குவதன் மூலம் வட்டு இடத்தை விடுவி" என்பதைத் தேர்ந்தெடுக்கவும். "தற்காலிக கோப்புகள்" என்பதற்கு அடுத்த பெட்டியை சரிபார்த்து "சரி" என்பதைக் கிளிக் செய்யவும்.
3 கண்ட்ரோல் பேனலில் "வட்டு இடத்தை விடுவிக்கவும்". "தேவையற்ற கோப்புகளை நீக்குவதன் மூலம் வட்டு இடத்தை விடுவி" என்பதைத் தேர்ந்தெடுக்கவும். "தற்காலிக கோப்புகள்" என்பதற்கு அடுத்த பெட்டியை சரிபார்த்து "சரி" என்பதைக் கிளிக் செய்யவும்.
முறை 2 இல் 2: ப்ரீஃபெட்ச் கோப்புகளை நீக்குகிறது
 1 விண்டோஸ் எக்ஸ்ப்ளோரரைத் திறக்கவும். புல்-டவுன் பட்டனை ஒழுங்கமைக்கவும் மற்றும் கோப்புறை மற்றும் தேடல் விருப்பங்களைத் தேர்ந்தெடுக்கவும். "காட்சி" தாவலைத் தேர்ந்தெடுக்கவும். "மறைக்கப்பட்ட கோப்புகள், கோப்புறைகள் மற்றும் இயக்கிகளைக் காட்டு" என்பதைச் சரிபார்த்து "விண்ணப்பிக்கவும்" என்பதைக் கிளிக் செய்யவும். சாளரத்தை மூட "சரி" என்பதைக் கிளிக் செய்யவும்.
1 விண்டோஸ் எக்ஸ்ப்ளோரரைத் திறக்கவும். புல்-டவுன் பட்டனை ஒழுங்கமைக்கவும் மற்றும் கோப்புறை மற்றும் தேடல் விருப்பங்களைத் தேர்ந்தெடுக்கவும். "காட்சி" தாவலைத் தேர்ந்தெடுக்கவும். "மறைக்கப்பட்ட கோப்புகள், கோப்புறைகள் மற்றும் இயக்கிகளைக் காட்டு" என்பதைச் சரிபார்த்து "விண்ணப்பிக்கவும்" என்பதைக் கிளிக் செய்யவும். சாளரத்தை மூட "சரி" என்பதைக் கிளிக் செய்யவும். 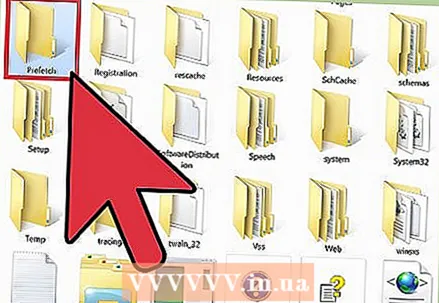 2 உங்கள் OS மூலம் பிரிவைத் திறக்கவும். நிறுவலின் போது டிரைவ் லெட்டரை கைமுறையாக மாற்றாவிட்டால் இது பொதுவாக “C:” ஆகும். விண்டோஸ்> Prefetch க்குச் செல்லவும். " *. Pf" போன்ற அனைத்து கோப்புகளையும் நீக்கவும்.
2 உங்கள் OS மூலம் பிரிவைத் திறக்கவும். நிறுவலின் போது டிரைவ் லெட்டரை கைமுறையாக மாற்றாவிட்டால் இது பொதுவாக “C:” ஆகும். விண்டோஸ்> Prefetch க்குச் செல்லவும். " *. Pf" போன்ற அனைத்து கோப்புகளையும் நீக்கவும். 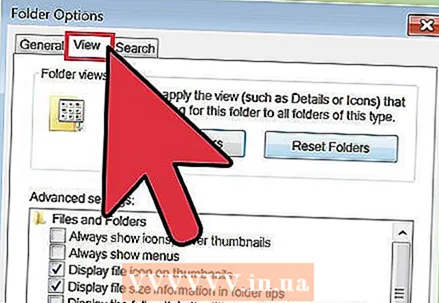 3 விண்டோஸ் எக்ஸ்ப்ளோரரை மீண்டும் திறக்கவும். முன்பு போலவே, ஆர்கனைஸ் மெனுவைத் திறந்து, கோப்புறை மற்றும் தேடல் விருப்பங்களைத் தேர்ந்தெடுத்து காட்சி தாவலுக்குச் செல்லவும்.
3 விண்டோஸ் எக்ஸ்ப்ளோரரை மீண்டும் திறக்கவும். முன்பு போலவே, ஆர்கனைஸ் மெனுவைத் திறந்து, கோப்புறை மற்றும் தேடல் விருப்பங்களைத் தேர்ந்தெடுத்து காட்சி தாவலுக்குச் செல்லவும். 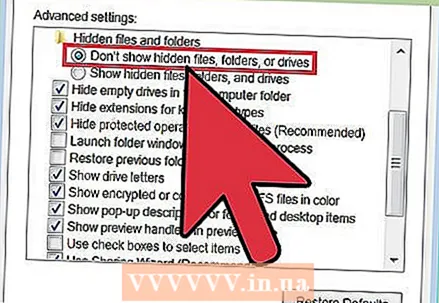 4 "மறைக்கப்பட்ட கோப்புகள், கோப்புறைகள் மற்றும் இயக்கிகளை காட்டாதே" என்பதைத் தேர்ந்தெடுக்கவும். "விண்ணப்பிக்கவும்" என்பதைக் கிளிக் செய்யவும். சாளரத்தை மூட "சரி" என்பதைக் கிளிக் செய்யவும்.
4 "மறைக்கப்பட்ட கோப்புகள், கோப்புறைகள் மற்றும் இயக்கிகளை காட்டாதே" என்பதைத் தேர்ந்தெடுக்கவும். "விண்ணப்பிக்கவும்" என்பதைக் கிளிக் செய்யவும். சாளரத்தை மூட "சரி" என்பதைக் கிளிக் செய்யவும்.
குறிப்புகள்
- கையாளுதலின் முடிவில், தேவையற்ற கோப்புகளை நிரந்தரமாக நீக்க குப்பையை காலி செய்யவும்.
- ப்ரீபெட்ச் கோப்புகளை நீக்குவது சிக்கல்களை ஏற்படுத்தலாம் அல்லது உங்கள் கணினியின் செயல்திறனைக் குறைக்கலாம். ஒரு விதியாக, நீங்கள் என்ன செய்கிறீர்கள் என்பதை நீங்கள் உண்மையில் புரிந்துகொள்ளும்போது மட்டுமே இதுபோன்ற செயல்களை மேற்கொள்வது நல்லது.