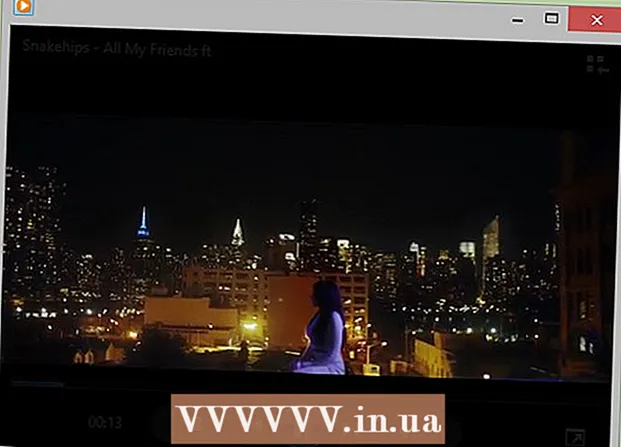நூலாசிரியர்:
Mark Sanchez
உருவாக்கிய தேதி:
2 ஜனவரி 2021
புதுப்பிப்பு தேதி:
29 ஜூன் 2024

உள்ளடக்கம்
- படிகள்
- முறை 5 இல் 1: நிறுவல்
- 5 இன் முறை 2: தொடங்குவது
- 5 இன் முறை 3: கருவிகள் மற்றும் செயல்பாடுகளைப் பயன்படுத்துதல்
- 5 இன் முறை 4: உங்கள் குறிப்புகளை ஒழுங்கமைத்தல்
- 5 இன் முறை 5: மற்ற குறிப்புகளைப் பயன்படுத்துதல்
- குறிப்புகள்
Evernote என்பது பல்வேறு சாதனங்களிலிருந்து தகவல்களை அணுக ஒரு பயனுள்ள நிரலாகும். உங்கள் நேரத்தை விரைவாக ஒழுங்கமைக்க இது ஒரு வசதியான வழியாகும் மற்றும் உங்களுக்குத் தேவையான தகவல்களை எப்போதும் அணுகலாம். எப்படி நிறுவுவது மற்றும் Evernote ஐப் பயன்படுத்தத் தொடங்குவது என்பதை அறிய இந்த கட்டுரையைப் படியுங்கள்.
படிகள்
முறை 5 இல் 1: நிறுவல்
 1 நிரலைப் பதிவிறக்கவும். Http://www.evernote.com இல் Evernote வலைத்தளத்தைப் பார்வையிடவும் மற்றும் "Evernote ஐப் பெறுங்கள் - இது இலவசம்" என்று பச்சை பொத்தானைக் கிளிக் செய்யவும்.
1 நிரலைப் பதிவிறக்கவும். Http://www.evernote.com இல் Evernote வலைத்தளத்தைப் பார்வையிடவும் மற்றும் "Evernote ஐப் பெறுங்கள் - இது இலவசம்" என்று பச்சை பொத்தானைக் கிளிக் செய்யவும். - நிரல் பெரும்பாலான மொபைல் சாதனங்களில் தானாகவே நிறுவப்படும். நிறுவல் கோப்பு உங்கள் கணினியில் பதிவிறக்கம் செய்யப்படும்.
- நீங்கள் வேறு பதிப்பைப் பதிவிறக்க வேண்டுமானால், "மொபைல், டேப்லெட் மற்றும் பிற சாதனங்களுக்கான Evernote ஐப் பெறு" பொத்தானைக் கிளிக் செய்யவும், Evernote இன் அனைத்து பதிப்புகளின் பட்டியலையும் காண்பீர்கள். நீங்கள் விரும்பும் ஒன்றைத் தேர்ந்தெடுக்கவும்.
- நிரல் பெரும்பாலான மொபைல் சாதனங்களில் தானாகவே நிறுவப்படும். நிறுவல் கோப்பு உங்கள் கணினியில் பதிவிறக்கம் செய்யப்படும்.
 2 நிரலை நிறுவவும். பதிவிறக்கிய கோப்பை இருமுறை கிளிக் செய்வதன் மூலம் அதைத் திறக்கவும்.
2 நிரலை நிறுவவும். பதிவிறக்கிய கோப்பை இருமுறை கிளிக் செய்வதன் மூலம் அதைத் திறக்கவும். - உரிம ஒப்பந்தத்தை ஏற்கவும். நீங்கள் விரும்பினால் முதலில் படிக்கவும்.
- "நிறுவு" பொத்தானைக் கிளிக் செய்யவும்.
 3 உங்கள் எல்லா சாதனங்களிலும் நிறுவவும். Evernote இன் முக்கிய செயல்பாடு உங்கள் எந்த சாதனத்திலும் சேமிக்கப்பட்ட தகவலை அணுகும் திறன் ஆகும். இதைப் பயன்படுத்த, நீங்கள் விரும்பும் அனைத்து சாதனங்களிலும் நிரலை நிறுவ வேண்டும்.
3 உங்கள் எல்லா சாதனங்களிலும் நிறுவவும். Evernote இன் முக்கிய செயல்பாடு உங்கள் எந்த சாதனத்திலும் சேமிக்கப்பட்ட தகவலை அணுகும் திறன் ஆகும். இதைப் பயன்படுத்த, நீங்கள் விரும்பும் அனைத்து சாதனங்களிலும் நிரலை நிறுவ வேண்டும்.  4 பதிவு. உங்கள் முக்கிய சாதனம் அல்லது கணினியில், Evernote ஐத் திறக்கவும். நீங்கள் ஒரு கணக்கை உருவாக்கக்கூடிய புதிய முதல் எவர்நோட் என பெயரிடப்பட்ட ஒரு பகுதியை வலதுபுறத்தில் காண்பீர்கள். புலங்களை நிரப்பி பதிவு பொத்தானை கிளிக் செய்யவும்.
4 பதிவு. உங்கள் முக்கிய சாதனம் அல்லது கணினியில், Evernote ஐத் திறக்கவும். நீங்கள் ஒரு கணக்கை உருவாக்கக்கூடிய புதிய முதல் எவர்நோட் என பெயரிடப்பட்ட ஒரு பகுதியை வலதுபுறத்தில் காண்பீர்கள். புலங்களை நிரப்பி பதிவு பொத்தானை கிளிக் செய்யவும். - உங்களிடம் ஏற்கனவே கணக்கு இருந்தால், கீழ் வலது மூலையில் "ஏற்கனவே கணக்கு உள்ளது" என்பதைக் கிளிக் செய்து உங்கள் உள்நுழைவு தகவலை உள்ளிடவும்.
5 இன் முறை 2: தொடங்குவது
 1 ஒரு புதிய குறிப்பை உருவாக்கவும். Evernote அனைத்து தகவல்களையும் "குறிப்புகளில்" சேமிக்கிறது. சாளரத்தின் மேல் வலது மூலையில் உள்ள "புதிய குறிப்பு" என்பதைக் கிளிக் செய்வதன் மூலம் ஒரு புதிய குறிப்பை உருவாக்கலாம். நீங்கள் ஒரு புதிய குறிப்பை உருவாக்கியவுடன், அதை சாளரத்தின் மையத்தில் பெயரிடப்படாத ஒன்றாக, Evernote இன் வரவேற்பு குறிப்புக்கு மேலே பார்ப்பீர்கள். குறிப்பின் உள்ளடக்கம் வலது நெடுவரிசையில் தோன்றும். குறிப்பு பல தனித்துவமான பகுதிகளைக் கொண்டுள்ளது:
1 ஒரு புதிய குறிப்பை உருவாக்கவும். Evernote அனைத்து தகவல்களையும் "குறிப்புகளில்" சேமிக்கிறது. சாளரத்தின் மேல் வலது மூலையில் உள்ள "புதிய குறிப்பு" என்பதைக் கிளிக் செய்வதன் மூலம் ஒரு புதிய குறிப்பை உருவாக்கலாம். நீங்கள் ஒரு புதிய குறிப்பை உருவாக்கியவுடன், அதை சாளரத்தின் மையத்தில் பெயரிடப்படாத ஒன்றாக, Evernote இன் வரவேற்பு குறிப்புக்கு மேலே பார்ப்பீர்கள். குறிப்பின் உள்ளடக்கம் வலது நெடுவரிசையில் தோன்றும். குறிப்பு பல தனித்துவமான பகுதிகளைக் கொண்டுள்ளது: - மேலே குறிப்பின் பெயரை உள்ளிடுவதற்கான ஒரு புலம் உள்ளது. அருகில் ஒரு கீழ்தோன்றும் மெனு உள்ளது, அதில் குறிப்பு எந்த நோட்புக்கில் சேமிக்கப்படும் என்பதை நீங்கள் தேர்வு செய்யலாம். (குறிப்பேடுகள் அடுத்த கட்டத்தில் விவரிக்கப்பட்டுள்ளன).
- உள்ளீட்டு புலத்திற்கு கீழே கிளிக் செய்யக்கூடிய உரை உள்ளது "மூல URL ஐ அமைக்க கிளிக் செய்யவும் ...". இணையத்தில் தகவல் கிடைத்தால் அதன் மூலத்தை நினைவில் கொள்ள இது உதவும்.
- URL ஐ உள்ளிடுவதற்கான உரைக்கு அடுத்து குறிச்சொற்களை (தேடல் வார்த்தைகள்) உள்ளிடுவதற்கான ஒரு புலம் உள்ளது.
- எழுத்துருக்கள், அளவுகள் போன்ற குறிப்பு வடிவத்தை கையாளும் கருவிகளை கீழே காணலாம்.
- சாளரத்தின் அடிப்பகுதியில் அதன் முக்கிய பகுதி உள்ளது - குறிப்புக்கான உரை நுழைவு புலம். அது தற்போது காலியாக உள்ளது.
 2 உங்கள் குறிப்பை நிரப்பவும். மிகவும் பயனுள்ள குறிப்புகளை உருவாக்க பல்வேறு துறைகளில் தகவல்களை உள்ளிடவும். உங்கள் குறிப்புகளை நிரப்பும்போது Evernote தானாகவே சேமித்து புதுப்பிக்கிறது.
2 உங்கள் குறிப்பை நிரப்பவும். மிகவும் பயனுள்ள குறிப்புகளை உருவாக்க பல்வேறு துறைகளில் தகவல்களை உள்ளிடவும். உங்கள் குறிப்புகளை நிரப்பும்போது Evernote தானாகவே சேமித்து புதுப்பிக்கிறது. - குறிப்புக்கான தலைப்பில் தொடங்குங்கள். இது எதிர்காலத்தில் கண்டுபிடிக்க உதவும், எனவே உங்களிடம் நூறு குறிப்புகள் இருப்பதற்கு முன்பு இது ஒரு நல்ல பழக்கம்.
- நீங்கள் ஒரு தலைப்பை உள்ளிடவில்லை என்றால், Evernote குறிப்பு உரையின் முதல் வார்த்தைகளை ஒரு தலைப்பாக எண்ணும்.
- குறிச்சொற்களை உள்ளிட புலத்திற்கு சென்று அவற்றை குறிப்பிடவும். பதிவுகளைத் தேடுவதற்கு இது ஒரு எளிய வழி. வழக்கமாக குறிச்சொற்கள் உள்ளீட்டின் அர்த்தத்துடன் தொடர்புடையவை.
- ட்விட்டரைப் போலல்லாமல், நீங்கள் #உடன் குறிச்சொற்களைத் தொடங்கத் தேவையில்லை. நீங்கள் விரும்பினால், தயவுசெய்து.
- உங்கள் குறிச்சொற்களை சுருக்கமாகவும் தகவலறிந்ததாகவும் வைக்க முயற்சிக்கவும். நீங்கள் புவியியலில் ஆராய்ச்சி செய்திருந்தால், தொடர்புடைய அனைத்து உள்ளீடுகளையும் "புவியியல்" குறிச்சொல்லுடன் குறிக்கலாம்.
- ஒரு இடுகையில் நீங்கள் விரும்பும் பல குறிச்சொற்களைச் சேர்க்கலாம்.
- முக்கிய புலத்தில் கிளிக் செய்து உங்கள் உரையை உள்ளிடவும். இது உங்கள் பதிவின் உள்ளடக்கம், இப்போதைக்கு நீங்கள் விரும்பும் எதையும் பதிவு செய்யலாம்.
- குறிப்புக்கான தலைப்பில் தொடங்குங்கள். இது எதிர்காலத்தில் கண்டுபிடிக்க உதவும், எனவே உங்களிடம் நூறு குறிப்புகள் இருப்பதற்கு முன்பு இது ஒரு நல்ல பழக்கம்.
5 இன் முறை 3: கருவிகள் மற்றும் செயல்பாடுகளைப் பயன்படுத்துதல்
 1 உரை அல்லது PDF ஆவணத்தைத் திறக்கவும். உங்கள் குறிப்பில் ஒரு உரை ஆவணத்தை இழுக்கவும், அது அதில் நகலெடுக்கப்படும்.
1 உரை அல்லது PDF ஆவணத்தைத் திறக்கவும். உங்கள் குறிப்பில் ஒரு உரை ஆவணத்தை இழுக்கவும், அது அதில் நகலெடுக்கப்படும். - நீங்கள் ஒரு PDF கோப்பைச் சேர்த்தால், அது அதன் மினி-விண்டோவில் எளிய பார்வை விருப்பங்களுடன் தோன்றும்.
- கூடுதல் கட்டணம் இல்லாமல் நீங்கள் MS Word கோப்புகளைச் சேர்க்கலாம்!
 2 நகலெடுக்கப்பட்ட உரையைச் சேர்க்கவும். உரையைத் தேர்ந்தெடுத்து குறிப்பில் இழுக்கவும். சும்மா!
2 நகலெடுக்கப்பட்ட உரையைச் சேர்க்கவும். உரையைத் தேர்ந்தெடுத்து குறிப்பில் இழுக்கவும். சும்மா! - இவ்வாறு சேர்க்கப்படும் இணைய முகவரிகள் தானாகவே இணைப்புகளாக மாற்றப்படும்.
 3 ஒரு புகைப்படத்தைச் சேர்க்கவும். குறிப்பில் படத்தை இழுக்கவும். இது குறிப்பு சாளரத்தில் பொறிக்கப்பட்ட படமாகத் தோன்றும்.
3 ஒரு புகைப்படத்தைச் சேர்க்கவும். குறிப்பில் படத்தை இழுக்கவும். இது குறிப்பு சாளரத்தில் பொறிக்கப்பட்ட படமாகத் தோன்றும். - அவற்றின் வரிசையை மாற்ற நீங்கள் படங்களை இழுக்கலாம்.
- *. GIF போன்ற அனிமேஷன் படங்கள் அனிமேஷன் செய்யப்படும்.
 4 ஒரு இசைக் கோப்பைச் சேர்க்கவும். பெரும்பாலான இசை கோப்புகள் (WMA மற்றும் MP3 போன்றவை) குறிப்பின் உள்ளே தோன்றும்.
4 ஒரு இசைக் கோப்பைச் சேர்க்கவும். பெரும்பாலான இசை கோப்புகள் (WMA மற்றும் MP3 போன்றவை) குறிப்பின் உள்ளே தோன்றும். - ஆடியோ கோப்பு செவ்வகத்தின் இடதுபுறத்தில் உள்ள ப்ளே பொத்தானைக் கிளிக் செய்வதன் மூலம் Evernote இலிருந்து நேரடியாக ஒரு இசைக் கோப்பை இயக்கலாம்.
 5 பிற கோப்புகளைச் சேர்க்கவும். குறிப்பிட்ட கோப்பு வகைகளுக்கு மேலதிகமாக, சேமித்த வலைப்பக்கங்கள் அல்லது வீடியோ கிளிப்புகள் போன்ற குறிப்பில் சேர்க்கப்பட்ட அனைத்து கோப்பு வகைகளுக்கும் எவர்னோட் செவ்வக பொத்தான்களைக் காண்பிக்கும்.
5 பிற கோப்புகளைச் சேர்க்கவும். குறிப்பிட்ட கோப்பு வகைகளுக்கு மேலதிகமாக, சேமித்த வலைப்பக்கங்கள் அல்லது வீடியோ கிளிப்புகள் போன்ற குறிப்பில் சேர்க்கப்பட்ட அனைத்து கோப்பு வகைகளுக்கும் எவர்னோட் செவ்வக பொத்தான்களைக் காண்பிக்கும். - இந்த பொத்தானை நீங்கள் கிளிக் செய்தால், தேவையான நிரல் சாதனத்தில் நிறுவப்பட்டால் கோப்பு திறக்கும். Evernote தானாகவே கோப்புகளைத் திறக்க முடியாது.
 6 ஒரு பொருளை அகற்றுதல். ஒரு குறிப்பில் தேவையற்ற கோப்புகளை எவ்வாறு அகற்றுவது என்பதை அறிவது பயனுள்ளது. இரண்டு எளிய முறைகள் உள்ளன:
6 ஒரு பொருளை அகற்றுதல். ஒரு குறிப்பில் தேவையற்ற கோப்புகளை எவ்வாறு அகற்றுவது என்பதை அறிவது பயனுள்ளது. இரண்டு எளிய முறைகள் உள்ளன: - கோப்பில் வலது கிளிக் செய்யவும் (படம் அல்லது பொத்தான்) மற்றும் கீழ்தோன்றும் மெனுவில் "வெட்டு" என்பதைக் கிளிக் செய்யவும்.
- வெட்டப்பட்ட உறுப்புகளை மீண்டும் அல்லது வேறு இடங்களில் ஒட்டலாம். கண்ட்ரோல்-வி அழுத்துவதன் மூலம் இதைச் செய்யுங்கள்.
- நீங்கள் நீக்க விரும்பும் இடத்திற்கு முன்னால் கர்சரை வைத்து "நீக்கு" பொத்தானை அழுத்தவும்.
- கோப்பில் வலது கிளிக் செய்யவும் (படம் அல்லது பொத்தான்) மற்றும் கீழ்தோன்றும் மெனுவில் "வெட்டு" என்பதைக் கிளிக் செய்யவும்.
5 இன் முறை 4: உங்கள் குறிப்புகளை ஒழுங்கமைத்தல்
 1 குறிப்புகளின் பட்டியலைத் திறக்கவும். உங்கள் புதிய குறிப்புக்கும் உங்கள் Evernote வரவேற்பு குறிப்புக்கும் இடையில், நிரலின் மையப் பத்தியில் 2 குறிப்புகளைக் காண வேண்டும். இந்த நெடுவரிசையின் மேல் ஒரு கீழ்தோன்றும் மெனு மற்றும் ஒரு உரை நுழைவு புலம் உள்ளது.
1 குறிப்புகளின் பட்டியலைத் திறக்கவும். உங்கள் புதிய குறிப்புக்கும் உங்கள் Evernote வரவேற்பு குறிப்புக்கும் இடையில், நிரலின் மையப் பத்தியில் 2 குறிப்புகளைக் காண வேண்டும். இந்த நெடுவரிசையின் மேல் ஒரு கீழ்தோன்றும் மெனு மற்றும் ஒரு உரை நுழைவு புலம் உள்ளது. - வெவ்வேறு அளவுருக்கள் மூலம் குறிப்புகளை வரிசைப்படுத்த, கீழ்தோன்றும் மெனுவைப் பயன்படுத்தவும். குறிச்சொற்கள், தலைப்புகள் அல்லது பிற அளவுருக்கள் மூலம் அவற்றை ஒழுங்கமைக்கவும்.
- குறிப்புகளைத் தேட, புலத்தில் சில உரையை உள்ளிடவும். Evernote உங்கள் குறிப்புகளை விரைவாக ஸ்கேன் செய்து, நீங்கள் தேடுவதைக் கொண்ட ஒன்றைக் காண்பிக்கும்.
- Evernote படங்களில் அச்சிடப்பட்ட உரையை கூட அடையாளம் காண முடியும், இருப்பினும் செயல்பாடு இன்னும் அதிக நம்பகமானதாக இல்லை.
 2 உங்கள் குறிப்பை புதிய நோட்புக்கில் செருகவும். நீங்கள் தேர்ந்தெடுத்த அளவுகோல்களின்படி ஒழுங்குபடுத்தப்பட்ட குறிப்புகளின் தொகுப்புகளை குறிப்பேடுகள் கொண்டிருக்கின்றன. குறிப்பேடுகள் இடது நெடுவரிசையில் பட்டியலிடப்பட்டுள்ளன.
2 உங்கள் குறிப்பை புதிய நோட்புக்கில் செருகவும். நீங்கள் தேர்ந்தெடுத்த அளவுகோல்களின்படி ஒழுங்குபடுத்தப்பட்ட குறிப்புகளின் தொகுப்புகளை குறிப்பேடுகள் கொண்டிருக்கின்றன. குறிப்பேடுகள் இடது நெடுவரிசையில் பட்டியலிடப்பட்டுள்ளன. - ஒரு புதிய நோட்புக் உருவாக்கவும். அதற்கு ஒரு பெயரைக் கொடுத்து மற்ற சாதனங்களிலிருந்து அணுகுவதற்கான விருப்பங்களைத் தேர்வு செய்யவும். புதிய நோட்புக் பட்டியலில் தோன்றும். பிறகு இந்த அளவுருக்களை உங்களால் மாற்ற முடியாது. ஒரு நோட்புக் உருவாக்க இரண்டு வழிகள் உள்ளன:
- மேலே உள்ள "குறிப்பேடுகள்" பிரிவில் வலது கிளிக் செய்து "உருவாக்கு ..." என்பதைத் தேர்ந்தெடுக்கவும்
- உங்கள் விசைப்பலகையில் செருகும் பொத்தானை அழுத்தவும்.
- குறிப்பை உங்கள் நோட்புக்கில் இழுக்கவும். காட்ட, இடது பத்தியில் "அனைத்து உடற்பயிற்சி புத்தகங்கள்" என்பதைக் கிளிக் செய்யவும்.
- ஒரு புதிய நோட்புக் உருவாக்கவும். அதற்கு ஒரு பெயரைக் கொடுத்து மற்ற சாதனங்களிலிருந்து அணுகுவதற்கான விருப்பங்களைத் தேர்வு செய்யவும். புதிய நோட்புக் பட்டியலில் தோன்றும். பிறகு இந்த அளவுருக்களை உங்களால் மாற்ற முடியாது. ஒரு நோட்புக் உருவாக்க இரண்டு வழிகள் உள்ளன:
 3 குறிச்சொற்கள் மூலம் தேடுங்கள். இடது பத்தியில், உங்கள் உடற்பயிற்சி புத்தகங்களின் கீழ், குறிச்சொற்கள் மெனு உள்ளது. உங்கள் இடுகைகளில் நீங்கள் சேர்த்த அனைத்து குறிச்சொற்களையும் இங்கே காண்பீர்கள்.
3 குறிச்சொற்கள் மூலம் தேடுங்கள். இடது பத்தியில், உங்கள் உடற்பயிற்சி புத்தகங்களின் கீழ், குறிச்சொற்கள் மெனு உள்ளது. உங்கள் இடுகைகளில் நீங்கள் சேர்த்த அனைத்து குறிச்சொற்களையும் இங்கே காண்பீர்கள். - குறிச்சொல்லைக் கிளிக் செய்வதன் மூலம் அனைத்து உள்ளீடுகளையும் காண்பிக்கலாம்.
 4 குறிப்புகளை நீக்கவும். இடது நெடுவரிசையின் கீழே மறுசுழற்சி தொட்டி உள்ளது. நீக்கப்பட்ட குறிப்புகளைக் காண அதைக் கிளிக் செய்யவும்.
4 குறிப்புகளை நீக்கவும். இடது நெடுவரிசையின் கீழே மறுசுழற்சி தொட்டி உள்ளது. நீக்கப்பட்ட குறிப்புகளைக் காண அதைக் கிளிக் செய்யவும். - தவறுதலாக நீக்கப்பட்ட குறிப்பை மீட்டெடுக்க, மைய நெடுவரிசையில் அதைத் தேர்ந்தெடுத்து, வலது நெடுவரிசையின் மேல் உள்ள "மீட்டெடு" பொத்தானைக் கிளிக் செய்யவும்.
- ஒரு குறிப்பை நிரந்தரமாக நீக்க, மைய நெடுவரிசையில் அதைத் தேர்ந்தெடுத்து, வலது நெடுவரிசையின் மேல் உள்ள "நீக்கு" பொத்தானைக் கிளிக் செய்யவும். நீங்கள் குறிப்பை நீக்க விரும்புகிறீர்கள் என்பதை உறுதிப்படுத்த Evernote கேட்கும்.
5 இன் முறை 5: மற்ற குறிப்புகளைப் பயன்படுத்துதல்
 1 மற்ற குறிப்புகளை முயற்சிக்கவும். குறிப்புகளை எடுக்க எவர்னோட் நான்கு வெவ்வேறு வழிகளை வழங்குகிறது. நீங்கள் பயன்படுத்தும் சூழ்நிலை மற்றும் சாதனத்தைப் பொறுத்து பல்வேறு வகையான குறிப்புகள் உதவியாக இருக்கும்.
1 மற்ற குறிப்புகளை முயற்சிக்கவும். குறிப்புகளை எடுக்க எவர்னோட் நான்கு வெவ்வேறு வழிகளை வழங்குகிறது. நீங்கள் பயன்படுத்தும் சூழ்நிலை மற்றும் சாதனத்தைப் பொறுத்து பல்வேறு வகையான குறிப்புகள் உதவியாக இருக்கும்.  2 வேகமான கை எழுத்து. சாளரத்தின் மேலே உள்ள "புதிய குறிப்பு" க்கு அடுத்துள்ள கருப்பு முக்கோணத்தைக் கிளிக் செய்து "புதிய மை குறிப்பு" என்பதைத் தேர்ந்தெடுக்கவும். நீங்கள் ஒரு எழுத்துத் தாளைப் பார்ப்பீர்கள்.
2 வேகமான கை எழுத்து. சாளரத்தின் மேலே உள்ள "புதிய குறிப்பு" க்கு அடுத்துள்ள கருப்பு முக்கோணத்தைக் கிளிக் செய்து "புதிய மை குறிப்பு" என்பதைத் தேர்ந்தெடுக்கவும். நீங்கள் ஒரு எழுத்துத் தாளைப் பார்ப்பீர்கள். - தாளில் எழுத கர்சரை கிளிக் செய்து நகர்த்தவும். ஸ்டைலஸ் அல்லது தொடுதிரைகள் கொண்ட சாதனங்களில் இதைச் செய்வது வசதியானது.
 3 ஆடியோ குறிப்பை பதிவு செய்யவும். சாளரத்தின் மேலே உள்ள "புதிய குறிப்பு" க்கு அடுத்துள்ள கருப்பு முக்கோணத்தைக் கிளிக் செய்து "புதிய ஒலி குறிப்பு" என்பதைத் தேர்ந்தெடுக்கவும். பதிவு செய்வதற்கு நீல “பதிவு” பொத்தானைக் காண்பீர்கள்.
3 ஆடியோ குறிப்பை பதிவு செய்யவும். சாளரத்தின் மேலே உள்ள "புதிய குறிப்பு" க்கு அடுத்துள்ள கருப்பு முக்கோணத்தைக் கிளிக் செய்து "புதிய ஒலி குறிப்பு" என்பதைத் தேர்ந்தெடுக்கவும். பதிவு செய்வதற்கு நீல “பதிவு” பொத்தானைக் காண்பீர்கள். - பொத்தானைக் கிளிக் செய்து ஆடியோ குறிப்பைப் பதிவு செய்யவும். அதை பின்னர் மீண்டும் இயக்கலாம்.
- நீங்கள் பதிவு செய்யத் தொடங்குவதற்கு முன் இரைச்சல் நிலை காட்டி நகர்கிறது என்பதை உறுதிப்படுத்தவும். அது இல்லையென்றால், உங்கள் சாதனத்தில் உள்ள மைக்ரோஃபோன் வேலை செய்யாமல் போகலாம்.
 4 ஒரு வீடியோ குறிப்பை பதிவு செய்யவும். சாளரத்தின் மேலே உள்ள "புதிய குறிப்பு" க்கு அடுத்த கருப்பு முக்கோணத்தைக் கிளிக் செய்து "புதிய வீடியோ குறிப்பு" என்பதைத் தேர்ந்தெடுக்கவும். கேமரா படத்தை காட்டும் ஒரு சதுர சாளரத்தை நீங்கள் காண்பீர்கள்.
4 ஒரு வீடியோ குறிப்பை பதிவு செய்யவும். சாளரத்தின் மேலே உள்ள "புதிய குறிப்பு" க்கு அடுத்த கருப்பு முக்கோணத்தைக் கிளிக் செய்து "புதிய வீடியோ குறிப்பு" என்பதைத் தேர்ந்தெடுக்கவும். கேமரா படத்தை காட்டும் ஒரு சதுர சாளரத்தை நீங்கள் காண்பீர்கள். - வெப்கேம் அல்லது ஃபோன் கேமராவில் பதிவு செய்ய "பதிவு" என்பதைக் கிளிக் செய்யவும்.
- படத்தை ஸ்னாப்ஷாட்டாகச் சேமிக்க “ஸ்னாப்ஷாட் எடுக்கவும்” என்பதைக் கிளிக் செய்யவும்.
 5 உங்கள் குறிப்புகளை ஒத்திசைக்கவும். நீங்கள் இரண்டு அல்லது அதற்கு மேற்பட்ட சாதனங்களில் Evernote ஐ நிறுவும்போது, அவற்றில் ஏதேனும் ஒன்றில் உங்கள் குறிப்புகளை எளிதாக ஒத்திசைக்கலாம்.
5 உங்கள் குறிப்புகளை ஒத்திசைக்கவும். நீங்கள் இரண்டு அல்லது அதற்கு மேற்பட்ட சாதனங்களில் Evernote ஐ நிறுவும்போது, அவற்றில் ஏதேனும் ஒன்றில் உங்கள் குறிப்புகளை எளிதாக ஒத்திசைக்கலாம். - சாளரத்தின் மேலே உள்ள "ஒத்திசைவு" பொத்தானைக் கிளிக் செய்யவும்.
 6 மற்றொரு சாதனத்தில் Evernote இல் உள்நுழைக. முதல் சாதனத்திலிருந்து உங்கள் குறிப்புகள் இங்கே உள்ளன.
6 மற்றொரு சாதனத்தில் Evernote இல் உள்நுழைக. முதல் சாதனத்திலிருந்து உங்கள் குறிப்புகள் இங்கே உள்ளன. - சாதனத்தில் உங்கள் உள்நுழைவு தகவலை Evernote நினைவில் கொள்கிறது மற்றும் நீங்கள் பயன்பாட்டை மூடும்போது கூட வெளியேறாது. உங்கள் கணக்கிலிருந்து வெளியேற விரும்பினால் (எடுத்துக்காட்டாக, நீங்கள் கணினியை ஒருவருடன் பகிர்ந்தால்), "கோப்பு" மெனுவுக்குச் சென்று "வெளியேறு" என்பதைத் தேர்ந்தெடுக்கவும்.
 7 கற்றுக் கொண்டே இரு. இந்த தகவலுடன், நீங்கள் Evernote இன் அடிப்படை செயல்பாடுகளைப் பயன்படுத்தலாம்; இருப்பினும், இன்னும் நிறைய விருப்பங்கள் உள்ளன, அதை நீங்கள் அதிகாரப்பூர்வ இணையதளத்தில் காணலாம்.
7 கற்றுக் கொண்டே இரு. இந்த தகவலுடன், நீங்கள் Evernote இன் அடிப்படை செயல்பாடுகளைப் பயன்படுத்தலாம்; இருப்பினும், இன்னும் நிறைய விருப்பங்கள் உள்ளன, அதை நீங்கள் அதிகாரப்பூர்வ இணையதளத்தில் காணலாம்.
குறிப்புகள்
- மேம்படுத்தல் கட்டணம் செலுத்தாமல் MS Word கோப்புகளை அடையாளம் காண Evernote ஐ கட்டாயப்படுத்த வழி இல்லை என்றாலும், OpenOffice.org கோப்புகளுக்கு அத்தகைய கட்டுப்பாடு இல்லை. இது ஒரு சக்திவாய்ந்த மற்றும் இலவச அலுவலகத் திட்டமாகும், இது MS Word ஐ விட எந்த வகையிலும் தாழ்ந்ததல்ல. இது MS Word வடிவத்தில் கோப்புகளை சேமிக்க முடியும். நீங்கள் பணத்தை சேமிக்க விரும்பினால், இலவச OpenOffice.org ஐ பதிவிறக்கம் செய்து நிறுவவும்.
- ஒரு பிரீமியம் Evernote கணக்கு அனைத்து கோப்பு வடிவங்களுக்கும் முழு ஆதரவைத் தவிர வேறு பல அம்சங்களையும் கொண்டுள்ளது. இது உங்கள் எல்லா வேலைகளையும் ஒத்திசைக்க, சேவையின் மற்ற பயனர்களுடன் ஒத்துழைக்க மற்றும் உங்கள் கணக்கில் மாதம் 500MB வரை பதிவேற்ற அனுமதிக்கிறது. இலவச பதிப்பு 40 எம்பி வரம்பைக் கொண்டுள்ளது.