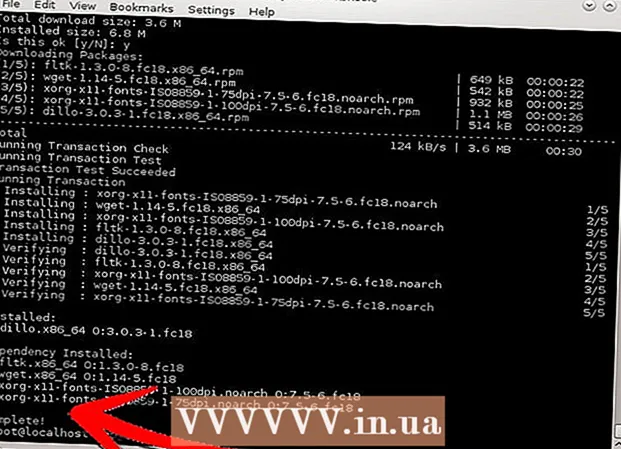நூலாசிரியர்:
Mark Sanchez
உருவாக்கிய தேதி:
3 ஜனவரி 2021
புதுப்பிப்பு தேதி:
3 ஜூலை 2024

உள்ளடக்கம்
வேர்ட்பிரஸ் தளங்கள் மற்றும் கருப்பொருள்களை உருவாக்க மற்றும் சோதிக்க ஒரு கணினியில் வேர்ட்பிரஸ் [1] (2.8 அல்லது அதற்கு மேற்பட்டவை) எவ்வாறு நிறுவ வேண்டும் என்பதை வலை வடிவமைப்பாளர்களுக்கு காண்பிப்பதே இந்த டுடோரியலின் நோக்கம். வலை சேவையகம் (அப்பாச்சி, லைட்ஸ்பீட் அல்லது ஐஐஎஸ் போன்றவை), பிஎச்பி 4.3 அல்லது அதற்கு மேற்பட்டவை, மற்றும் மைஎஸ்க்யூஎல் 4.0 அல்லது அதற்கு மேற்பட்டவை உள்ள கணினியில் வேர்ட்பிரஸ் நிறுவ முடியும்.
XAMPP [2] இணைய சேவையகம் நிறுவ மிகவும் எளிதானது. இது நமக்கு தேவையான அனைத்து கூறுகளையும் கொண்டுள்ளது. இந்த கட்டுரை XAMPP ஐ எவ்வாறு நிறுவுவது என்பதை உள்ளடக்காது, நீங்கள் ஏற்கனவே XAMPP நிறுவப்பட்டிருப்பதாக நாங்கள் கருதுவோம். XAMPP ஐ பதிவிறக்கம் செய்து நிறுவ இணைப்பைப் பின்பற்றவும்: (http://www.apachefriends.org/en/xampp.html)
படிகள்
 1 இணைப்பிலிருந்து வேர்ட்பிரஸின் சமீபத்திய பதிப்பைப் பதிவிறக்கி சேமிக்கவும்: http://wordpress.org/latest.zip
1 இணைப்பிலிருந்து வேர்ட்பிரஸின் சமீபத்திய பதிப்பைப் பதிவிறக்கி சேமிக்கவும்: http://wordpress.org/latest.zip  2 நீங்கள் XAMPP கோப்பகத்தில் htdocs கோப்புறையில் பதிவிறக்கம் செய்த "wordpress.zip" எனப்படும் ZIP கோப்பின் உள்ளடக்கங்களை பிரித்தெடுக்கவும். ஜிப் கோப்பு பொதுவாக பிரித்தெடுக்கப்பட்டால், ஒரு புதிய "வேர்ட்பிரஸ்" கோப்பகம் xampp htdocs இல் தோன்றும். தொடர்வதற்கு முன் வலைச் சேவையகம் சரியாகச் செயல்படுகிறதா என்பதை உறுதிப்படுத்திக் கொள்ளுங்கள்.
2 நீங்கள் XAMPP கோப்பகத்தில் htdocs கோப்புறையில் பதிவிறக்கம் செய்த "wordpress.zip" எனப்படும் ZIP கோப்பின் உள்ளடக்கங்களை பிரித்தெடுக்கவும். ஜிப் கோப்பு பொதுவாக பிரித்தெடுக்கப்பட்டால், ஒரு புதிய "வேர்ட்பிரஸ்" கோப்பகம் xampp htdocs இல் தோன்றும். தொடர்வதற்கு முன் வலைச் சேவையகம் சரியாகச் செயல்படுகிறதா என்பதை உறுதிப்படுத்திக் கொள்ளுங்கள்.  3 இணைய உலாவியுடன் XAMPP முகப்புப் பக்கத்திற்குச் சென்று, URL ஐ உள்ளிடவும்:http: // Localhost / xampp /.
3 இணைய உலாவியுடன் XAMPP முகப்புப் பக்கத்திற்குச் சென்று, URL ஐ உள்ளிடவும்:http: // Localhost / xampp /.  4 மெனுவின் கீழ் இடது மூலையில் உள்ள "phpMyAdmin" இணைப்பைத் தேர்ந்தெடுக்கவும். URL ஐ உள்ளிடவும்: http: // localhost / xampp / phpmyadmin.
4 மெனுவின் கீழ் இடது மூலையில் உள்ள "phpMyAdmin" இணைப்பைத் தேர்ந்தெடுக்கவும். URL ஐ உள்ளிடவும்: http: // localhost / xampp / phpmyadmin.  5 PhpMyAdmin பக்கத்தில், சாளரத்தின் நடுவில் "MySQL Localhost" புலம் இருக்கும். வேர்ட்பிரஸ் புரோகிராம் பயன்படுத்துவதற்காக இந்தப் பிரிவில் இருந்து ஒரு புதிய டேட்டாபேஸ் உருவாக்கப்படும்.
5 PhpMyAdmin பக்கத்தில், சாளரத்தின் நடுவில் "MySQL Localhost" புலம் இருக்கும். வேர்ட்பிரஸ் புரோகிராம் பயன்படுத்துவதற்காக இந்தப் பிரிவில் இருந்து ஒரு புதிய டேட்டாபேஸ் உருவாக்கப்படும். - "புதிய தரவுத்தளத்தை உருவாக்கு" புலத்தில், "வேர்ட்பிரஸ்" என்ற பெயரை உள்ளிடவும். "தொகுப்பு" புல்-டவுன் மெனுவிலிருந்து "utf8_unicode_ci" என்பதைத் தேர்ந்தெடுக்கவும். உருவாக்கு பொத்தானைக் கிளிக் செய்யவும்.
- தரவுத்தளம் வெற்றிகரமாக உருவாக்கப்பட்டால், ஒரு செய்தி தோன்றும்.
 6 விண்டோஸ் எக்ஸ்ப்ளோரைப் பயன்படுத்தி, xampp htdocs wordpress க்கு செல்லவும். வேர்ட்பிரஸ் கோப்புறையில் உள்ள "wp-config-மாதிரி.php" கோப்பைத் திறக்கவும்.
6 விண்டோஸ் எக்ஸ்ப்ளோரைப் பயன்படுத்தி, xampp htdocs wordpress க்கு செல்லவும். வேர்ட்பிரஸ் கோப்புறையில் உள்ள "wp-config-மாதிரி.php" கோப்பைத் திறக்கவும்.  7 கோப்பு திறந்த பிறகு, இந்த வரிகளைத் திருத்தவும்:/ * * வேர்ட்பிரஸ் தரவுத்தளத்தின் பெயர் * / define ('DB_NAME', 'putyourdbnamehere'); ==> 'putyourdbnameheree' ஐ 'wordpress' / * * MySQL தரவுத்தள பயனர்பெயர் * / வரையறுக்கவும் ('DB_USER', 'பயனர் பெயர் இங்கே'); ==> 'பயனர் பெயர் ==> 'yourpasswordhere' ஐ '' என மாற்றவும் (வெற்று புலம்)
7 கோப்பு திறந்த பிறகு, இந்த வரிகளைத் திருத்தவும்:/ * * வேர்ட்பிரஸ் தரவுத்தளத்தின் பெயர் * / define ('DB_NAME', 'putyourdbnamehere'); ==> 'putyourdbnameheree' ஐ 'wordpress' / * * MySQL தரவுத்தள பயனர்பெயர் * / வரையறுக்கவும் ('DB_USER', 'பயனர் பெயர் இங்கே'); ==> 'பயனர் பெயர் ==> 'yourpasswordhere' ஐ '' என மாற்றவும் (வெற்று புலம்)  8 கோப்பு திருத்தப்பட்டதும், கோப்பின் நகலை "wp-config.php" என்ற பெயரில் வேர்ட்பிரஸ் கோப்புறையில் சேமித்து கோப்பை மூடவும்.
8 கோப்பு திருத்தப்பட்டதும், கோப்பின் நகலை "wp-config.php" என்ற பெயரில் வேர்ட்பிரஸ் கோப்புறையில் சேமித்து கோப்பை மூடவும். 9 வேர்ட்பிரஸ் நிறுவல் பக்கத்திற்குச் செல்லவும். உங்கள் உலாவியைத் திறந்து URL ஐ உள்ளிடவும்: http: //localhost/wordpress/wp-admin/install.php.
9 வேர்ட்பிரஸ் நிறுவல் பக்கத்திற்குச் செல்லவும். உங்கள் உலாவியைத் திறந்து URL ஐ உள்ளிடவும்: http: //localhost/wordpress/wp-admin/install.php.  10 வலைப்பதிவு தலைப்பு புலத்தில் உங்கள் வலைப்பதிவின் தலைப்பை உள்ளிடவும். "மின்னஞ்சல்" புலத்தில் உங்கள் மின்னஞ்சல் முகவரியை உள்ளிடவும். "வேர்ட்பிரஸ் நிறுவு" பொத்தானை கிளிக் செய்யவும்.
10 வலைப்பதிவு தலைப்பு புலத்தில் உங்கள் வலைப்பதிவின் தலைப்பை உள்ளிடவும். "மின்னஞ்சல்" புலத்தில் உங்கள் மின்னஞ்சல் முகவரியை உள்ளிடவும். "வேர்ட்பிரஸ் நிறுவு" பொத்தானை கிளிக் செய்யவும்.  11 முந்தைய படியில் உள்ள தகவல்கள் சரியாக உள்ளிடப்பட்டிருந்தால், வெற்றிகரமான நிறுவல் பற்றிய செய்தியுடன் ஒரு திரை தோன்றும்: "வெற்றி!" திரையில் "நிர்வாகம்" மற்றும் தற்காலிக கடவுச்சொல் காட்டப்பட வேண்டும். இது தானாக உருவாக்கப்பட்டது. உங்கள் கடவுச்சொல்லை எழுதுங்கள். உள்நுழை பொத்தானைக் கிளிக் செய்க: "உள்நுழைக".
11 முந்தைய படியில் உள்ள தகவல்கள் சரியாக உள்ளிடப்பட்டிருந்தால், வெற்றிகரமான நிறுவல் பற்றிய செய்தியுடன் ஒரு திரை தோன்றும்: "வெற்றி!" திரையில் "நிர்வாகம்" மற்றும் தற்காலிக கடவுச்சொல் காட்டப்பட வேண்டும். இது தானாக உருவாக்கப்பட்டது. உங்கள் கடவுச்சொல்லை எழுதுங்கள். உள்நுழை பொத்தானைக் கிளிக் செய்க: "உள்நுழைக".  12 உள்நுழைவு சாளரத்தில், "பயனர் பெயர்" புலத்தில் "நிர்வாகம்" என்ற வார்த்தையை தட்டச்சு செய்து உங்கள் தற்காலிக கடவுச்சொல்லை உள்ளிடவும். "உள்நுழை" பொத்தானைக் கிளிக் செய்யவும்.
12 உள்நுழைவு சாளரத்தில், "பயனர் பெயர்" புலத்தில் "நிர்வாகம்" என்ற வார்த்தையை தட்டச்சு செய்து உங்கள் தற்காலிக கடவுச்சொல்லை உள்ளிடவும். "உள்நுழை" பொத்தானைக் கிளிக் செய்யவும்.  13 உள்நுழைவு வெற்றிகரமாக இருந்தால், வேர்ட்பிரஸ் முகப்பு பக்கம் தோன்றும். இப்போது நீங்கள் தற்காலிக கடவுச்சொல்லை வேறு எதற்கும் மாற்றலாம். நீங்கள் தற்காலிக கடவுச்சொல்லைப் பயன்படுத்துகிறீர்கள் என்று ஒரு செய்தி தோன்றும், அதை மாற்றும்படி உங்களைத் தூண்டுகிறது. செய்தியைக் கிளிக் செய்து உங்கள் கடவுச்சொல்லை மாற்றவும்.
13 உள்நுழைவு வெற்றிகரமாக இருந்தால், வேர்ட்பிரஸ் முகப்பு பக்கம் தோன்றும். இப்போது நீங்கள் தற்காலிக கடவுச்சொல்லை வேறு எதற்கும் மாற்றலாம். நீங்கள் தற்காலிக கடவுச்சொல்லைப் பயன்படுத்துகிறீர்கள் என்று ஒரு செய்தி தோன்றும், அதை மாற்றும்படி உங்களைத் தூண்டுகிறது. செய்தியைக் கிளிக் செய்து உங்கள் கடவுச்சொல்லை மாற்றவும்.
குறிப்புகள்
- உங்கள் கடவுச்சொல்லை எழுதுங்கள்.